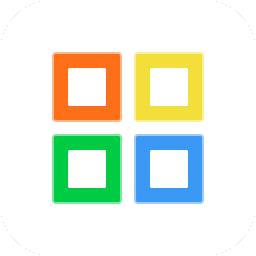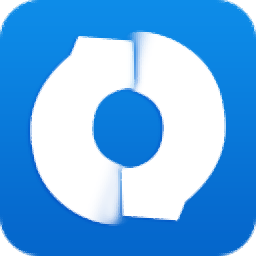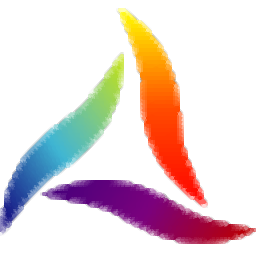viewcompanion premium 11
附注册码- 软件大小:57.1 MB
- 更新日期:2019-08-28 18:52
- 软件语言:简体中文
- 软件类别:文件转换
- 软件授权:免费版
- 软件官网:待审核
- 适用平台:WinXP, Win7, Win8, Win10, WinAll
- 软件厂商:

软件介绍 人气软件 下载地址
viewcompanion premium 11是一款功能强大的文件浏览转换工具,可帮助您查看和打印以前由CAD软件(如AutoCAD)创建的图形文件。它支持绘图仪,PDF,DWF,HPGL,HPGL / 2,HP-RTL和其他类型的文件。GUI由一个看起来很专业的大窗口组成。它具有整齐有序的结构并支持多个选项卡,这意味着您可以一次打开多个文件并轻松切换它们。其具有多种查看模式和测量工具,可以放大和缩小,更改纵横比,旋转,镜像或翻转图像,切换背景颜色,测量长度,多边形区域或矩形,编辑和选择绘图比例,以及设置校准。更重要的是,您可以使用绘图调出参考窗口,放大细节,查看命名视图列表,将整个绘图,显示部分或自定义区域复制到剪贴板,从文件中提取文本,拍摄快照并将其保存到图像文件,或跳转到特定页面。允许您进入草图模式以显示带有轮廓形状和细线的图形以提高重绘速度,或将文档转换为灰度或单色。还可以比较两个文件以发现差异,以及通过编辑页面选项(例如缩放,处理,海报模式),插入页眉,页脚和水印以及配置笔来准备打印项目。设置(例如宽度,样式,颜色)。ViewCompanion支持的附加功能专注于在打印图纸文件,将其转换为其他格式(例如PDF,BMP,DWF,DXF,JPEG)和生成报告,将活动文件发布为PDF或DWF格式时执行批处理操作,组合电影,提取页面或添加叠加文件。
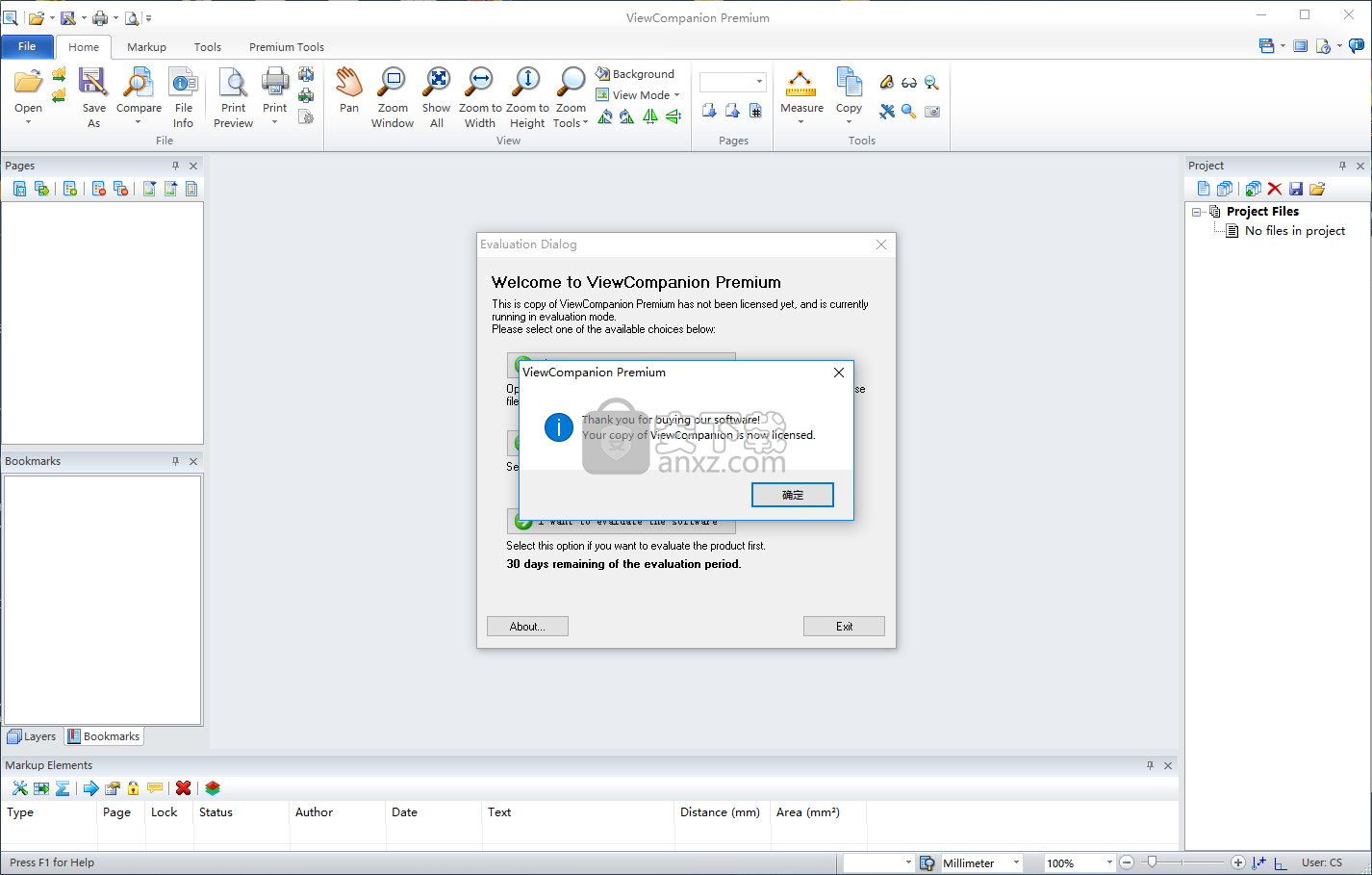
软件功能
ViewCompanion Premium是一个软件实用程序,为用户提供查看,编辑,转换和比较AutoCAD文件以及相当长的图像格式列表的简单方法。
易于操作的界面
安装过程是小菜一碟,因为它没有带来任何令人不快的意外,而您受到欢迎的界面包含一个非常干净和组织良好的设计。它由标签功能区,多个按钮,快速访问工具栏和几个窗格组成,使您可以查看上传的项目,工具箱和文件夹结构。
除此之外,还支持全面的帮助内容,从而使所有类型的用户能够找到自己的方式,包括那些以前很少或没有IT世界经验的用户。
您可以利用的文件类型
该软件应用程序在导入时支持很长的格式列表,例如PLT,HPG,PDF,EPS,DWF,DXF,CGM,TIF,BMP,GIF,JPG,PNG,DCX,TGA,ZIP和VPR,同时可以使用PDF,PS,DWF,DXF,CAL,GBR,GIF,PLT,PCX,PNG,SVG,EMF,BMP,WMF和TIF文件扩展名进行导出。
调整和选项
在编辑时,您可以轻松地手绘,插入几何形状(矩形,椭圆,折线等),文本,音符和QR码,以及裁剪图像并使用荧光笔或擦除。
此外,您可以比较任何两个文件,无论其格式如何,并使用CSV或XML格式同时生成多个报告,以供进一步分析和使用。支持批量转换,使用上述导入和导出格式以及批量打印。
为了实现这一目标,ViewCompanion Premium是一款非常高效的软件。它不会妨碍计算机的性能,响应时间良好,导入和导出功能相当令人印象深刻,并且集成了足够的选项以使您忙碌很长一段时间。
软件特色
支持公制和英制坐标
多文档界面(MDI)可以轻松查看多个文件
支持拖放。单个和多个文件
全屏模式
以90度为单位旋转加载的文件
翻转或镜像加载的文件
用户定义的旋转加载旋转
将所选区域复制到剪贴板,然后粘贴到另一个Windows应用程序
打印时添加包含日期,比例,时间和文件名的页脚/标题
彩色或黑白打印
安装方法
1、下载并解压软件,双击安装程序“vcpremiumx64.exe”开始进行安装。
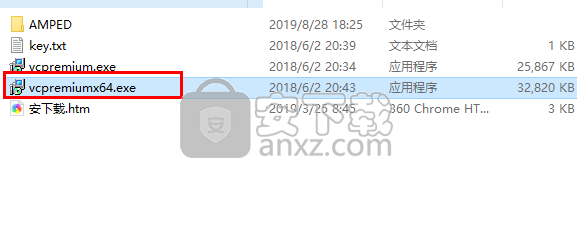
2、选择安装位置,用户可以选择默认的C:\Program Files\Software Companions\ViewCompanion Premium,也可以自定义。
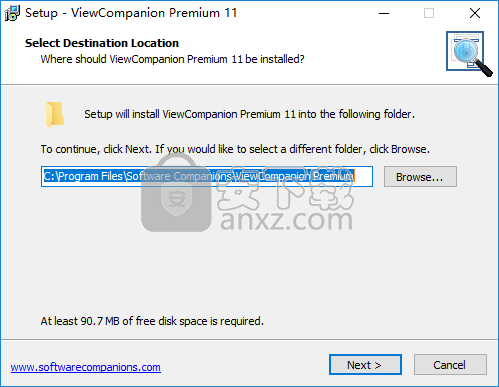
3、选择安装组件,用户可以选择默认的组件。

4、选择开始菜单文件夹,用户可以选择默认的ViewCompanion Premium。
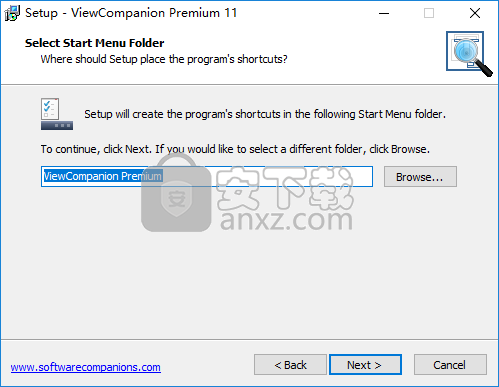
5、选择附加任务,根据需要进行勾选。
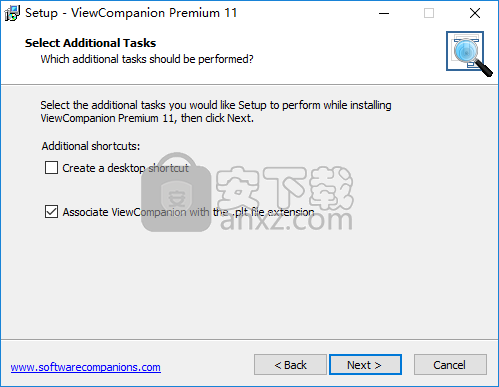
6、准备安装,点击【install】按钮开始进行安装。
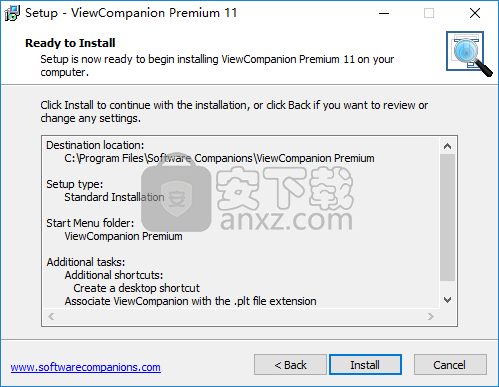
7、弹出如下的ViewCompanion Premium 11安装成功的提示,点击【finish】。
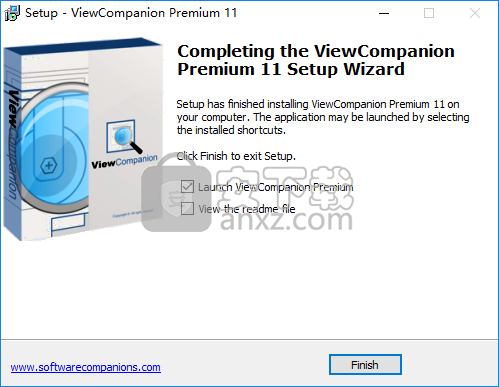
8、运行ViewCompanion Premium,进入如下的界面,点击【I've already bought a license】的选项。
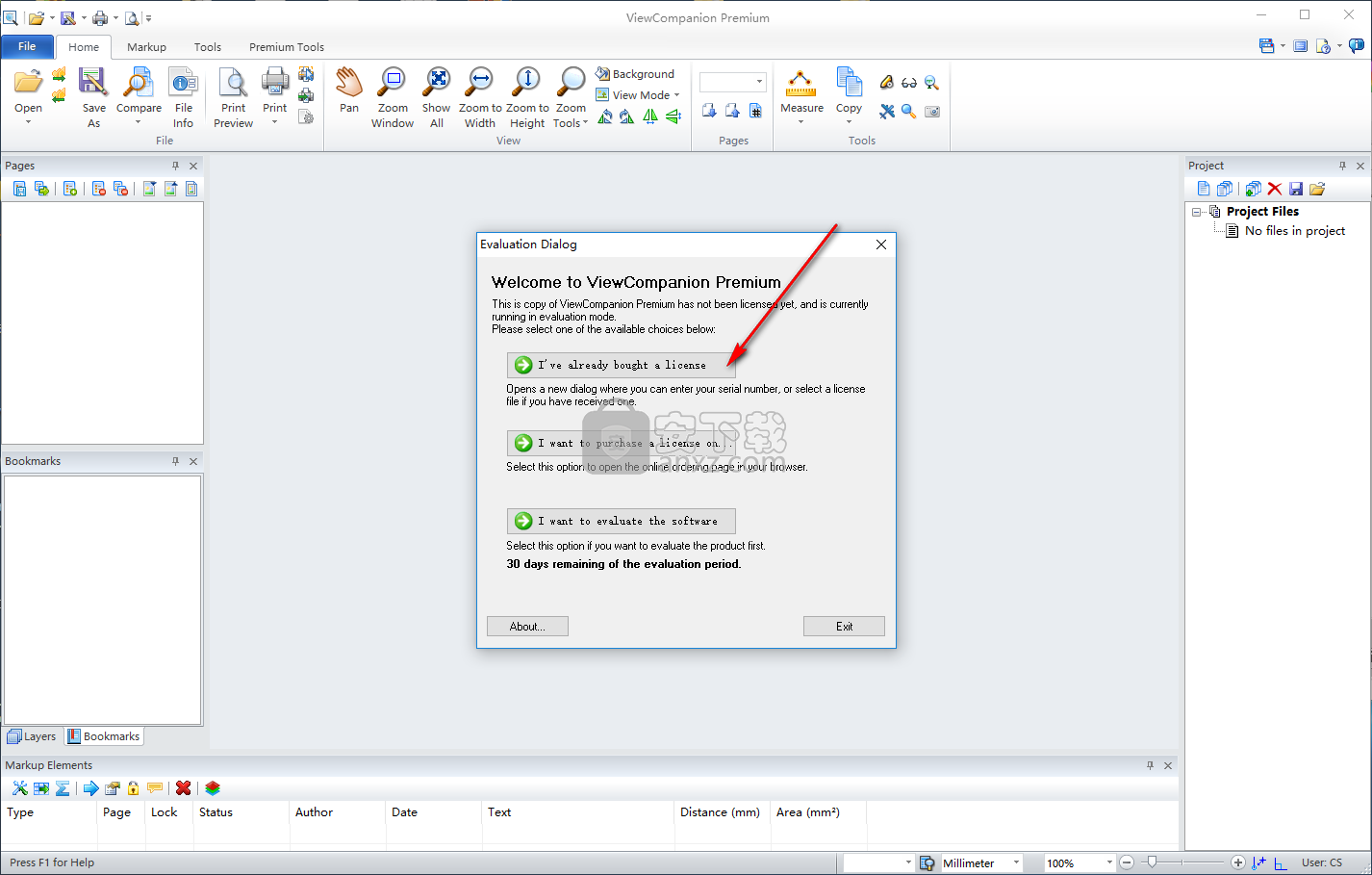
9、用户任意输入用户名与公司名,然后在注册码一栏中输入以下的任意一组注册码,点击【OK】。
VPR9-26445777336739
VPR9-3249866993F82
VPR9-4746234362BF63
VPR9-9819887659299
VPR9-131625691891B3
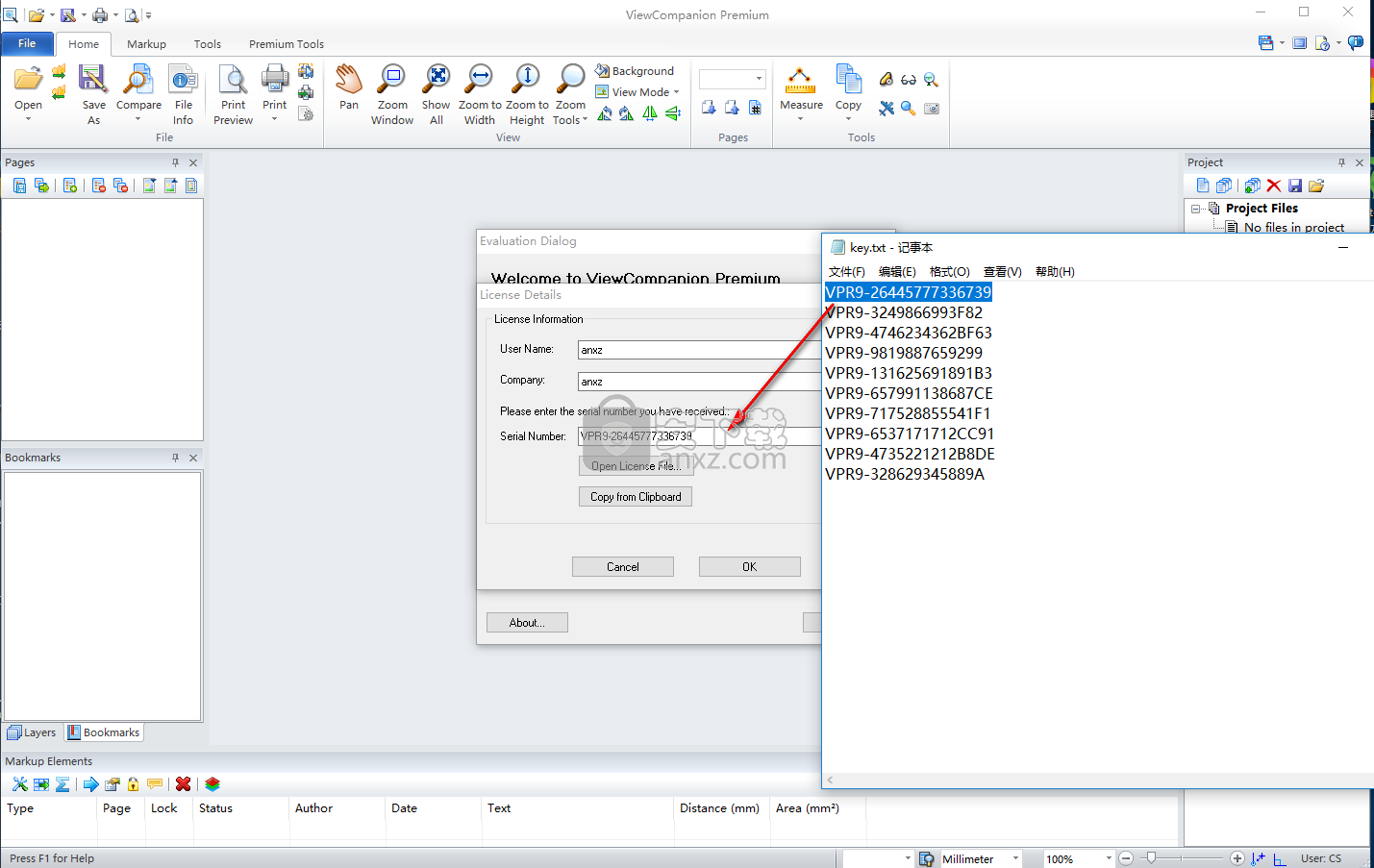
10、弹出如下的激活成功的提示,点击【确定】。
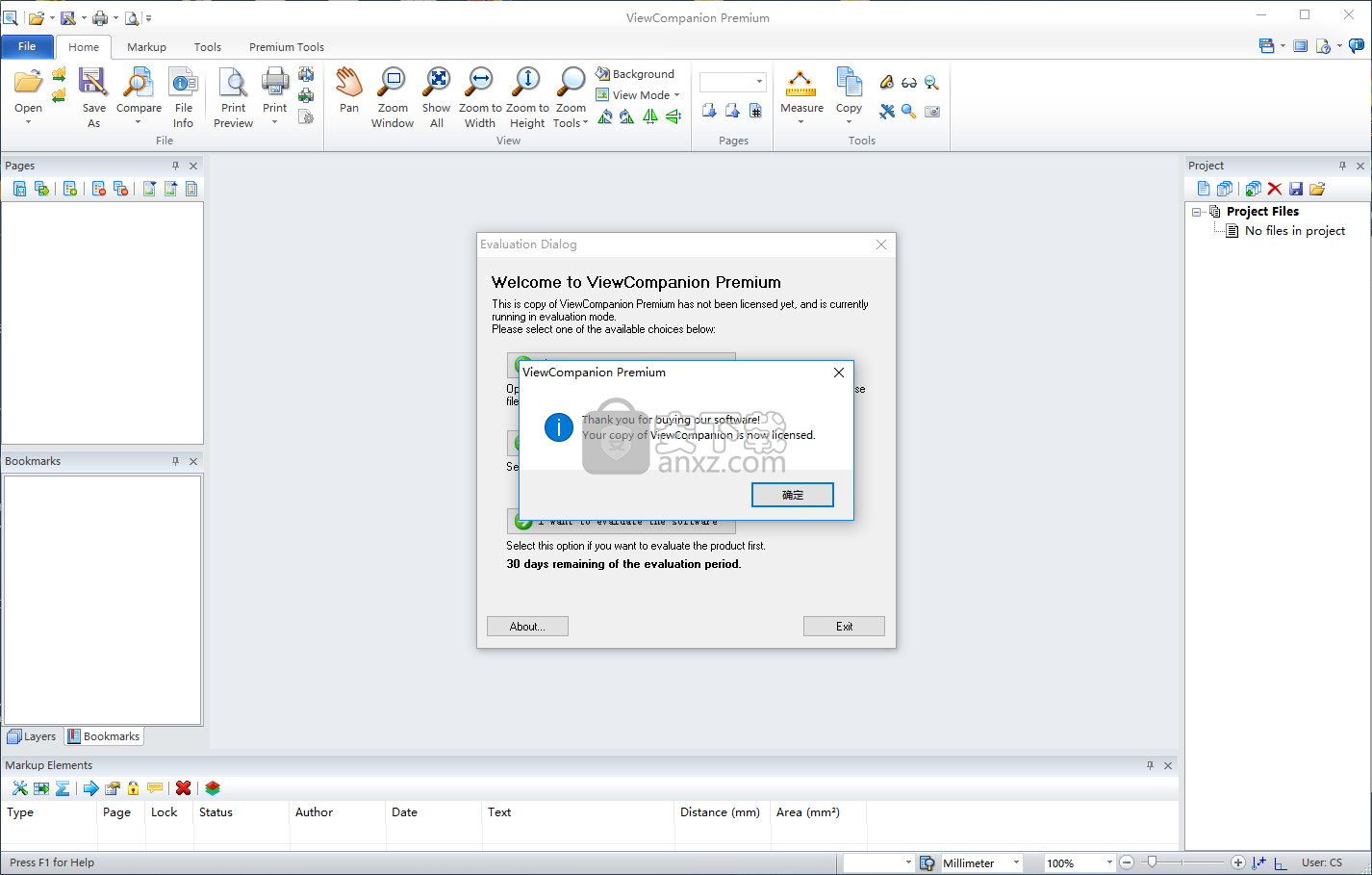
使用说明
校准
要获得正确的测量结果,您可能需要校准测量工具。
这是一个简单而快速的任务:
在图纸中找到已知的测量值,如下图所示:

在这里您将看到几个尺寸线,我们选择标有“1552.6 mm”的尺寸线。
按校准工具图标。 您可以在功能区栏上的“测量”按钮旁边找到此工具。
然后选择此尺寸线的两个端点,如下图所示:
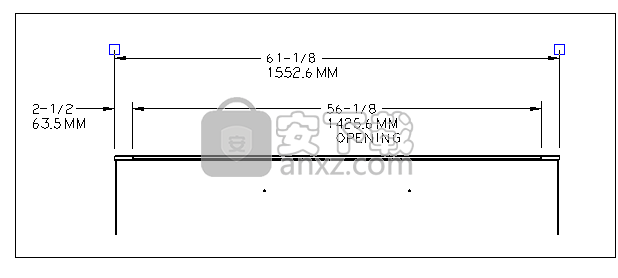
现在将出现一个对话框,您将在此处看到ViewCompanion测量的距离。
在标记为“正确距离”的编辑字段中,您已从图形中输入值,在此示例中,我们使用“1552.6”。
按OK,现在校准完成,所有测量现在都具有正确的比例。
示例对话框如下所示:
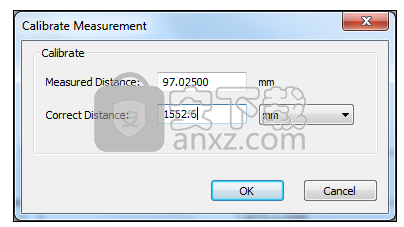
比较两个文件
本主题介绍如何比较两个文件,然后显示差异。
请执行下列操作:
打开主文件,这可能是最新版本。
使用“主页”选项卡中的“比较文件”命令选择要与之比较的文件。
ViewCompanion会将两个图中相同的所有信息显示为黑色。
已删除的信息将显示为红色,并使用蓝色显示新添加的信息。
可以使用“工具” - >“选项”对话框中的“高级”类别修改这些颜色。
下图说明了在ViewCompanion中绘图比较的工作原理:
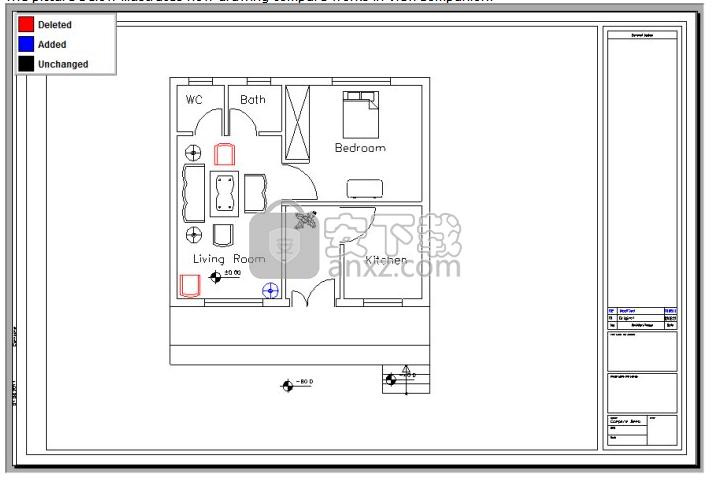
此示例中使用的文件包含在ViewCompanion安装中:
compare_revA.plt和compare_revB.plt
应用用户界面
在ViewCompanion中,您可以选择两种不同的用户界面样式:基于经典菜单和工具栏或基于现代色带的界面。
您可以通过打开工具 - >用户界面对话框切换到经典样式。
在对话框的底部,您会找到一个标有“使用工具栏和基于菜单的界面”的单选按钮,选择此按钮以使用经典外观运行应用程序。
注意:完成此更改后,您必须重新启动应用程序。
在本节中,您还可以选择不同的主题,这些主题会更改用户界面使用的颜色。
功能区界面:
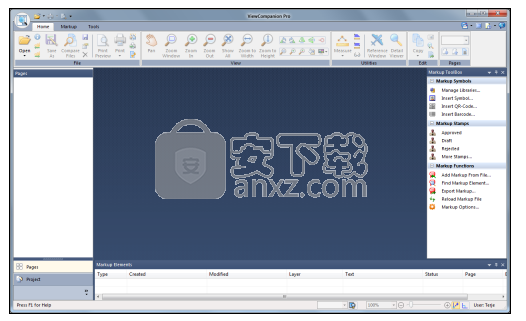
基于经典菜单和工具栏的界面:
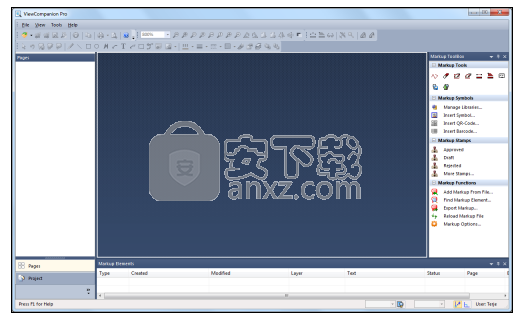
使用Shell扩展
ViewCompanion包含一个Shell扩展组件,可以轻松访问Windows资源管理器中的多个功能。
对于与ViewCompanion关联的每种文件类型,当您右键单击文件名时,将出现一个菜单,如下图所示:
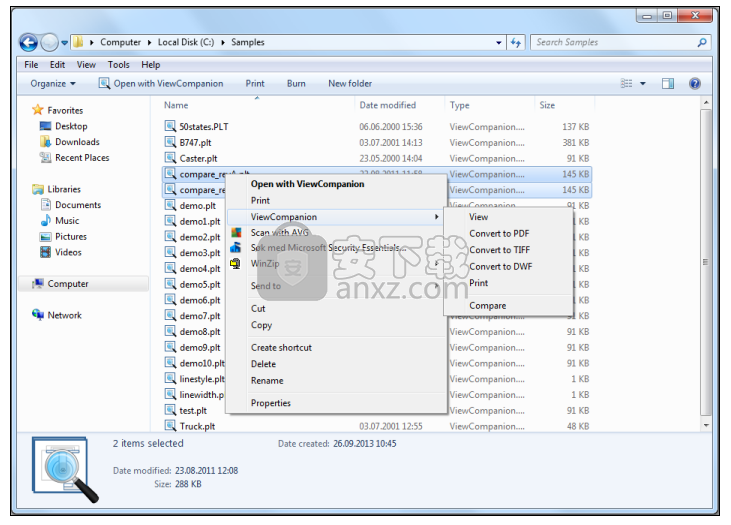
可以使用以下功能:
视图 - 在ViewCompanion中打开所选文件。如果ViewCompanion已在运行,则将在该实例中打开这些文件。
转换为PDF - 将所选文件转换为PDF。转换后的文件将与原始文件放在同一文件中,并且名称相同,但新扩展名(pdf)除外。
转换为TIFF-将所选文件转换为TIFF。转换后的文件将与原始文件放在同一个文件中,并且名称相同,但新扩展名(tif)除外。
转换为DWF - 将所选文件转换为DWF。转换后的文件将与原始文件放在同一文件中,并且名称相同,但新扩展名(dwf)除外。
打印 - 打开并将所选文件打印到默认打印机。
比较 - 比较两个文件并显示结果。如果ViewCompanion已在运行,则将在该实例中打开这些文件。仅当选择了两个文件时,此功能才可用。
标记元素列表
标记元素列表位于视图窗口的底部。
它包含活动文件中所有可用标记元素的列表,包含元素类型,创建元素的日期和时间,状态,文本内容等信息。
您可以使用“标记元素列表选项”对话框自定义列表应包含的列。
您可以通过从右键单击上下文菜单中选择“选项...”命令,或按工具栏中的设置按钮来激活此对话框。
双击列表中的标记元素以在图形中找到它。
标记列表工具栏包含以下命令:
标记列表设置
打开“标记元素列表设置”对话框
标记列表导出
将标记列表内容导出到列分隔值(CSV)文件,以便在Excel或任何其他电子表格应用程序中使用。
测量摘要
显示测量摘要对话框。
显示Elemeent
在图形中找到所选元素并显示它。
属性
打开“标记元素属性”对话框。
锁元素
打开/关闭所选元素的锁定。如果元素被锁定,则在再次解锁之前不能修改它。
显示信息工具提示
切换打开/关闭悬停标记元素时将显示的信息工具提示。
删除
删除所选元素。
标记层控制
显示标记图层控件对话框。
如果在元素列表中右键单击鼠标,将显示包含以下选项的菜单:
转到元素:
在图形中找到所选元素。
更改图层:
将元素移动到另一个图层。
属性:
打开“标记元素属性”对话框。
设置状态:
显示可用状态列表。
在所有页面上显示:
在多页文档中的所有页面上显示元素。
隐藏:
不要在视图窗口中显示此元素。
锁:
打开/关闭元素锁定。
删除:
删除所选元素。
出口:
将标记列表内容导出到CSV文件。
选项:
打开“标记元素列表选项”对话框。
更新日志
新功能和变化:
重写的核心引擎,可为转换和测量提供更高的准确性。
修改后的GUI,允许所有面板同时可见(面板包括图层,页面,书签和项目)。
新的PDF打印引擎应该在大多数系统上运行得更快。
添加了圆角矩形标记元素。
现在通过选择两个点来绘制标记箭头类型。
您现在可以更改页面缩略图的大小并强制它们全部显示。
添加了在保持绘制标记模式之间切换的命令,或者在标记完成后直接进行编辑。
添加了在线编辑模式或移动元素模式之间切换的命令。
为TIFF转换添加了Deflate和JPEG压缩选项。
现在可以旋转插入的符号。
现在,在命令行转换期间,GUI应完全隐藏。
其他一些微小的变化和改进。
错误修复:
1036由于剪切错误,客户的DWF文件中缺少行。
1035来自客户的CGM文件中缺少光栅图像。
1034转换为DWF(来自PLT)后,彩色图像失去透明度。
1033来自客户的PDF文件未正确显示。
CGM文件中的1030中文文本显示为正方形。
1022来自客户的PDF文件在放大时丢失了一些内容。
1021在8位图像上运行清理有时会创建仅黑色图像。
1016某些文本文件被错误地标识为Gerber文件。
1013客户的PDF文件无法打开。
1009如果您正在打印具有不同纸张尺寸且适合启用页面的文件,ViewCompanion现在可以旋转每个页面以匹配页面布局。
1006来自客户的PDF文件存在剪切错误。
1004 CGM文件中缺少图像。
997 PDF文件中的白色光栅仅作为黑色加载。
990来自客户的CGM文件中缺少用户定义的填充填充类型。
989显示带有倒置光栅图像的DWF文件。
986无法打开两个DWF文件。
907转换为PDF的CGM文件的准确性不佳。
890在Acrobat中进行测量时,将CGM文件转换为PDF格式的精度较低。
导出和显示现在都符合光栅图像输出的单色和灰度标记。
DWF导出器现在支持真实类型输出。
DXF导出器现在应该始终写入具有正确线宽的折线。
如果使用XML格式,则不保存橡皮擦类型元素。
现在可以撤消标记元素线点编辑。
标记手绘元素现在可以包含超过1024个点。
人气软件
-
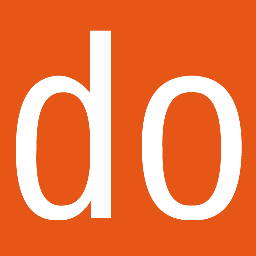
PDFdo PDF Converter(PDFdo PDF转换器) 46.5 MB
/简体中文 -

vCard(vcf)文件生成器 4.24 MB
/简体中文 -

lid converter pdf(PDF转换器) 115.0 MB
/简体中文 -
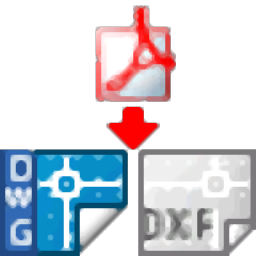
Any PDF to DWG Converter(pdf转dwg格式转换器) 3.99 MB
/简体中文 -

PDF Image Extraction Wizard(pdf提取图片工具) 5.0 MB
/简体中文 -
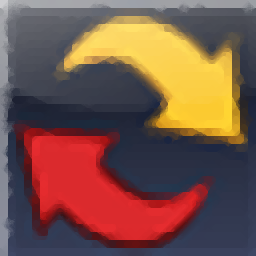
Spin 3D Mesh Converter(3d模型格式转换器) 0.32 MB
/简体中文 -

天若OCR文字识别工具 13.5 MB
/简体中文 -
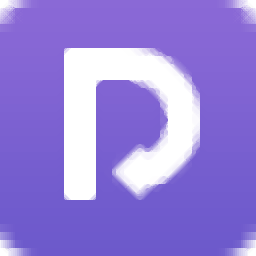
金山PDF转WORD转换器(WPS PDF to Word) 41.3 MB
/简体中文 -
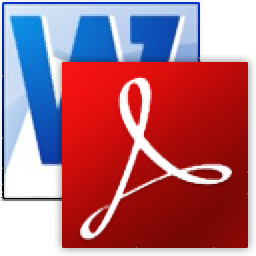
FoxPDF Word to PDF Converter(Word转PDF工具) 13.9 MB
/简体中文 -
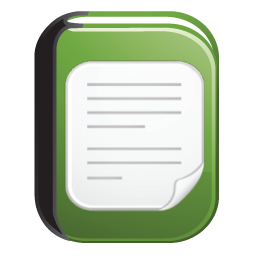
Audio Reader XL(文字转语音软件) 73.7 MB
/简体中文


 我速PDF转换器 2.3.1.0
我速PDF转换器 2.3.1.0  金舟PDF转换器 6.7.7.0
金舟PDF转换器 6.7.7.0 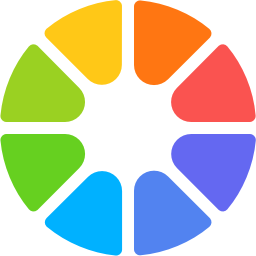 极速玩转 v1.0.2.37
极速玩转 v1.0.2.37 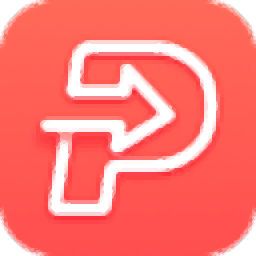 嗨格式PDF转换器 v3.6.200.529
嗨格式PDF转换器 v3.6.200.529 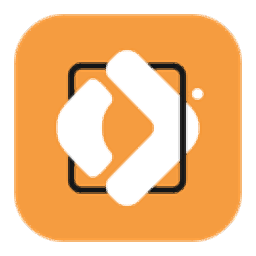 PDFChef2021(PDF编辑器) v21.0.0 中文
PDFChef2021(PDF编辑器) v21.0.0 中文  Batch HXS to DOC Converter(HXS转Word转换器) v2020.12.502.2474 破解
Batch HXS to DOC Converter(HXS转Word转换器) v2020.12.502.2474 破解 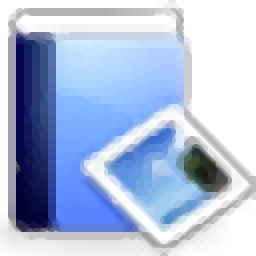 无敌PDF转JPG工具 v2.2
无敌PDF转JPG工具 v2.2