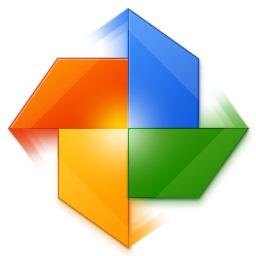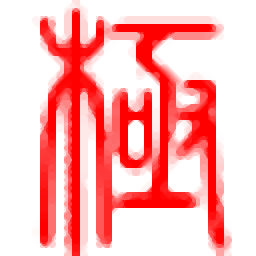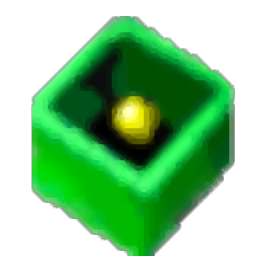
EditPad pro(文本编辑工具)
v7.4.0 汉化版- 软件大小:11.7 MB
- 更新日期:2019-08-29 14:52
- 软件语言:简体中文
- 软件类别:文字输入
- 软件授权:免费版
- 软件官网:待审核
- 适用平台:WinXP, Win7, Win8, Win10, WinAll
- 软件厂商:

软件介绍 人气软件 下载地址
EditPad Pro是一款功能强大的文本编辑工具,其具有直观的编辑界面与丰富的功能,使您可以更方便地编辑文本文件。在编写具有特定长度要求的报告或文章时,您可以使用统计功能立即查看到目前为止您输入的段落,单词和字母的数量。获取仅当前文件或项目中所有文件的统计信息,甚至是所有项目中的所有文件。如果您需要键入键盘上没有的某些特殊字符,可以使用EditPad Pro的字符映射表双击快速插入它们。轻松地在文档中插入商标或版权符号等特殊符号,或者输入键盘不支持的外部脚本中的字母。如果将文件保存为Unicode文件,则可以使用人类已知的任何字符。您可以使用EditPad Pro的拼写检查确保您使用正确的拼写进行书写。Word列表有多种语言版本。您可以告诉EditPad Pro在当前文件,当前项目,所有打开的文件或仅选定的文本中指出拼写错误的单词。启用“实时拼写”以使程序在您键入时突出显示拼写错误的单词。
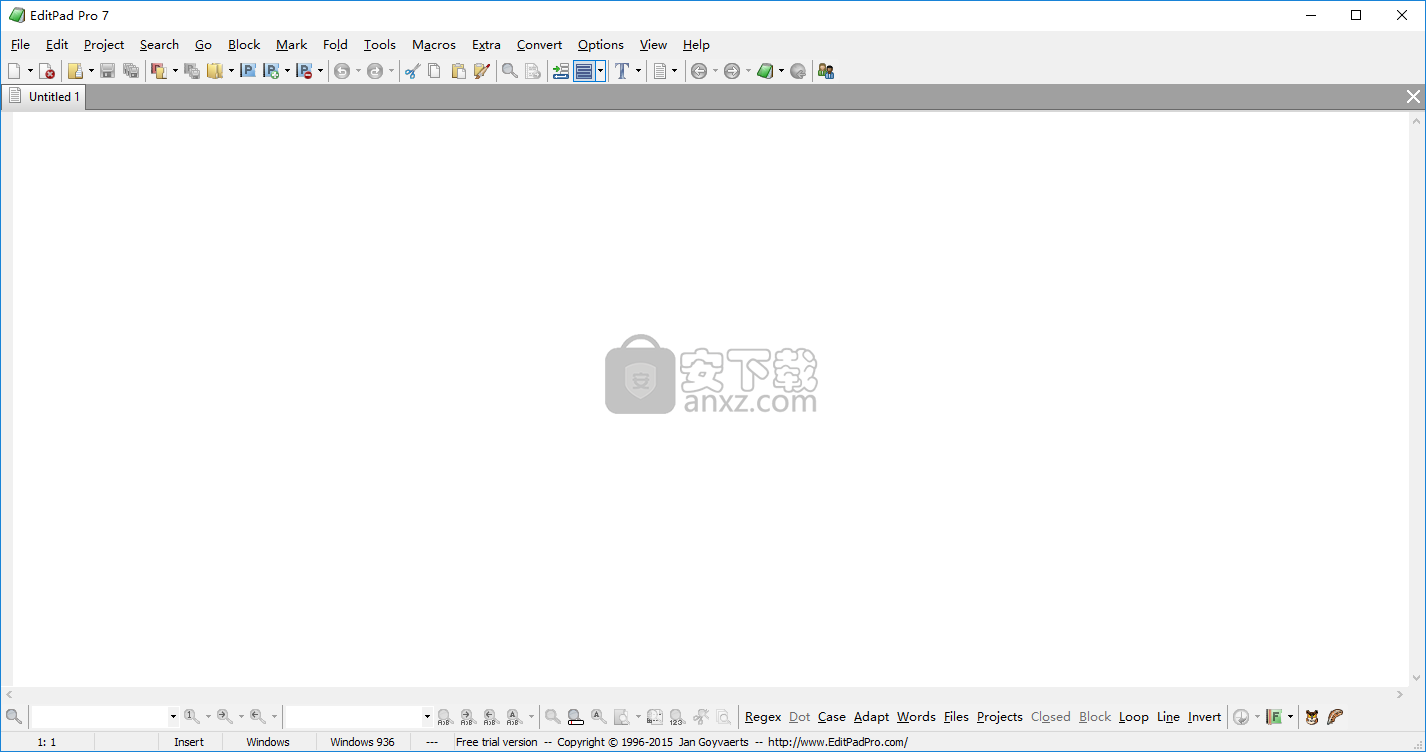
软件功能
一个方便,功能强大且功能多样的文本编辑器,提供大量功能和工具来帮助您管理遇到的任何文档。
EditPad Pro是一个文字处理器,附带了一些有趣的功能。
应用程序的界面干净直观,因此您不应该遇到问题。
因此,您可以创建模板和收藏夹列表,通过电子邮件发送文本文档,以及撤消,重做,剪切附加和复制附加文本。
此外,您可以使用剪贴板交换选择,插入当前日期和时间,匹配括号和分页符,以及重复行。
但您也可以从头开始新项目,向项目添加文件,导入和导出文件列表,使用查找和替换功能,突出显示当前所选单词的所有匹配项并计算匹配项。
此外,您可以转到匹配的括号,重复文本,缩进和异常,插入文件,注释,前缀和后缀,填充列,创建书签,折叠选定的块,记录和组织宏,使用拼写检查,修剪空格,比较文件,切换到十六进制模式,更改文本布局,访问FTP面板等。
该应用程序需要适量的系统资源,支持键盘快捷键和界面的多种语言,包括新手的完整用户文档,并且在测试期间没有冻结,崩溃或弹出错误。我们强烈建议所有正在寻找替代字处理器的用户使用EditPad Pro。
软件特色
分编辑器模式,用于同时查看文件的两个部分,具有联合滚动和独立滚动选项。
文件面板使您可以轻松地同时处理数百甚至数千个文件。
Explorer Panel可以直接在EditPad Pro中轻松打开文件和进行基本文件管理。
内置FTP客户端,可通过FTP方便地编辑您的网站,以及从任何FTP服务器上传和下载文件。EditPad Pro可以同时连接到任意数量的FTP服务器,这使得管理多个网站变得非常容易。
广泛的备份选项和方便的文件历史记录,用于管理备份文件
用于比较两个文件的内置差异工具。非常有用,可以让您看到同一文档的两个修订版之间的差异。由于差异函数会创建一个显示差异和相似之处的新文件,因此您可以通过删除不需要的内容轻松合并文档的两个版本。
项目功能允许您快速打开和保存相关文件集,例如您网站中的所有HTML文件,下一本书的所有章节或您正在开发的应用程序的源代码文件。
灵活而强大的编辑功能,具有持久性选择和矩形选择。
软件优势
EditPad Pro是任何文本编辑器中最广泛的搜索和替换功能之一。快速找到要编辑的文件部分。突出显示匹配,折叠行和跳过匹配项和文件。在所有项目的(矩形)选择,文件,项目或所有文件中立即进行多次替换。使用正则表达式和自适应案例选项来获得强大的动态搜索术语和替换。巧妙地使用EditPad Pro的搜索和替换可以自动完成繁琐的编辑工作。
记录和回放击键宏以将重复性任务减少到单个组合键。将搜索记录为宏的一部分,以便以任何特定方式即时编辑所有搜索匹配。保存任意数量的宏来构建自己的高辛烷值文本编辑向导库。
EditPad Pro的语法突出显示是完全可配置的。您可以更改颜色以模仿Borland或Visual Studio IDE,或选择您自己的颜色。EditPad Pro附带了大量语法着色方案,所有这些方案都是完全可编辑的。
EditPad Pro的File Navigator可以显示文件结构的详细布局。使用EditPad立即跳转到文件中的相关部分。包括用于各种编程语言和其他文件格式的大量文件导航方案。所有文件导航方案都是完全可编辑的。您可以创建方案来可视化几乎任何类型的文件的布局。这些方案还可以通过单击使各种文本块可折叠。通过折叠块,您可以隐藏线条以更好地概览文件的结构,从而更容易重新排列代码块或在它们之间导航。
EditPad Pro的剪辑集可以轻松地将文本片段列表保存在您的指尖,随时可以插入您正在编辑的文件中。这样的片段可以是单词,短语,三段,半书,或任何你想要的。剪辑可以包括要在选择周围插入的“之前”和“之后”部分。
使用EditPad Pro的内置FTP客户端在EditPad Pro中将您的网页和脚本上传到您的Web服务器。您甚至可以通过FTP直接在服务器上编辑网页,而无需先将HTML文件下载到计算机的硬盘上。EditPad Pro在后台传输文件,因此您无需等待所有文件下载,也无需等待已保存的文件完成上传。你可以马上继续编辑。EditPad Pro可以保持与多个服务器的连接。
不用担心使用EditPad Pro广泛的自动保存和备份选项保存文件。选择要保留的备份副本数量和/或持续时间。“文件历史记录”显示当前文件的备份副本。您可以轻松打开和比较备份,以及保存特定的里程碑副本。EditPad Pro的无限撤消和重做甚至允许您在保存后撤消更改。
比较任意两个文件以查看两个文件之间的差异,或检查在同一文件的两个(备份)副本之间进行了哪些更改。EditPad Pro可以突出显示差异,合并两个文件,并将差异或相似性提取到新文件中。非常方便地回滚您对文件所做的不适当的更改,或者用于仔细检查其他人对您发送的文件所做的更改。您可以在EditPad Pro中轻松通过电子邮件发送文件。
使用矩形选区可轻松编辑文本列。任何适用于通常线性选择的编辑命令也适用于矩形选择。左右移动和插入列,上下移动块,填充和缩进块等。开始,结束,缩小和扩展选择的便捷命令使得使用跨越多个页面的块变得容易。
使用便捷的命令轻松编辑各种列表,按字母顺序排序行并删除重复的行。使用带有矩形选择的这些命令可以对其中一列上的多列列表进行排序和修剪。
EditPad Pro将突出显示文本文件中的URL(网站地址)和电子邮件地址。您可以通过双击EditPad Pro中的URL轻松打开网站。当然,您可以随时关闭此选项。
显然,您可以更改所有预定义文件类型的编辑选项,以及无法识别文件的默认选项。
·TXT文件(文本文件)
·HTML文件(网页)
·XML文件和基于XML的格式
·层叠样式表
·Borland Delphi和Pascal源代码
·Java源代码
·包含嵌入式JavaScript的JavaScript文件和HTML文件
·C#源代码
·Visual Basic源代码(VB6和VB.NET)
·带有嵌入式VBScript的VBScript文件和HTML文件
·使用VBScript的ASP和使用C#,VB.NET或Delphi的ASP.NET
·C和C ++源代码
·Eiffel源代码
·Perl脚本
·PHP脚本和带有嵌入式PHP脚本的HTML文件
·Python脚本
·Ruby脚本
·SQL查询
·批处理文件
·INI配置文件
· RSS订阅
·二进制文件
以下是“EditPad Pro”的一些主要功能:
·不用担心Windows,Unix / Linux,Mac或混合换行符样式。
·转换UPPER,lower,Title和iNVERTED情况。
·多功能块和剪贴板功能以及用于移动和复制文本块的选项。
·剪辑集合存储并立即重用文本片段和模板。
·无限制撤消和重做,保存您的一天。
·比较一个文档的两个版本(差异)。
·使用选项卡式布局而不是传统的重叠窗口轻松处理许多文件。
·通过历史列表,收藏夹,项目等快速(重新)打开文件......
·使文本编辑器按照您想要的方式工作,而不是相反。
·强大的搜索和替换。
·编辑各种文本文件。
以及更多!
安装方法
1、下载并解压软件,双击安装程序进入如下的安装向导界面,提供了以下的安装选项,一般选择【No-Questions-Asked Installation(无问题安装)】
无问题安装
更多信息
选择组件并安装
高级选项安装
不要安装
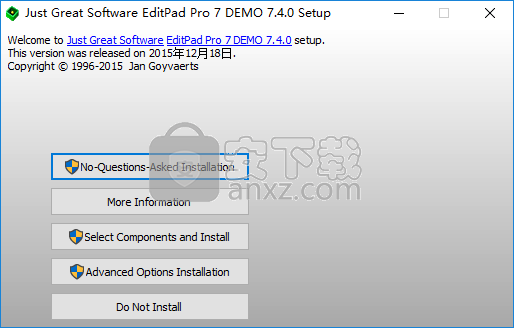
2、阅读EditPad pro许可协议,点击【Yes,I do】按钮。
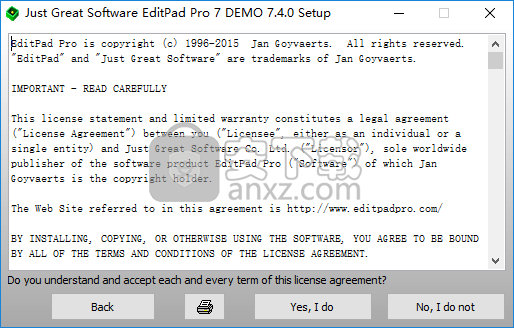
3、随即即可进行安装,弹出如下的安装成功的提示用,完成安装。
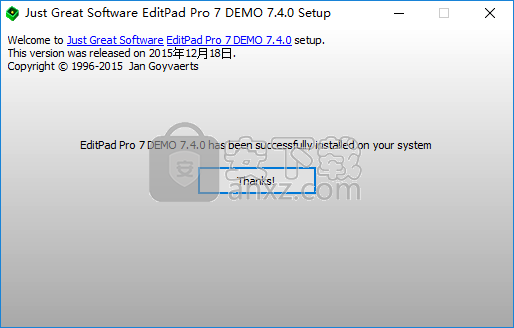
使用说明
文件|打开
File | Open命令显示打开的文件公共对话框。它允许您从您选择的文件夹中打开一个或多个文件。要选择多个文件,请在用鼠标单击时按住键盘上的Shift或Control键。您可以在“打开文件首选项”中配置打开对话框的初始文件夹。
您可以勾选只读复选框以强制EditPad以只读模式打开文件,无论文件是否可写。这可以用于确保您不会意外覆盖该文件。它还告诉EditPad不要尝试打开文件进行写入。
如果活动文件未命名且为空,则它将被您打开的文件替换。这确保了EditPad不会被空标签弄得乱七八糟。
如果您打开一个已打开的文件,EditPad只需切换到已打开的副本,就像您单击其选项卡而不是尝试再次打开它一样。如果该文件在另一个项目中打开,则EditPad会将该项目切换到该文件。如果您打开在同一项目中打开的多个文件,EditPad将切换到该项目以及您要打开的其中一个文件。
如果您打开多个文件,并且某些文件(但不是全部)在活动项目以外的项目中打开,则EditPad会将所有文件移动到活动项目中。如果某些文件在非托管项目中打开,则会从这些项目中删除这些文件。如果某些文件在托管项目中打开,那些文件将在这些项目中关闭,但仍然是其他项目的一部分。
如果活动项目是托管项,则“文件”|“打开”命令不会将文件添加到项目中。文件在项目选项卡下显示为外部文件。要使文件成为托管项目的一部分,请使用“项目”|“添加到项目”而不是“文件”|“打开”,或使用“文件”|“打开”后使用“项目”|“添加外部文件”。
最近关闭的文件
File | Open命令有一个子菜单,列出最近关闭的文件。打开文件会将其从“文件”|“打开”子菜单中删除。关闭文件会将其添加到“文件”|“打开”子菜单的顶部。选择该子菜单中的文件会再次打开它。
只有单独打开的文件才会在关闭时添加到菜单中。这包括通过在Windows资源管理器中双击它们或通过将它们拖放到EditPad上而打开的文件。批量打开的文件(例如打开项目或打开文件夹)在关闭它们时不会添加到“文件”|“打开”菜单中。项目|打开项目和项目|打开文件夹命令有自己的子菜单,用于重新打开项目和文件夹。无论是逐个关闭文件还是同时关闭文件都没关系。如何打开文件确定是否将其添加到“文件”|“打开”子菜单。
在子菜单的底部,您将看到“删除过时文件”和“删除所有文件”项。前者从最近关闭的文件列表中删除不再存在的所有文件。后者完全清除最近关闭的文件列表。
虽然菜单只能显示16个文件,但EditPad Pro实际上会记住最后100个文件。要访问完整列表,请选择底部的“维护列表”项。此项目仅适用于EditPad Pro。
使用EditPad Pro中的项目时,项目|添加到项目有自己的子菜单,其中包含最近关闭的文件。它的工作原理与File | Open子菜单类似,不同之处在于它只记住在该项目中关闭的最后100个文件。如果您暂时没有使用项目,Project | Add to Project子菜单可能仍会列出已从File | Open子菜单中删除的已关闭文件。
维护清单
(仅适用于EditPad Pro)
虽然File | Open子菜单只能显示16个文件,但EditPad Pro实际上会记住您关闭的最后100个文件。要访问完整列表,请选择底部的“维护列表”项。此项目仅适用于EditPad Pro。
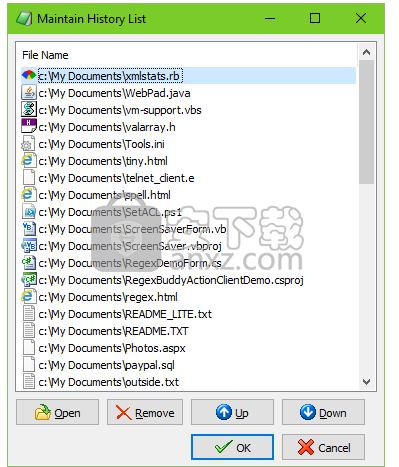
要一次打开多个文件,请选择所有文件并单击“打开”按钮。单击“打开”按钮不会关闭“维护列表”对话框。您可以选择文件并重复单击“打开”按钮以打开多组文件。
要从历史记录中删除文件,请选择它们并单击“删除”按钮。这只会从列表中删除文件。它不会删除任何文件。如果要删除不再存在的所有文件,可以通过选择“文件”|“打开”子菜单本身中的“删除过时文件”,而不是选择“维护列表”来打开上面的对话框。
使用向上和向下按钮,您可以更改历史记录列表中文件的顺序。单击键盘上的Control键,同时单击向上或向下按钮将文件一直移动到顶部或底部。如果要在“文件”|“打开”子菜单中直接显示项目,请将其向上移动,直到它位于列表中的前16个文件中。
整理收藏夹
直接单击“文件”|“收藏夹”项或从“文件”|“收藏夹”子菜单中选择“整理收藏夹”以组织您喜欢的文件列表,或快速打开其中的许多文件。
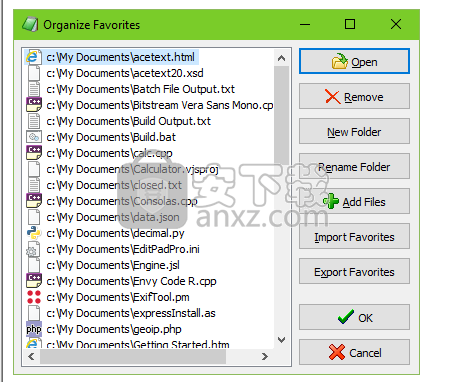
如果您有超过20个喜欢的文件,创建文件夹很有用。如果您将超过20个文件直接添加到收藏夹菜单或其中一个文件夹,则列出您收藏夹的菜单将变得非常长且难以使用。请注意,在此处创建一个用于保存收藏夹的文件夹实际上并不会在硬盘上创建文件夹。它只是将一个层次结构添加到EditPad Pro首选项中存储的收藏夹列表中。使用“新建文件夹”按钮创建可以添加收藏夹的新文件夹。您可以通过单击文件夹,然后单击“重命名文件夹”按钮来更改文件夹的标题。
将文件添加到收藏夹列表时,如果未选择任何内容或者选择了主列表中的文件,则会将文件添加到主列表中。要将文件添加到文件夹,请选择该文件夹或该文件夹中的文件。单击“添加文件”按钮以查找和添加文件。
您可以通过使用鼠标拖放文件来在文件夹之间移动文件。 EditPad Pro会自动按字母顺序对收藏夹列表进行排序。您无法重新排列文件夹中的文件。
要打开一个或多个文件,请选择它们并单击“打开”按钮。请注意,选择多个文件时,所有文件必须位于同一文件夹中。您无法跨文件夹选择多个文件。如果要从多个文件夹中打开文件,请按文件夹打开它们。您可以根据需要多次单击“打开”按钮以打开任意数量的文件。
要从收藏夹中删除一个或多个文件,请选择它们并单击“删除”按钮。这不会删除文件,只会从收藏夹列表中删除它们。如果要删除不再存在的所有文件,请从“文件”|“收藏夹”菜单中选择“删除过时文件”,而不是“组织收藏夹”。
文件|打印
在菜单中选择“文件”|“打印”以打印活动文件。首先显示打印输出的预览。
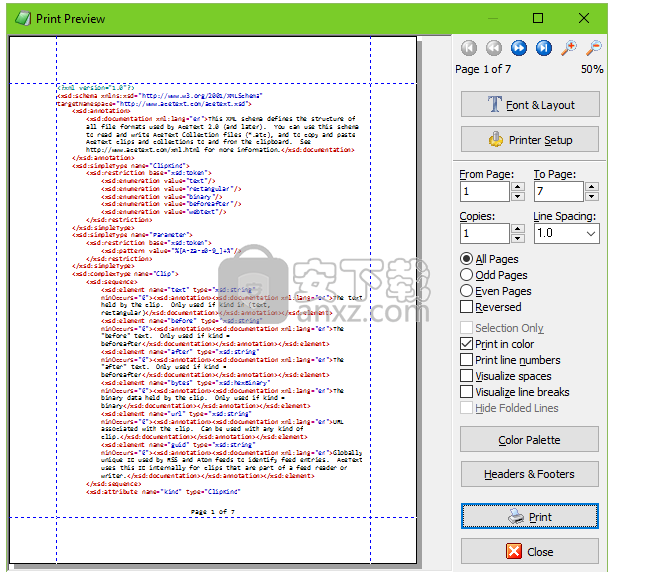
可以通过将鼠标移动到其中一条蓝色边缘线上来更改边距。鼠标指针将改变以指示您可以移动边距,并且提示框将指示以厘米和英寸为单位的边距大小。单击该线,按住鼠标按钮并拖动线直到它指示所需的边距位置。
使用顶部的蓝色箭头按钮,您可以浏览将要打印的页面。您也可以按键盘上的Page Up和Page Down键。
放大镜按钮可以放大和缩小预览。您也可以按键盘上数字键盘上的加号和减号键。缩放不会影响打印输出,只会影响预览。
如果要使用不同的字体或不同的文本间距进行打印,请单击“字体和布局”按钮。此按钮显示与“选项”|“文本布局”菜单项相同的文本布局配置屏幕,不同之处在于它显示已配置用于打印的文本布局,而不是您已配置用于编辑的文本布局。另一个区别是,如果打开“允许位图字体”复选框,除了可在任何地方使用的TrueType和OpenType字体外,字体列表还将包括打印机字体而不是屏幕字体。 “打印机字体”是打印机硬件中内置的字体。如果选择打印机字体,请将“文本布局和方向”设置为“仅从左到右”以获得最佳效果。
由于EditPad为打印和编辑保留了单独的文本布局配置,因此通过打印预览对文本布局所做的任何更改都只会影响打印输出。 EditPad会记住您用于打印的布局以及用于编辑的布局。如果您编辑带有文本布局的文件,您称之为“编辑等宽”,并使用文本布局打印它,您称之为“打印等宽”,然后在下次打印文件时使用“编辑”进行编辑等宽“布局,打印预览将自动选择”打印等宽“布局。
按“设置”按钮访问打印机的设置屏幕或选择与默认打印机不同的打印机。
“从页面”和“到页面”确定将要打印的页面范围。 “from page”的值必须小于或等于“to page”的值,即使您想以相反的顺序打印(见下文)。 “份数”是每页应打印的份数。
激活“所有页面”将打印“从页面”和“到页面”指定范围内的所有页面,而“奇数页面”将仅打印奇数页(1,3,5,...)中的页面范围和“偶数页”只有偶数(2,4,6,...)。如果页面范围只有一页(“从页面”等于“到页面”)并且该页面是奇数编号而“偶数页面”被激活,或者相反,单击“打印”按钮时不会发生任何事情。您不会收到错误消息。
如果标记为“已反转”,则页面将从最后一个打印到第一个而不是从头到尾打印。如果您的喷墨打印机在翻转托盘中以相反的顺序放置页面,则此功能非常有用。
如果使用“文件”|“打印”打开打印预览,则可以标记“仅选择”框以仅打印在EditPad中选择的那些行。 “仅选择”复选框适用于单行的级别。如果部分选择了一条线,它将被打印。如果您只想准确打印所选内容,请在菜单中选择“阻止”|“打印”。
如果您有单色打印机或者您不想浪费昂贵的彩色墨盒,请关闭“彩色打印”以打印没有任何背景颜色的黑色文本。如果打开“彩色打印”,则打印输出为全彩色。如果您在黑色调色板上选择了白色,请务必小心。您将在打印预览中看到黑色为白色,打印输出将使用大量黑色墨水使整个页面变黑。
当仅打印选择时,当您使用“块”|“打印”打印精确选择而不是使用“文件”|“打印”并打开“仅选择”以打印所选行时,可能会以不同方式应用语法着色。使用“块”|“打印”,语法着色将对块进行着色,因为它是整个文件,而“文件”|“打印”将语法着色应用于整个文件,即使启用了“仅选择”也是如此。
打开或关闭“打印行号”以打印带或不带行号的文件,无论您是否使用选项|行号来编辑带行号的文件。打印预览会分别为每种文件类型记住此复选框。
在EditPad Pro中,您可以使用“可视化空间”和“可视化换行符”复选框在打印输出中显示空格和换行符,从而覆盖选项|可视化空间和选项|可视化换行符菜单项。这些复选框也会针对每种文件类型单独记住。
文件|邮件
(仅适用于EditPad Pro)
从菜单中选择File | Mail,通过电子邮件将当前文件发送给某人。将显示电子邮件撰写窗格。
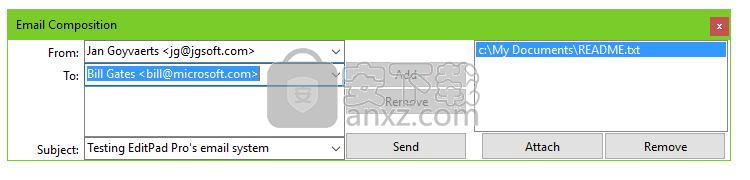
在标有“发件人”的字段中输入您的全名,然后输入您自己的电子邮件地址。如果您之前使用过电子邮件功能,则可以从下拉列表中快速选择您的电子邮件地址。
然后在“收件人”字段中输入收件人的电子邮件地址。您可以输入收件人的全名,然后输入他或她的电子邮件地址,也可以只输入电子邮件地址。
如果要将邮件发送给多个收件人,请单击“收件人”字段旁边的“添加”按钮,将第一个电子邮件地址添加到列表中。然后在“收件人”字段中键入第二个电子邮件地址,再次单击“添加”按钮。对所有收件人都这样做。如果您犯了错误,可以通过从列表中选择他或她的电子邮件地址并单击“删除”按钮来删除收件人。
在“主题”字段中,键入电子邮件的主题。
如果要将文件附加到电子邮件中,请单击“附加”按钮。选择要发送的文件。如果需要,您可以附加多个文件。如果您改变了关于附加文件的想法,请在列表中单击它,然后单击附件列表下方的“删除”按钮。
在您输入电子邮件地址,收件人的电子邮件地址和邮件主题之前,“发送”或“排队”按钮不会启用。单击“发送”按钮时,电子邮件将被放置在邮件队列中并立即发送出去。当您使用Enqueue按钮时,电子邮件将被添加到邮件队列中,但在您单击邮件队列中的“发送”按钮之前不会发送。出现两个按钮中的哪一个取决于在电子邮件首选项中立即发送电子邮件的选项。
在实际发送邮件之前,您需要指定EditPad Pro应在电子邮件首选项中使用的外发邮件服务器。如果尚未执行此操作,单击“发送”按钮将显示“首选项”屏幕。
邮件队列
单击邮件组合窗格中的“排队”或“发送”按钮后,将显示邮件队列窗格。每次单击“排队”或“发送”按钮时,另一封电子邮件将添加到邮件队列的底部。消息将标记为“排队”。
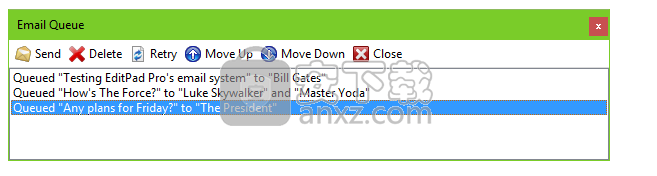
单击邮件队列中的“发送”按钮以开始在队列中发送消息。 EditPad Pro将开始在标记为“排队”的队列中发送第一条消息。在单击“发送”按钮之前,无论您在队列中选择了哪条消息,EditPad Pro始终会开始发送第一条消息。当第一条消息发送完毕后,EditPad Pro将继续执行下一条消息,直到所有排队的消息都已发送完毕。正在发送的消息标记为“正在发送”。发送后,如果成功则将其标记为“已发送”,或者在无法发送消息时将其标记为“已失败”。在发送电子邮件时,EditPad Pro会告诉您队列上方标题栏中发生了什么。如果您尚未发送任何内容,则标题指示“电子邮件队列”。
要从队列中删除邮件,请选择该邮件并单击“删除”按钮。即使EditPad Pro正在发送电子邮件,您也可以删除任何消息。只能从队列中删除当前正在发送的消息(如果有)。如果要从队列中删除所有成功发送的消息,请单击“关闭”按钮。
如果EditPad Pro无法发送特定消息,则会将其标记为“失败”。如果要在不对其进行任何更改的情况下再次尝试该消息,请选择该消息并单击“重试”按钮。这会将邮件标记为“排队”。无论EditPad Pro是否正在发送消息,您都可以执行此操作。或者,您可以通过从队列中删除邮件来取消发送邮件。 EditPad Pro不会自动重试失败的消息。你必须再次将它们标记为“排队”。
要在队列中向上或向下移动消息,请选择该消息并单击“上移”或“下移”按钮。无论状态如何,您都可以移动任何消息。但是,消息的顺序仅对标记为“排队”的消息很重要。列表中的第一个是下一个将被发送的那个,无论当前正在发送哪个消息(如果有的话)。
单击“关闭”按钮以关闭邮件队列窗格。这也将从窗格中删除所有成功发送的消息。关闭邮件队列后再次显示邮件队列的唯一方法是通过邮件组合窗格向队列添加另一条邮件。因此,您无法在发送电子邮件时关闭邮件队列。如果窗格占用太多空间,请单击队列下方标题栏上的最小化按钮。这将隐藏消息和按钮列表,但不会隐藏标题栏。这允许您继续监视标题栏中的进度,并再次单击最小化按钮关闭恢复按钮以再次查看队列。
更新日志
改进:
文件类型|颜色和语法:当列表中选择“编辑器:折叠图标”时,现在隐藏了背景颜色的按钮,因为此项目没有背景颜色。
文件类型|颜色和语法:书签和折叠图标的默认颜色现在是边距颜色而不是纯文本颜色。
首选项|游标:自定义鼠标指针现在可以在高DPI系统上进行缩放,就像标准鼠标指针一样。
将OpenSSL更新为1.0.2a。
Bug修复:
在EditPad未运行的情况下,在Windows资源管理器中双击同一文件两次可能会启动一个新的EditPad实例,当两次双击时,这两个选项卡都是正确的。
额外|比较文件:取消对话框以选择要比较的文件而不选择文件导致错误。
额外|下一个/上一个比较标记没有将(空)选择标记与光标一起移动,导致“编辑”|“剪切”等命令对前一个选择或先前活动的行起作用,而不是如果之后立即使用那么移动到的行额外|下一个/上一个比较标记。
文件类型|颜色和语法:选择“默认”作为边距或折叠图标的颜色确实会产生黑色列号和黑色折叠图标,而不是使用纯文本的颜色。
宏:播放箭头左/右键时宏播放停止按下清除选择而不移动光标,因为在光标首选项中打开了“向左和向右箭头移动光标到选区的另一边”选项。
当单个64位EditPad实例使用超过4 GB的内存时(或者当AllocationPreference注册表项强制从上到下分配内存时,启动时立即崩溃)偶尔会发生随机崩溃。
首选项|系统:为撤消历史记录设置超过2 GB的内存限制会导致编辑时出现“列表索引超出范围”和“访问冲突”错误。
正则表达式:语法突出显示指示使用命名反向引用的语法作为错误的编号反向引用,即使EditPad允许这样的反向引用(只要存在具有指定数字的组)。
搜索:通过下拉列表的右键单击菜单更改搜索词或替换字符串,直到键盘焦点从下拉列表中移开,才会显示所选术语。
拆分编辑器:如果在另一半中可见的文件部分位于添加了行的位置之前,如果自动换行,则添加一行会向上滚动另一半。
拆分编辑器:如果在另一半中可见的文件部分位于添加了行的位置之后,如果自动换行,则删除行会向上滚动另一半。
Windows 7:当在选项|首选项|系统中打开隐藏任务栏按钮的选项时,最小化EditPad会留下一个非功能性任务栏按钮而不是隐藏它
人气软件
-

越南语输入法(Unikey) 1.62 MB
/多国语言 -

输入法(五笔、拼音、郑码)码表互转工具 0.4 MB
/简体中文 -
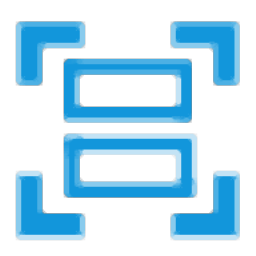
妙手OCR 9.87 MB
/简体中文 -
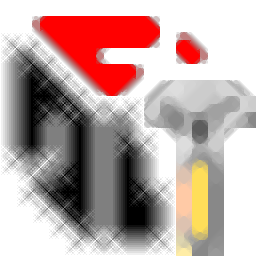
数字五笔2020 3.6 MB
/简体中文 -
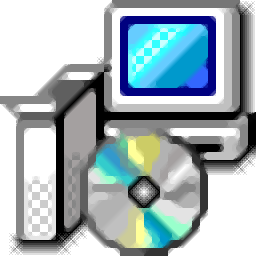
游戏拼音输入法 支持win7 0.89 MB
/简体中文 -

Gammadyne CSV Editor Pro 18(csv编辑器) 14.9 MB
/简体中文 -

五笔打字员 6.8 免费珍藏版 30.00 MB
/简体中文 -

五笔拼音反查精灵 V6.1 0.42 MB
/简体中文 -

TCL魔法手指(笔记本触摸板变手写板) 12.00 MB
/简体中文 -

逍遥笔 7.1 鼠标手写汉字识别输入法 6.00 MB
/简体中文


 百度输入法 6.1.8.26
百度输入法 6.1.8.26  搜狗拼音输入法 v13.7.0.7991
搜狗拼音输入法 v13.7.0.7991 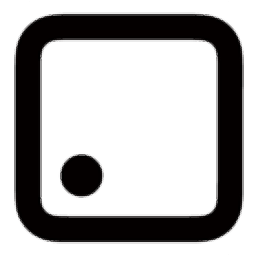 我来wolai v1.2.7
我来wolai v1.2.7  final draft 11(剧本写作软件) v11.1.0
final draft 11(剧本写作软件) v11.1.0