
SpeedCommander 17(文件管理器)
v17.50.9100- 软件大小:91.7 MB
- 更新日期:2019-09-02 15:53
- 软件语言:简体中文
- 软件类别:文件管理
- 软件授权:免费版
- 软件官网:待审核
- 适用平台:WinXP, Win7, Win8, Win10, WinAll
- 软件厂商:

软件介绍 人气软件 下载地址
SpeedCommander是一款功能强大的文件管理软件,其采用了主流的双窗格模式,能够协助用户更加高效的管理文件或文件夹,其集成了批量重命名、文件拆分、解压缩文件、文件同步、格式化磁盘、CD刻录、访问云存储、FTP等多种丰富的功能, 为您带来更好的文件管理体验,而且其还具有私人模式功能,您可以有效的保护的文件安全,这款文件管理器相比于windows自带的管理器来说,功能更加的丰富,能够满足高级用户的使用需求,有需要的用户赶紧下载吧!
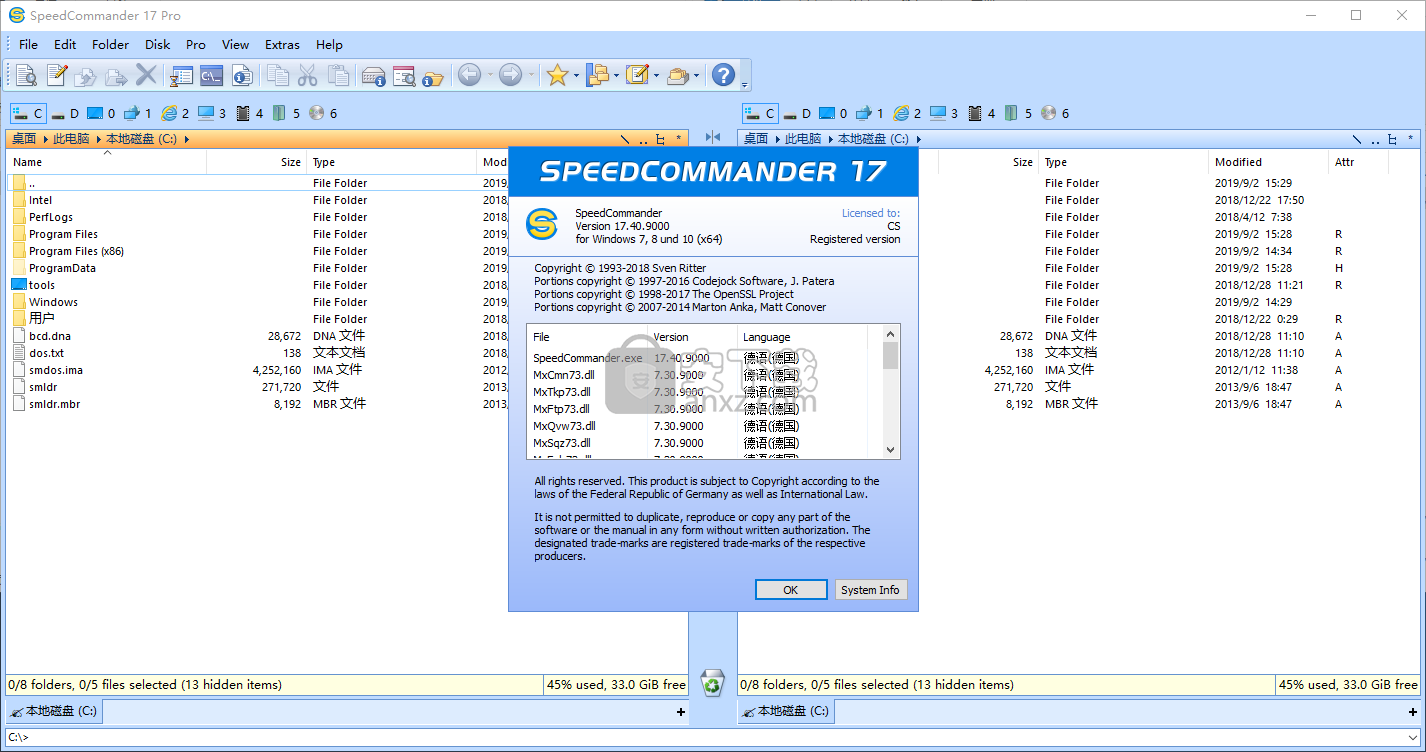
软件功能
SpeedCommander是一个文件管理系统,专注于速度(顾名思义),并带有几个有用的功能。
该程序的界面很熟悉。借助拆分视图,您可以轻松地在文件和文件夹中导航。
因此,您可以使用基本工具,例如复制,移动,删除和重命名文件和文件夹,以及查看其属性。
但您也可以使用多重命名工具,擦除文件和文件夹或压缩它们(以多种格式,包括ZIP,RAR,TAR和7Z)。
此外,您还可以从存档中提取内容,拆分文件,运行应用程序,打开命令提示符以及修改文件属性(例如,创建,修改和上次访问的日期)。
此外,您可以使用全面的搜索功能(例如,选择脱机,隐藏,压缩,临时,稀疏文件等文件属性)。
此外,您可以打印文件,选择链接源并创建硬链接,将文件名,详细信息,完整路径,当前或UNC路径复制到剪贴板,设置文件夹过滤器,启用分支视图模式,比较文件夹,使用文件同步工具,创建文件夹收藏夹列表并快速访问系统文件夹。
SpeedCommander还允许您复制或格式化磁盘,映射网络驱动器,连接到FTP,使用内置Web浏览器,以及在工具栏,命令,键盘快捷键,字体等备份时自定义界面,备份并恢复设置等等。
软件特色
主要特点:
现代和可定制的用户界面
完全支持Windows 7,8和10
从几种视觉设计中选择(包括Office 2007,2010和2013; Visual Studio 2008,2010和2015)
Office 2003,Office 2007/2010和Office 2013样式中的菜单和图标栏图标
高分辨率显示器(HiDPI)上的清晰显示
两个文件夹窗口,可以水平或垂直排列
通过选项卡在一个文件夹窗口中堆叠多个文件
直接访问桌面,此PC和虚拟文件夹(包括平板电脑和智能手机)
每个文件夹选项卡中的可选文件夹树视图
驱动器窗口(通过组合框选择驱动器,一个或两个按钮栏)
集成的Quick View,最多可支持100种文件格式
命令提示符
命令输出窗口
使用QuickDrop图标作为文件操作的目标
定义chorded(两步)键盘快捷键
从USB驱动器作为便携式应用程序运行
轻松保存和恢复设置
使用加载项展开
使用宏来自动执行任务
向导帮助完成初始设置
文件视图和导航:
文件视图与大图标,小图标,细节,瓷砖或缩略图
NC选择模式,颜色可调
可选择隐藏文件图标
快速访问关键系统文件夹
显示驱动器状态和文件夹信息
同步文件夹窗口
存储和恢复多个布局
快速访问“开始”菜单,“Internet收藏夹”和“桌面”元素
最多可为文件显示和文件操作定义50个过滤器
使用文件夹收藏夹快速切换到文件夹,存档或FTP路径
将外部应用程序集成为用户工具
许多输入字段中的AutoComplete和AutoSuggest
支持文件图标叠加处理程序
可选择排除文件夹窗口中的某些文件和文件夹
使用文件夹视图自动调整某些文件夹(照片,音乐)的显示
使用导航窗口快速切换文件夹窗口(Ctrl + Tab)
文件管理:
按名称,大小,类型,日期和属性显示和排序文件
分组文件的显示
使用字段选择器在详细视图中显示和隐藏列
文件夹窗口标题栏中的导航图标
使用用户定义的颜色突出显示文件
复制并移动文件和文件夹
使用回收站或安全删除删除文件和文件夹
复制时识别硬链接
创建联结,硬链接和符号链接
支持受UAC保护的文件夹中的文件操作的用户帐户控制(UAC)
显示资源管理器上下文菜单,并使用其他命
暂停文件操作并设置其优先级
拆分文件
显示文件属性
计算文件夹大小
比较文件夹
更改文件日期和文件属性
打印文件夹列表
通过您的网络访问其他设备
重命名多个文件和文件夹
管理文件快捷方式
将字体复制到Fonts系统文件夹时自动安装字体
显示文件夹层次
常用文件的文件容器
使用Explorer上下文菜单在SpeedCommander中打开文件夹
连接驱动器时,在SpeedCommander中显示文件夹
压缩文件:
直接支持这些存档格式:7Z,ACE,ARJ,BZIP,CAB,GZIP,JAR,LZH,RAR,SQX,TAR,UUE,ZIP,ZIPX
显示和提取MSI文件
完全支持ZIP64(ZIP)档案
支持Deflate64以进行存档创建和提取(ZIP)
支持LZMA和WavPack进行存档提取(ZIP)
提取RAR5档案
通过暂停支持和优先级选择在后台创建和提取存档
修复SQX档案(内部和外部)的数据
检查存档完整性
支持存档和文件注释
在档案中创建文件夹
使用AES加密存档和/或存档文件夹
创建已签名的档案
创意原生多卷档案(SQX,ZIP)
创建自解压存档(简单的SFX,用于软件安装的SFX,带有列表视图的SFX)
存档操作的命令行应用程序
数据量:
格式化闪存和硬盘驱动器以及其他卷
复制磁盘
重命名卷
连接和断开网络驱动器
网页浏览:
集成的Internet Explorer
激活浏览器时自动调整文件夹窗口大小
个人开始和搜索页面
FTP服务器访问:
透明访问FTP和SFTP服务器
支持加密的SSL连接
轻松管理FTP站点
支持其他初始化命令
调整FTP服务器的时区
以ASCII,二进制或EBCDIC下载/上传文件
自动将文件名转换为小写
设置上传的文件权限
将时间戳传送到FTP以进行上传
从服务器删除文件
设置文件属性
支持防火墙和代理服务器
自动保持空闲连接活动
FTP命令行
文件显示:
集成的快速查看和外部文件查看器(SpeedView)
显示文本文件
以多种格式显示图形
显示最常见的存档格式
使用集成的Windows Media Player显示多媒体文件
显示程序文件(一般信息,导入/导出功能,证书,资源)
在设计视图中显示Delphi表单
显示字体预览
显示PDF文件
显示元文件
流行文本格式的语法突出显示(HTML,源代码等)
集成Windows预览模块
文件编辑:
使用附带的SpeedEdit编辑器轻松编辑文本文件
针对多种格式的集成语法突出显示
为自动完成定义自动图文集条目
设置和使用书签
将文本转换为大写或小写
在大写和小写之间切换文本
增量搜索
写保护模式
打印预览
文件搜索:
快速方便的搜索应用程序(FileSearch)
搜索文件夹或多个驱动器
在文件中搜索(文本,十六进制,二进制)
找到重复的文件
使用搜索运算符(AND,OR,NOT)
查找Unicode编码的文本
显示结果数量
在档案和自解压档案中搜索
将找到的文件传输到文件夹窗口或SpeedCommander的文件容器中
同步文件和文件夹:
通过舒适的界面和命令行工具(FileSync)方便地同步文件和文件夹
根据时间戳,大小或内容同步文件和文件夹
使用过滤器包含或排除文件和文件夹
多色突出显示要复制的文件
较新的文件可以用粗体或斜体突出显示
删除孤立的文件和文件夹
传输安全属性
创建详细的更改日志
使用外部比较实用程序比较两个文件
通过脚本文件同步的命令行程序
光学媒体写入和磁盘映像:
虚拟驱动器图标,用于为CD / DVD /蓝光创建刻录项目
显示有关光学读/写设备的详细信息
显示光学读/写设备的媒体信息
刻录磁盘映像(ISO和BIN)
创建磁盘映像
擦除可重写的光学媒体
从磁盘映像(ISO和BIN)显示和提取文件
Keseling DirPrinter Pro:
Keseling DirPrinter Pro的单一许可证
便携式使用USB拇指驱动器
云存储访问:
Direct Dropbox访问 - 无需其他应用程序
直接使用Google云端硬盘 - 无需其他应用程序
直接OneDrive访问 - 无需其他应用程序
直接HiDrive访问 - 无需其他应用程序
直接BoxDrive访问 - 无需其他应用程序
直接WebDAV访问 - 无需其他应用程序
安装方法
1、下载并解压软件,提供了32位与64位的安装包,双击安装包开始进行安装,例如这里电脑系统为64位,则选择“sc17_x64.exe”,若为32位则允许sc17.exe。
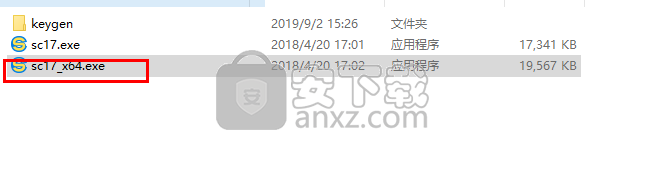
2、随即进入如下的SpeedCommander安装向导,点击【installieren】。
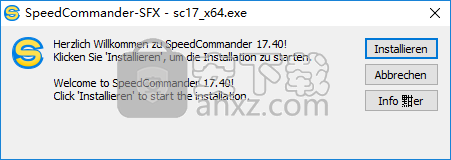
3、随即进入如下的界面,点击【install】按钮。
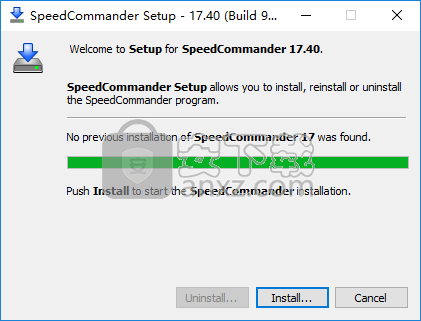
4、安装选项,用户设置安装位置以及其他安装选项,若不知道该如何设置,可以选择默认。
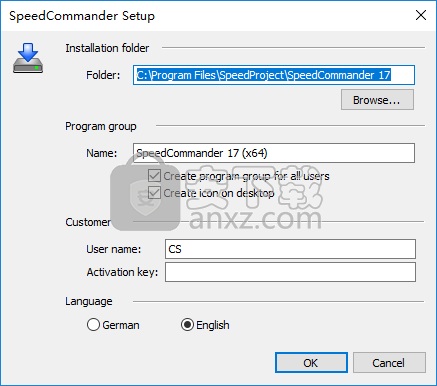
5、安装完成,点击【close】按钮结束安装。
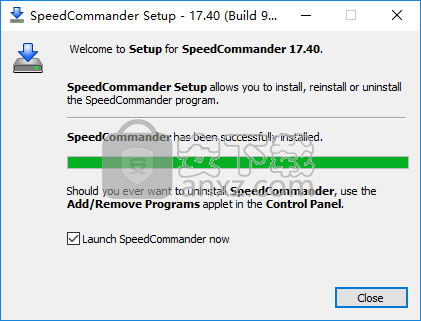
6、允许SpeedCommander,点击【enter activation key】按钮进入注册界面。
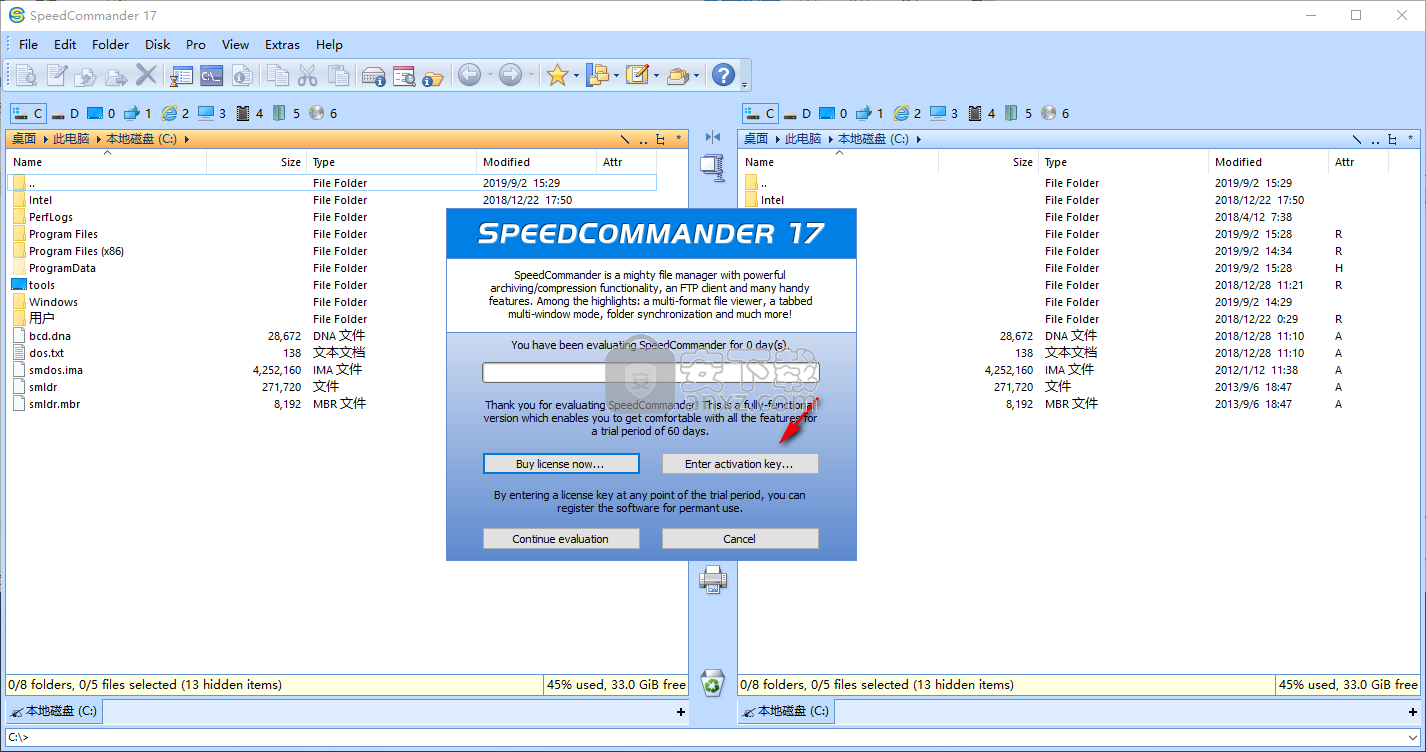
7、允许注册机程序“btrs-scv17.exe”,将SpeedCommander注册界面的【registration】复制到注册机的【registrationID】,自动在注册机中生成【license key】,并将其复制到软件注册界面上的【license key】,点击【manual】。
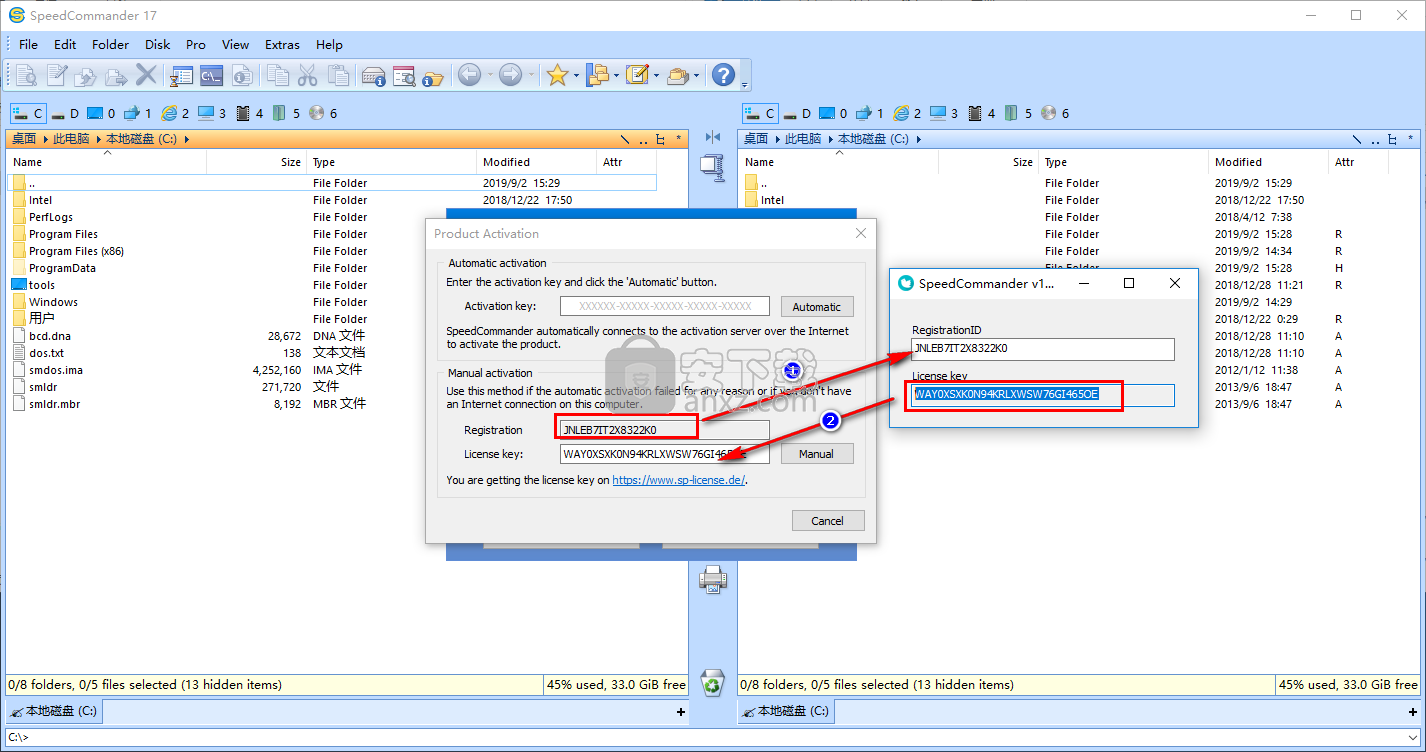
8、用户打开软件的信息界面,可以看到此时显示为已注册。
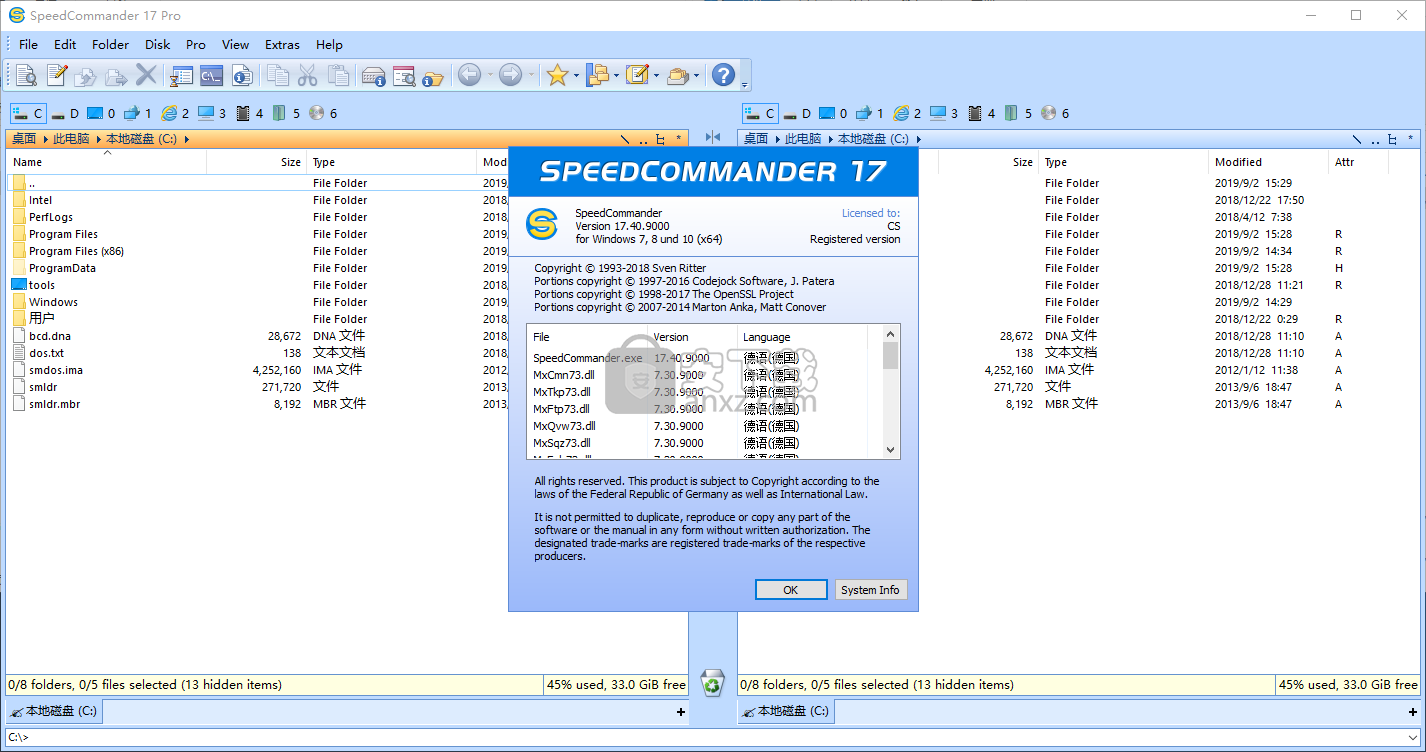
使用说明
移动文件和文件夹使用SpeedCommander,您可以将文件和文件夹移动到硬盘,网络或软盘上的其他位置。
要移动文件和文件夹:
选择所需的文件和文件夹。
从“文件”菜单中,选择“移动”,或单击工具栏上的“移动”图标。
另一个窗口中的文件夹显示在“移动”对话框中。要快速查找其他目的地,可以单击“搜索”。
如果您只想移动较新的文件,请选中“仅复制较新的文件”复选框。
如果目标目录中已存在具有相同名称的文件,SpeedCommander会在覆盖是否应替换该文件之前询问。如果选中“自动重命名文件”复选框,则文件名将自动更改为文件名[1] .ext而不询问。
“删除文件”属性“只读”复选框将删除目标文件上的“只读”属性。
如果要复制文件的安全属性,请选中“应用安全属性(NTFS)”复选框。
通过激活复选框在不请求的情况下覆盖所有文件,如果目标文件已存在,则会阻止显示警告对话框。如果您在复制过程中没有坐在PC上,这将非常有用。
按Enter或选择确定。
提示
您还可以更改要移动的文件的文件名。例如磨损在输入字段中在目标D:\ * .txt之后,在移动时将文件重命名为* .txt。
通过拖放,您可以在按住Shift键的同时将所选文件和文件夹拖动到其他文件夹窗口,Windows桌面或其他窗口,从而移动它们。
您还可以指定过滤器。仅移动与filter属性匹配的文件。
删除文件和文件夹您可以删除文件,将文件移动到废纸篓或从当前驱动器安全删除文件。如果SpeedCommander在删除文件夹时遇到分支,则仅删除分支,而不删除分支指向的文件夹的内容。
要删除文件和文件夹:
选择所需的文件和文件夹。
从“文件”菜单中,选择“删除”,或单击工具栏上的“删除”图标。
按Enter或选择是。
要删除废纸篓中的文件和文件夹:
选择所需的文件和文件夹。
从“文件”菜单中,选择“废纸篓”中的“删除”,或单击工具栏中的“删除”图标。
按Enter或选择是。
如何安全删除政府政策:
选择所需的文件和文件夹。
从“文件”菜单中,选择“安全擦除”。
如果要使用值覆盖文件,请单击“快速删除”。
如果要多次覆盖文件,请单击“按政府策略删除”。
指定删除重复的频率。
按Enter或选择是。
创建分支,硬链接和符号链接SpeedCommander可以轻松创建分支,符号链接和硬链接。可以在任何NTFS卷上创建分支和硬链接。仅在Windows Vista中支持使用符号链接。
只能为文件夹创建分支,而只能为文件创建硬链接。可以为文件和文件夹创建符号链接,但需要“创建符号链接”权限。这通常仅供管理员使用。因此,在创建符号链接时必须具有管理员权限。否则,UAC中会显示确认消息。
硬链接只能在同一个卷或分区上创建,而分支和符号链接可以跨卷使用。
要创建新的转弯:
选择分支应该指向的文件夹。
打开“编辑”菜单,指向“连接”,然后选择“选择链接源”。
切换到要在其中创建分支的文件夹。
打开“编辑”菜单,指向“连接”,然后选择“创建连接”命令。
要创建新的硬链接:
选择要为其创建硬链接的文件。
打开“编辑”菜单,指向“连接”,然后选择“选择链接源”。
切换到应插入硬链接的文件夹。
打开“编辑”菜单,指向“连接”,然后选择“创建硬链接”。
要创建新的符号链接:
选择要为其创建符号链接的文件夹和/或文件。
打开“编辑”菜单,指向“连接”,然后选择“选择链接源”。
切换到要在其中创建符号链接的文件夹。
打开“编辑”菜单,指向“连接”,然后选择“创建符号链接”命令。
要删除连接:
选择要删除的连接。
从“文件”菜单中,选择“删除”。
创建存档压缩文件可节省硬盘空间,因为它们占用的空间比未压缩文件少得多。如果您想再次使用这些文件,只需再次解压缩即可。
要创建新存档:
选择要压缩的文件和文件夹。
从“文件”菜单中,选择“压缩”或单击工具栏上的“压缩”图标。
在“压缩”对话框的“名称”框中,指定压缩文件的名称。
选择所需的格式,然后在“类型”组合框中设置“正常存档”。
如果希望存档中的文件存储在与源目录中相同的结构中,请选中“保留文件夹结构”复选框。
如果还要压缩所有子文件和文件夹,请选中“包括子文件夹”复选框。
为每个文件创建单独存档的设置指定每个文件应存储在单个存档中。它只能在创建普通档案时激活。
在“方法”组合框中,如果要加密存档中的文件,请选择加密方法。在“密码输入”字段中,输入文件加密的密码。如果您还想保护存档的目录,请在输入字段目录中输入相应的密码。
单击“选项”按钮以自定义其他压缩设置。
单击“确定”关闭“压缩”对话框以创建存档。
要将更多文件添加到压缩文件:
打开压缩文件以在文件夹窗口中查看。列出其中包含的文件。
在另一个文件夹窗口中,选择要添加到压缩文件的文件。
通过从“文件”菜单中选择“复制”命令,可以将文件复制到包含压缩文件的文件夹窗口。
ZIP和SQX的高级选项
使用ZIP和SQX存档格式时,可以激活其他设置。在“压缩”对话框中,单击“选项”按钮,然后在“压缩设置”对话框中,选择“高级”页面。
使用安全属性,NTFS文件系统确定谁可以访问文件和不能访问文件。创建存档时通常会丢失此信息。如果希望SpeedCommander在存档中包含安全属性,请选择“接收安全属性”选项。
NTFS文件系统的另一个特性是能够在备用数据流中存储有关文件的信息。大多数归档格式仅压缩文件内容,丢失扩展信息。如果希望SpeedCommander将备用数据流传输到存档,请选择“接收备用数据流”选项。
在文件系统NTFS中,还可以提供带注释的文件。这些注释也存储在备用数据流中。使用存档格式SQX和ZIP,可以读取这些注释并自动将它们作为相应文件的文件注释传输到存档中。如果希望SpeedCommander自动将这些注释转换为存档注释,请选择自动应用OLE / NTFS注释选项。
压缩后,可以使用特殊的测试程序自动检查存档。检查存档的完整性,并将存档中的文件内容与硬盘上的文件内容进行比较。如果可以无错误地测试存档并且存档的文件内容与硬盘的文件内容匹配,则认为测试通过。如果希望SpeedCommander自动执行此比较,请选择“高级归档后测试”。
也可以用Unicode保存文件名。如果文件名中的字符在公共字符集中不存在(例如,东欧和亚洲语言),则此选项很有用。如果希望SpeedCommander保存其他Unicode文件名,请选择“保存Unicode文件名”。 Unicode文件名只能使用SQX格式保存。
重要提示
您可以设置压缩文件的密码。在解压缩这些文件之前,系统将提示您输入密码。如果忘记密码,则无法解压缩文件。
解压缩archiveDecompiling它会将文件从存档恢复到未压缩状态,并将它们存储在您指定的文件夹中,以便您可以使用该文件。您会发现从存档中解压缩一个或多个文件是处理存档文件时最常见的活动之一。您可以使用SpeedCommander解压缩文件,选择的文件或存档中的所有文件。
要从存档文件中解压缩文件:
在文件夹窗口中,标记要解压缩的存档文件。您还可以标记多个存档文件。
从“文件”菜单中,选择“解压缩”。将出现“解压缩”对话框。
在“解压缩到”框中,输入要保存解压缩文件的文件夹。您还可以在“文件夹”字段中单击所需的文件夹。
选择“还原文件夹结构”以将原始文件夹结构还原到硬盘,并将存档中的文件放在与存档中文件夹同名的文件夹中。
如果希望SpeedCommander请求覆盖现有文件的权限,请在覆盖前选择“请求”。
如果您不想删除解压缩后已严重解压缩的文件,请选择“不删除损坏的文件”。
按Enter或选择确定。
进一步设置
使用安全属性,NTFS文件系统确定谁可以访问文件和不能访问文件。创建存档时通常会丢失此信息。但是,SpeedCommander可以在SQX和ZIP存档的存档中包含安全属性。如果希望SpeedCommander在解压缩后还原已保存的安全属性,请在“提取”对话框中选择“还原安全属性”。
NTFS文件系统的另一个特性是能够在备用数据流中存储有关文件的信息。大多数归档格式仅压缩文件内容,丢失扩展信息。但是,使用SQX和ZIP格式,还可以在存档中包含此附加信息。如果希望SpeedCommander在解包期间还原备用数据流,请在“解压缩”对话框中选择“还原备用数据流”。
在文件系统NTFS中,还可以提供带注释的文件。这些注释也存储在备用数据流中。使用存档格式SQX和ZIP,可以读取这些注释并自动将它们作为相应文件的文件注释传输到存档中。如果希望SpeedCommander自动将存档注释传输到解压缩的文件,请在“提取”对话框中选择“还原OLE / NTFS注释”。
使用Internet Explorer下载存档文件时,备用数据流将指示该文件来自Internet。运行此类文件时,Windows资源管理器会显示警告消息。如果SpeedCommander还应相应地标记所有未压缩的文件,请在“提取”对话框中选择“将区域ID传输到解压缩文件”选项。此功能需要NTFS文件系统。
重要提示
如果在压缩文件时指定了密码,则必须重新键入密码才能解压缩。如果您不知道密码,则无法解压缩文件。
SQX存档文本压缩不正确
与来自Speedcommander的64位版本生成的活化的文本压缩(PPMD)(直至并包括14.00.6600)SQX档案不能与Speedcommander的32位版本中提取由于在压缩函数的误差,在某些情况下。该错误已通过版本14.10.6700修复。使用32位版本创建的SQX存档不受此错误的影响。
由于错误修复,这些存档无法使用64位版本的SpeedCommander的正常解包功能解压缩。如果显示相应的错误消息,请使用“工具 - 归档”菜单中的“提取故障SQX归档”命令解压缩故障归档。在32位版本中,此菜单命令已停用。
人气软件
-

PDF去水印工具(PDF Watermark Remover) 9.69 MB
/简体中文 -

万能文件打开器(FileViewPro) 58.1 MB
/简体中文 -

Beyond Compare 3中文 33.48 MB
/简体中文 -

目录文件清单生成工具 Excel清单 绿色版 5.00 MB
/简体中文 -

空文件夹清理工具(EmptyFolderNuker) 0.16 MB
/简体中文 -

LDAP Admin(LDAP管理工具) 1.84 MB
/简体中文 -

ePDF 5.35 MB
/简体中文 -

picture manager 2013单独安装包 19.65 MB
/简体中文 -

project reader中文版 8.96 MB
/简体中文 -

笔记本wifi万能钥匙电脑版 10.46 MB
/简体中文


 华为云空间 v15.3.0.300
华为云空间 v15.3.0.300  联想Filez 9.4.3.0
联想Filez 9.4.3.0  文件管理器 XYplorer v24.70.0000
文件管理器 XYplorer v24.70.0000  FreeFileSync v12.2 绿色
FreeFileSync v12.2 绿色  UltraCompare Pro 18中文 32/64位 附注册机
UltraCompare Pro 18中文 32/64位 附注册机  Deltawalker(文件比对工具) v2.3.2 免费版
Deltawalker(文件比对工具) v2.3.2 免费版 












