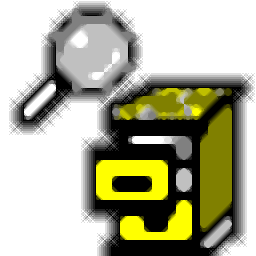
file viewer(文件管理编辑器)
v6.0 中文版- 软件大小:9.3 MB
- 更新日期:2019-09-02 16:18
- 软件语言:简体中文
- 软件类别:文件管理
- 软件授权:免费版
- 软件官网:待审核
- 适用平台:WinXP, Win7, Win8, Win10, WinAll
- 软件厂商:

软件介绍 人气软件 下载地址
file viewer是一款功能强大的文件查看与管理工具,其具有快速查看文件夹中的图片、使用另一个程序来处理文件、在Internet上查看图片和多媒体文件、为文件查看器功能选择多个文件、使用设备/磁盘/文件夹/文件资源管理器窗口、保存文件、移动文件、重命名文件、删除文件、创建新文件夹、文件属性、多文件查看器、查看图片和图像、查看文本/文档和HTML文件、查看数据库文件、在数据库表上运行查询、在文本和数据库中搜索特定文本、播放多媒体文件、打印图片/图像/文档/数据库文件、通过Internet发送文件等丰富的功能,用户可以查看所有文件类型,并具备了一定的编辑与处理功能,有需要的用户赶紧下载吧!
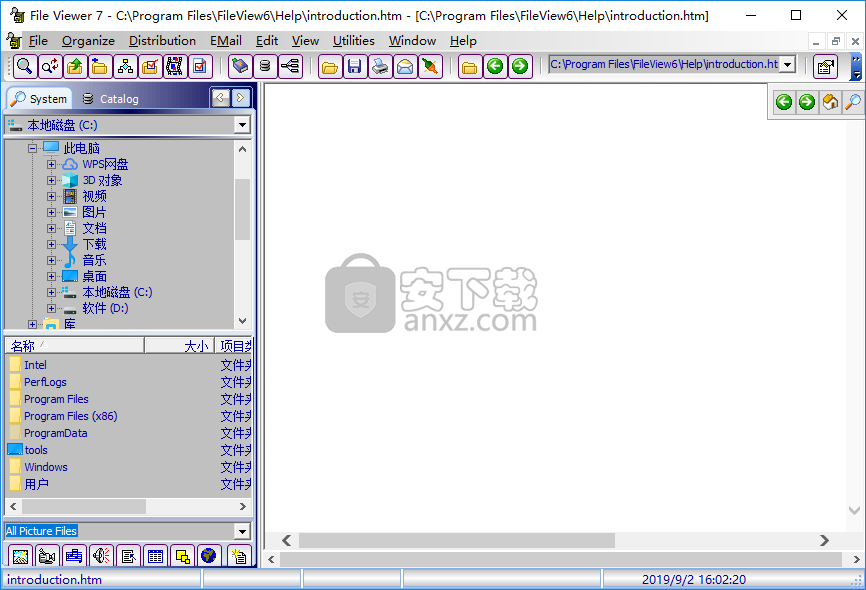
软件功能
File Viewer是一个功能丰富的软件应用程序,包含用于查看和管理各种类型文件的工具,如图片,音频和视频。
在简短而平安无事的安装过程之后,您会看到一个标准窗口,其中包含组织良好的布局,您可以使用基于资源管理器的文件夹结构来查找硬盘上的项目并在主窗口中查看它们。File Viewer支持多个选项卡。
您可以过滤图片,视频,音乐,声音,数据库表格,文本和文档或ZIP文件,或只是查看所有类型的文件。
可以调整图片的亮度,对比度,伽马和强度,调整大小或旋转图片,反转颜色以及消除红眼效果。
视频剪辑可以在主应用程序窗口中播放。此外,您可以使用滑块捕捉帧,调整音量,并在流中寻找位置。对于文档,程序提供的唯一选项允许您更改字体和字体颜色。
此外,您可以在处理大量数据(按类型查找文件或下一个文件夹),查看文件属性,创建相册和播放列表以及编写部件或整个磁盘或设备的目录时使用搜索功能。
File Viewer的其他功能允许您以批处理模式重命名文件或从中创建ZIP文件,通过电子邮件发送图片和其他文件类型,仅举几例。对于程序选项,您可以更改窗口颜色,缩略图大小,JPG质量和默认目录文件名,以及配置电子邮件设置。
软件特色
该程序通过专门搜索扩展名或名称,帮助您查找和组织所有文件。找到后,您可以根据文件的格式和内容对文件执行各种操作。例如,您可以播放音乐或视频,或编辑文档和数据库文件。
该应用程序的一个便利功能是图像编辑器,它可以帮助您裁剪,调整大小或为每张图片添加特殊效果,以便对其进行优化。为了帮助您快速访问文件,该程序已正确分类,因为您可以专门访问图像,视频,声音或文档。
可以帮助您快速编目和组织文件,使用预定义的类别,根据您的偏好创建自定义类别。这可以帮助您使用相邻的类别扩展预定义的类别。例如,您可以生成“工作文档”类别,或者为您的壁纸生成一个类别。
允许您打开大量文件,无论其格式如何。这可以帮助您避免必须下载专门用于打开这些文件的程序,这有时需要一段时间才能找到并部署。
安装方法
1、下载并解压软件,双击安装程序进入file viewer向导界面,点击【next】按钮。
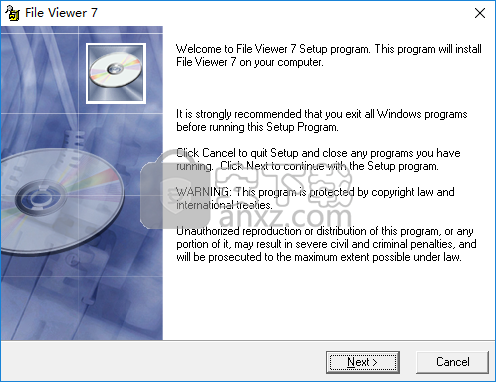
2、阅读软件信息,点击【next】按钮继续。
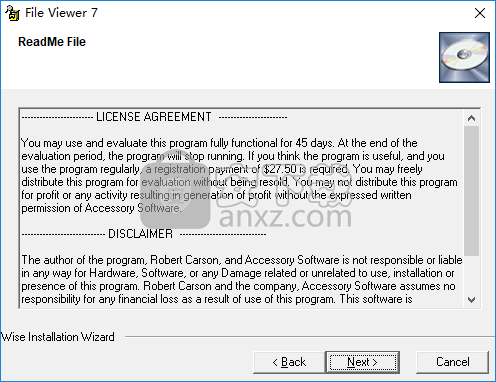
3、选择安装位置,用户可以选择默认的安装路径,也可以自定义。
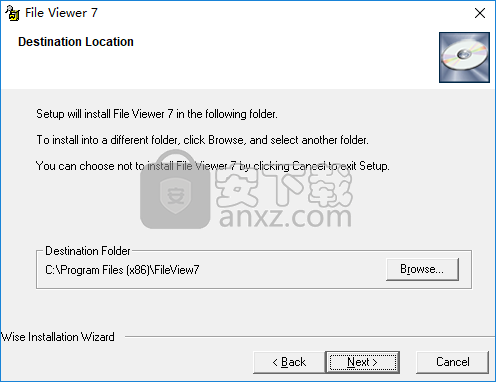
4、准备安装,点击【next】按钮继续。
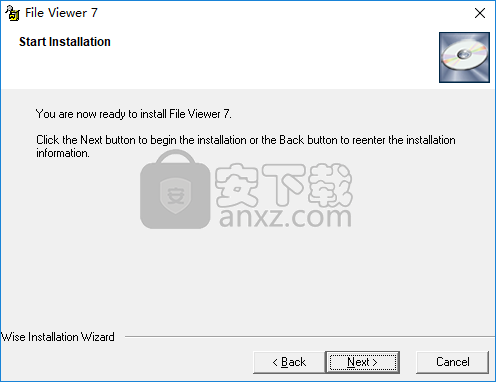
5、弹出如下的file viewer安装成功的提示,点击【finish】结束安装。
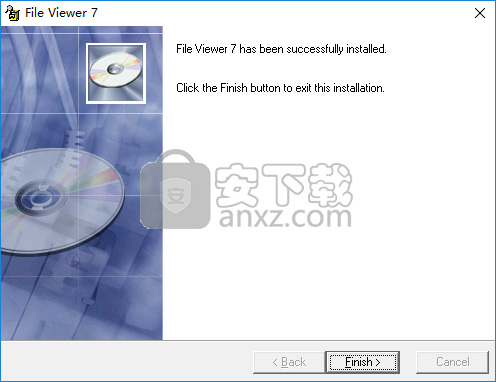
6、运行file viewer即可开始进行使用。
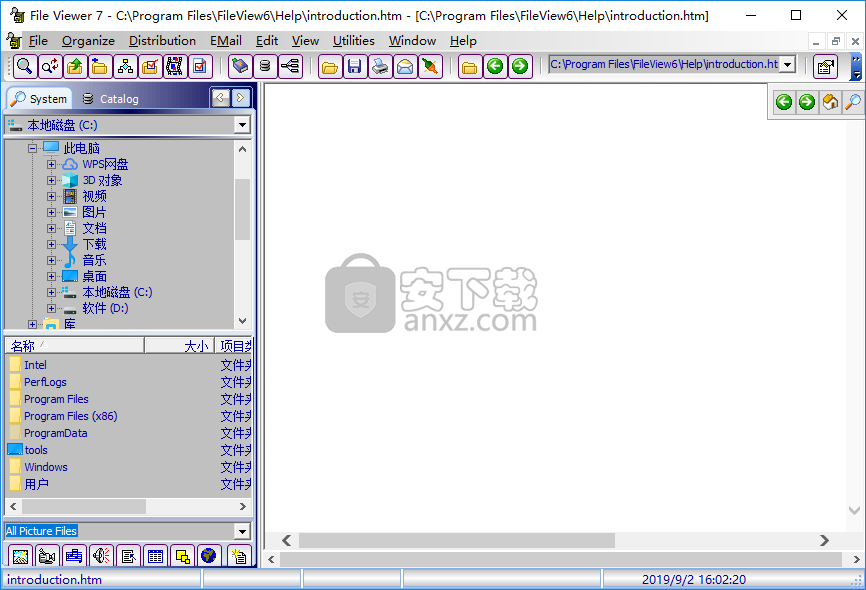
使用说明
快速查看文件夹中的图片
文件查看器为您提供了一个缩略图窗口,显示所选文件夹中的所有图片。单击“缩略图”按钮或在“文件”菜单上选择“文件夹菜单中的图片的快速视图”选项将显示缩略图。有时,显示图片可能需要几分钟,如果有很多并且图片尺寸很大。对于具有选择的不同文件类型的文件夹,您可以拥有尽可能多的ThumbNail窗口,因为内存将允许。
您可以通过调整窗口大小来连续获取更多图片来调整缩略图显示的大小。您还可以使用“实用工具”菜单上的“设置程序选项”菜单选项设置图片的大小。每个缩略图的位图位也可以在此处设置。双击缩略图将在“图片图像”窗口中显示该图片。
您可以通过单击“向前”或“向后”的“下一个窗口按钮”在“缩略图显示”和显示的其他文件窗口之间切换。除非使用资源管理器显示更改文件夹,否则不会重新加载ThumbNails。
加载另一个文件程序
您可以通过单击“文件”菜单选项,为文件框中突出显示的文件加载另一个程序(文件类型的默认程序)。 如果使用文件查看器查找使用其他程序编辑的文件,则此选项很有用。 使用此选项时调用的程序是为该特定文件类型设置的程序。 您可以使用Explorer的“视图”菜单上的“窗口”的“资源管理器文件夹选项”来选择用于显示或使用不同文件类型的程序。 显示文件夹选项时,选择“文件类型”选项卡。
在Internet上查看图片和多媒体
可以在互联网上查看或播放图片和多媒体文件。单击菜单选项 - 从主菜单或图片查看窗口菜单打开位于互联网上的文件将显示一个可调整大小的窗口。您可以在列表中选择多媒体文件,也可以为其他多媒体文件输入新的已知网站地址。这包括图片,音乐,声音和视频文件。输入新文件地址时,它会自动保存在列表中。应从列表中删除无法在互联网上找到的文件。
单击“确定”按钮或按Enter键将开始在Internet上查找文件的过程。如果您未登录互联网,请使用您的互联网服务作为AOL等登录。如果出现的登录不是您通常用于登录互联网的登录,请取消登录,并使用您的常用标志上。根据尺寸,可能需要几分钟才能定位和绘制图片。视频和音乐将与Windows媒体播放器一起播放。在加载Internet图片时,您可以使用File Viewer执行其他任务。这可能会降低您的计算机速度,具体取决于内存和处理器速度。如果查看了Url,它将自动添加到列表中。
您可以通过单击要突出显示的URL从列表中删除文件或URL,然后按键盘上的Delete键。
选择文件查看器的文件
File Viewer提供许多功能,如查看,打印,电子邮件,播放多媒体文件,组织和批处理文件功能。多文件选择窗口允许您选择用于执行这些功能的任意数量的文件。某些图像编辑功能也可用作去除红眼,亮度和对比度。您可以使用最左侧的选项卡框选择文件。系统选项卡将显示磁盘/设备/文件夹和文件。双击文件将显示该文件。您可以查看,图片,文本,文档,网页,DBase,Access,Paradox,Excel文件,以及播放多媒体文件,如AVI,MPG,MP3,CDA(CD Rom),VOB(DVD文件),WAV,WMA, WMV等您可以使用底部附近系统选项卡上的按钮过滤文件。
- 过滤图片和图像。
- 过滤音频/视频。
- 过滤音乐和Midi文件。
- 过滤波形和声音文件。
- 过滤文本和文档文件。
- 过滤数据库和电子表格文件。
- 过滤Zip和Cab文件。
- 显示所有类型的文件。
创建和选择收藏夹文件列表
您可以将文件列表保存在名为“收藏夹文件列表”的文件中。单击“创建收藏夹文件列表”按钮。将弹出一个小窗口,允许您输入收藏夹文件列表的名称。您现在可以使用“实用工具”菜单上的“创建或更改文件夹列表”从列表中添加或删除文件。您还可以从窗口底部附近的组合框列表中选择“收藏夹文件”列表以使用这些文件。
有三个用于选择文件的选项卡:
1.系统 - 使用在文件夹和其他位置搜索来查找文件。
2.目录 - 创建具有不同文件类型的磁盘,设备,文件夹的目录,以便于访问。
3.组织 - 创建相册,播放列表和其他文件列表,以便日常轻松访问许多文件和文件组合。
使用设备/磁盘/文件夹/文件资源管理器窗口
File Viewer为您提供了一个类似于“Windows资源管理器”的界面,此处称为“设备/磁盘/文件夹/文件资源管理器”窗口。这类似于以前版本的File Viewer中的文件资源管理器,但您可以拥有多个Explorer Windows,其中包含不同的文件夹/文件位置和文件筛选器。单击工具栏按钮将显示“文件夹/文件资源管理器”。您可以使用与左侧文件夹/文件资源管理器相同的方式进行导航。可以使用以下功能:
- 将文件视为大图标。
- 将文件视为小图标。
- 查看列表中的文件。
- 以详细格式查看文件。
- 上一个文件夹级别。
- 显示当前文件夹和文件过滤器的ThumbNails。
- 转到上一个文件夹。
- 前进一个文件夹。
- 添加新文件夹。
文件过滤器
- 过滤图片显示的文件。
- 过滤视频显示的文件。
- 过滤音乐显示的文件。
- 过滤波形和声音文件显示的文件。
- 过滤文本和文档显示的文件。
- 筛选数据库和传播表显示的文件。
- 过滤Zip文件显示的文件。
- 显示所有文件类型。
- 在文件夹/文件筛选器列表中显示具有文件筛选器设置的文件夹。
使用File Viewer保存文件
您可以使用File Viewer程序保存图片,图像和其他文件。 通过选择“文件”菜单选项 - “主文件查看器”窗口或“文件”窗口显示上的“将文件另存为”,可以使用此功能。 选择此菜单选项后,将显示一个对话窗口,显示所选的文件和文件夹。 您可以更改文件名或选择其他文件夹,然后保存文件。 使用对话窗口可以在另一台计算机上保存文件,从而可以使用Windows网络功能。 如果您保留相同的文件名和文件夹,系统将提示您是否要替换图片。 在将颜色,亮度,大小或任何编辑更改为图像后,“将文件另存为”菜单选项很方便。 数据库文件也使用此功能保存。 当文件是DBase或Paradox时,将复制所有具有相同名称的文件,以确保包含索引和备注文件。
删除文件
您可以使用此程序选择文件并将其移动到Window的回收站。 选择“文件”菜单上的“删除文件”选项将显示“确认文件删除对话框”窗口。 在这里,您可以将文件移动到回收站。 如您所知,当文件移动到Window的回收站时,可以恢复它们。
打印文件或文件位置
您可以打印文件的内容或文件或文件类型所在的所有文件夹的列表。图像,文本和数据库按显示方式打印,而文档和HTML文件使用源打印。您可以通过单击“打印”按钮或选择“文件”菜单上的“打印”选项来查看“打印选择”窗口。对于此程序支持的大多数文件类型,将打印使用主窗口文件列表或文件视图选择的文件内容。您还可以选择打印包含此文件的所有文件夹列表或包含特定文件类型文件的所有文件夹。在“打印”选项卡框中选择“打印文件位置”。您可以使用所选类型的文件打印所有文件夹的列表。
打印窗口框架也根据四组标签:
1. - 打印图片
2. - 打印文本文件,文档或
3. - 打印数据库文件。
4. - 打印文件位置
打印图片和图像
打印图片时,您可以在页面上设置图片的大小和位置。图像显示在表示页面的矩形框的右侧。使用水平滚动条调整图片宽度,使用左侧的垂直滚动条设置图片高度。页面下方的复选框用于在相对于页面设置图片大小时自动设置图片位置。在图片右侧打印窗口框架是用于设置图片大小和页面上位置的数字设置。在这里,您可以在页面上输入左侧和顶部位置的图像。单位为缇,高度大约为0到3000或0到3500。这是相对于8-1 / 2 x 11英寸的页面,将自动转换。您还可以输入标题和说明,并在页面上定位说明。可以使用字体按钮设置字体,使用文本颜色按钮设置打印颜色。单击“确定”按钮将打印图片。
打印文本和文档
选择顶部“打印框工具栏”上的“打印文本”按钮,以打印文本,HTML文档,Word和WordPerfect文档。支持文本,RTF,HTML文件,但要打印Word或Word完美文档,Microsoft Word必须在您的系统上。单击“打开”和“查找框架”上的“文本”或“文档”文件,或者在“查看器”窗口中查看文件时,单击“打印”按钮将在“打印”选项卡中显示“文档”。单击“确定”按钮将打印“文档”。
打印数据库文件
突出显示或查看数据库文件时单击“打印”按钮将显示“打印帧数据库”选项卡“打印”选项。数据库文件打印使您可以选择要在列表中打印的文件中的字段。如果未选择任何字段,则将打印所有字段。通过单击文件中的可用字段,然后单击两个字段列表框之间的单箭头按钮,可以选择显示在报告列表中的字段。您还可以通过单击右侧打印字段列表框中的字段并单击删除按钮来撤消该字段以打印选择。通过单击“所有字段”按钮可以选择所有字段进行打印,并通过单击“删除所有要打印的字段”按钮取消选择所有字段。除非进程中断,否则将打印整个文件。可以在字体大小组合框中选择打印尺寸来设置字体打印尺寸。
打印文件位置
可以使用此打印帧打印特定文件的所有位置或给定文件类型的位置和文件。单击“打印”按钮而不选择文件时,将进入此“打印文件位置”打印框。是通过单击“打印所选文件的所有位置”或“所选文件类型径向”按钮来完成打印一个文件的位置还是所选文件类型的所有文件。通过选中“将位置保存到文件”复选框,可以将所有这些位置保存到您将在此处创建的文本文件中。您可以通过在右侧的文件类型选择组合框中选择文件类型来选择要列出的文件类型。通过从字体大小组合框中选择字体大小,可以设置类型的大小。
“确定”按钮将打印报告,“帮助”按钮将显示此“帮助”文本。
人气软件
-

PDF去水印工具(PDF Watermark Remover) 9.69 MB
/简体中文 -

万能文件打开器(FileViewPro) 58.1 MB
/简体中文 -

Beyond Compare 3中文 33.48 MB
/简体中文 -

目录文件清单生成工具 Excel清单 绿色版 5.00 MB
/简体中文 -

空文件夹清理工具(EmptyFolderNuker) 0.16 MB
/简体中文 -

LDAP Admin(LDAP管理工具) 1.84 MB
/简体中文 -

ePDF 5.35 MB
/简体中文 -

picture manager 2013单独安装包 19.65 MB
/简体中文 -

project reader中文版 8.96 MB
/简体中文 -

笔记本wifi万能钥匙电脑版 10.46 MB
/简体中文


 华为云空间 v15.3.0.300
华为云空间 v15.3.0.300  联想Filez 9.4.3.0
联想Filez 9.4.3.0  文件管理器 XYplorer v24.70.0000
文件管理器 XYplorer v24.70.0000  FreeFileSync v12.2 绿色
FreeFileSync v12.2 绿色  UltraCompare Pro 18中文 32/64位 附注册机
UltraCompare Pro 18中文 32/64位 附注册机  Deltawalker(文件比对工具) v2.3.2 免费版
Deltawalker(文件比对工具) v2.3.2 免费版 












