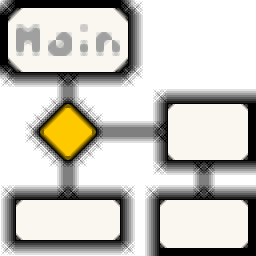
Diagram Designer(用于筹建流程图,图表展览工具)
V1.25 中文汉化版- 软件大小:1.53 MB
- 更新日期:2019-09-04 15:12
- 软件语言:简体中文
- 软件类别:3D/CAD软件
- 软件授权:免费版
- 软件官网:待审核
- 适用平台:WinXP, Win7, Win8, Win10, WinAll
- 软件厂商:

软件介绍 人气软件 下载地址
Diagram Designer是一款用于创建流程图、图表以及幻灯片放映的应用工具,包括用于高架投影仪,该程序支持创建技术图表,主要用于存放经常使用的图片、符号或对象;用户可以将对象组合在一起作为单个实体拼写检查,也可以将其应用于图表中使用的文本对象之间的自动链接,支持移动某一个对象并将其调整导入对象或导出图表为:BMPWindows位图、CURWindows光标、EMFWindows增强型MetaFile、GIF图形交换格式等格式;程序支持在单个图表中使用多个图层和页面幻灯片放映查看器,提供预览模式,具有可见或不可见网格的可选捕捉模式,用于绘制数学表达式的图形绘图仪,支持压缩文件格式,用于最小化绘图文件大小,提供高级袖珍计算器与方程求解器,不仅如此,程序还支持MeeSoft Image Analyzer集成,主要用于位图图像编辑和扩展文件格式支持;如果用户需要转换成其他格式,还可以导出为ICOWindows图标、JP2 JPEG 2000、JPG联合图片专家组、MNG多图像网络图形、PCX Zsoft画笔、PNG便携式网络图形、TIF TIFF图像、WMFWindows MetaFile等格式;强大又实用,需要的用户可以下载体验
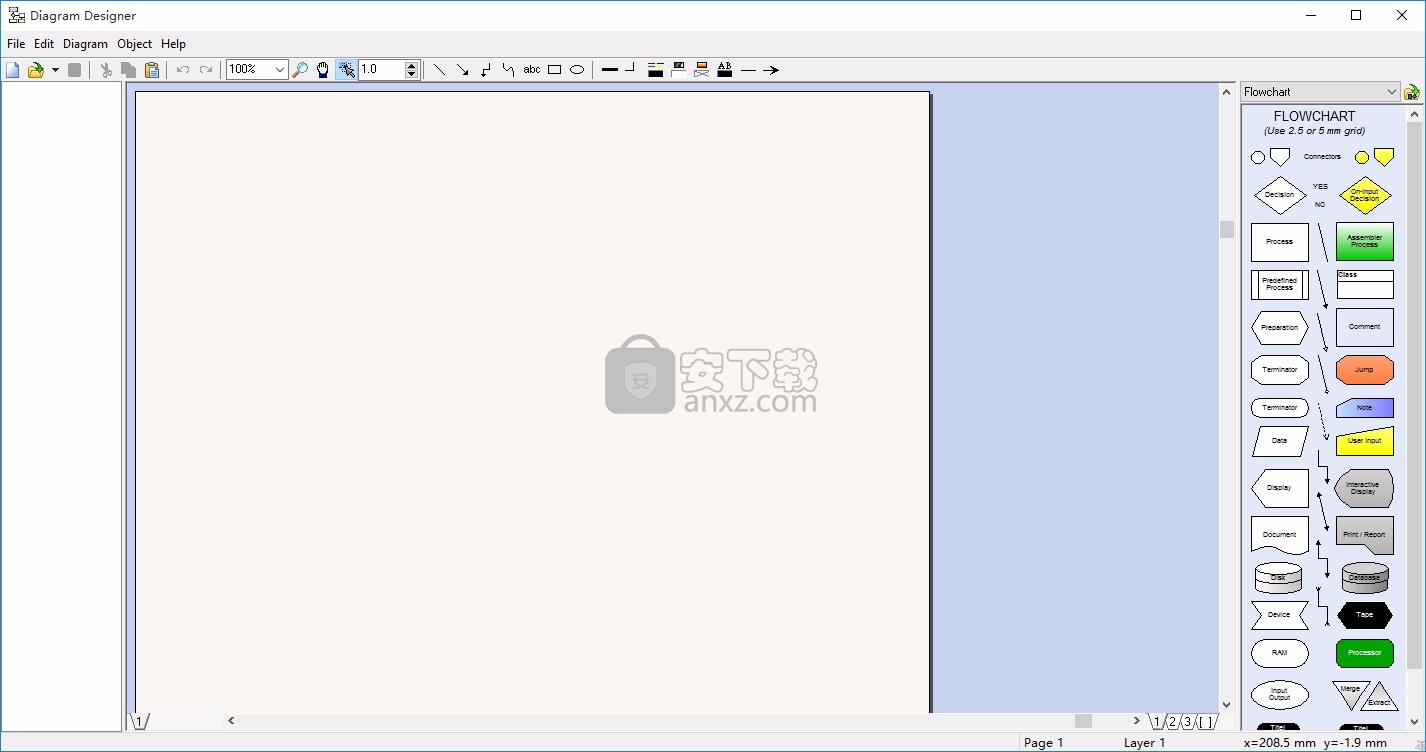
新版功能
UML类图符号,可以在工具栏中更改行开始/结束标记
打印缩放设置,仅在拖动对象时显示链接点标记(红色x)
新的改进的抗锯齿算法,对象阴影选项
查找文字功能,改进了Vista支持
钻石线端风格,曲线线条的线段样式
新的轮廓连接器样式,缩放组中对象的锚点以支持组的缩放
位图alpha混合(不能与半色调缩放一起使用)
幻灯片放映和位图导出中的抗锯齿
文本格式错误修正,使用鼠标更轻松地编辑链接点
闭合曲线可以转换为多边形并填充,在加载对话框中预览模板选项板
在资源管理器中预览/缩略图
流程图调色板基于Allen Titley和Alessandro Visentin等人的作品
在链接编辑器中上移/下移按钮
从上次运行中记住的模板调色板
Ctrl +箭头键按一个网格单位移动所选对象,Ctrl + Alt +箭头键将所选对象移动一个屏幕像素
可以从状态栏打开图层菜单
新菜单快捷方式系统:只需输入菜单项的名称或按F10即可
矩形和连接器上的半径属性(仅适用于实线样式)
使用Shift键对对称调整对象大小(按角上的鼠标按键后按Shift键)
调整组对象的大小,锚定分组对象以在调整大小时使用
GUI设计调色板,全屏幻灯片放映期间禁用屏幕保护程序
软件特色
带有纯文本语言文件的新文本翻译系统
用户界面更新
弹出式注释文本属性(\ N)
文本颜色(\ C)属性,改进了BMP和JPEG导入
更好地处理Windows中的“大字体”设置,新程序帮助文件
页面之间的链接(\ Apage),用户界面更新
下划线(\ U)和上划线(\ O)文本,改进的文本编辑对话框
文件之间的链接(\ Afilename.ddd),文字边距,用户界面更新
表达式评估器中的图形绘图仪问题已修复,链接点删除错误修正
支持翻译中的非拉丁字符,Windows XP主题支持
双击对象以编辑文本,在绘图时,可以通过左/右单击绘制多条连接线
工具栏中的对象样式编辑
连接链接选项,选择对象时标记为绿色框的连接
粘贴特殊选项,文本对象不再具有链接点,可以在文本标签中更改字体名称和大小
模板调色板可以编辑为普通图表页面
新线条样式,编辑时按住Ctrl可更改线条,形状和图片的编辑模式
编辑时按住Alt将禁用“对齐网格”,表达式评估器精度和绘图轴自动缩放得到改进
安装步骤
1、用户可以点击本网站提供的下载路径下载得到对应的程序安装包
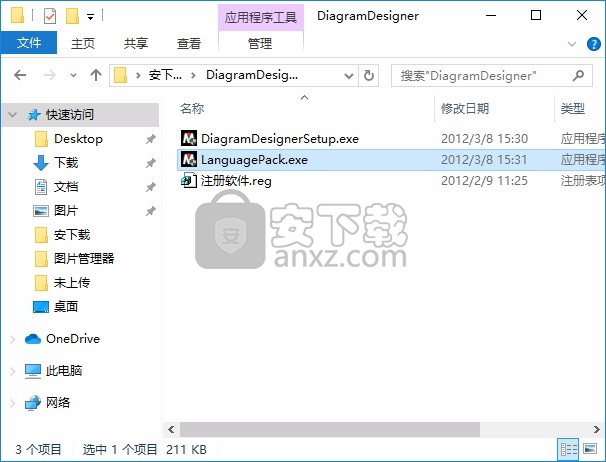
2、通过解压功能将压缩包打开,找到主程序,双击DiagramDesignerSetup.exe安装
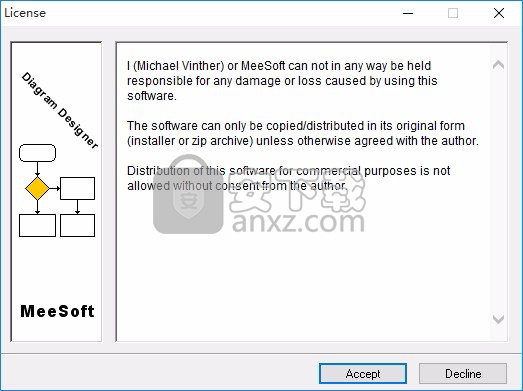
3、用户可以根据自己的需要点击浏览按钮将应用程序的安装路径进行更改
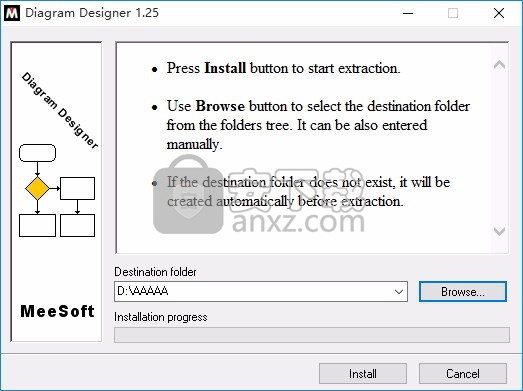
4、弹出以下界面,直接使用鼠标点击下一步按钮即可
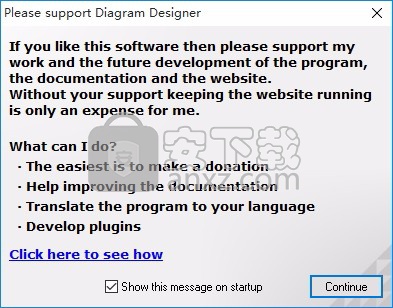
5、根据提示点击安装,弹出程序安装完成界面,点击完成按钮即可
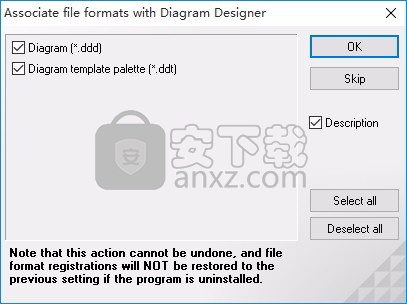
汉化方法
1、回到安装包,打开数据包,点击 LanguagePack.exe进行汉化包安装
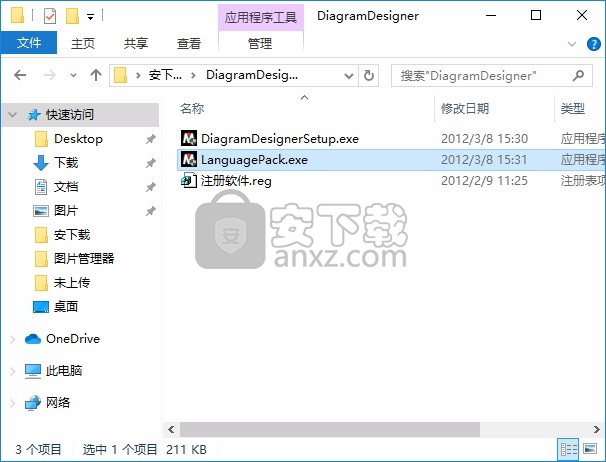
2、弹出以下界面,直接使用鼠标点击下一步按钮即可
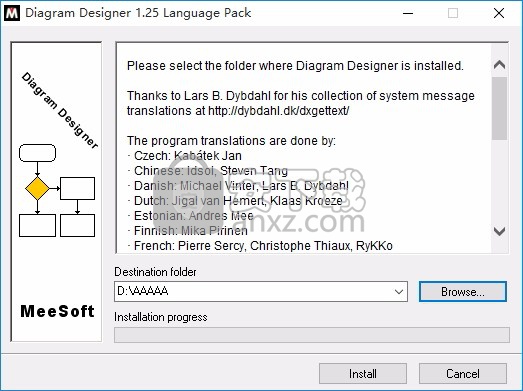
3、用户可以根据自己的需要点击浏览按钮将应用程序的安装路径进行更改
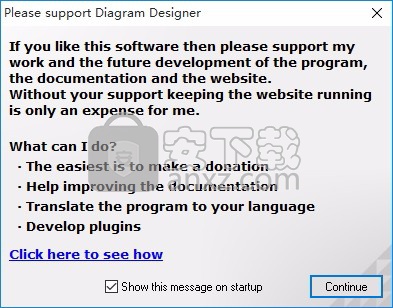
4、弹出以下界面,直接使用鼠标点击下一步按钮即可
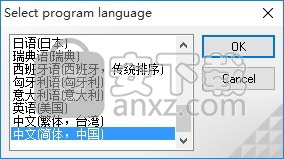

5、根据提示点击安装,弹出程序安装完成界面,点击完成按钮即可

6、打开应用程序后就是中文版了
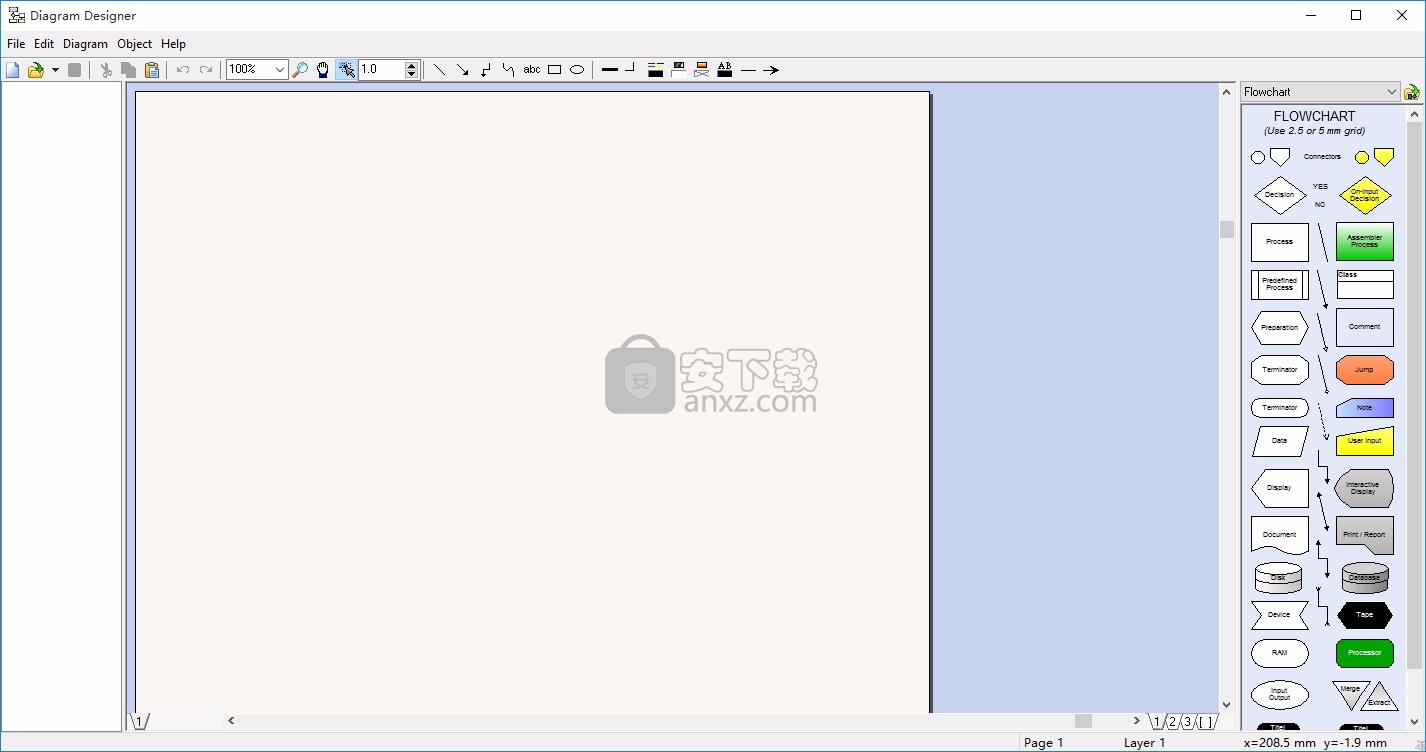
使用说明
制作模板调色板
要将对象添加到模板选项板,请单击“ 对象”菜单中的“ 添加模板 ” 。默认情况下,新对象添加到模板窗口的底部,但可以移动它们:右键单击模板窗口中的符号,选择弹出菜单中最顶端的项目(符号名称)并编辑位置坐标。 创建/编辑调色板的另一种方法是右键单击现有选项并选择“ 将模板复制到页面”。现在您可以将其编辑为普通图表。完成编辑后,只需右键单击调色板区域,然后选择从活动图层创建调色板
然后保存它。请注意,即使看起来它们位于绘图区域之外,您也可以将新对象放置在现有对象下方 - 当您创建调色板时,它将被展开。
新对象可以直接在Diagram Designer中绘制,从图元文件或位图文件导入,也可以从其他程序复制/粘贴。可以在“ 属性”对话框中将链接点添加到导入/粘贴的对象和组对象。
请注意,当您聚焦组并按F2时,将显示组中最顶层对象(按z顺序)的文本编辑窗口。例如,在GUI设计选项板中的表单组件中,标题栏是最顶部的,因此可以通过按F2进行编辑。要编辑组内其他对象的文本,您需要在屏幕左侧的树视图中右键单击组内的对象,然后选择“编辑文本”。
如果你为图表或流程图制作了一个新的对象模板调色板,你会发现它对其他人有用,那么请发送给我们。它可以是例如电子图或软件设计流程图的符号。有用的调色板将从程序下载页面提供,或者可能包含在程序的下一个版本中。
对象锚
所述锚当对象是一个组内和组被调整大小属性被使用。例如,查看“GUI设计”模板面板中的对象 - 它们使用锚点。尝试例如将Form对象带到图表中并调整其大小。
如果组内的对象锚定到底部,则它将跟随组的底部。如果它锚定在顶部和底部,那么它将根据组的垂直大小调整大小。与左/右相同。
文字格式
在图表设计器中格式化文本标签是通过文本中的特殊格式代码完成的。可编辑文本对话框中显示可用格式代码的列表。默认情况下,所有文本都以图形|中选择的字体和样式编写 默认字体...对话框。几个例子:

其他图表
的链接 code \ Afilename.ddd将链接到另一个文档。要关注该链接,请双击该对象。您可以在链接之前编写任何文本。示例:
打开测试图\ Atest.ddd
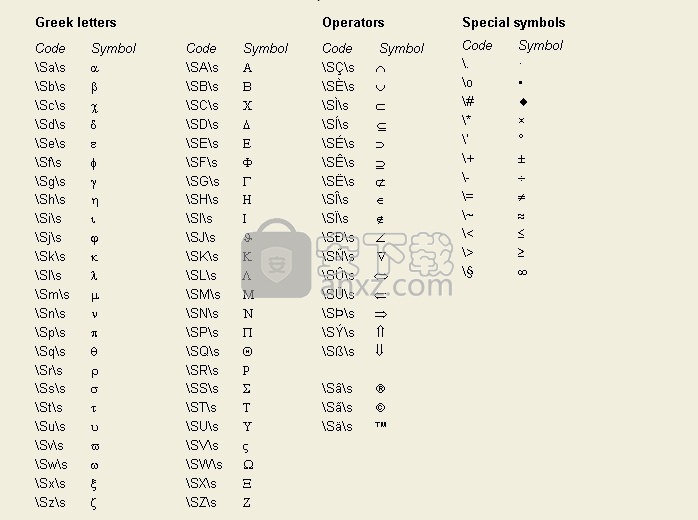
创建一个多边形
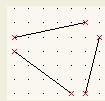
创建多边形对象时首先要做的是使用简单的线条绘制轮廓。在这个例子中,我们将制作一个简单的填充三角形
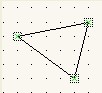
线条必须连接,形状上没有孔。
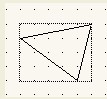
然后应将这些行组合成一个组:选择行并单击“ 对象”| 集团。
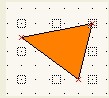
现在可以使用Object |将组转换为多边形 转换为多边形。可以填充多边形,并可以在中心写入文本。
旋转物体
并非所有对象类型都可以旋转,但任何对象都可以转换为元文件对象,然后可以旋转它。选择一个或多个对象,然后单击“ 对象”| 转换为图元文件。请注意,转换为图元文件时,对象将被锁定,以便无法再编辑文本,颜色和其他样式属性。要旋转图元文件对象,请 在“ 属性”对话框中更改“ 旋转角度 ” 。角度以度为单位,逆时针旋转。
图表设计器可以运行
直接执行DiagramDesigner.exe(从资源管理器双击,或使用启动/运行),或
执行创建的快捷方式(由安装程序或手动创建)。
此外,Diagram Designer可以从命令行(或作为快捷方式的一部分)接受1或2个可选参数,如下所示:
DiagramDesigner <.exe>
其中<>指定可选组件。
例如,如果要创建自动加载流程图模板的快捷方式,请执行以下操作:
创建一个普通的Windows®快捷方式到DiagramDesigner.exe
编辑快捷方式的属性以添加Flowchart.ddt参数。假设Flowchart.ddt与DiagramDesigner.exe一起位于DiagramDesigner文件夹中。
如果需要,可以将快捷方式中的“运行:”参数更改为“最大化”。还可以添加快捷键。
在旁边的图像中,目标应该是:
“G:\ Program Files \ MeeSoft \ DiagramDesigner \ DiagramDesigner.exe”flowchart.ddt
请注意,该参数位于可执行文件的双引号路径之外。
仅限管理员:
如果要创建自动加载.ddd文件和流程图模板的关联,请编辑“资源管理器文件类型属性”以添加Flowchart.ddt的完整路径。完整路径位于可执行文件的双引号路径之外。在命令行末尾键入完整路径(不得使用DDE)。必须先由程序选项创建默认关联。
工具 - 目录选项 - 文件类型选项卡。
选择扩展,单击“高级”并编辑“打开”项(将其设置为默认值)。
人气软件
-

理正勘察CAD 8.5pb2 153.65 MB
/简体中文 -

浩辰CAD 2020(GstarCAD2020) 32/64位 227.88 MB
/简体中文 -

CAXA CAD 2020 885.0 MB
/简体中文 -

天正建筑完整图库 103 MB
/简体中文 -

Bentley Acute3D Viewer 32.0 MB
/英文 -

草图大师2020中文 215.88 MB
/简体中文 -

vray for 3dmax 2018(vray渲染器 3.6) 318.19 MB
/简体中文 -

cnckad 32位/64位 2181 MB
/简体中文 -

Mastercam X9中文 1485 MB
/简体中文 -

BodyPaint 3D R18中文 6861 MB
/简体中文


 lumion11.0中文(建筑渲染软件) 11.0
lumion11.0中文(建筑渲染软件) 11.0  广联达CAD快速看图 6.0.0.93
广联达CAD快速看图 6.0.0.93  Blockbench(3D模型设计) v4.7.4
Blockbench(3D模型设计) v4.7.4  DATAKIT crossmanager 2018.2中文 32位/64位 附破解教程
DATAKIT crossmanager 2018.2中文 32位/64位 附破解教程  DesignCAD 3D Max(3D建模和2D制图软件) v24.0 免费版
DesignCAD 3D Max(3D建模和2D制图软件) v24.0 免费版  simlab composer 7 v7.1.0 附安装程序
simlab composer 7 v7.1.0 附安装程序  houdini13 v13.0.198.21 64 位最新版
houdini13 v13.0.198.21 64 位最新版 















