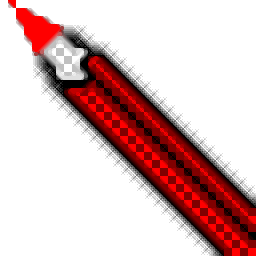
超级绘图王
v4.0 官方最新版- 软件大小:54.18 MB
- 更新日期:2019-09-04 15:37
- 软件语言:简体中文
- 软件类别:3D/CAD软件
- 软件授权:免费版
- 软件官网:待审核
- 适用平台:WinXP, Win7, Win8, Win10, WinAll
- 软件厂商:

软件介绍 人气软件 下载地址
超级绘图王是建筑绘图及建筑资料管理领域最易用的软件,该程序主要针对建筑设计人员以及技术人员而开发,主要为他们提供一个可以在最短时间内绘制建筑图纸的平台;该程序适应不同层次的用户,可以在不是很懂CAD知识的前提下都可以使用该程序,此程序对建筑CAD进行了优化,使用起来非常容易上手;程序提供了特殊编辑器,可以在不需要事先选取图形前提下通过进入一种专用的编辑状态来实现,在这种编辑状态下,用鼠标单击哪个图形就对哪个图形进行编辑操作,操作功能由绘图1页上的按扭来实现,而不在编辑页上;操作对象只能是某些特殊类型的图形,而不适用于所有图形,主要的操作对象是直线类图形,但剪断操作也可以针对圆弧、圆、矩形、自由曲线等进行编辑;强大又实用,需要的用户可以下载体验
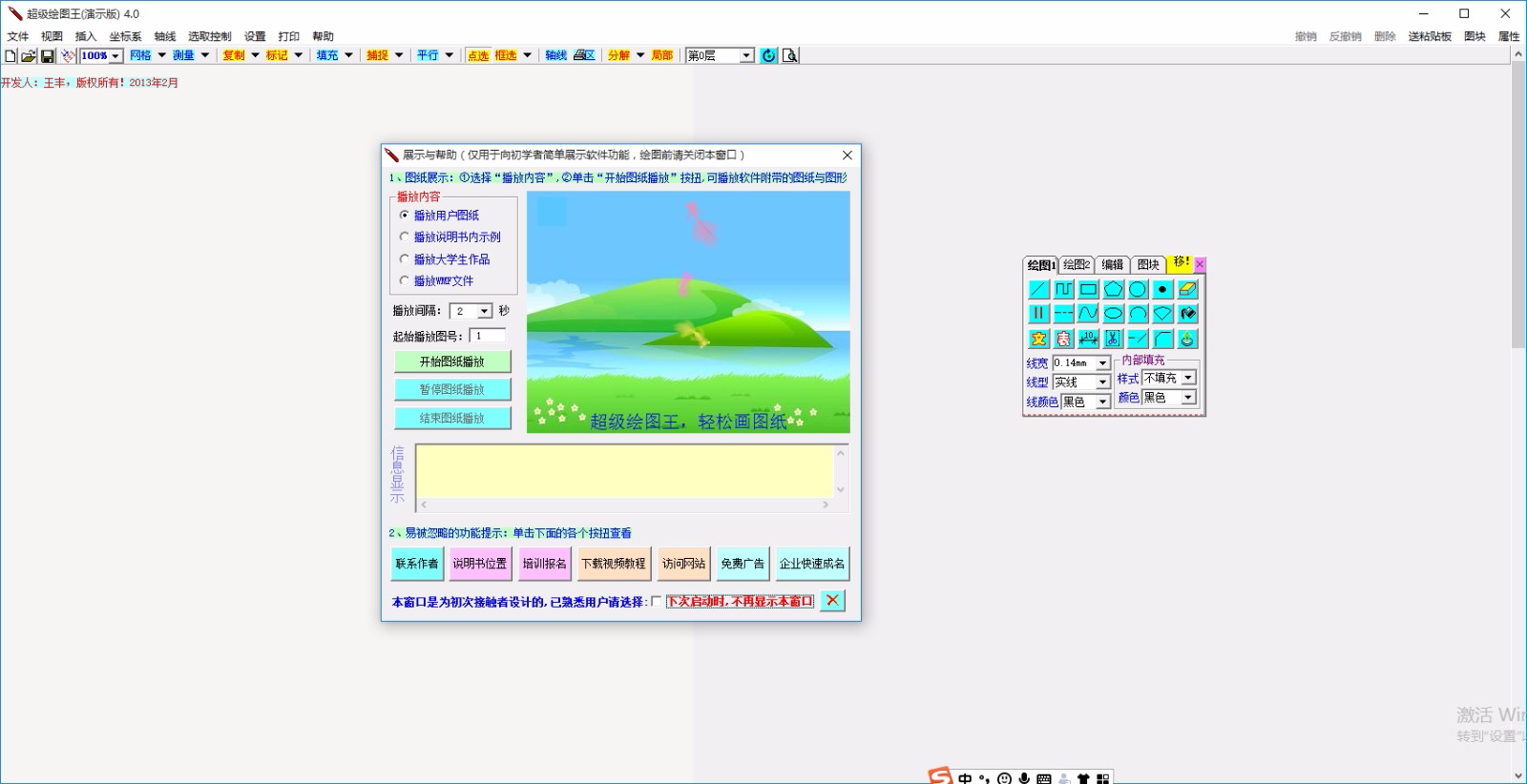
软件功能
1、最简单的CAD
软件的开发目标是向用户提供一种结构简单、易学易用的CAD。它彻底抛弃了大型CAD的那种繁琐与复杂,只使用简单的概念和一看就懂的操作流程,使得没有多少计算机基础的人也可以轻松学会,是真正任何人都可用的CAD 。
2、功能强大
超级绘图王并没有因为追求简单而放弃性能。它的功能非常多,在二维绘图领域内,大型CAD具有功能(偏僻功能不算)超级绘图也都有,并且还更多。比如:软件不但提供了绘图功能,还提供了强大的布局定位功能,通过布局定位功能可以指示出一张大型图纸中某个图形应画在哪个位置上,对于一张结构复杂的图纸来说这一点是非常重要的,而其它大型CAD一般都没有这一功能。所以,除了建筑绘图外,超级绘图王完全可以看作是一个性能卓越的通用CAD,可以完成其它行业通用图形的绘制。
3、专门针对建筑绘图进行了优化
软件有众多特点可以保证您快速绘制出所需的建筑图纸,可以说,一张建筑图纸,不论是整体布局,还是具体图形的绘制;不论是平面图、立面图,还是详图、剖面图,超级绘图王都对其提供了从头到脚的全方位支持。
软件特色
实用功能,得心应手
超级绘图王对用户(建筑行业用户)的绘图需求进行了细致入微地考虑,由此提供了多项实用功能,这些功能都是非常“贴心”的,每一项都会为用户带来极大的方便之处。例如:
①辅助线:辅助线就是手工绘图时的草稿线,它可以按用户指定的位置显示在屏幕上,用于在绘图前将版面划分为若干个区,有了它的“指示”,一个图形应绘制在版面的什么位置上就很容易确定了。而且,辅助线可以旋转与倾斜,这又为绘制倾斜方向的建筑物提供了方便。
②常用符号:图纸中需要标注的很多符号(例如多种钢筋符号)键盘上都没有,因此输入非常麻烦。超级绘图王将这类常用但难以输入的符号都收集起来,放在一个称为“常用符号”的窗口内,用户可随时选用,并且还可以自行修改,极大地加快了疑难符号的输入速度。
③实物尺寸输入:超级绘图王大多数操作都支持直接输入实物尺寸,只要在事先设置一个图纸比例即可。假设图纸比例为1%,用户可以直接输入一个房间的宽度(如3000mm),超级绘图王自动计算出其在图纸上应绘制的宽度(如30mm),这可避免由用户去完成一些繁琐的计算。
④高精度矢量图输出:超级绘图王提供了将图形输出给Windows粘贴板功能,这样其它软件(比如:Word、Excel等)都可以使用“粘贴”操作取得超级绘图王所画的图形。由于超级绘图王输出的是高清晰度矢量图,图形在插入其它软件后无论怎样放大或缩小,都保持原样,而不会出现锯齿现象。
⑤分块打印:对于较大的图形,超级绘图王允许将其划分为小块分别打印,然后再拼接或复印成一张大图纸。这样,可支持在小型打印机上输出大图纸。
安装步骤
1、用户可以点击本网站提供的下载路径下载得到对应的程序安装包
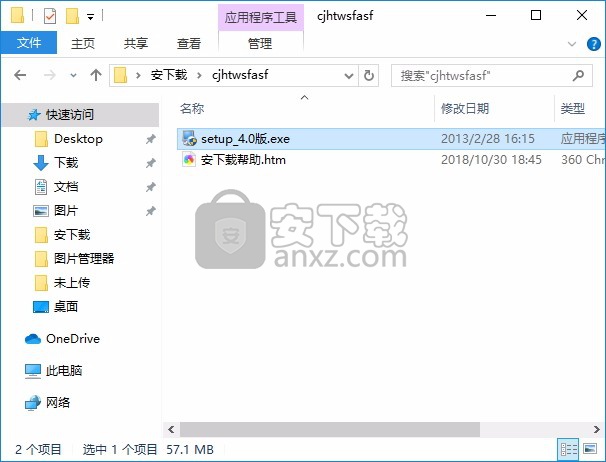
2、通过解压功能将压缩包打开,找到主程序,双击主程序即可进行安装,点击下一步按钮
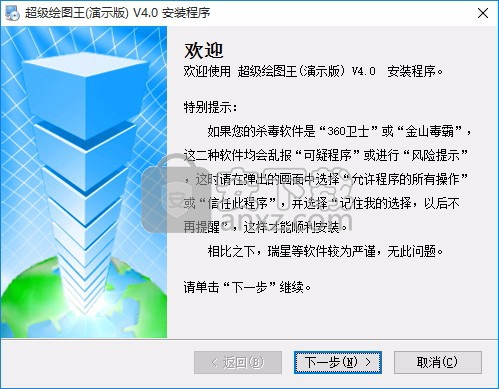
3、需要完全同意上述协议的所有条款,才能继续安装应用程序,如果没有异议,请点击“同意”按钮
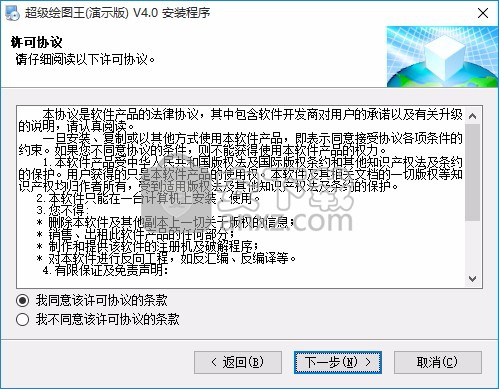
4、用户可以根据自己的需要点击浏览按钮将应用程序的安装路径进行更改

5、等待应用程序安装进度条加载完成即可,需要等待一小会儿(由于安装的内容过多,需要多等待一会儿)
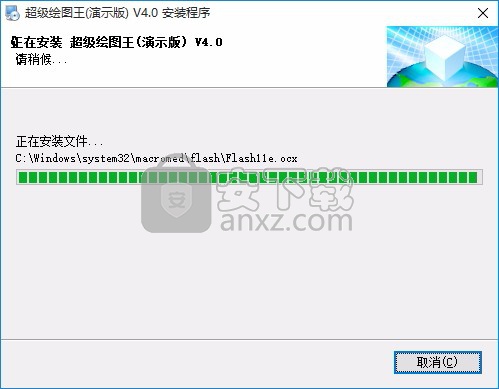
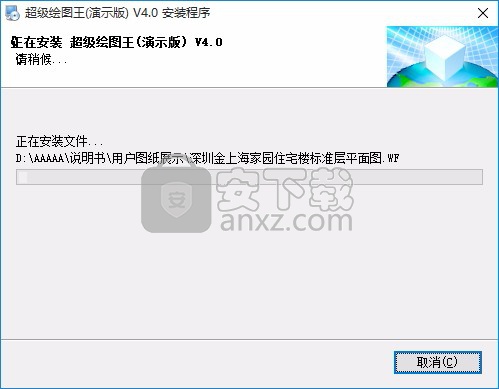
6、根据提示点击安装,弹出程序安装完成界面,点击完成按钮即可
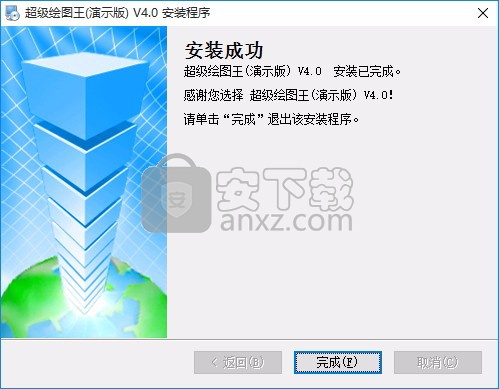
使用说明
所谓的编辑,就是对图形与文字的各种修改与调整操作,如对齐图形、改变大小、旋转、移动位置等,本章所讲的编辑操作都需要事先选取图形,即编辑操作只能针对已选取的图形进行。
本章所讲的编辑操作都由操作面板窗口的“编辑”页来完成,这个页如图5-1所示。只有一个例外:旋转操作中的“绕心旋转”操作由主窗口固定工具栏上的“旋转”按扭完成。
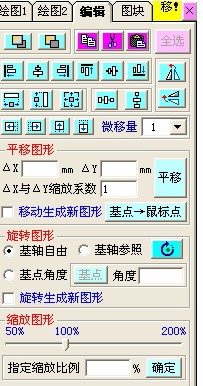
图5-1 操作面板窗口“编辑”页
注意:为了描述简洁,本章以后各节中所说的“图形”,除普通图形外,也包括文字。文字除支持第4章中介绍的那一部分编辑操作外,也支持本章中介绍的绝大部分操作。
对齐、间距调整及相同尺寸
选取图形后,可以对其进行对齐与图形间的间距调整工作,由操作面板窗口“编辑”页上的对应按扭实现,这些按扭如图5-2所示。

图5-2 对齐与间距调整按扭
1.对齐
选取图形后(至少2个图形),单击“左对齐”、“右对齐”、“上对齐”、“下对齐”、“水平对中”或“垂直对中”按扭之一,可实现对图形的相应对齐操作。
2.统一尺寸
选取图形后(至少2个图形),单击“同宽”、“同高”或“同大小”按扭之一,可对选取图形实现相应的统一尺寸操作。
3.等间距
选取图形后(至少3个图形),单击“水平等距”或“垂直等距”按扭之一,可对选取图形实现相应的间距调整操作。
4.右键菜单
对齐、统一尺寸与等间距操作,除可使用上述按扭来实现外,也可以使用右键菜单来完成。在选取图形后(至少2个图形),按鼠标右键,会弹出如图5-3所示的右键菜单,从中选择相应的菜单也可以实现对齐与间距调整功能(但右键菜单中没有同宽、同高、同大小功能)。
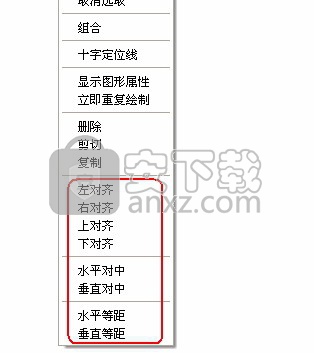
图5-3 图形选取后的右键菜单
置前与置后
置前与置后操作调整重叠图形的相互遮挡顺序,只对相互重叠的图形才有意义。置前操作将图形调到最顶层(最前面),而置后操作将图形调到最底层(最下面)。
操作步骤:
①选取需要置前或置后的图形(可以是一个或多个)。
②单击置前或置后按扭(如图5-4所示)。

图5-4 置前与置后按扭
说明:置前或置后操作只能在同一图层内(图层的概念见§19.4)改变图形间的先后遮挡顺序。如果一个图形经过“置前”后仍不能显示在最上面,说明其上面的图形位于另一个图层内,需要将上面图形所在图层的显示顺序调低才行。
镜像翻转与临时图形
1.镜像翻转
对于左右对称或上下对称的图形,可以只绘制一部分,然后利用镜像翻转功能自动生成另一部分。操作面板窗口“编辑”页内有二个镜像翻转按扭,如图5-5所示。
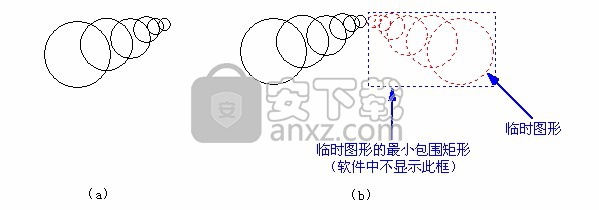
图5-5 镜像翻转按扭
水平翻转:用于左右对称的图形,可生成选取图形关于Y轴的镜像图形。
垂直翻转:用于上下对称的图形,可生成选取图形关于X轴的镜像图形。
下面以对图5-6(a)所示图形进行水平翻转为例,说明操作步骤:

图5-6 镜像翻转操作步骤
①选取需要进行镜像翻转的图形,即图5-6(a)所示的6个圆。
②单击“水平翻转”按扭,会生成所选取图形的镜像图形,如图5-6(b)所示。
2.临时图形
上面镜像翻转操作中所生成的图形属于临时图形。临时图形用红色虚线绘制,它尚不是正式图形,可以放弃,也可以转为正式图形,并且转为正式图形前还可以移动其位置。
①要将临时图形转为正式图形,在其最小包围矩形(参见图5-6(b)所示,软件中不显示这个矩形,但很容易判断出来)之外的地方单击鼠标左键即可。
还有一种办法,就是按鼠标右键,从弹出的右键菜单中选择〖确认保留〗。
②要放弃(或者说是删除)临时图形,按键盘上的Esc键或Delete键,或者按鼠标右键,从弹出的右键菜单中选择〖删除图形〗。
③用鼠标在临时图形的最小包围矩形内按下左键并拖动,可以移动临时图形,移动后的临时图形仍然可以采用上面的方法转为正式图形或放弃。
说明:除镜像翻转外,插入文件(在§1.4.4节介绍)、插入元文件(在§18.1.1节介绍)以及“粘贴”操作(在§5.4.3节介绍)所得到的结果都是临时图形,故临时图形的操作方法请读者掌握,后面不再赘述。
常用编辑工具栏
简单编辑功能除可以使用“操作面板”窗口的“编辑”页实现外,也可以通过常用编辑工具栏上的相应按扭实现。单击〖视图〗|〖常用编辑工具栏〗菜单,可以调出常用编辑工具栏,如图5-7所示。常用编辑工具栏上的按扭与操作面板窗口“编辑”页的对应按扭用法完全相同,不再赘述。
鼠标拖动法移动
1.操作方法
要想移动图形,用鼠标拖动法是最简单最直观的,方法为:
选取图形后,在选取图形的最小包围矩形(参见图3-5)之内按下鼠标左键并拖动鼠标,被选取的图形会跟随移动,松开鼠标后拖动结束但图形仍处于选取状态。这时可以实施再次拖动,若不想拖动,在最小包围矩形之外单击左键或按Esc键取消选取即可。
2.限制移动方向
〖选取控制〗下有三个互斥的子菜单可以用来限制拖动过程中鼠标的移动方向,它们是〖选取后水平拖动〗、〖选取后垂直拖动〗和〖选取后自由拖动〗(参见图3-6),这三个选项的具体含义为:
〖选取后水平拖动〗:拖动时强制鼠标沿水平方向移动,可保证移动前后的图形位于同一水平线上。
〖选取后垂直拖动〗:拖动时强制鼠标沿垂直方向移动,可保证移动前后的图形位于同一垂直线上。
〖选取后自由拖动〗:拖动时鼠标可自由移动。
说明:在选取后自由拖动的情况下,若先按下Shift键再拖动,则仍能强制鼠标沿水平或垂直方向移动。具体为:若第一次移动鼠标时主要是沿水平方向移动,则整个Shift键按下期间鼠标只能沿水平方向移动;若第一次移动鼠标时主要是沿垂直方向移动,则整个Shift键按下期间鼠标只能沿垂直方向移动。如果沿水平方向拖动后再想沿垂直方向拖动,只需要松开Shift键,再重新按下,然后再沿垂直方向拖动鼠标即可。使用Shift键来限制鼠标的移动方向实际上非常方便,操作起来比使用菜单要快得多。
微移图形
微移图形功能可以将图形一次移动一个很小的距离,当图形已接近于目标位置时,使用微移功能可以方便地将图形“靠”到目标位置上去。
微移操作由操作面板窗口“编辑”页上的四个按扭来实现,如图5-8所示。

图5-8 微移按扭
微移操作步骤:
①选取需要移动的图形。
②在“微移距离设置”框内选择每次微移时图形移动的距离(单位是mm)。
③单击“左移”、“右移”、“上移”、“下移”四个按扭之一,或者按键盘上的“↑”“↓”“→”“←”键,被选图形即向相应方向移动。
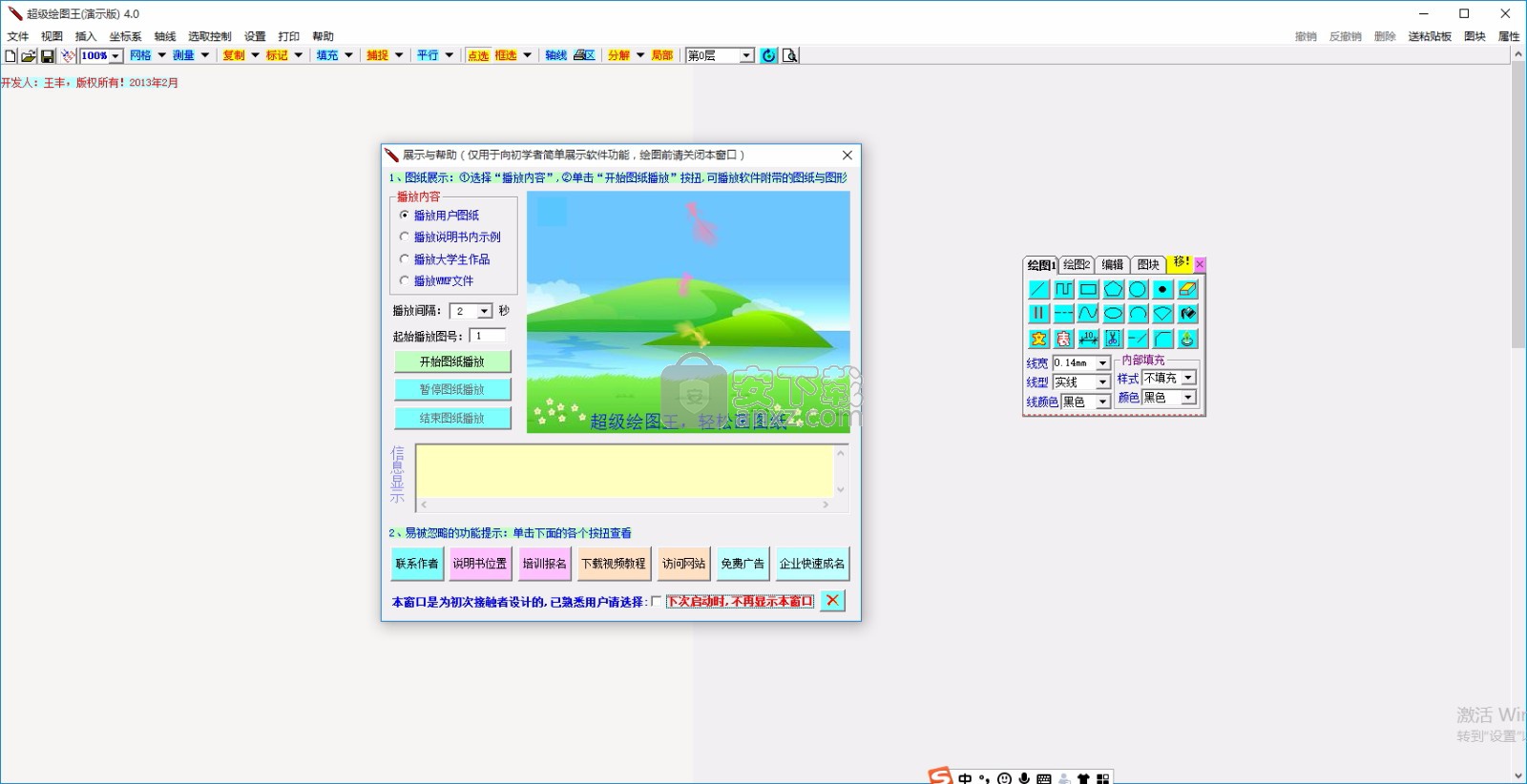
注意:
①若按下Shift用再键盘上的“↑”“↓”“→”“←”键进行微移,则每次微移量只有正常微移距离的一半,用于实现更精确的微移。
②微移操作不仅可用于已选取的图形,也可用于镜像翻转、粘贴等操作生成的临时图形。
人气软件
-

理正勘察CAD 8.5pb2 153.65 MB
/简体中文 -

浩辰CAD 2020(GstarCAD2020) 32/64位 227.88 MB
/简体中文 -

CAXA CAD 2020 885.0 MB
/简体中文 -

天正建筑完整图库 103 MB
/简体中文 -

Bentley Acute3D Viewer 32.0 MB
/英文 -

草图大师2020中文 215.88 MB
/简体中文 -

vray for 3dmax 2018(vray渲染器 3.6) 318.19 MB
/简体中文 -

cnckad 32位/64位 2181 MB
/简体中文 -

Mastercam X9中文 1485 MB
/简体中文 -

BodyPaint 3D R18中文 6861 MB
/简体中文


 lumion11.0中文(建筑渲染软件) 11.0
lumion11.0中文(建筑渲染软件) 11.0  广联达CAD快速看图 6.0.0.93
广联达CAD快速看图 6.0.0.93  Blockbench(3D模型设计) v4.7.4
Blockbench(3D模型设计) v4.7.4  DATAKIT crossmanager 2018.2中文 32位/64位 附破解教程
DATAKIT crossmanager 2018.2中文 32位/64位 附破解教程  DesignCAD 3D Max(3D建模和2D制图软件) v24.0 免费版
DesignCAD 3D Max(3D建模和2D制图软件) v24.0 免费版  simlab composer 7 v7.1.0 附安装程序
simlab composer 7 v7.1.0 附安装程序  houdini13 v13.0.198.21 64 位最新版
houdini13 v13.0.198.21 64 位最新版 















