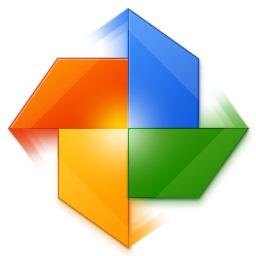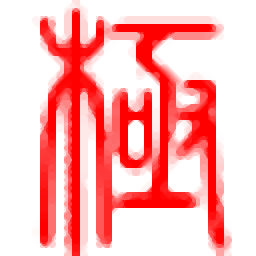Advanced Diary(高级个人日记本)
v3.7.1- 软件大小:25.5 MB
- 更新日期:2019-09-04 18:25
- 软件语言:简体中文
- 软件类别:文字输入
- 软件授权:免费版
- 软件官网:待审核
- 适用平台:WinXP, Win7, Win8, Win10, WinAll
- 软件厂商:

软件介绍 人气软件 下载地址
Advanced Diary是一款功能强大日记本软件,软件能够支持您快速编写日记,您还可以添加日历、图片以及各类内容,并具备一个强大的管理方案,能够协助您进行管理,,另外,该应用还具备了在网络上共享数据、使用文件夹、使用记录、收藏夹、多媒体日记、附加文件、使用类别、使用文本、使用日记模板、使用贴纸、打印、创建和编辑打印模板、预览和打印报告等多种功能,全面满足用户的使用需求,另外,还支持密码加密,从而有效保护日记文档的安全,有需要的用户赶紧下载吧!
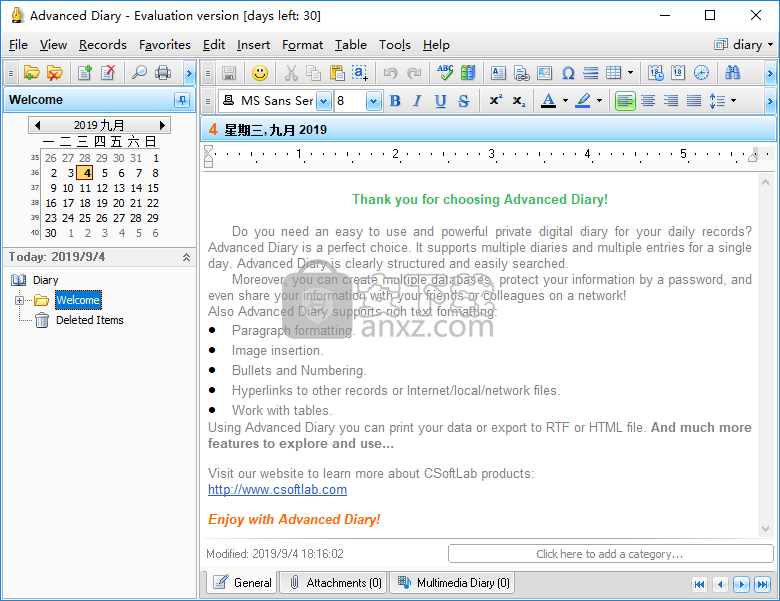
软件功能
dvanced Diary代表标准日记的数字版本。唯一的区别是,除了使用密码保护之外,您还可以在线存储并从世界上任何地方访问它。
一种数字日记,您可以在其中存储所有私人信息,其中包含带有高级格式选项的内置文本编辑器该程序。
直观的布局,高级日记允许您在三种查看模式之间切换 - 标准,功能区和混合。
其他自定义选项围绕颜色方案(在11种颜色之间选择)和25种语言可供选择。
该应用程序集成了一个完整的文字处理器和与格式相关的高级功能(例如,增大或缩小字体,上标,行间距)和表格(例如分割单元格,单元格边框)。
此外,您可以插入文件,超链接,图片,符号,水平线,页面制动器和当前日期/时间的文本。可以使用撤消和重做功能,以及搜索和替换功能。
高级日记的额外设置允许您创建和管理收藏夹列表,附加文件,管理多媒体日记(例如录制音频和视频),备份和恢复数据,管理数据库,导入和导出文件,将文件另存为模板,以及使用表情符号并查看日历,仅举几例。
在“选项”区域中,您可以将“高级日记”设置为在系统启动时自动运行,并最小化到系统托盘,设置热键以调用程序,启用自动备份,以及配置字体和文本编辑器设置(例如,默认字体,背景颜色,填充)。
该工具需要适量的系统资源,包括帮助文件和每日提示,并且具有良好的响应时间。高级日记在测试期间没有冻结,崩溃或弹出错误。这个数字日记肯定可以取悦任何不喜欢博客平台的用户。
软件特色
直观,用户友好的界面。
Advanced Diary支持各种界面类型和配色方案。
完全可定制的视图。
多语言支持。
灵活的树状数据库结构。
创建新数据库的能力; 与多个数据库同时工作。
即时数据库交换。
密码保护。
数据库加密。
文件附件。
录音。
能够创建和插入日记模板。
一天支持多个日记和多个条目。
支持日历和文档树导航类型。
使用可配置模板进行打印。能够将打印报告导出为RTF或HTML文件。
内置打印模板编辑器。
能够在打印前编辑打印报告。
支持页眉和页脚。
能够将打印报告导出为RTF或HTML文件。
强大的数据库搜索引擎。
导入和导出功能(rtf,txt,html,ddb)
RTF支持。
段落格式。
图像插入。
子弹和编号。
超链接到其他数据库记录或Internet /本地/网络文件。
能够使用表格。
拼写检查和词库。
最小化到系统托盘(可选)。
简单的安装和卸载。
安装方法
1、下载并解压软件,双击安装程序进入Advanced Diary安装向导,单击【next】继续。
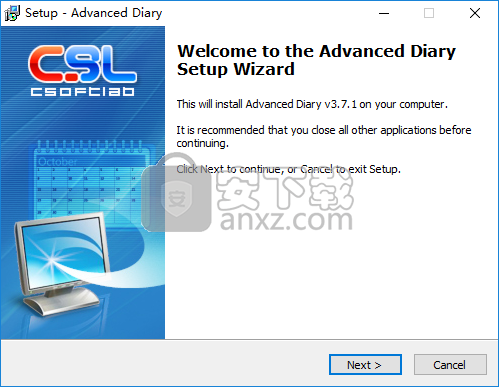
2、阅读许可协议,勾选【I accept the agreement】的选项。
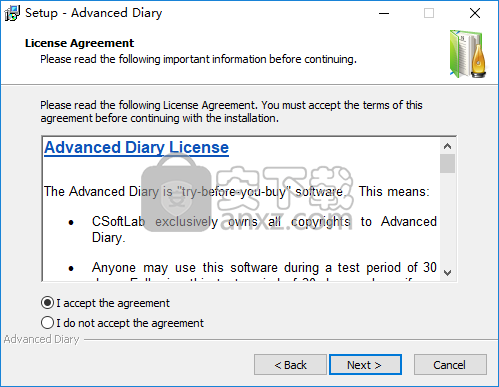
3、选择安装位置,用户可以选择默认的安装路径C:\Program Files (x86)\Advanced Diary,也可以自定义。
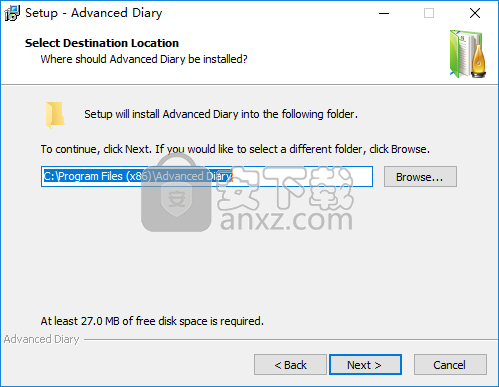
4、选择开始菜单文件夹,用户可以选择默认的Advanced Diary。
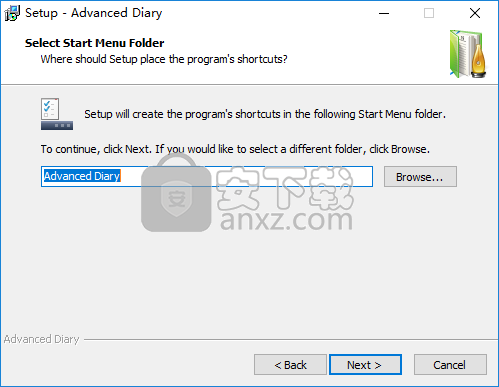
5、选择附加任务,用户可以根据需要进行勾选。
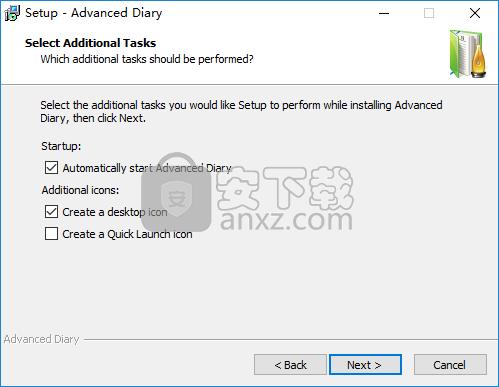
6、准备安装,点击【install】按钮开始进行安装。
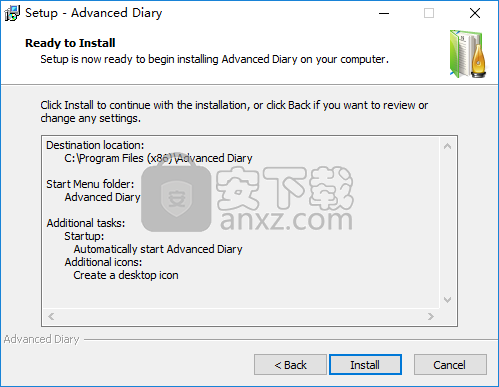
7、安装完成后进入软件信息界面,直接点击【next】。
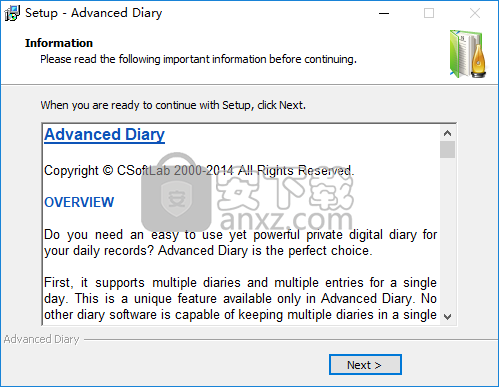
8、Advanced Diary安装完成,点击【finish】结束。
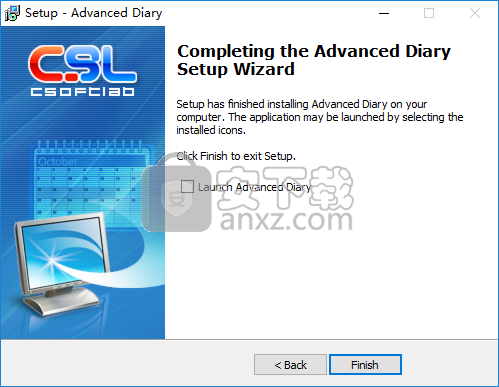
9、先不要运行软件,将文件AdvancedDiary.exe复制到软件的安装目录,默认的安装路径为C: \Program Files (x86) \Advanced Diary。
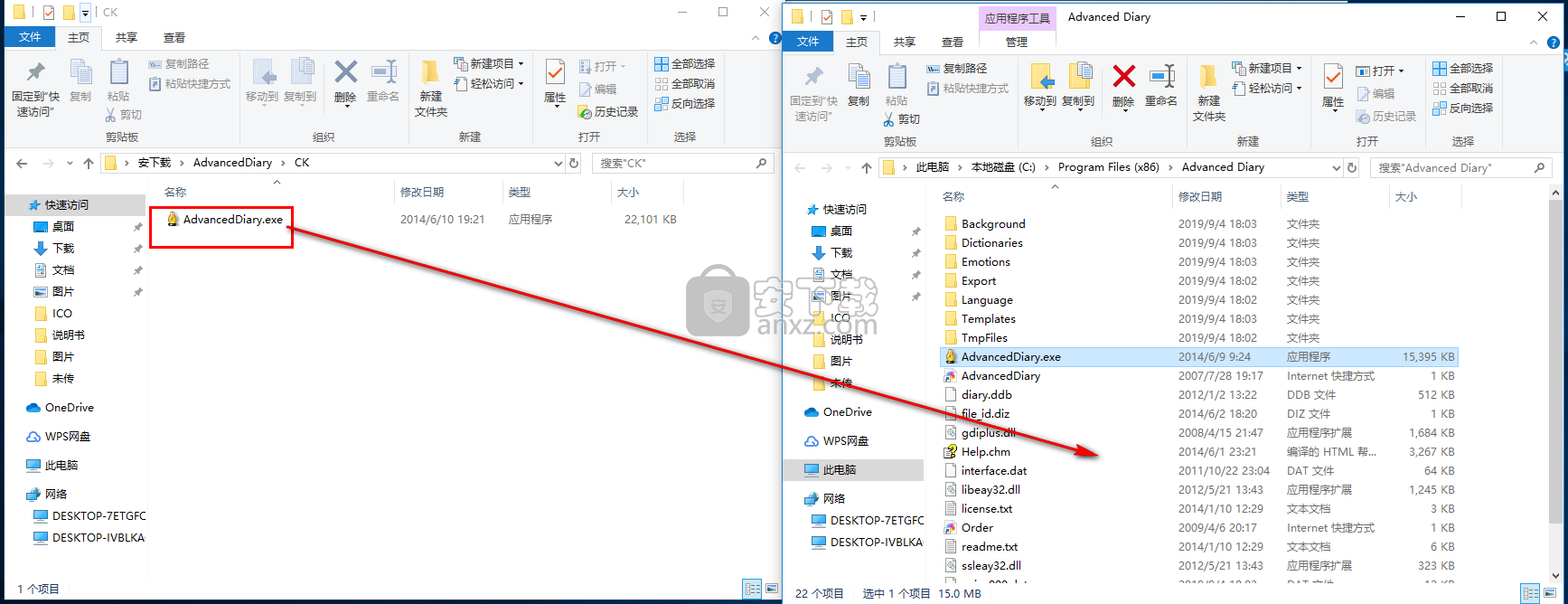
10、弹出目标包含同名文件的提示,选择【替换目标中的文件】。
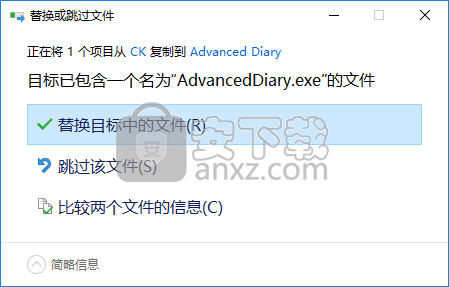
11、运行Advanced Diary即可进行使用。
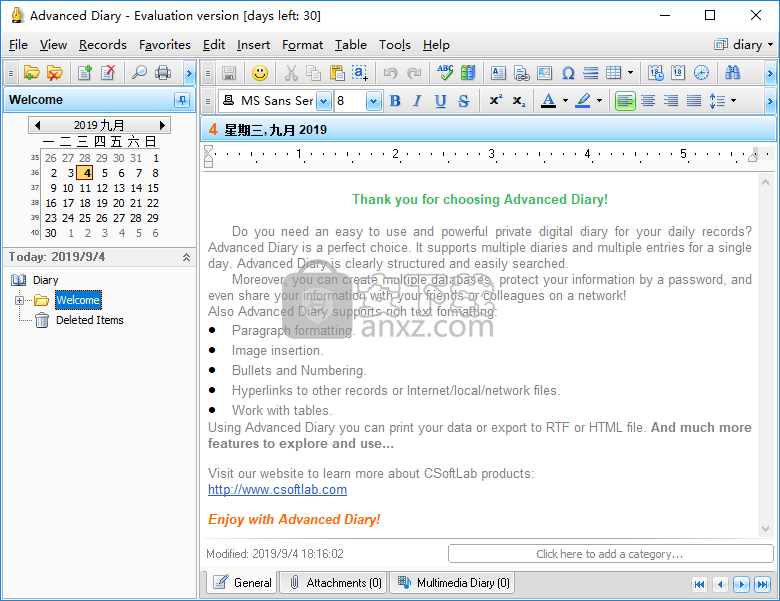
使用说明
使用文件夹
要添加新文件夹,请按程序工具栏上的“新建文件夹”按钮。您也可以使用Ctrl + Alt + N快捷键。将添加一个新的树节点,现在只需输入所需的文件夹名称:
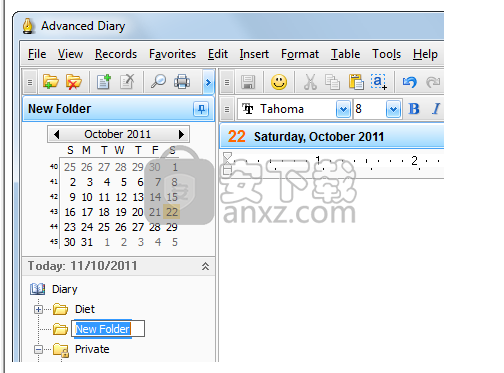
要编辑(重命名)现有文件夹,请在树上单击此日记。
此外,您可以更改文件夹图片以获得更好的可视化只需单击“文件夹 - 更改图标”主菜单项,然后选择一个预定义图片或从文件中加载自己的图片。图片大小为16x16像素。
要删除文件夹,请单击“删除文件夹”按钮。您也可以使用Ctrl + Alt + D快捷键。
将出现“确认”窗口:
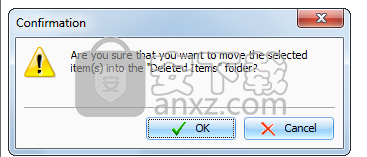
确认后,所选文件夹和此文件夹中的所有条目将移至“已删除邮件”文件夹中。此功能将允许恢复已删除的条目,以防您误删除它们。
要完全删除您的条目,请在“已删除邮件”文件夹中删除它们,或单击“记录 - 清空'已删除邮件'文件夹”。确认后,这些条目将从数据库中永久删除:
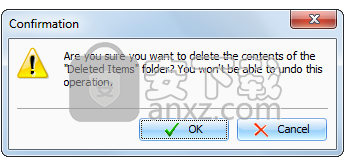
收藏夹
高级日记具有“收藏夹”功能。您可以将任何条目添加到“收藏夹”列表中,然后只需单击鼠标即可打开此条目。
添加收藏夹
要向“收藏夹”添加任何条目,请选择此条目,然后单击“收藏夹 - 添加到收藏夹”主菜单项。
将打开“添加到收藏夹”窗口:
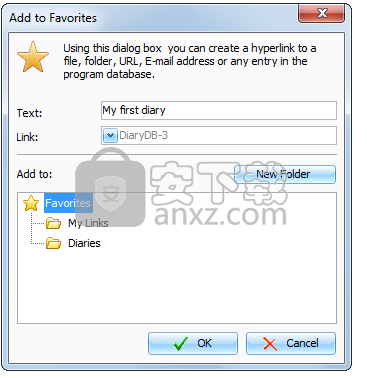
您可以在此处输入收藏夹文本(可选),并选择将添加新收藏夹链接的文件夹。如有必要,可以通过按相应按钮创建新文件夹。
请注意,您不仅可以创建高级日记数据库中任何条目的链接!您可以创建一个收藏条目,该条目链接到任何文件,文件夹,Internet或电子邮件地址。只需选择合适的链接类型:
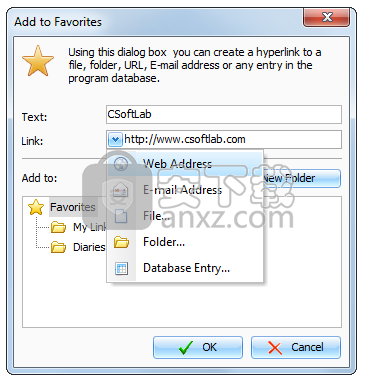
添加新收藏夹后,它将显示在“收藏夹”主菜单项中:
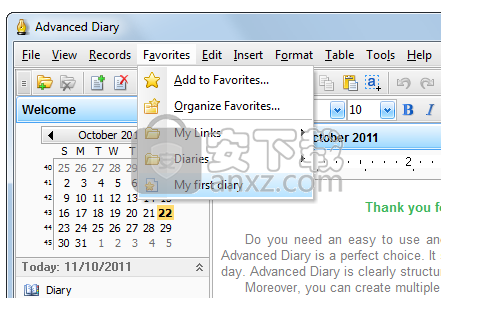
只需单击它,相关的条目就会打开!
整理收藏夹
要排序,重命名,删除收藏夹或将其移动到文件夹,请单击“收藏夹 - 整理收藏夹”主菜单项。
将打开“整理收藏夹”窗口:
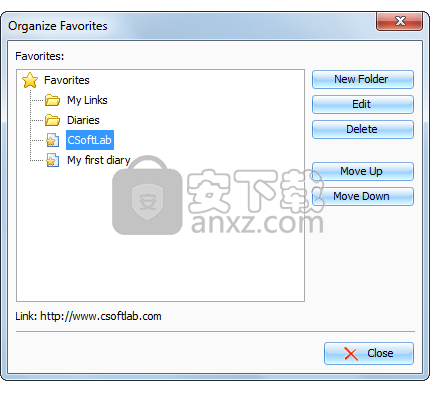
要创建新文件夹,请单击“新建文件夹”按钮。
要重命名任何文件夹或收藏夹条目,请单击“编辑”按钮。
要删除任何文件夹或收藏夹条目,请单击“删除”。
您可以更改收藏夹顺序。只需选择任何条目或文件夹,然后单击“上移”或“下移”按钮。
要将条目移动到其他文件夹,只需将此条目通过鼠标拖放到相应的文件夹中即可。
多媒体日记
要使用音频和视频日记,请打开“多媒体日记”标签:
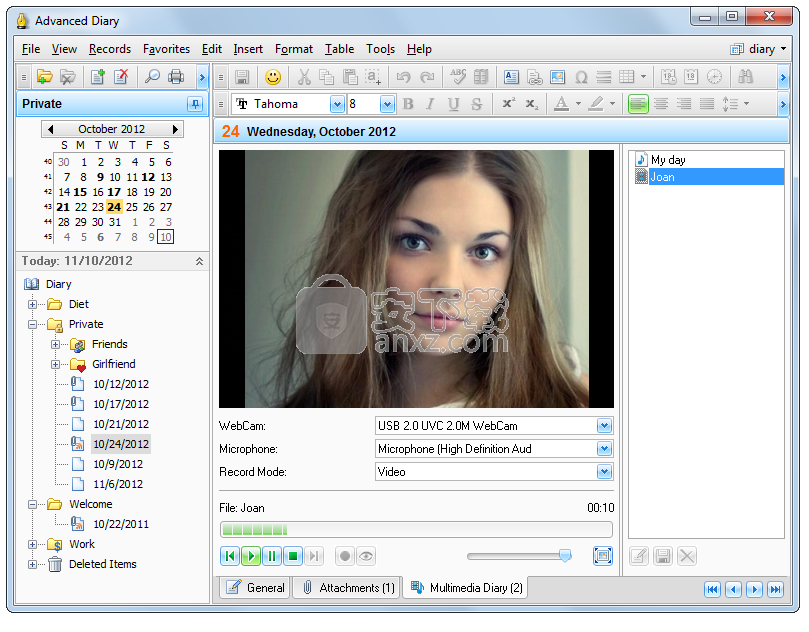
在此窗口中,您可以录制和播放多媒体日记。
选项:
WebCam - 如果您的计算机连接了多个网络摄像头,则可以选择将用于录制视频的网络摄像头。
麦克风 - 如果计算机上连接了多个麦克风,您可以选择用于录制语音的麦克风(仅限视频录制模式。如果选择音频模式,高级日记将使用默认麦克风)。
录制模式 - 您可以在此处选择要录制的内容(视频或音频日记)。
使用“播放”,“暂停”,“停止”,“下一个”,“上一个”和“录制”按钮开始和停止录制,以及播放现有的多媒体日记。
注意:“高级日记”会将所有录制的音频和视频日记直接保存在数据库中。
预览 - 使用此按钮从您的网络摄像头获取视频。录制视频日记时,这很方便。如果您的计算机没有连接任何网络摄像头,则此按钮被禁用。
音量 - 用于在播放音频或视频日记时更改音量。
全屏 - 在全屏模式下打开内置多媒体播放器。
要重命名现有语音日记,请单击“重命名”按钮。
要将任何音频或日记保存到文件中,请单击“另存为”按钮。
要删除所选的多媒体日记,请单击“删除”按钮。
播放音频或视频日记时,可以使用上面的进度条滚动它。只需单击所需位置,您的文件就会从此位置播放。
附加的文件
要使用附加文件,请打开“附件”选项卡:
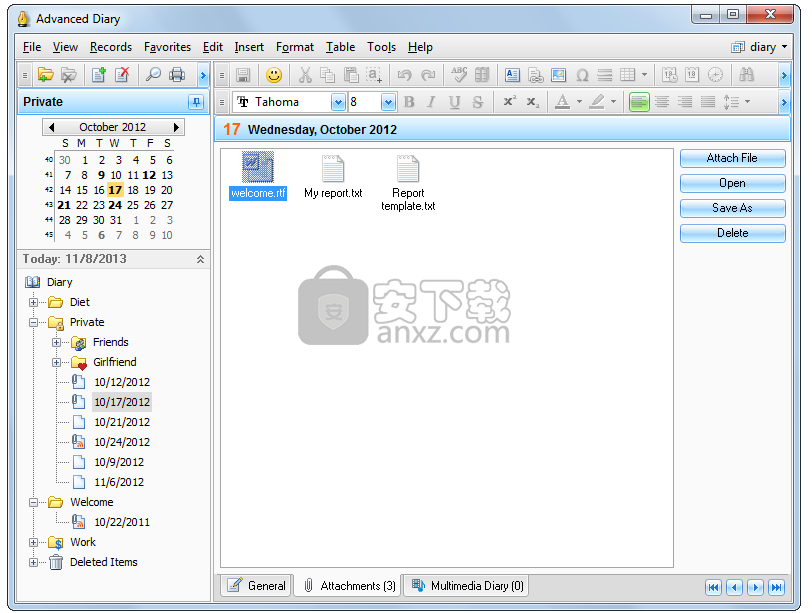
单击“附加文件”按钮以附加新文件。
注意:所有文件都将直接存储在数据库中,即使您从计算机中删除它们也可以访问。
要打开附件,请单击“打开”按钮。
要将任何附件保存到文件中,请单击“另存为”按钮。
要删除附加文件,请单击“删除”按钮。
使用类别
所有高级日记条目都支持类别。我们添加了此功能,以便更好地显示您的信息。您可以为条目指定任何类别,然后按类别过滤条目。该程序允许您编辑现有或创建新类别。
分配类别
为条目分配类别时,将打开“类别”窗口:
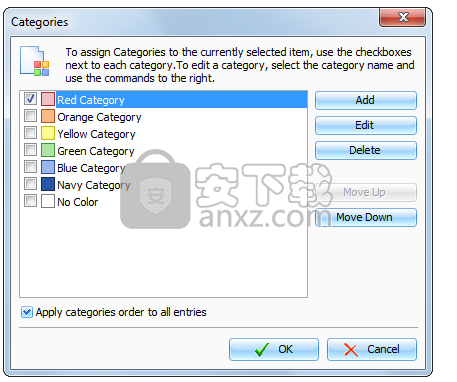
要分配类别,只需在类别名称左侧标记一个框,然后单击“确定”按钮。标记的类别将分配给条目。
在此窗口中,您可以自定义类别。
单击“添加”或“编辑”按钮以添加或编辑新类别。此对话框将打开:
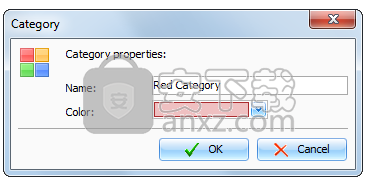
您可以在此处输入类别名称并选择类别颜色。
要删除类别,请单击“删除”按钮。
您可以更改类别顺序。只需选择任何类别,然后单击“上移”或“下移”按钮。
如果启用“将类别顺序应用于所有条目”选项,则新订单将应用于所有条目,否则数据库中的每个条目都将具有自己的类别顺序。
按类别过滤
您可以按类别或类别过滤条目。单击“记录 - 按类别筛选”程序主菜单项。将打开一个对话框:
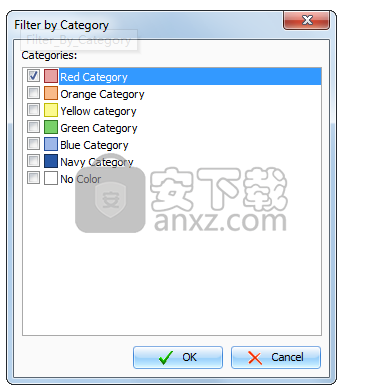
您可以在此处标记要应用过滤器的类别。然后单击“确定”按钮。现在,高级日记将仅显示条目,其中至少有一个选定的类别。
使用贴纸
为方便起见,高级日记提供了在显示器上放置和预览记录作为电子标签的机会。
要在显示器上将记录显示为贴纸,请单击“记录 - 显示为贴纸”程序主菜单项。
贴纸窗口如下所示:
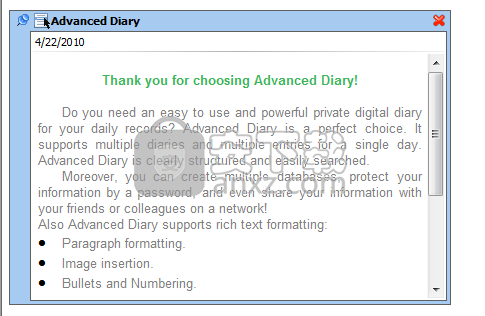
您可以更改贴纸窗口大小,位置,类型(始终在所有窗口的顶部或否),颜色和透明度级别。
要更改窗口类型,请使用On_Top按钮。通过单击“关闭”按钮,您可以关闭贴纸。
如果单击“菜单”按钮,将显示带有附加功能的弹出菜单:
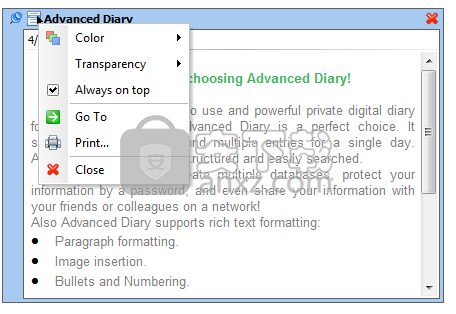
颜色 - 贴纸颜色变化。您可以选择15种预设颜色或选择任何自定义颜色。
透明度 - 设置窗口透明度级别。
始终位于顶部 - 当此选项打开时,贴纸将显示在所有其他窗口的顶部。
转到 - 打开主程序窗口并将光标放在记录上。
编辑 - 打开条目进行编辑。
打印 - 使用此功能可以打印标签的内容。
关闭 - 关闭贴纸窗口。
此外,您可以通过单击标签内标题处的鼠标移动到当前被视为贴纸的记录
更新日志
我们完善了程序的代码。
现在,Advanced Diary允许在“选项”窗口中更改和保存字体字符集。
安装和卸载程序得到改进。
内置帮助系统也得到了更新和改进。
我们更新了视频和音频录制功能。
其他小改进和错误修复。
人气软件
-

越南语输入法(Unikey) 1.62 MB
/多国语言 -

输入法(五笔、拼音、郑码)码表互转工具 0.4 MB
/简体中文 -
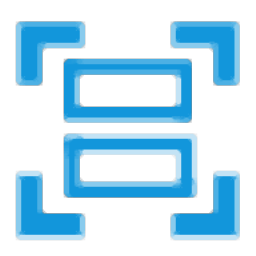
妙手OCR 9.87 MB
/简体中文 -
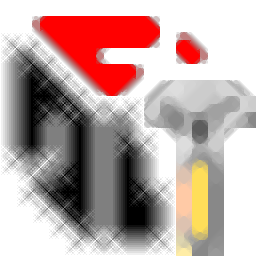
数字五笔2020 3.6 MB
/简体中文 -
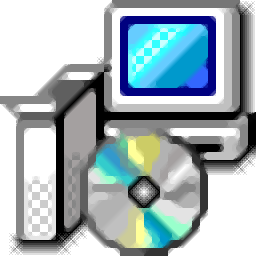
游戏拼音输入法 支持win7 0.89 MB
/简体中文 -

Gammadyne CSV Editor Pro 18(csv编辑器) 14.9 MB
/简体中文 -

五笔打字员 6.8 免费珍藏版 30.00 MB
/简体中文 -

五笔拼音反查精灵 V6.1 0.42 MB
/简体中文 -

TCL魔法手指(笔记本触摸板变手写板) 12.00 MB
/简体中文 -

逍遥笔 7.1 鼠标手写汉字识别输入法 6.00 MB
/简体中文


 百度输入法 6.1.8.26
百度输入法 6.1.8.26  搜狗拼音输入法 v13.7.0.7991
搜狗拼音输入法 v13.7.0.7991 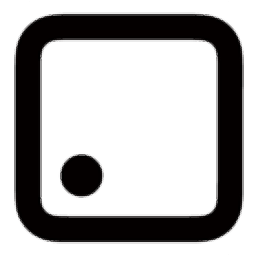 我来wolai v1.2.7
我来wolai v1.2.7  final draft 11(剧本写作软件) v11.1.0
final draft 11(剧本写作软件) v11.1.0