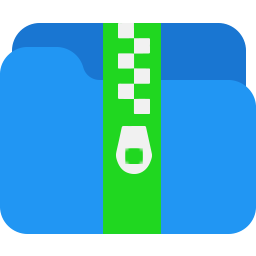freearc(压缩解压软件)
v0.666 中文版- 软件大小:7.5 MB
- 更新日期:2019-09-07 10:02
- 软件语言:简体中文
- 软件类别:压缩解压
- 软件授权:免费版
- 软件官网:待审核
- 适用平台:WinXP, Win7, Win8, Win10, WinAll
- 软件厂商:

软件介绍 人气软件 下载地址
FreeArc是一款功能强大的解压缩工具,可以帮助个人轻松归档,测试或提取文件。界面非常简单,显示一个菜单栏,几个可用于最重要操作的快捷按钮,以及存档中的所有文件作为列表以及名称,大小和修改日期和时间等详细信息。您可以利用许多选项,例如添加,测试,提取和删除存档中的文件,以及锁定,重新压缩或将其转换为SFX。支持多种语言,有几种压缩级用户可以选择,日志文件可供查看并以TXT格式保存到硬盘。可以对档案进行密码保护,也可以合并它们。总而言之,FreeArc是一个非常有用的软件,具有功能丰富且用户友好的环境,以及全面的帮助内容。
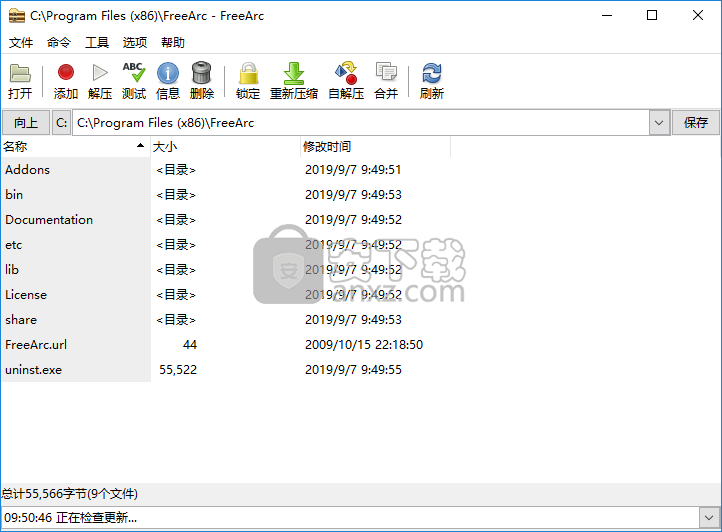
软件功能
易于访问和各种归档选项
应用程序在上下文菜单中添加了自己的条目,因此您只需单击两次即可创建新的存档或从中提取文件。
FreeArc在尝试创建存档时显示了大量选项,包括压缩,加密和保护,存储文件路径,更新模式和注释。
快速启动并运行
界面非常简单明了,所以你不会花太多时间来配合它。它类似于市场上的其他压缩工具,这意味着你只需安装它就可以了。
以很多资源为代价的极快速度
至于它的工作方式,FreeArc非常快速有效。我们用小型和大型档案进行了测试,每次它都像魅力一样。
尽管如此,即使从大型存档中提取文件时它仍然很快,但在我们的测试中,FreeArc严重降低了计算机速度,占用了大部分CPU和RAM。
与大多数档案馆兼容
有些用户可能认为以.arc格式创建存档可能是一个缺点,但这并不是一个问题,因为市场上的大多数其他压缩工具也已经使用了这种文件类型。
该实用程序可以将存档转换为其专有格式或SFX,它还可以锁定压缩文件以防止任何进一步的更改。
因此,考虑到所有事情,FreeArc是一个非常好的替代知名文件存档器。该应用程序具有良好的功能包和安静易用,无疑是同类产品中的首选之一,通过其各种支持的格式提供兼容性。
软件特色
具有智能更新的固态压缩(仅重新压缩更改的实体块)
用户可定义的实体块大小(-s ...)和文件排序顺序(-ds ...),包括自定义文件名排序(arc.groups)
AES / Blowfish / Twofish / Serpent加密,支持密钥文件和链接多个密码的能力(-p,-hp, - keyfile, - encryption = ALGORITHMS)
FAR和Total Commander插件允许使用文件管理器界面创建/浏览/提取存档
能够直接从Internet列出/提取档案:arc x http://www.haskell.org/bz/arc.arc * .h
归档保护和恢复,包括由归档扇区的CRC驱动的Internet恢复(r / rr / -rr / - original = URL)
能够在任何操作(-tp / -t)之前和之后测试存档,包括通过恢复记录和完整存档测试进行检查
转移到存档(m),加入档案(j),存档再压缩(ch),锁定(k)和评论(-z / cw)
按大小,时间/年龄和名称选择文件(-sl,-sm,-ta,-tb,-tn,-to,-n),选择/清除ARCHIVE文件属性(-ao / -ac)
磁盘/内部存档(-dp / -ap)上的基目录,自动生成存档文件名(-ag)
错误和警告会报告给stderr并反映在程序退出代码中; --logfile选项将所有显示的信息保存到文件中
可通过arc.ini文件和FREEARC环境变量进行配置; 可以通过-cfg / -env选项选择替代设置
安装方法
1、下载并解压软件,双击FreeArc安装程序进入如下所示的向导界面,单击【next】按钮。
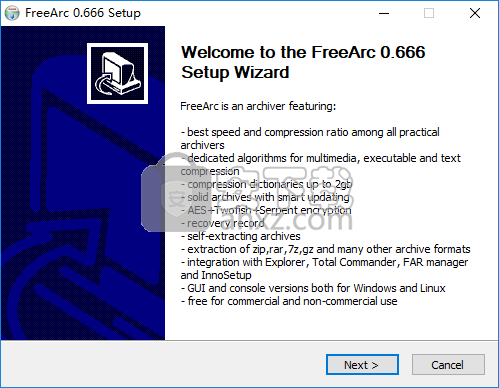
2、阅读FreeArc的许可协议,点击【I agree】按钮同意并进入下一步的安装。
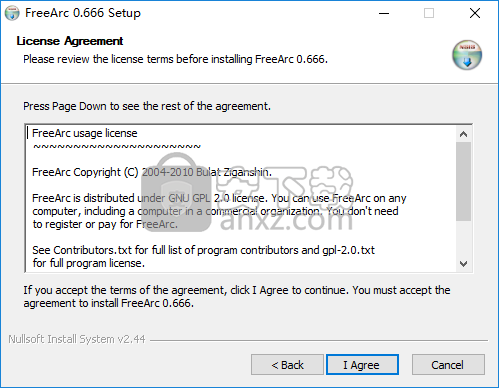
3、选择安装位置,用户可以选择默认的安装路径C:\Program Files (x86)\FreeArc,也可以自定义设置。
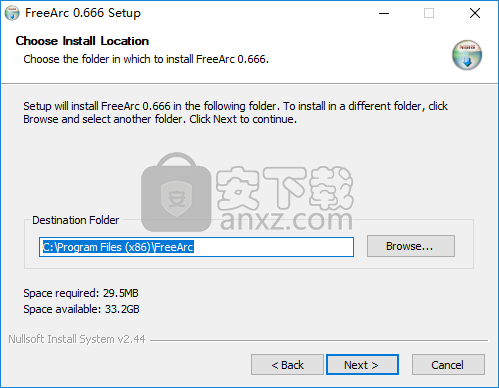
4、选择安装组件,用户可以根据需要进行选择(一般选择默认)。
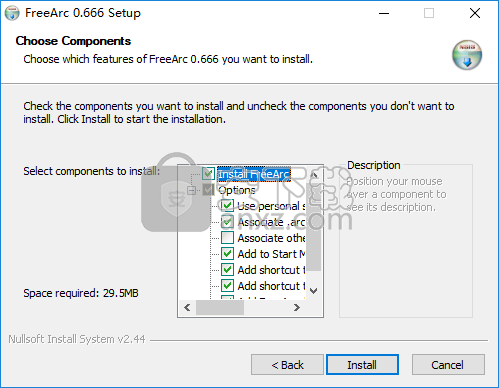
5、正在安装FreeArc,用户等待安装完成。
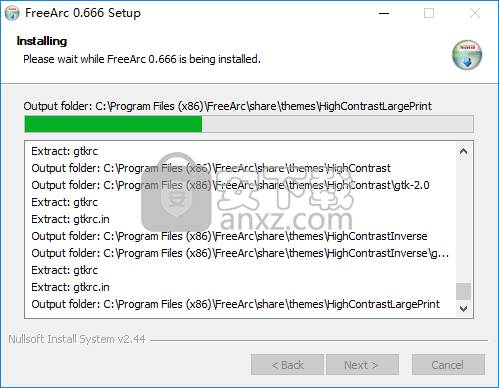
6、弹出如下的FreeArc安装成功的提示,点击【finish】结束安装。
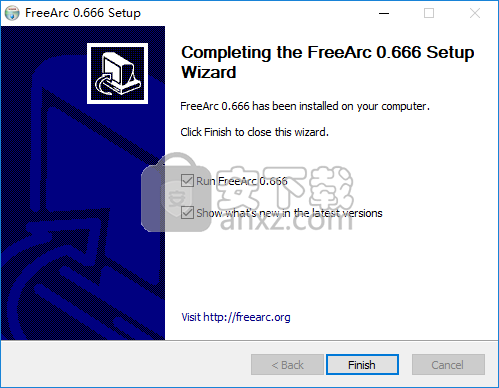
7、运行FreeArc,弹出语言选择界面,在下拉菜单中选择【Chinese simplified】。
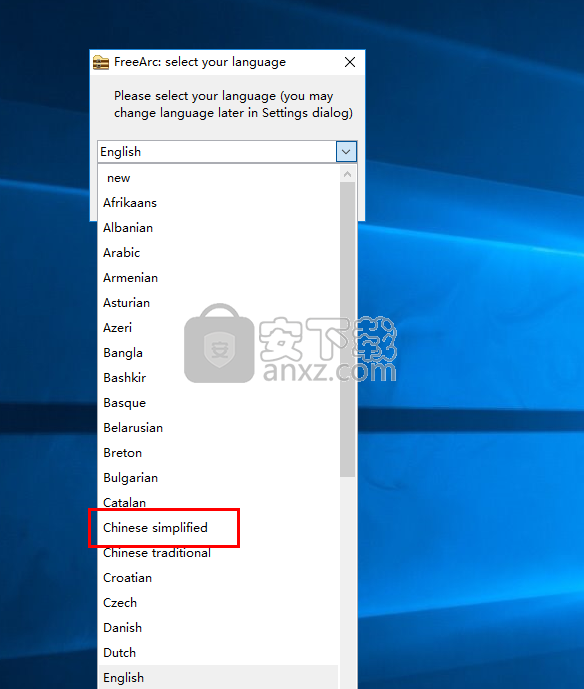
8、进入FreeArc界面即可直接进行使用。
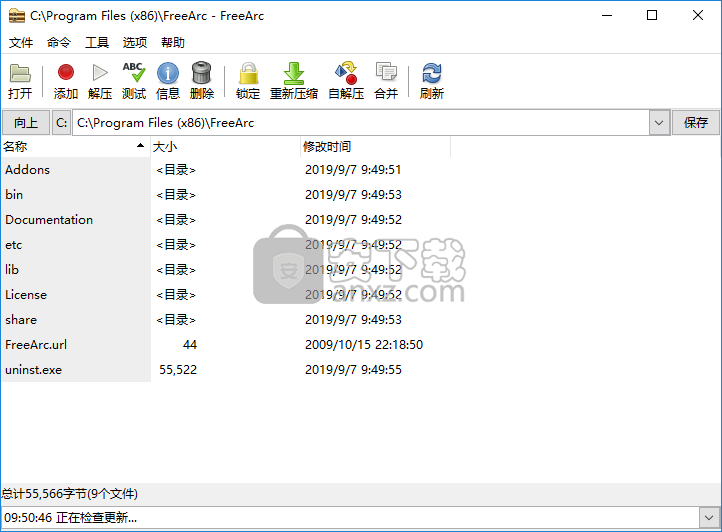
使用说明
FreeArc允许浏览磁盘和存档内容(仅以其自己的.arc格式)并对存档执行以下操作:
· 创建存档并将新文件添加到现有存档
· 修改存档(重新压缩,加密/解密,更改恢复记录的大小等)
·将多个档案加入一个更大的档案馆
· 显示有关存档统计信息的信息
· 从存档中删除文件
· 测试档案
·将文件从存档提取到磁盘
一旦FreeArc开始执行某些操作(压缩,解压缩......),您可以通过单击Background按钮将操作发送到后台并继续使用FreeArc。您也可以通过单击它来切换到主FreeArc窗口或将进度指示器窗口移到一边。
当一个操作继续执行时,您可以运行第二个,第三个......操作。它们都将被放入队列并以与它们运行时相同的顺序执行。
程序中的所有文本条目都保留其输入历史记录 输入数据在按下OK按钮时保存到freearc.history文件,并在再次打开对话框时恢复。因此,输入历史记录永远不会丢失,并且对于FreeArc的所有正在运行的副本都是全局的。此规则的唯一例外是密码 - 它们仅保存在RAM中,需要在每次下一次程序运行时重新输入。
在文件管理器窗口的上半部分,您将找到一个导航栏。在这里,您可以输入目录或存档的名称(甚至是存档中的目录),然后按Enter直接进入该目录。特别是,它是 直接从Internet打开存档的唯一方法。此行的输入历史记录会自动保存您浏览过的所有档案的名称,此外,您还可以通过单击“ 保存”按钮添加到当前目录(或档案内的目录)的历史名称。此历史记录也保存到freearc.history文件,因此是全局的,FreeArc会在每次更改目录时重新读取它,也会在刷新时重新读取它单击按钮。因此,您可以通过同时运行两个FreeArc副本来模仿拖放技术。在一个副本中,使用“ 保存”按钮保存当前目录/存档,然后在其他副本中,可以从导航栏,“提取输出路径”或“添加输出存档组合框”中选择保存的路径。以相同的方式,您可以轻松地选择刚刚创建的存档的navibar名称或提取文件的路径。
存档创建和添加新文件以存档
对于压缩,您应该选择磁盘上的文件和/或目录(而不是在另一个存档中!)并单击“ 添加”按钮。如果未选择任何内容 - 将压缩当前目录中的所有文件和目录。将出现“压缩”对话框,您可以在其中选择压缩级别(或输入自定义压缩模式),加密选项等。您可以隐藏此对话框的整个部分,这意味着根本不会应用适当的设置组。例如,默认情况下隐藏加密部分,这意味着不会使用加密。但是,只要您打开此部分,就会启用加密,并显示您看到的所有设置。这意味着您只能输入一次所有首选项,然后只需打开压缩对话框的相应部分即可在需要时启用它们 - 除了密码之外,所有设置甚至都保存在FreeArc运行之间。
输出存档名称的输入字段还可以包括存档内的路径 - 这使您可以通过从历史记录中选择适当的条目来快速将文件精确压缩到所需的位置。
加密
虽然对于诸如AES之类的流行加密算法,没有任何已知的弱点,但仍然存在这样的弱点(即,在不知道密码的情况下解密数据的方式)的可能性很小。这就是为什么FreeArc还支持另外三种最着名的加密算法-Serpent,Twofish和Blowfish,甚至允许通过几种算法顺序加密数据(即,用第二种方法加密第一种算法的输出,依此类推)。只有在所涉及的每个算法中都能找到弱点时,才能“”由多个算法加密的文件。此外,FreeArc允许通过增加执行的轮次数来提高安全强度,使用“aes:r100”作为加密算法规范。当然,这两种提高加密安全性的方法都会降低其速度,但考虑到标准设置的单一算法即使在 1Ghz CPU 上处理20mb / s,也不必过于担心。
接下来,AES,Serpent和Twofish中的密钥大小 - 最多256位,而Blowfish中的密钥大小最多为448位。这意味着为了充分利用AES提供的安全级别,您需要输入~50个随机字符的密码,或大约200-300个有意义文本的字符。你真的使用这么长的密码吗?J 因此,为了真正提供AES安全级别,FreeArc支持使用密钥文件 - 它实际上是写入外部文件的大密码。按钮创建生成1 kb加密强大的随机数据并将其保存到您指定的文件中。通过使用密钥文件进行加密,您的数据可以免受任何“密码程序”的影响,这些密码程序只列举短密码或字典中的单词 - 这种技术不能用于填充1kb的加密强随机密码。加密的唯一方法是检查所有2 ^ 256个可能的密钥,或查找使用的加密算法的弱点(如果使用多个算法,则为所有算法)。祝好运!J 您可以一起使用密码和密钥文件。
当然,您应该将密钥文件保存在高度安全的地方。一种可能的解决方案可能是使用支持物理保护的闪存密钥(通过扫描指纹或像这样的smth)。
此外,我建议您启用存档目录的加密 - 这可以防止入侵者知道存档中的文件名称。只要输入了将其解密到解密部分所需的所有密码和密钥文件,就可以轻松浏览带有加密目录/内容的存档内容。您可以在“设置”对话框中填写所有这些数据 - 当然,每次重新启动FreeArc时都需要重新输入密码。
解密
本节中指定的密码和密钥文件仅用于解密目的。如果要使用相同的密码/密钥文件进行加密和解密 - 您需要在加密和解密部分中指定它。因为解密设置保存到磁盘(除了在FreeArc退出之前保留的密码除外),您可以在此部分(在“设置”对话框中)输入可能在归档中使用的所有密码/密钥文件,并忘记任何解密问题,直到下一个程序运行。即使关闭(隐藏)此部分,这些密码/密钥文件仍用于解密。因此,您只需要在两种情况下打开此部分 - 当您真正想要编辑设置时以及何时需要使用“ 修改”命令解密存档时(请参见下文)。
数据保护
与RAR一样,FreeArc可以恢复存档,由于磁存储错误或传输过程中的损坏,使用恢复记录 - 附加到存档的特殊数据。在本节中,您可以添加RR,或从现有存档中删除RR,甚至指定应添加的RR的确切大小。默认情况下,程序会将RR大小设置为归档大小的大约1%。您可以以百分比或字节指定精确的RR大小。
如果使用“0%”设置,则添加最小恢复记录,仅用于通过Internet恢复存档(或者,确切地说,通过从未破损的原始文件复制),此类最小RR的大小仅为存档大小的0.1%。这样的设置对于可下载的档案来说是理想的 - 虽然它实际上不会增加档案大小,但它仍然允许通过重新加载仅仅少量4kb扇区来恢复损坏的下载。
修改存档
与其他归档程序不同,FreeArc能够更改现有归档中的所有内容 - 从压缩级别到加密设置。要执行此操作,您需要在文件管理器中选择一个或多个存档,或进入存档,然后单击“ 修改”按钮。像往常一样,为了启用某些设置组,您应该在对话框中展开相应的部分。如果需要重新压缩存档数据 - 展开“ 压缩”部分并选择此处要应用的压缩算法。如果您需要加密或解密数据 - 展开加密或解密部分,适当的。如果您需要重新加密存档 - 展开这两个部分并将旧密码/密钥文件输入解密部分和新部分 - 进入加密部分。等等。请注意,此时无需重新加密而无需再压缩即可重新压缩(之前由于基本法则,以后只是当前程序版本的技术限制)。
如果在执行操作之前选择了多个存档 - 所有这些存档都将被重新压缩,重新加密等等。如果未选择任何文件,则FreeArc将处理当前目录中的所有存档。
一起加入档案
FreeArc还能够将多个存档连接在一起 - 并且比解压缩然后再次压缩数据要快得多。在此操作中,重复项(即具有重复名称的文件将自动从生成的存档中排除)。如果将文件添加到现有存档,则新文件将具有更高的优先级(即,我们使用新文件更新旧存档中的文件)。要执行此操作,您需要选择要加入文件管理器的存档,然后从“ 文件”菜单中选择“ 加入 操作” 。如果未选择任何文件,则将连接当前目录中的所有存档。
获取存档信息/统计信息
在ArcInfo的命令显示有关当前档案信息。问我,如果你不理解某些领域这里Ĵ 。请特别注意解压缩内存 字段,该字段显示将用于解压缩过程的RAM量。如果它大于总RAM大小的3/4 - 则无法在您的计算机上解压缩此存档。
文件删除
FreeArc能够从磁盘中删除档案和文件中的文件和目录。从归档中删除是另外一个归档操作,它也按顺序排队并执行(它的执行可能很长,因为它可能需要重新压缩只有部分文件被删除的实体块中的数据),但FreeArc非常聪明,它看起来很“进入未来“并立即从屏幕中删除将被删除的文件/目录的名称。
测试档案
队列测试当前存档,或当前存档中的选定文件(如果选择了任何文件),或当前目录中的所有存档,或选定的存档。
档案提取
要提取的文件/存档的选择规则与测试命令的规则相同。
设置
“设置”对话框允许您选择程序界面的语言,为7-zip创建的导入语言文件以及所选的编辑 语言文件。
您还可以在此处输入所有解密密码/密钥文件。当然,您需要在每次FreeArc重新启动时再次重新输入密码 - 这些密码不会保存到磁盘。
最后,您可以在此处指定logfile的名称,其中将保存执行的每个操作的命令行,统计信息和错误消息。
更新日志
新的FreeArc版本在压缩效率方面取得了突破!它比以前的速度王快1.5-2倍 - FreeArc 0.60。比其他最佳压缩程序(7-zip,WinRAR,WinZIP)快2-5倍,具有相同的比率。新的FreeArc和地狱一样快 - 这就是为什么我们选择这样的版本号;)
现在FreeArc能够浏览和提取多种档案:zip,rar,7-zip,cab,arj,lzh,gz,bz2 ......采用卓越的7-zip技术。
文档和程序可以直接从存档运行,如有必要,FreeArc将提取补充文件。
Explorer集成的所有问题都已解决。
人气软件
-

zip password tool(Zip密码暴力工具) 0.5 MB
/简体中文 -

ArcThemALL(应用程序解包工具) 1.6 MB
/简体中文 -

Bandizip Enterprise中文(zip解压缩) 7.33 MB
/简体中文 -

KLayout(多功能文件编辑与解压工具) 245.85 MB
/英文 -

universal extractor(万能解包工具) 28.1 MB
/简体中文 -
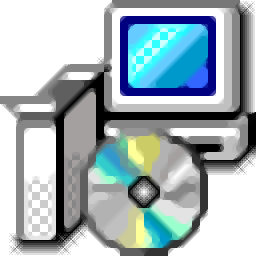
unyaffs2 for windows版(img解压工具) 0.91 MB
/简体中文 -

文件压缩利器 7-Zip 18.01 简体中文版 0.8 MB
/简体中文 -
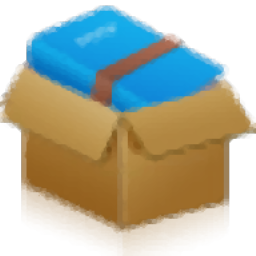
贝贝压缩 6.05 MB
/简体中文 -
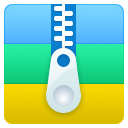
52好压 3.65 MB
/简体中文 -
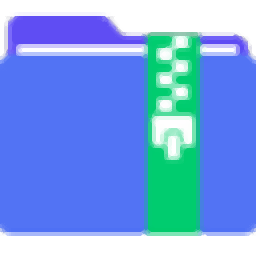
PDF猫压缩 22.2 MB
/简体中文


 2345好压电脑版 v6.5.1.11213 官方PC版
2345好压电脑版 v6.5.1.11213 官方PC版  Bandzip(多功能压缩文件存档器) 7.32
Bandzip(多功能压缩文件存档器) 7.32 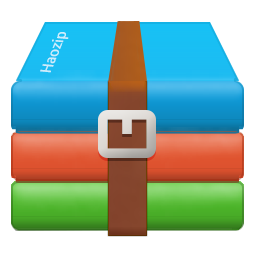 2345好压(HaoZip) v6.5.1.11205 官方PC版
2345好压(HaoZip) v6.5.1.11205 官方PC版  Winrar压缩助手 v6.2.2.0
Winrar压缩助手 v6.2.2.0