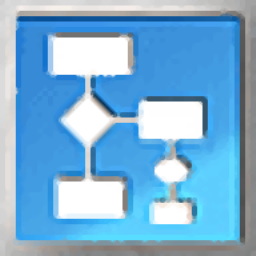
NCH ClickCharts Pro(流程图绘制工具)
v4.10 中文绿色版- 软件大小:0.58 MB
- 更新日期:2019-09-16 17:27
- 软件语言:简体中文
- 软件类别:办公专区
- 软件授权:免费版
- 软件官网:待审核
- 适用平台:WinXP, Win7, Win8, Win10, WinAll
- 软件厂商:

软件介绍 人气软件 下载地址
NCH ClickCharts Pro是一款简单易用的流程图制作软件,其具备了极其直观的用户界面,您可以直接在编辑绘图面板上直接绘制,其具备了常规形状、流程、UML图示、ER图示、数据流程图示、箭头、组织结构图、框图、头脑风暴图、注释等多种类型的创建图形与元素,并具有多种连接器类型,便于您更快速的进行创建,同时,还允许用户添加图像、添加文本、设置字体、设置页面等操作,从而更好的设计与制作流程图,这里为您分享了中文本,有需要的用户赶紧下载吧!
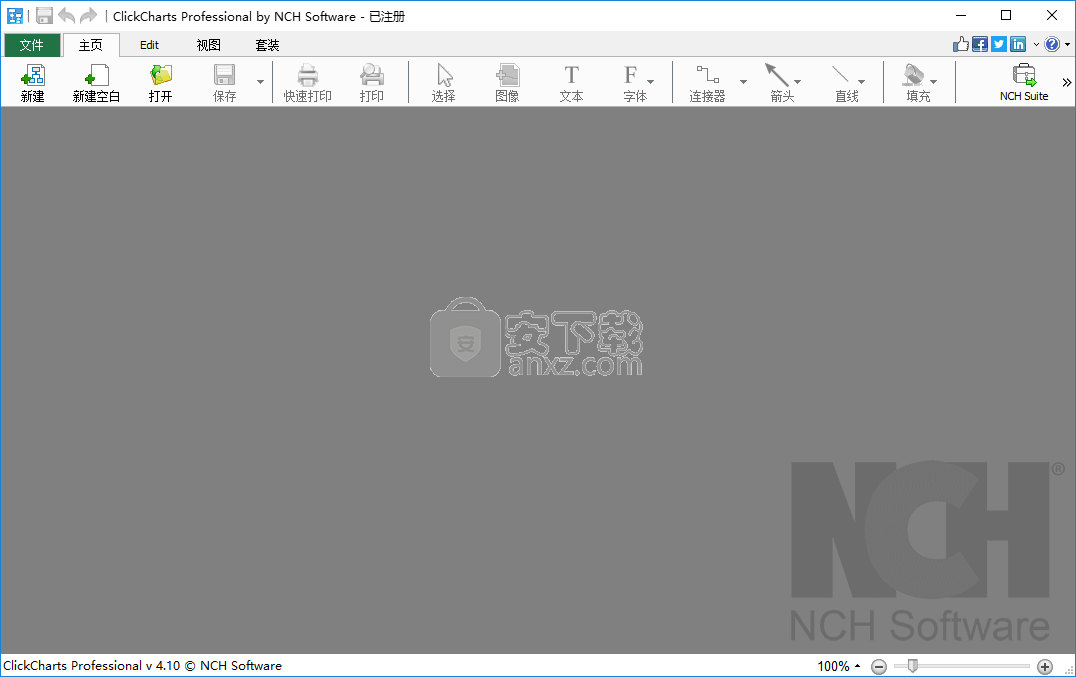
软件功能
流程图和图表在设计,描述或分析复杂过程和关系时非常有用,NCH ClickCharts Pro为用户提供了一种简单直观的方法来创建和导出此类文档。
轻松创建各种流程图,图表和思维导图
该应用程序可用于创建和编辑一系列原理图过程表示。启动程序时,用户可以从以下模板之一创建新文档:数据流图,ER图,流程图,思维导图和UML类图。可以预见,选择其中一个模板会创建一个带有一些样本形状,连接器和文本的新的无标题文档。
这些可以帮助一些人开始,但其他人可能只是发现简单地创建一个空白图表并从那里开始更容易。文档可以保存为专有的CCD文件,以便以后编辑或导出为各种常见格式,如PDF,PSD,PNG,JPEG或GIF。
简单直观的界面
NCH ClickCharts Pro非常人性化且直观。每个文档都在自己的选项卡中打开,初学者和有经验的用户都不应该在查找或理解应用程序的菜单和功能方面遇到任何麻烦。
主窗口具有文件菜单,功能区样式工具栏和左侧面板,使用户可以选择和插入适合创建流程图或图表的不同形状和对象。为便于访问,这些按照要使用它们的图表类型进行分组。用户只需选择其中一个对象并将其放入文档中即可。
使用“连接器”菜单可以轻松添加连接线或箭头。这些可以是直的,弯曲的或正交的,并且与网格或各种其他图表元素对齐。
每个元素都可以通过多种方式进行自定义,例如更改填充或线条颜色和箭头(用于连接器)。可以通过双击输入和格式化文本。选项包括垂直和水平对齐,字体,颜色和大小。
一个方便易用的图表创建工具
考虑到所有方面,NCH ClickCharts Pro可以帮助任何用户轻松创建具有专业外观的流程图或图表,并将其导出为各种格式。它占地面积小,界面直观,编辑功能全面,是您开始下一个项目时值得考虑的选择。
软件特色
使用此Windows软件轻松创建流程图。
打开多个图表并同时编辑。
打印无缝表重叠的大图。
无论您是绘制想法,布局组织结构还是创建UML图表,ClickCharts都是一个完美的用户友好程序,可以帮助您实现目标。
简化复杂流程,解决瓶颈问题并找到需要改进的地方。
直观地组织您的想法,使最复杂的过程更容易理解。
直观的用户界面可帮助您从各种符号,形状和颜色中进行选择,以独特地传达您的想法。
使用说明
创建新图表
使用以下任一选项打开模板对话框:
从文件菜单中选择新建。
输入键盘快捷键Ctrl + N.
您可以通过选择其中一个模板来创建新图表,然后按确定。
要创建新的空白图表,请按Ctrl + B或从文件菜单中选择新建空白图表。
纸张尺寸
单击主页选项卡工具栏上的页面按钮。
使用下拉框选择纸张尺寸。
纸张定位
单击“ 主页”选项卡工具栏上的“ 页面”按钮。
单击横向或纵向按钮以选择纸张方向。
缩放
缩放用于更改已设计图表的打印尺寸。设置比例将改变线宽和文本高度,注意不要使图表不可读。
单击主页选项卡工具栏上的页面按钮。
使用滑块调整比例。
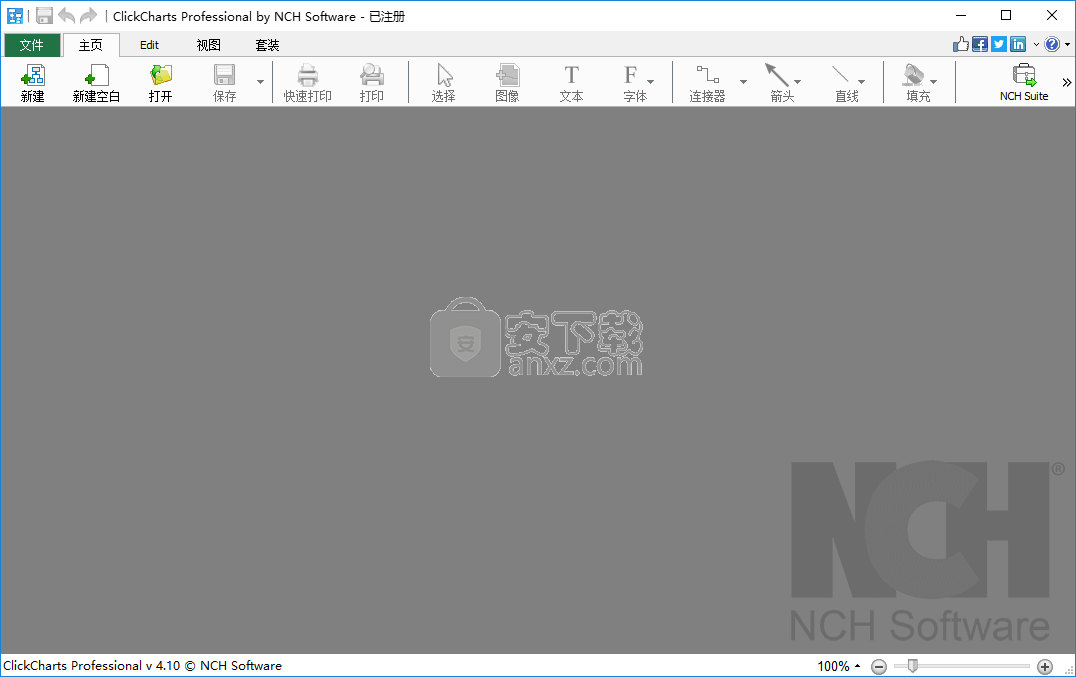
创建连接器
在“主页”选项卡工具栏中,单击“ 连接器”按钮。
单击图中连接器开始放置第一个端点的位置,然后将鼠标拖放到第二个点。当放下第二个连接器点时,当光标接近符号时,符号上的连接点将显示为蓝色。一旦连接点变为红色,释放鼠标将第二个端点附加到该连接站点。
右键单击或按ESC退出连接器创建模式。
编辑连接器
单击连接器的线/曲线以选择连接器。接着:
移动每个端点上的方形点手柄以移动末端并与锚点站点连接/断开连接。
根据连接器样式,可以移动其他手柄以更改连接器的形状。请注意,当移动其中一个终点(或连接的符号)时,将自动进行非终点修改。
连接线样式
单击连接器的线/曲线以选择连接器。单击“主页”选项卡工具栏上的“ 行”按钮。
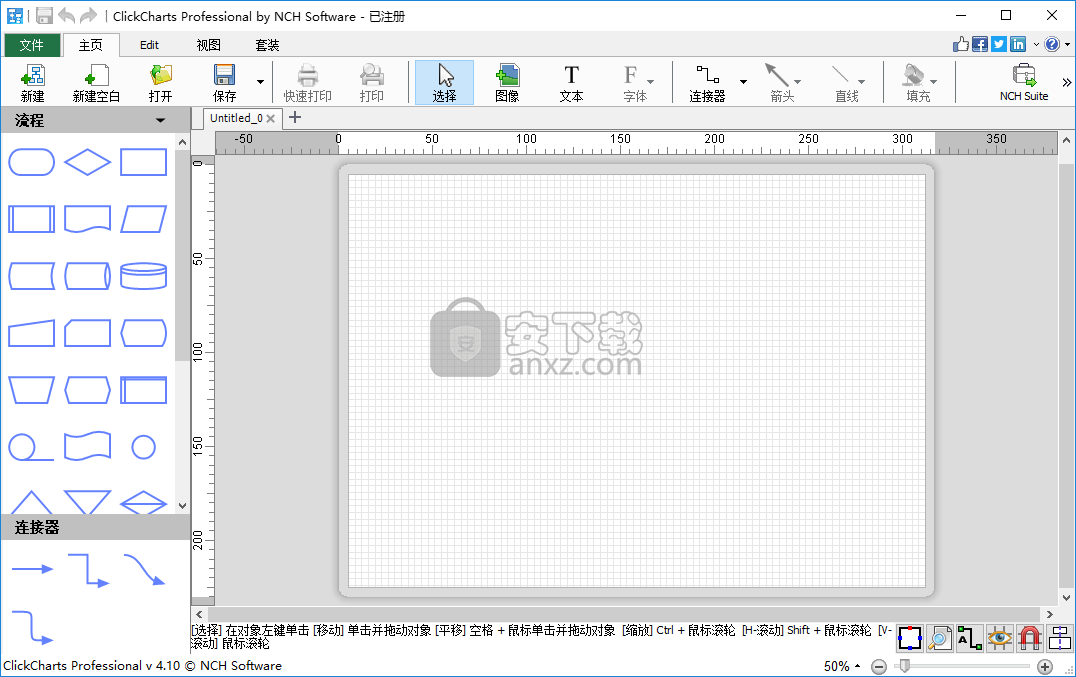
选择填充样式
单击No Fill,Solid或Gradient单选按钮以选择填充样式。在单选按钮之后操作其他控件也将切换到相应的填充样式。
没有填写
选择“ 无填充”单选按钮时,形状将不会被填充,单击填充区域将无法选择,您必须单击形状的轮廓。
固体
形状将填充纯色。
单击单选按钮旁边的颜色框以更改颜色。
梯度
形状将用渐变填充。
可以通过单选按钮旁边的下拉控件选择渐变的类型。
“ 方向”框允许您更改渐变的方向。通过移动方点和/或箭头可以改变方向。对于线性渐变,方向指示渐变的起点和终点。对于径向渐变,方向指示渐变的中心和半径。
使用“ 停止”栏可以控制渐变的停止点。
单击其中一个停止点(条形图右侧的小三角形)以选择停止点。
拖动停止点以移动它。
右键单击停止点以将其删除,或按X按钮删除所选停止点。
单击“ 停止点”颜色框以更改所选停止点的颜色。
滑动“ 不透明度”栏可以更改画笔的不透明度。向左滑动条可提高透明度。
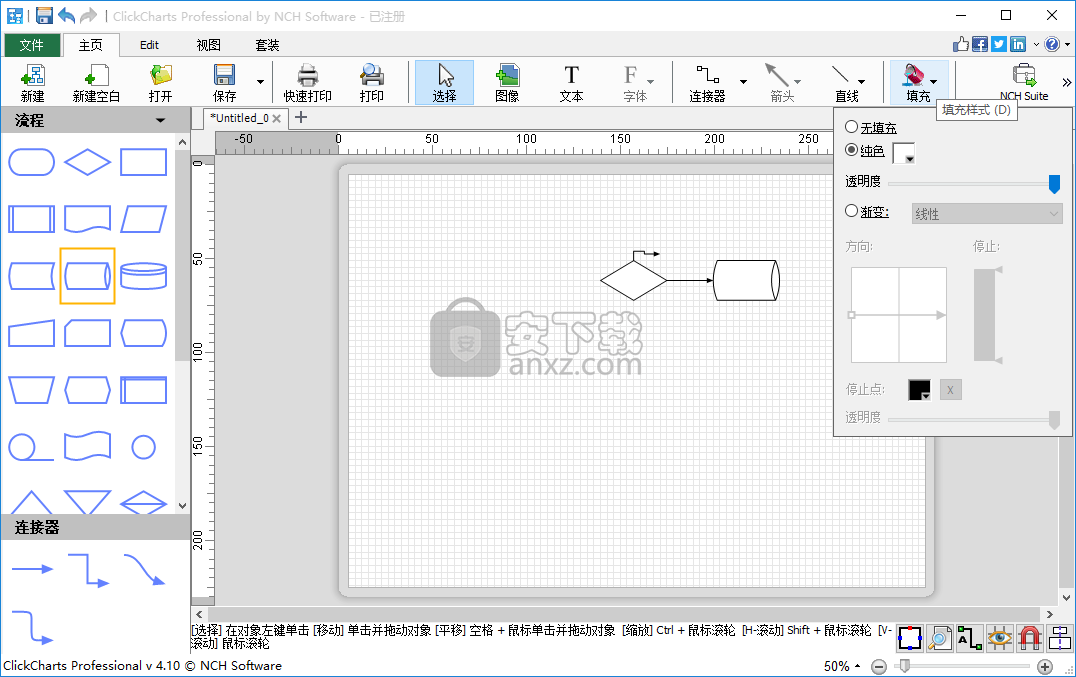
字形
单击“ 字体”下拉列表以从不同的字体中进行选择并更改文本的其他属性。
字体大小
键入文本大小编辑框或使用上下箭头更改字体大小。
大胆,斜体和下划线
单击粗体,斜体或下划线按钮以更改文本样式。
字体颜色
单击文本样式按钮旁边的颜色框以更改文本的颜色。
对准
单击对齐按钮以更改文本对齐。
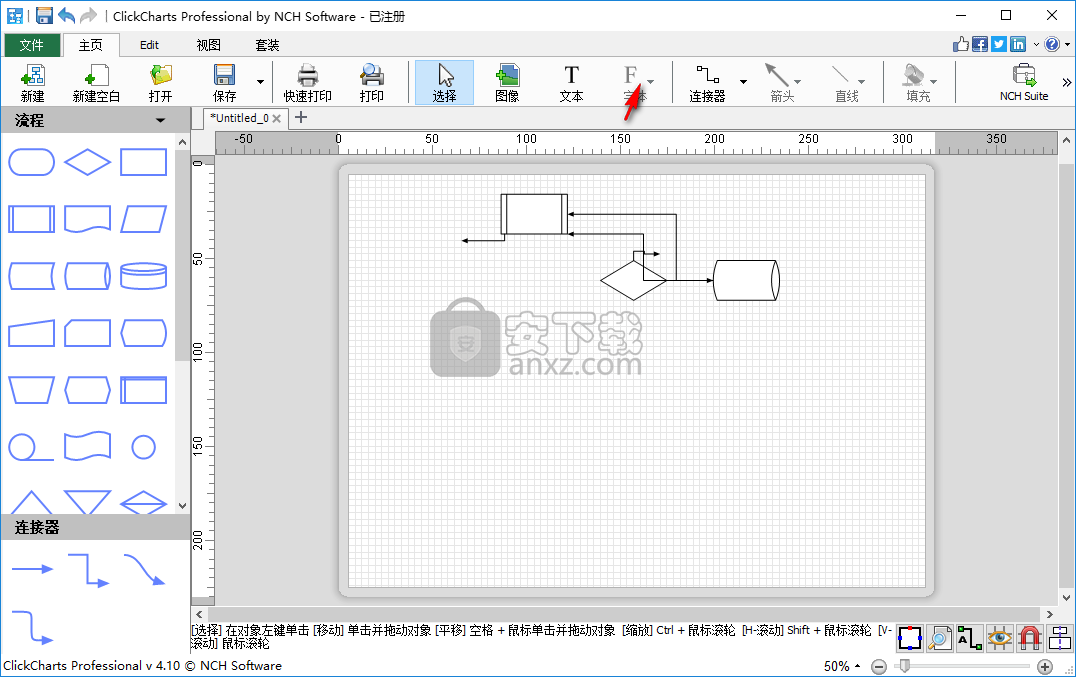
打印
要打印所有页面,请选择文件 - >快速打印,或选择快速打印工具栏项,或使用快捷键组合Ctrl + P.
将打印所有符号和连接器,屏幕小部件和突出显示不会。
要预览打印,请选择“ 文件” - >“打印”,或选择“ 打印”工具栏项。
导出图像
要导出项目的图像,请选择“ 文件” - >“导出图像”。设置导出图像的分辨率,然后浏览到要保存的位置并选择要保存的文件类型。您可以选择.bmp,.jpg,.png,.svg,.psd,.tga,.tif, .wbmp,.ras,.jp2,.pcx,.gif,.emf和.pnm。
导出PDF
要将项目导出为PDF,请选择“ 文件” - >“导出PDF”。
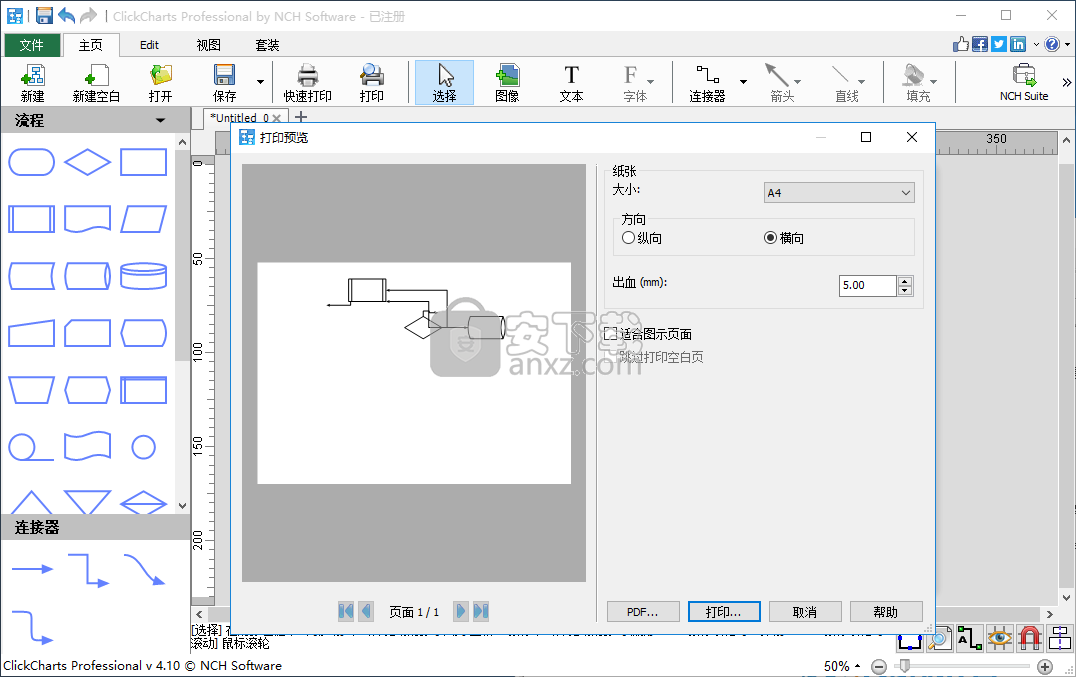
人气软件
-

microsoft office2021中文 3052 MB
/简体中文 -

microsoft project 2019中文 3584 MB
/简体中文 -

acrobat pro dc 2021 867 MB
/简体中文 -

福昕高级PDF编辑器 480 MB
/简体中文 -

Mindjet MindManager 2020激活码 0 MB
/简体中文 -

foxit pdf editor(福昕pdf编辑器) 4.6 MB
/简体中文 -

office tab14.0 56.1 MB
/简体中文 -

Tableau Desktop Professional Edition(专业数据分析软件) 431.0 MB
/简体中文 -

福昕pdf编辑器10.0 686 MB
/简体中文 -

XMind ZEN(思维导图软件) 131.0 MB
/简体中文


 钉钉电脑版 7.6.15
钉钉电脑版 7.6.15  华为welink电脑版 7.44.5.541
华为welink电脑版 7.44.5.541  网络编辑超级工具箱 1.0.3.0
网络编辑超级工具箱 1.0.3.0 









