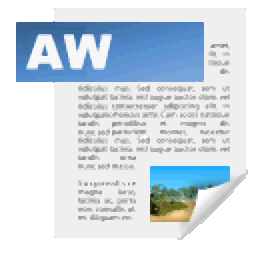
AbleWord(文字处理软件)
v3.0 免费版- 软件大小:3.45 MB
- 更新日期:2019-09-20 17:22
- 软件语言:简体中文
- 软件类别:文字处理
- 软件授权:免费版
- 软件官网:待审核
- 适用平台:WinXP, Win7, Win8, Win10, WinAll
- 软件厂商:

软件介绍 人气软件 下载地址
AbleWord是一款非常实用的文字处理软件,此软件可帮助完成对各种文档格式的编辑,例如PDF格式、Word格式、图像格式等,您可以使用此软件来对这些文档进行快速编辑,也可使用此软件作为媒介来查看这些文档的内容,软件支持您对文字的样式、颜色、大小、布局、排版、间距等进行自主设置,可帮助您快速完成对文档的编辑工作,并且此软件在文档编辑完成后支持一键打印,您可以根据自身的需求来对打印的参数进行设置,也可以对打印的文档进行预览,确认无误后在进行打印。此外,本款软件可将编辑完成的文档保存为PDF格式的文件,这将有利于用户进行保存和后期进行编辑,您也可以根据自身的操作习惯来自定义此软件的快捷键,欢迎有需要的用户前来下载使用。
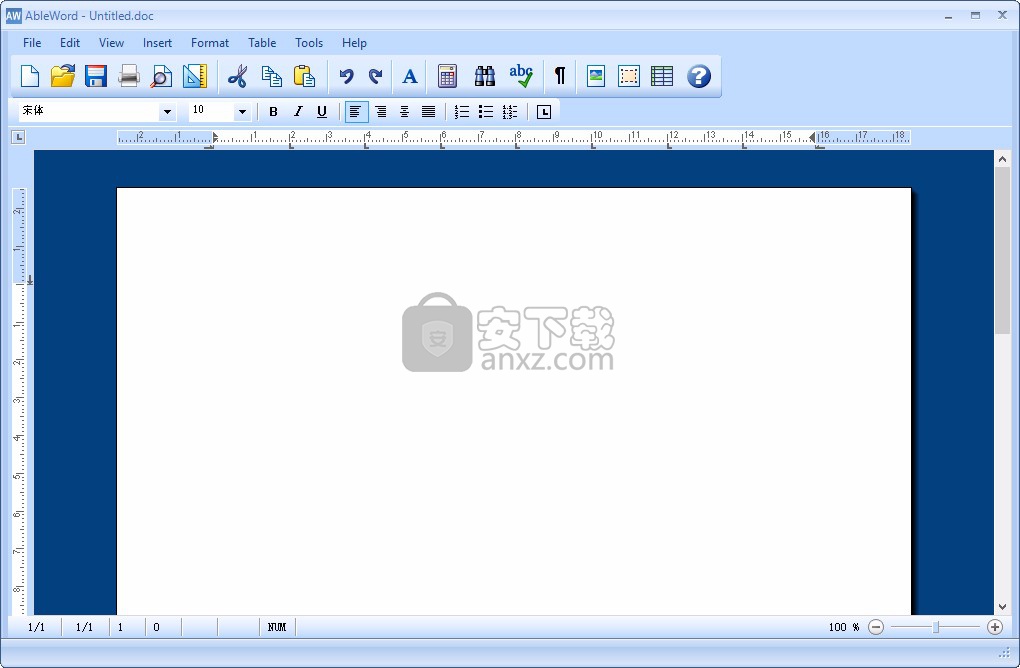
软件功能
可对文本内容进行编辑
支持将编辑完成的文档保存为PDF格式、Word格式等
您可以使用软件来对文档内容进行更改,在更改完成后可自定义文档的保存位置
支持将PDF文档格式转换成Word文档格式
支持一键打印编辑完成的文档,在打印之前支持对打印参数进行设置,也可对文档内容进行预览
剪切:此功能允许您剪切文件的一部分,以便您可以在文档中移动
复制:此功能允许您复制文件的一部分,以便您可以在文档或其他文档中的其他位置使用它
撤销:在您操作错误或者文字输入错误时,您可以不用删除文字,只需一键即可回到上一步操作
查找:此功能允许您查找特定字符串,例如单词的一部分,整个单词或一起显示的几个单词
软件特色
您可以对您编辑的文本内容添加图片,插入文本框架等操作
支持的文件格式丰富,例如:
标记图像格式(.tif)
Windows图元文件(.wmf)
便携式网络图形(.png)
JPEG文件交换格式(.jpg)
图形交换格式(.gif)
Windows增强型图元文件(.emf)
可一键插入新的表格信息,您可以自主输入文字
默认自动调整表格大小以适应页面宽度,无论列数如何。如果增加列数,则每列将更小。如果减少列数,则每列将变大。
支持对文本文字的样式、大小、颜色、排版布局等进行设置
软件提供计算器工具功能用户选择使用
软件提供丰富的编辑工具供用户选择使用,例如常见的标尺、文字样式、文字倾斜等
安装方法
1、找到下载完成的压缩包并解压,然后双击“ableword.exe”应用程序进入安装步骤。
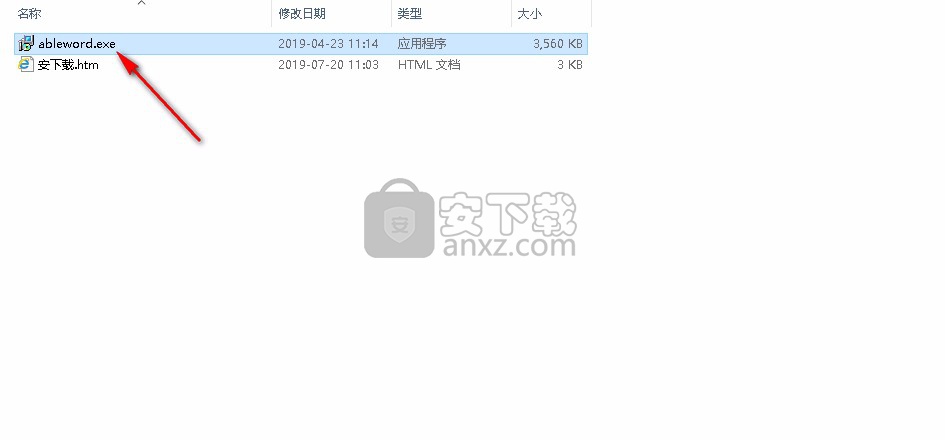
2、此程序将安装到您的计算机中,单击【Next】继续,或单击【Cancel】退出安装程序。
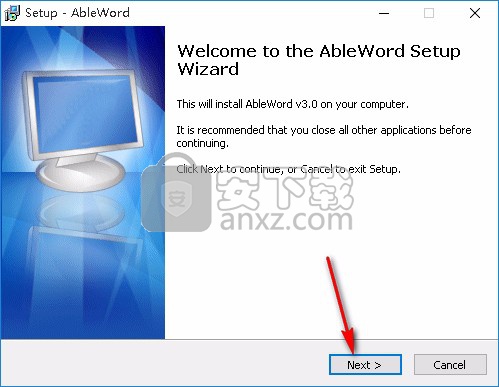
3、阅读软件的相关许可协议,需手动选择我同意此协议,然后点击【Next】继续安装。
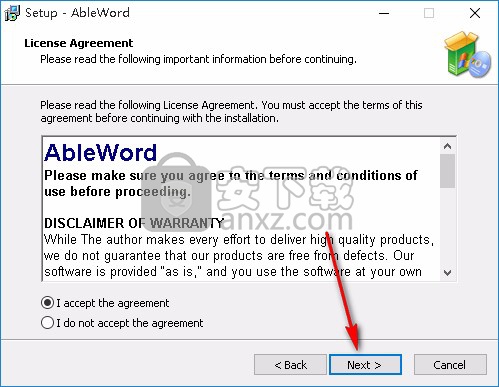
4、如果您想更改程序的保存位置,请单击【Browse】并选择目标文件夹,选择完成后点击【Next】继续。
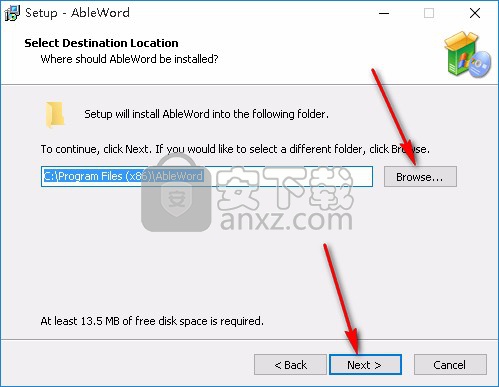
5、选择附加任务,可选择创建桌面快捷方式和创建快速运行栏快捷方式,选择完成后点击【Next】继续。
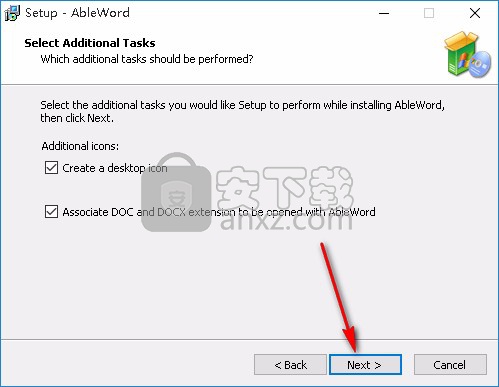
6、准备安装程序,单击【Install】开始安装,如果您想回顾或更改设置,请单击【Back】。
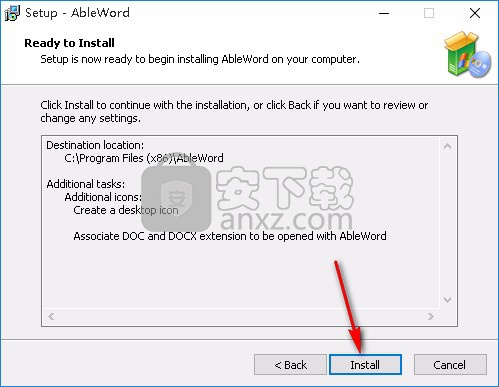
7、安装完成后点击【Finish】退出安装向导,默认运行此程序。
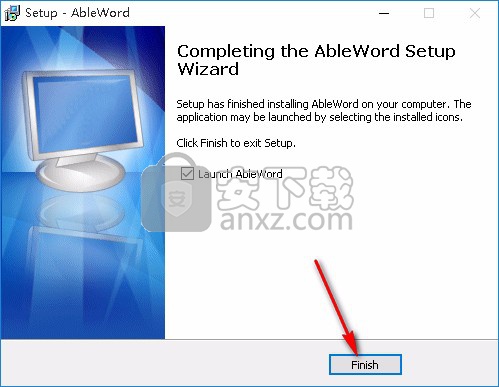
使用说明
主工具栏按钮
主工具栏上按钮功能的说明
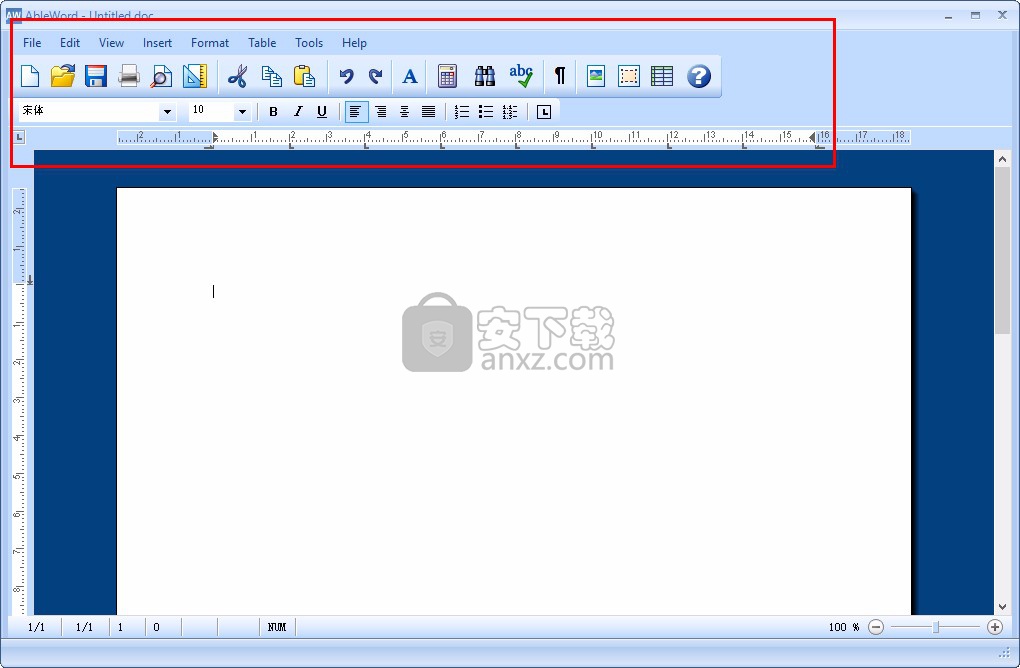
新文件
单击此按钮可创建一个空白的新文件。如果您已打开文件Ableword将在创建新的空白文件之前关闭此文件,但会询问您是否要先保存任何更改。
打开文件
单击此按钮可浏览文件和文件夹。点击Ableword后会打开一个搜索窗口。在右下角扇区中,您可以看到Ableword将搜索并打开的文档文件类型。它们是:
.doc .docx .pdf .rtf .txt .htm .html
如果你打开'PDF',Ableword会自动允许你编辑文件(然后再保存为PDF)
如果您已打开文件,Ableword将在打开您的下一个选项之前关闭此文件,但会询问您是否要先保存所有更改。
保存存档
通过单击此按钮,您将保存文件。如果这是第一次保存此文件,Ableword将提示您选择存储文件的位置。如果您不选择其他位置,Ableword将默认为“我的文档”。您应该在此处命名文件,尽管Ableword会将文件保存为“untitled.doc”,除非您选择其他名称或文档类型。
要命名文档,请单击“文件名”框,然后键入所需的名称。此时,您还可以通过单击“另存为类型”框并选择其他文件类型来更改文件类型。Ableword默认为“.doc”,因为这是文字处理器最常用的文件类型。
如果您已经保存了文件,当您单击此按钮时,Ableword将使用您指定的相同名称和位置保存文件的最新版本。(如果您希望为文件指定其他名称,或将其保存在其他位置,请参阅与“文件”菜单相关的帮助文件)
经常保存文件是个好主意 - 如果您不想丢失任何工作断电或你的笔记本电脑没电了!
打印
此按钮将打开显示默认打印机的打印机对话框。此时,如果您有多台打印机,则可以更换打印机。您还可以更改打印属性(例如彩色或黑白,单面或双面,具体取决于打印机提供的功能。)
要更改打印机,请单击打印机名称右侧的下拉箭头。然后,您将拥有可供选择的所有打印机的列表。
要更改属性,请单击“属性”按钮。在这里,您将拥有与您的打印机相关的任何属性。请记住,这些功能不属于Ableword,它们取决于您的打印机。
您可以通过在“份数”框中改写数字1或使用向上和向下箭头来改变您要打印的份数。
如果文档包含多个页面,则可以选择要打印的页面。通过单击“页面”单选按钮执行此操作。这将启用“从”和“到”框。单击每个框以告诉您的打印机您要打印哪些页面。例如,如果您有一个10页的文档但只想打印第2,3和4页,则应在“从”框中输入2,在“到”框中输入4。
打印预览
单击此按钮可在打印文档时预览文档。它会将此预览放在一个单独的窗口中,您可以根据需要调整大小,或者最大化。您无法在此窗口中修改文档。
在打印预览窗口中,您可以通过单击顶部的页面视图按钮一次查看一个或多个页面。您还可以单击打印机图标以显示打印机对话框(有关详细信息,请参阅打印)完成打印预览后,单击“关闭”,Ableword将返回到您的文档,以便您保存或继续编辑它。
解开
此功能允许您撤消超过最近30次操作,以防您改变主意!它将以相反的顺序一次撤消一个动作。例如,如果您键入一个句子然后加下划线,那将是2个操作。第一个'撤消'将删除下划线,第二个将删除键入的句子。只需单击此图标即可撤消您的操作!再次单击,撤消上述操作。继续前进,直到你满意为止你已经完成了所有你想要的。
重做
此功能允许您使用撤消功能立即“重做”您已“撤消”的任何操作。它仅在使用撤消后立即激活,并将重做与“撤消”一样多的项目。只需单击此图标即可。
字体属性
单击此图标将弹出一个窗口,显示您可以进行的许多选择,以个性化您正在使用的字体。有一个安装的不同字体列表供您选择。该窗口将显示您当前使用的字体并更改此设置,只需使用所列字体右侧的滑块即可。您还可以使用数字右侧的“大小”滑块来增大或减小文本显示的大小。
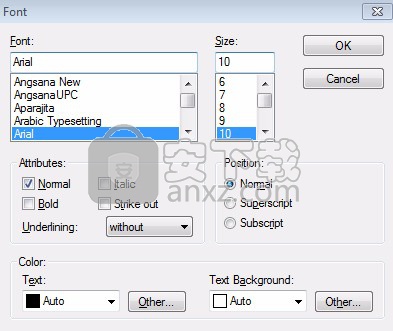
您可以在“属性”部分将样式更改为粗体,斜体或使用删除并添加下划线。只需单击要使用的属性左侧的复选框即可 - 您可以使用任意组合!如果您希望为文本加下划线,请单击下拉箭头并选择“不”,“单个”,“双重”或“仅限单词”,其中单词之间的空格和字符(如逗号)不加下划线。
“位置”部分允许您通过单击所需的单选按钮来显示上标或下标。使用此功能时无需将字体大小更改为较小的字体,Ableword会自动缩小字体!
“颜色”部分允许您通过单击下拉箭头并选择所需的颜色来更改文本的颜色。如果您想要的颜色没有显示在列表中,请单击“其他”按钮,然后您可以自定义制作适合您的颜色。此部分还允许您通过更改背景颜色来突出显示文本,例如,红色以使该文本更突出。再次,您可以通过单击下拉箭头并选择所需颜色,或使用“其他”按钮自定义适合您的颜色来执行此操作。
插入表格
单击此图标会弹出一个新的小窗口。如果要插入表格,请确保在单击此图标之前,光标位于您希望表格显示的位置。这使得以后的工作变得更容易(尽管您可以根据需要轻松使用剪切和粘贴图标移动表格)。单击此图标后,首先需要通过选择列数和行数来决定表的大小。Ableword默认为5列,4行,只需单击数字右侧的箭头即可更改这些列。或者,单击显示列数/行数的框,然后只需键入所需的数字。
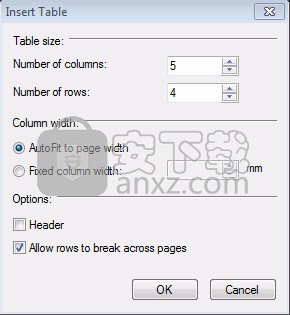
Ableword默认自动调整表格大小以适应页面宽度,无论列数如何。如果增加列数,则每列将更小。如果减少列数,则每列将变大。您还可以通过单击“固定列宽”单选按钮告诉Ableword修复列宽。点击此处后,Ableword将激活框,您可以在其中指定每列的宽度。只需使用向上和向下箭头,或者单击显示列宽编号的框,然后键入所需的值。但是,插入表后,可以更改列大小。将光标悬停在要移动的列边缘上,光标会将形状更改为双头“移动”光标。此时,单击并按住鼠标按钮,然后将列边缘拖动到所需位置。输入表内容后,这对于调整列的大小非常方便。
通过单击Header框,Ableword将重复表格的顶行,如果它太大则会进入多个页面。通过在此处打勾,当您的表格进入下一页时,您将看到一个新行,其中您的标题文本已经完成。
Ableword允许您确保您的表不会被自然分页符拆分。只需单击“允许行跨页”框并删除勾选。
完成后单击确定,窗口将关闭,您的表将插入光标所在的位置。现在只需点击进入要开始输入的单元格即可。在每个单元格内,如果按Enter键,您将保留在该单元格内,但如果单击Tab键,则将移动到下一个单元格。您可以使用与文档其余部分相同的方式格式化表格的内容。您甚至可以将另一个表插入表格的一个单元格中!
要使用制表位,只需单击制表位按钮即可到达并开始输入。如果要删除现有制表位,则需要转到“格式”菜单并选择“TABS”。
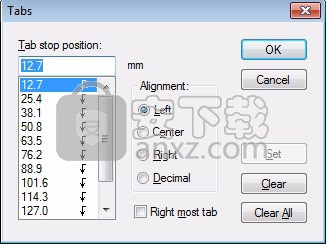
这将打开一个对话框,您可以在其中看到Ableword在列表中的默认制表位。单击要删除的制表位,然后单击“清除”。如果要删除所有制表位,只需单击全部清除即可。您还可以添加新制表位或修改此菜单中的现有制表位。
要修改现有制表位,请单击列表中要更改的项目,然后可以修改对齐。完成修改后,单击“确定”,更改将显示在标尺中。
要添加新的制表位,请单击顶部框并键入要在制表位置所在的位置,例如150 = 150mm,位于左侧边距的右侧。然后选择单选按钮,以便如何对齐此制表位。完成后,单击“确定”,新标签将显示在标尺中。
人气软件
-

ApowerPDF终身商业授权版(PDF编辑软件) 25.3 MB
/简体中文 -

Microsoft visio 2010 575 MB
/简体中文 -

microsoft visio 2013简体中文 919 MB
/简体中文 -

捷速OCR文字识别软件 1.51 MB
/简体中文 -

风云OCR文字识别 0.73 MB
/简体中文 -

手写模拟器 59.0 MB
/简体中文 -

闪电OCR图片文字识别软件 38.9 MB
/简体中文 -

EDiary 5.50 MB
/简体中文 -

马头人插件下载(含激活码) 331 MB
/简体中文 -

Desktop Plagiarism Checker(论文查重软件) 3.95 MB
/英文


 极速PDF编辑器 v3.0.5.2
极速PDF编辑器 v3.0.5.2  橙瓜码字软件 3.0.7
橙瓜码字软件 3.0.7  quickchm(CHM文件制作工具) v3.4
quickchm(CHM文件制作工具) v3.4  diffpdf(PDF文档比较工具) v5.6.7.0 绿色
diffpdf(PDF文档比较工具) v5.6.7.0 绿色  文本巨匠 3.0
文本巨匠 3.0  Text Editor Pro v10.3.0 绿色版
Text Editor Pro v10.3.0 绿色版  OCR文字识别 ABBYY FineReader Pro 14 中文
OCR文字识别 ABBYY FineReader Pro 14 中文 













