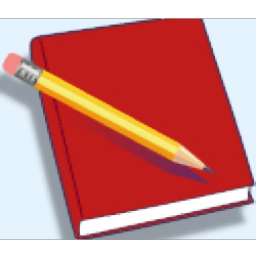
桌面日记本(RedNotebook)
v2.11.1 官方版- 软件大小:77.1 MB
- 更新日期:2019-09-21 09:17
- 软件语言:简体中文
- 软件类别:文字处理
- 软件授权:免费版
- 软件官网:待审核
- 适用平台:WinXP, Win7, Win8, Win10, WinAll
- 软件厂商:

软件介绍 人气软件 下载地址
RedNotebook是一款非常实用的桌面笔记本软件,此软件可帮助用户在线编辑文字并保存,在您编辑文字的同时,您可以根据自身的需求来选择添加图片、文件、链接、标题、直线、换行符等内容,这些操作将有利于您的后续编辑,也会帮助您快速完成文字编辑工作,在软件的界面上实时显示当前的日期,您可以根据日期使用本款软件来写日记,记录下您每一天的心得体会,这可以让您养成一个良好的写作习惯,在您编辑完成后,您可以将编辑的文档保存到指定的文件夹中,以便于您后期进行查看或者再次编辑。此外,本款软件提供海量的模板供用户选择使用,只需一键即可显示模板信息,您可以对此模板进行编辑,在您编辑完成后,您可以对其进行预览,避免保存完成后出现错误或者其他问题,使用本款软件,将有便于您的文字编辑,也帮助您快速高效的完成文本编辑、文字编辑等工作。
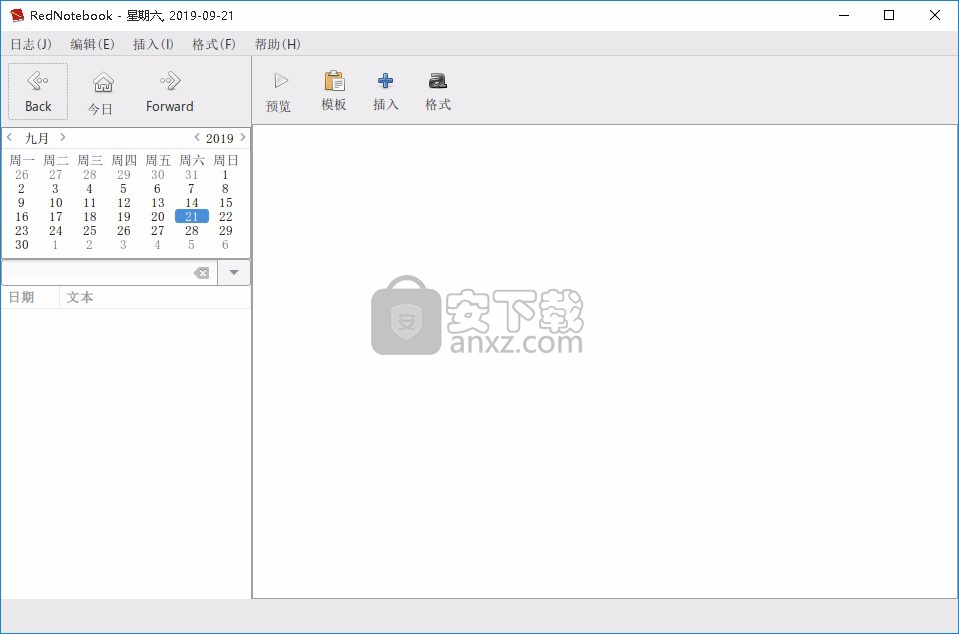
软件功能
如果您想记录每天的经历或者心得体会,那么此软件将会是您的不二选择
您可以使用此软件来编辑文字并保存到指定的文件夹中
在您编辑文本或者文字时,您可以根据自身的需求来插入图片、标题、链接等内容
软件提供海量的模板信息供用户选择使用
在软件的界面实时显示当前的日期
您可以任意更换显示日期,同时也可以使用此软件来记录日程
在您编辑完成文本内容时,您可以对其进行预览,避免出现保存错误或者其他问题的发生
软件特色
操作简单,没有任何复杂的操作步骤
软件显示的为中文语言,方便了广大的国人进行使用
您可以使用此软件来记录日程信息、任务、笔记等
支持使用快捷键快速操作,这将有效的帮助您快速完成编辑工作
您可以对保存的数据进行备份,避免数据丢失或损坏后造成不必要的损失
在软件界面实时显示已编辑完成的文本名称以及日期
编辑文档时,您可以根据自身的需求来插入模板进行编辑
软件提供大量的编辑格式供用户选择使用
安装方法
1、找到下载完成的压缩包并解压,然后双击“RedNotebook_2.11.1.exe”应用程序进入安装步骤。
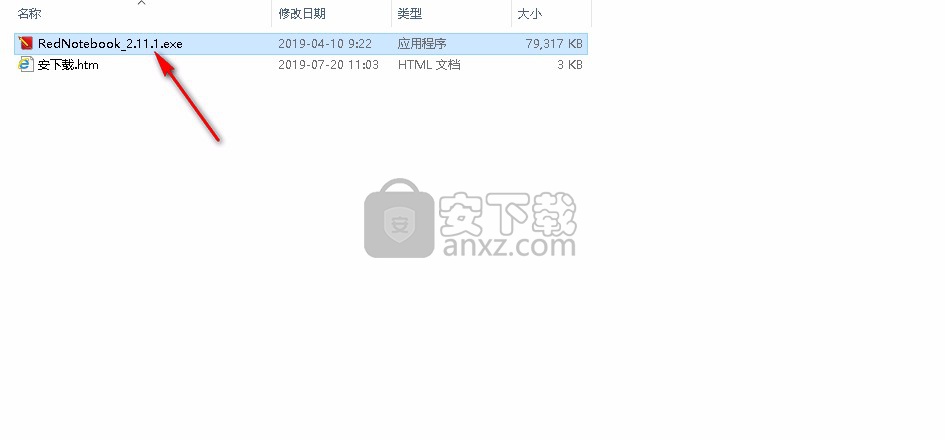
2、选择程序安装时使用的语言,默认语言为英文,选择完成后点击【OK】按钮继续安装。
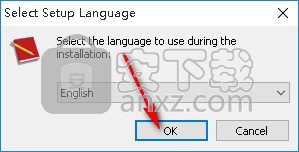
3、如果您想更改程序的保存位置,请单击【Browse】并选择目标文件夹,选择完成后点击【Next】继续安装。
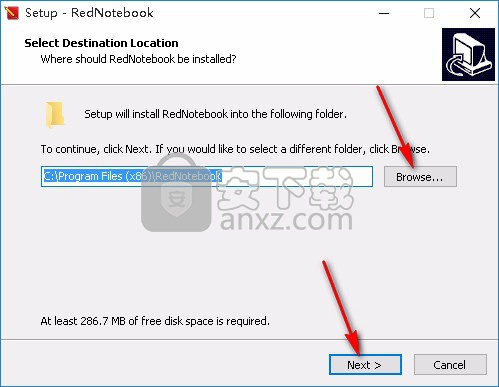
4、选择开始菜单文件夹,点击【Next】继续安装,如果您想选择不同的文件夹,请单击【Browse】。
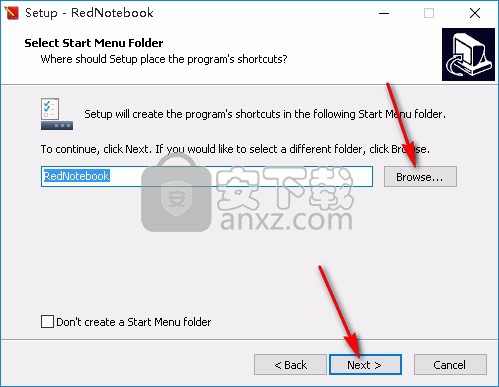
5、选择附加任务,可选择创建桌面快捷方式、创建快速运行栏快捷方式等,选择完成后点击【Next】继续。
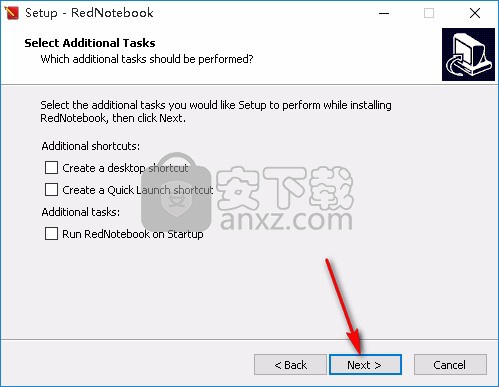
6、准备安装程序,单击【Install】开始安装,如果您想回顾或更改设置,请单击【Back】。
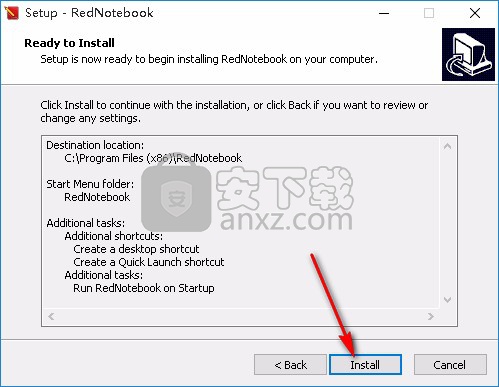
7、等待安装过程,大约十秒钟的时间即可安装完成。
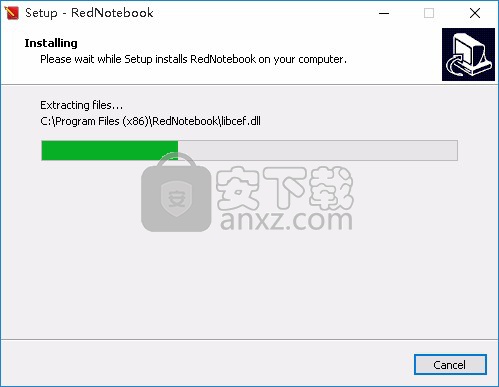
8、安装完成后点击【Finish】退出安装向导,默认运行此程序。
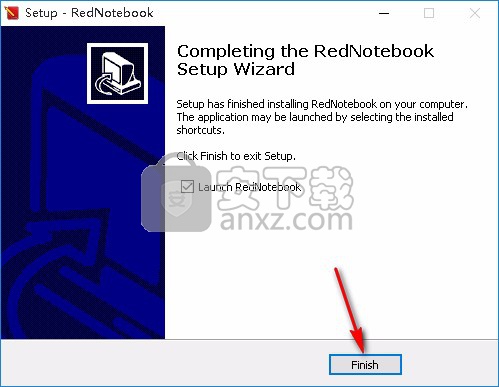
使用说明
1、点击日志按钮,您可以选择新建文件,也可从本地文件中打开需要编辑的文档,同时也支持将编辑完成的文档导出到电脑上进行保存并备份文档。
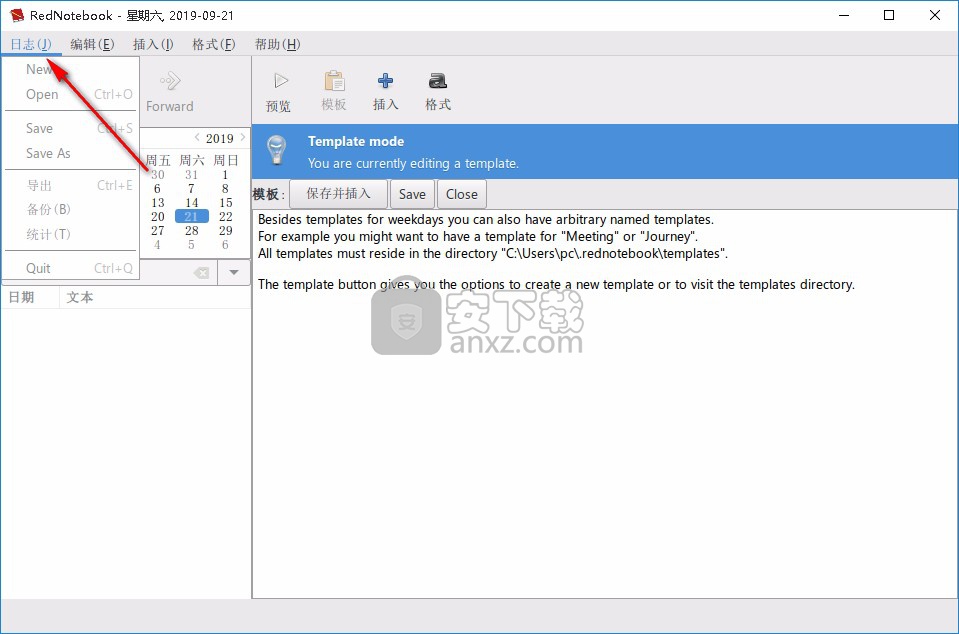
2、点击编辑按钮,您可以选择回到上一步操作,支持一键复制粘贴文本内容,也可以一键剪切文本内容。
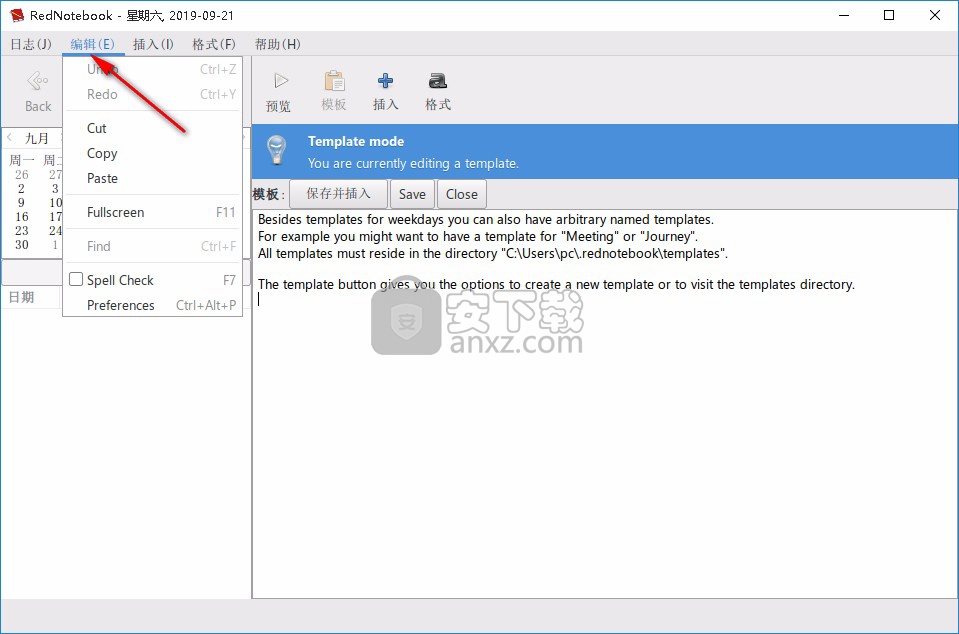
3、点击插入按钮,在您编辑文本内容时,您可以选择插入文件、链接、标题、图片等内容。
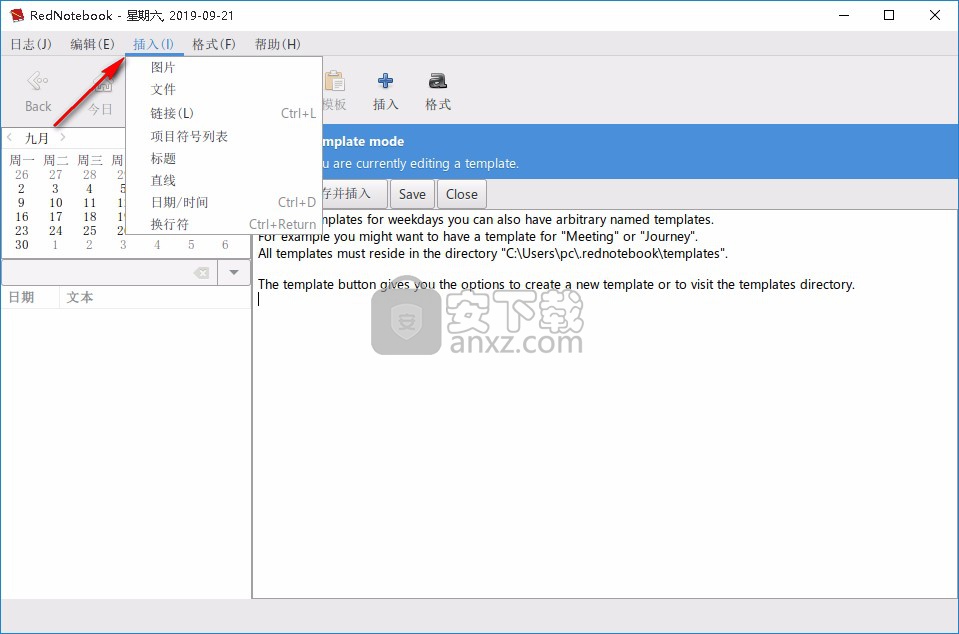
4、点击格式按钮,可查看软件为用户提供的格式功能,例如下划线、斜体、粗体、删除线等。
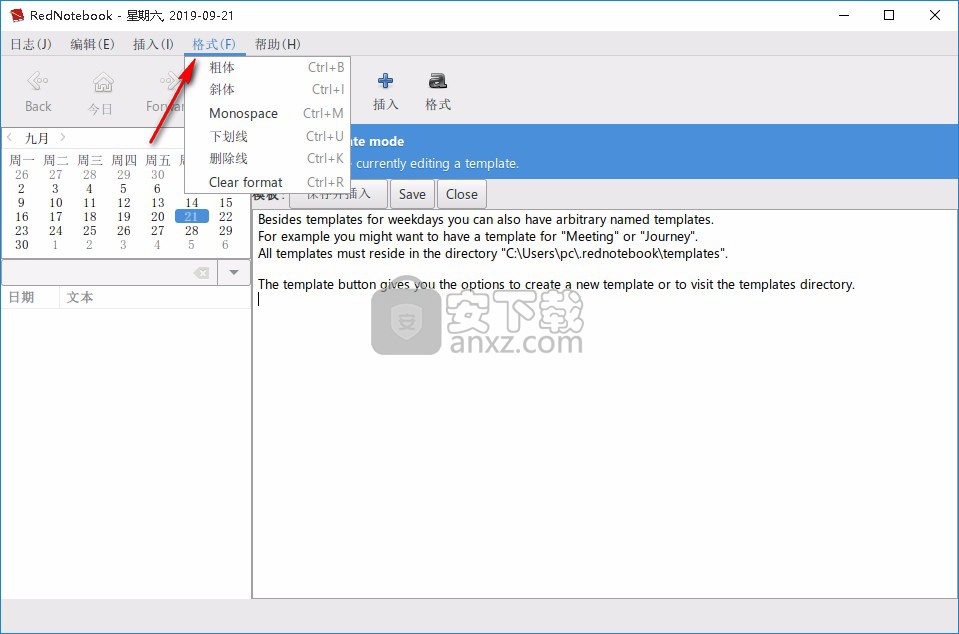
5、点击帮助按钮即可查看软件的使用帮助以及关于软件的其他信息,您可一键进入软件的官方网站。
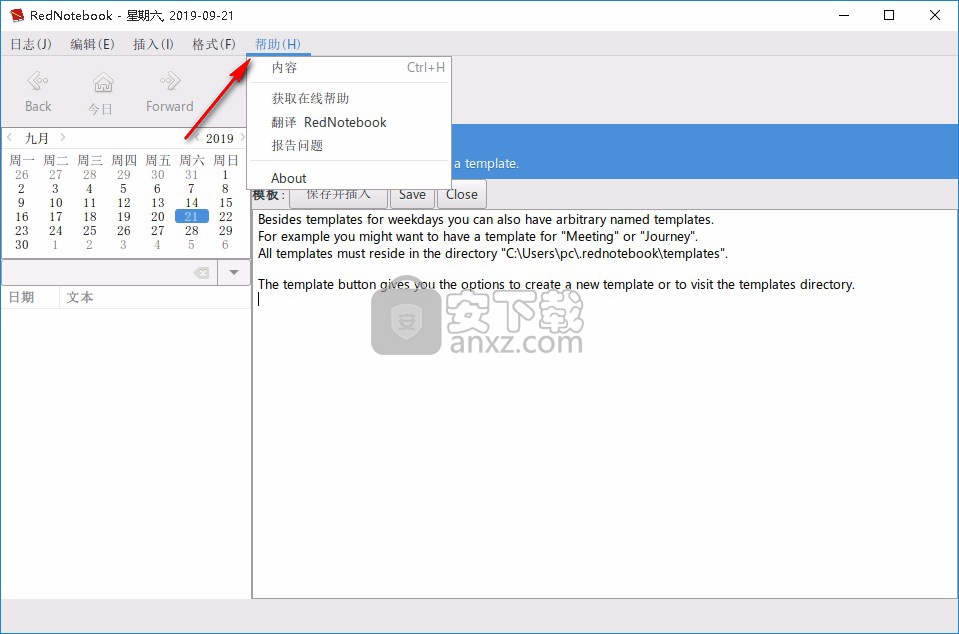
加密
您可以使用例如TrueCrypt来加密日记。通常的想法是使用TrueCrypt创建并安装加密的文件夹,然后将日记文件放在其中。
在许多Linux发行版中,加密整个主分区变得非常容易。我建议对希望保护其日记和所有其他个人文件的任何人这样做。该方法对便携式计算机用户特别有用,因为他们的计算机更容易被盗。如果您对主分区进行加密,那么所有RedNotebook数据也将被加密。
提示
多个条目
您可以使用不同的日记(一个名为“工作”,另一个称为“家庭”)在一天中添加多个条目,并用不同的标题分隔条目(===工作===,===家庭===)并使用水平分隔线(20“ =” s)。
周数
如果要在日历中查看星期数,可以在配置文件中将weekNumbers的值设置为1。该文件通常位于$ HOME / .rednotebook / configuration.cfg中。
语言
如果要更改RedNotebook的语言,只需将环境变量LANG(Linux)或LANGUAGE(Windows)设置为其他语言代码即可。语言代码的格式例如为“ de_DE”或“ de_DE.UTF-8”(德语)。要将语言设置为英语,您还可以将代码设置为“ C”。更改语言之前,请确保已安装所需的语言包。否则将显示错误。
在Linux上,启动终端并致电LANG=de_DE.utf8。然后在同一终端中运行rednotebook。但是,一旦关闭终端,语言更改将消失。
在Windows上,使用所需的代码设置或创建LANGUAGE环境变量:
右键单击“我的电脑”并单击“属性”。
在“系统属性”窗口中,单击“高级”选项卡(Windows XP)或转到“高级系统设置”(Windows 7)。
在“高级”部分中,单击“环境变量”按钮。
单击“新建”按钮,然后在顶部插入语言,例如de或de_DE或de_DE.UTF-8(使用您的[语言代码http://en.wikipedia.org/wiki/ISO_639-1])。
标题
您可以通过在标题文字周围添加“ =”来在标题中插入标题。=我的标题=是最大的标题,======我的标题======是最小的标题。标题行只能包含标题,不能包含其他任何内容。
可以使用“ +”代替“ =”来创建带编号的标题。“” +我的标题+“”产生一个标题,例如“ 1.”,++++++我的标题++++++产生一个标题,例如0.0.0.0.0.1
插入HTML或Latex代码
要将自定义代码插入到条目中,请用单引号将代码引起来。如果要插入整个段落,请使用2个单引号用于内联插入,并使用3个单引号。对于段落,请确保将单引号放在自己的行上。
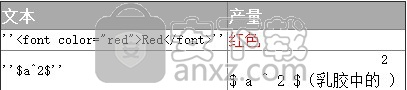
此功能可用于插入例如乳胶配方:
“””
$$ \ sum_ {i = 1} ^ {n} i = rac {ncdot(n + 1)} {2} $$
“””
将在Latex导出中生成漂亮的公式。
逐字文字(保留格式)
要插入保留换行符和空格的预格式化文本,可以使用反引号(`)。内联插入使用2个反引号,如果要插入整个段落,则使用3个反引号。对于段落,请确保将反引号放在自己的行上。
两个示例(查看源代码以了解完成方式):
要安装rednotebook,请使用sudo apt-get install rednotebook。
机器人类别:
def greet(自己):
打印“ Hello World”
机器人=机器人()
robot.greet()
未分析的文本
两对“”中的格式命令不会被解释(“” **非粗体**“”)。
评论
可以在百分号(%)后插入注释。它们将不会显示在预览和导出中。%必须是该行的第一个字符。
所有条目列表
要获取条目列表,请搜索“-”。您可以按“日期”按钮按时间顺序对结果列表进行排序。
命令行选项
用法:rednotebook.exe [-h] [--version] [--date START_DATE] [journal]
RedNotebook是现代的桌面日记本。它使您可以格式化,标记和
搜索您的条目。您还可以添加图片,链接和可自定义的
模板,拼写检查笔记,然后导出为纯文本,HTML,
乳胶或PDF。
位置参数:
日志(可选)指定存储日志数据的目录。
journal参数可以是以下之一:
-绝对路径(例如/ home / username / myjournal)
-相对路径(例如../dir/myjournal)
-$ HOME / .rednotebook /下的目录名称(例如myjournal)
如果省略journal参数,则最后一个会话的日志
路径将被使用。在第一个程序启动时,默认为
“$ HOME / .rednotebook /数据”。
可选参数:
-h, - help显示此帮助消息并退出
--version显示程序的版本号并退出
--date START_DATE加载指定的日期(格式:YYYY-MM-DD)
数据格式
RedNotebook日记的内容保存在包含许多文件的目录中,而不仅仅是一个文件。目录名称用作日记的名称。
在目录中,有几个文件都符合命名方案- .txt(例如2010-05.txt)。显然,这些文件对应于几个月(例如2010年5月)。
每个月的文件均包含该月各天的纯文本。该文本实际上是YAML标记。没有(不必要的)python指令,文件看起来像这样:
24:{text:“这是正常的文本输入。”}
25:
想法:{“发明反宿醉机”:空}
text:“这是另一个文本条目,显示在主文本区域中。”
如您所见,数据格式使用字典(哈希图)来存储信息。外部词典将日期数字作为关键字,将日期内容作为值。日值由另一个字典组成。它可以具有键“文本”,其值将插入到主要内容区域中。此外,可以有多个其他键代表属于该日期的类别。每个类别都包含一个词典,将类别条目映射到空值。
总之,数据格式是字典的层次结构。这样,如果需要,可以轻松扩展格式。
跨多台计算机同步
将RedNotebook与远程服务器同步非常容易。您可以使用Dropbox等云服务,也可以将日记保存到自己的服务器上。
Dropbox的
如果您拥有Dropbox帐户,则只需将日记保存在主目录中Dropbox文件夹的子目录中。Dropbox的替代方案包括Syncthing,可以让您完全控制数据的存储位置 。
直接保存到远程FTP或SSH服务器
使用Linux,您可以将日记目录放置在远程服务器上。要使用此功能,您必须将计算机连接到远程服务器。在Nautilus中,最简单的方法是单击“文件”->“连接到服务器”。确保为服务器添加书签。这样,您可以随时在Nautilus的左侧看到服务器。下次打开RedNotebook时,将在“新建”,“打开”和“另存为”对话框中找到您的服务器。您可以在服务器上为日记选择一个新文件夹。
与远程服务器的外部同步
如果您拥有自己的服务器,则可能要尝试使用 Conduit或 Unison。要同步或备份日记,您必须将日记文件夹(默认为“ $ HOME / .rednotebook / data /”)与服务器上的文件夹同步。
显然,您必须连接到互联网才能使用该功能。如果您打算远程保存内容,请确保定期备份数据。涉及互联网连接时,总会有更多陷阱。
双启动
也可以在同一台计算机上从多个操作系统使用RedNotebook。使用“ Journal-> Save As”将日记保存在所有系统都可以访问的目录中。然后,在其他系统上,可以使用“ Journal-> Open”打开日记帐。
您也可以选择共享设置和模板。相关设置位于文件“ rednotebook / files / default.cfg”中。您可以在userDir此处将值设置为要在系统之间共享设置的路径。
便携式模式
RedNotebook可以在便携式模式下运行。在这种模式下,模板目录,配置和日志文件保存在应用程序目录中,而不是主目录中。此外,相对于应用程序目录,会记住到上次打开的日记的路径。
要在Windows的闪存驱动器上使用RedNotebook,请运行安装程序并在USB驱动器上选择一个目录作为安装目录。在便携式模式下,您可能不需要“开始菜单组”和桌面图标。
要激活可移植模式,请切换到files /目录,并在default.cfg文件中设置Portable = 1。
网络驱动器
不幸的是,您不能直接使用文件选择对话框在网络共享上添加文件链接(这是由于GTK 2中的错误,已在GTK 3中修复,但是RedNotebook仍使用GTK 2 [在启动板https:// bugs上的错误.launchpad.net / ubuntu的/ +源/ GTK + 2.0 / +错误/ 304345])。但是,可以直接输入链接,例如“ [U:file:/// U:/]”以引用映射的驱动器号[U file:/// U:/]。
将Latex输出转换为PDF
在最新的RedNotebook版本中,您可以将日记直接导出为PDF,因此本节可能已过时。但是,有些人可能希望先将其日记本导出到Latex,然后再将其转换为PDF。这是您的操作方式:
Linux的
为了在Linux上进行转换,您需要一些额外的软件包:texlive-latex-base和texlive-latex-recommended。也许您还需要texlive-latex-extra。它们包含pdflatex程序,并且在大多数Linux发行版的存储库中都可用。
您可以使用以下命令将.tex文件转换为PDF:
pdflatex your-rednotebook-export.tex
makeindex your-rednotebook-export
pdflatex your-rednotebook-export.tex
如果省略最后两个命令,则PDF将没有标签索引。
如果在转换过程中遇到任何问题,解决问题的最简单方法是安装乳胶编辑器(例如[Kile http://kile.sourceforge.net ])并使用它进行转换。这样,您可以立即看到错误并通过编辑文件来消除它们。
视窗
您可以使用Texniccenter打开导出的Latex文件,然后使用MikTex将其转换为PDF。基本上,您必须下载两个程序,使用Texniccenter打开.tex文件,然后从“输出”菜单中选择“生成输出”。然后,程序将在同一目录中创建PDF。
人气软件
-

ApowerPDF终身商业授权版(PDF编辑软件) 25.3 MB
/简体中文 -

Microsoft visio 2010 575 MB
/简体中文 -

microsoft visio 2013简体中文 919 MB
/简体中文 -

捷速OCR文字识别软件 1.51 MB
/简体中文 -

风云OCR文字识别 0.73 MB
/简体中文 -

手写模拟器 59.0 MB
/简体中文 -

闪电OCR图片文字识别软件 38.9 MB
/简体中文 -

EDiary 5.50 MB
/简体中文 -

马头人插件下载(含激活码) 331 MB
/简体中文 -

Desktop Plagiarism Checker(论文查重软件) 3.95 MB
/英文


 极速PDF编辑器 v3.0.5.2
极速PDF编辑器 v3.0.5.2  橙瓜码字软件 3.0.7
橙瓜码字软件 3.0.7  quickchm(CHM文件制作工具) v3.4
quickchm(CHM文件制作工具) v3.4  diffpdf(PDF文档比较工具) v5.6.7.0 绿色
diffpdf(PDF文档比较工具) v5.6.7.0 绿色  文本巨匠 3.0
文本巨匠 3.0  Text Editor Pro v10.3.0 绿色版
Text Editor Pro v10.3.0 绿色版  OCR文字识别 ABBYY FineReader Pro 14 中文
OCR文字识别 ABBYY FineReader Pro 14 中文 













