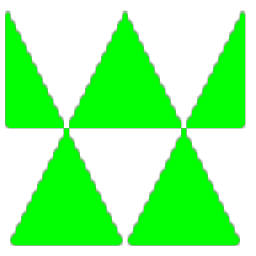
WaveShop(WAV编辑器)
v1.0.14 绿色版- 软件大小:3.2 MB
- 更新日期:2019-09-25 14:40
- 软件语言:简体中文
- 软件类别:音频处理
- 软件授权:免费版
- 软件官网:待审核
- 适用平台:WinXP, Win7, Win8, Win10, WinAll
- 软件厂商:

软件介绍 人气软件 下载地址
WaveShop是一款功能强大的WAV编辑器,该应用程序具有简洁的界面,强调的重点显然是功能而不是外观,该应用程序打包了许多功能,使任何用户都可以根据自己的喜好修改声音文件。即使大多数功能是为那些知道如何充分利用它们的人提供的。内置的基本编辑功能附带特定的命令,例如用于插入静音或查找零交叉的命令。可以应用于音频文件的选定部分的一系列操作令人印象深刻,并且包含用于此目的的大多数工具。因此,您可以放大整个波形或仅放大选择,提取该部分或使其淡入或淡出。使用WaveShop,还可以修改整个轨道或所选段落的格式,因此您可以指定通道数,采样率和样本大小。有许多插件可用于完善音乐文件的声音,并且对于每个插件,您都可以调整各种参数,直到您设法获得想要的结果。总体而言,由于其便携性和强大的功能集,对于任何对音频编辑感兴趣的用户,此应用程序都是不错的选择。
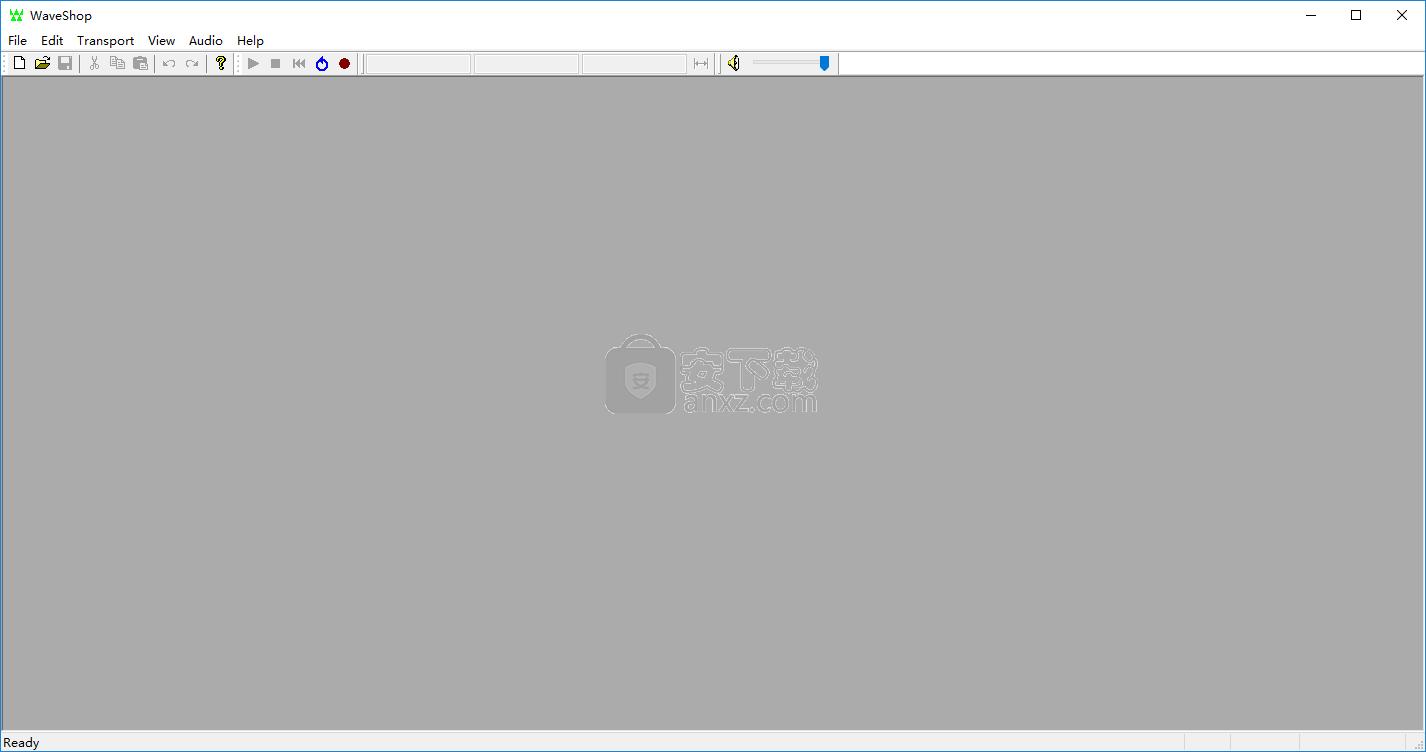
软件功能
WaveShop为您提供了一个替代复杂音频编辑包的开源替代方案,并提供了广泛的工具,这些工具可以协同工作来增强您的声音和混合效果。
WaveShop的主要与众不同之处在于,它可以在不影响歌曲其余部分的情况下修补文件片段,而这一点仍然保持不变。此外,可以在不修改其内容的情况下剪切各个部分。
该界面不是我们所见过的最好的界面,它的外观可以使您考虑较旧的Windows OS版本。但是,此缺点可以通过功能来弥补,因为它可以快速访问所有选项,并且可自定义的工具栏可帮助您根据自己的喜好自定义工作环境。
该应用程序与大多数流行的音频格式兼容,例如WAV,MP3,AIFF,FLAC,OGG,M4A,MP2,并且列表不止于此。它使您能够处理超过2GB的文件,并在同一窗口中同时处理多个项目。
WaveShop具有音频放大功能,以及频道插入,移除,交换和最大化。此外,各种效果(归一化,放大,淡入/淡出/自定义)效果已准备就绪,可以增强您的音轨。
该程序能够执行RMS和实时光谱分析,生成峰值统计数据并将通道提取到单文件。它允许使用可自定义的频率,调制和放大设置进行格式转换和音频生成。
音频反转和反相,剪辑识别,环绕扬声器分配编辑,多线程处理,无限制录音,DirectSound播放是该应用程序捆绑的其他功能。它附带的插件系统仅通过实现额外的功能来增加其价值。
它的快速速度以及各种效果和编辑工具使WaveShop成为可靠的音频处理工具。
软件特色
处理速度快
编辑超过2GB的文件
无限撤消
效果:标准化,放大,淡入/淡出/自定义
生成峰值和RMS统计信息
将频道提取到单声道文件
管理频道(插入/删除/交换)
修改音频格式
音频包络和调制发生器
环绕声扬声器分配编辑器
多线程处理
使用DirectSound播放
易于使用
安装方法
1、下载并解压软件,双击WaveShop安装程序进入如下的向导界面,单击【next】按钮。
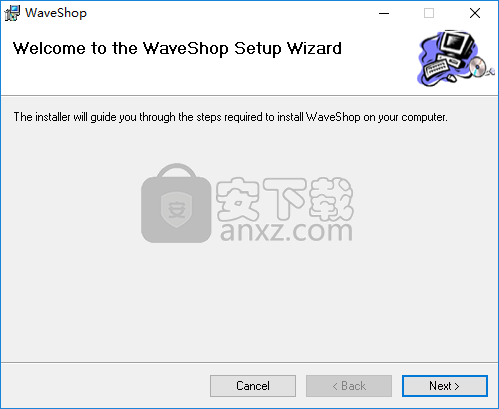
2、阅读软件许可协议,勾选【I agree】的选项,再进入下一步的安装。
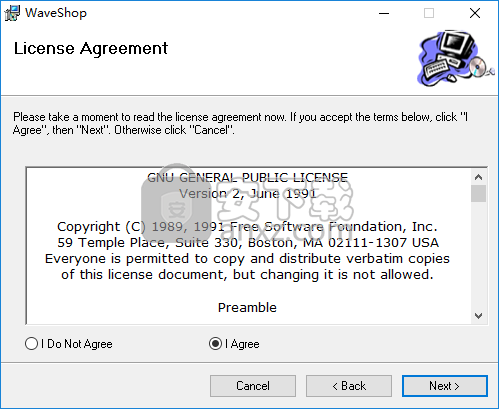
3、选择安装文件夹,用户可以选择默认的安装路径,也可以自定义。
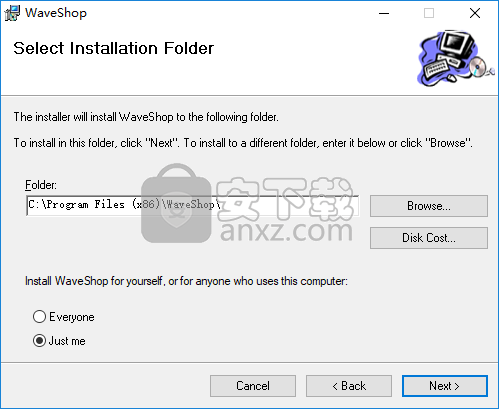
4、准备安装,单击【next】按钮开始进行安装。
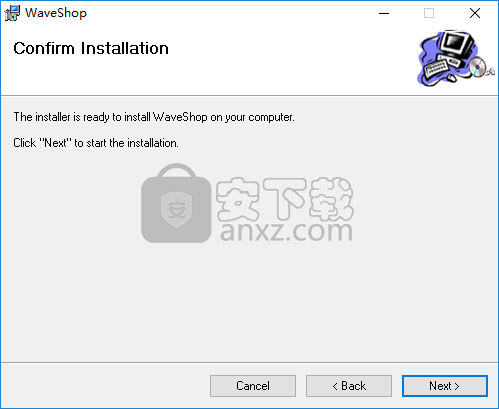
5、弹出如下的WaveShop安装成功的提示,点击【close】按钮结束。
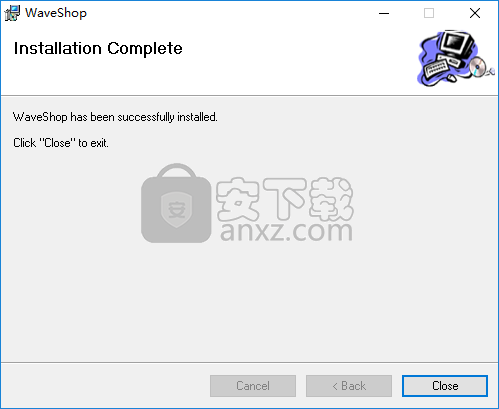
使用说明
音频光标
音频光标指示音频文件中的当前位置。 它在视图中显示为穿过每个通道的垂直线。 它也以数字形式显示在导航栏的最左侧。 要通过鼠标移动光标,请在视图中单击鼠标左键。 也可以通过菜单或键盘移动光标:
编辑/转到/第一帧(Ctrl + Home)将光标移动到音频的开头。
编辑/转到/最后一帧(Ctrl + End)将光标移动到音频的末尾。
要以数字方式移动光标,请在导航栏的最左侧字段中单击鼠标左键,键入所需的位置,然后按Enter或Tab。 必须以时间格式输入头寸。 请注意,“查找零交叉点”会将光标移动到最近的零交叉点,因此无需手动执行此操作。
缩放时间
可以通过鼠标滚轮(Ctrl +滚轮),时间标尺(在视图上方),菜单或键盘快捷键来缩放时间。
通过鼠标滚轮缩放
将鼠标光标放在感兴趣的点上,并在按住Ctrl键的同时,向上旋转滚轮以放大(增加时间放大率),或向下旋转以缩小(减小时间放大率)。
通过时间尺缩放单击
左键单击时间标尺以放大,或右键单击时间标尺以缩小。时间标尺上鼠标光标的水平位置指定要放大或缩小的点。缩放量由水平缩放步长确定。
通过时间标尺拖动来缩放区域
将鼠标光标置于时间标尺上感兴趣区域的一个垂直边框上。现在按下鼠标左键,并在按住它的同时将光标拖到该区域的另一个垂直边框。释放鼠标左键以放大到指定区域。要缩小指定区域,请在按住Shift键的同时释放鼠标左键。选择较小的区域会导致放大倍数较大。拖动方向可以是从左到右或从右到左。在拖动过程中,光标变为放大镜,垂直虚线表示指定区域。要取消拖动,请按Esc。
通过菜单和键盘缩放
要放大音频光标,请选择“查看/放大”,或按Ctrl ++(按住Ctrl并按“加号”键)。要缩小音频光标,请选择“查看/缩小”,或按Ctrl +-(按住Ctrl并按“减号”键)。缩放量由水平缩放步长确定。要重置时间缩放以使所有音频都适合窗口,请选择“在窗口中查看/调整”,或按Ctrl + 0。
放大幅度
幅度可以通过鼠标滚轮(Shift +滚轮),通道标尺,菜单或键盘快捷键进行缩放。幅度缩放通常会一次影响所有通道,但也可以通过取消选中“垂直同步通道”选项来独立缩放每个通道。
通过鼠标滚轮缩放
将鼠标光标放在目标点上,并按住Shift键的同时,向上旋转滚轮以放大(增大幅度放大率),或向下旋转以缩小(减小幅度放大率)。默认情况下,缩放以鼠标光标的垂直位置为中心,但是可以将其配置为以原点为中心,在这种情况下,原点保持静止,并且鼠标光标位置被忽略。
通过通道标尺缩放单击
左键单击通道标尺以放大,或右键单击通道标尺以缩小。鼠标光标在通道标尺上的垂直位置指定要放大或缩小的点。缩放量由垂直缩放步长确定。
通过通道标尺拖动来缩放区域
将鼠标光标置于通道标尺上感兴趣区域的一个水平边框上。现在按下鼠标左键,并在按住它的同时将光标拖到该区域的另一个水平边框。释放鼠标左键以放大到指定区域。要缩小指定区域,请在按住Shift键的同时释放鼠标左键。选择较小的区域会导致放大倍数较大。拖动方向可以是从上到下或从下到上。在拖动过程中,光标变为放大镜,水平虚线表示指定区域。要取消拖动,请按Esc。
通过菜单和键盘缩放
要重置振幅缩放以使所有音频垂直适合窗口,请选择“垂直查看/调整”,或按Shift + 0。这也将重置通道高度。
滚动
如果音频经过足够的时间缩放以使其不适合窗口显示,则视图中将出现水平滚动条。 要滚动视图,请拖动滚动条拇指,在滚动条中单击鼠标左键,或使用鼠标滚轮。 常用的滚动快捷方式也适用,如下所示。 请注意,滚动不会移动音频光标。
主页滚动到文档的开头。
结束滚动到文档的末尾。
Page Down一次向前滚动一页。
Page Up一次向后滚动一页。
向下和向右滚动一次一行。
上下左右滚动一次。
编辑/转到/光标或按Ctrl + \根据需要滚动以使音频光标可见。
编辑/转到/选择开始,或按Ctrl + [根据需要滚动以使选择开始可见。
编辑/转到/选择结束或按Ctrl +]滚动以使选择结束可见。
选择音频
该选择确定音频的哪一部分受到后续命令的影响。可以通过鼠标,导航栏,菜单或键盘快捷方式选择音频。请注意,“查找零交叉”会将选择的开始和结束移动到最近的零交叉,因此无需手动执行此操作。
通过鼠标选择
在视图内,将鼠标光标置于选择应开始的位置上。按下鼠标左键,然后按住不放,将光标水平移动到选择应结束的位置,然后释放鼠标左键。拖动方向可以是从左到右或从右到左。在拖动过程中,鼠标光标变为双向水平箭头。
通过鼠标调整选择
将鼠标光标置于所选内容的开始或结束边缘上。鼠标光标变为双向水平箭头以指示拖动模式。按下鼠标左键,在按住的同时,水平移动光标直到选择边缘在所需位置,然后释放鼠标左键。
数值选择
导航栏的第二个和第三个编辑框是选择的开始和结束,或者在“显示长度”模式下是选择的开始和长度。要输入或调整选择,请单击适当的编辑框,编辑值,然后按Enter或Tab。值必须以时间格式输入。要启用“显示长度”模式,请按导航栏最右侧的“显示长度”按钮。
通过菜单或键盘选择
要在音频光标处开始选择,请使用“编辑/开始选择”或按[键。
要在音频光标处结束选择,请使用“编辑/结束选择”或按]键。
要滚动到选择开始,请使用“编辑/转到/选择开始”或按Ctrl + [。
要滚动到选择结束,请使用“编辑/转到/选择结束”或按Ctrl +]。
要选择所有音频,请使用“编辑/全选”或Ctrl + A。
要取消当前选择,请使用“编辑/取消选择”或按Esc。
通道高度
最初,视图中的所有通道都具有相同的高度。 要使通道更高,请在其与相邻通道之间拖动装订线。 装订线是分隔一对通道的水平空白空间。 将鼠标光标置于装订线上方,以便光标变为双指向的垂直箭头。 现在按下鼠标左键,并在按住它的同时,垂直拖动装订线,直到通道具有所需的高度,然后释放鼠标左键。
要将一对通道恢复到相同的高度,请在它们之间双击装订线。 要最大化一个通道,同时最小化所有其他通道,请右键单击所需通道,然后在上下文菜单中选择“最大化通道”。 这对于具有两个以上通道的文件很有用。 要将所有通道恢复到相同的高度,请使用“垂直查看/调整”(Shift + 0)。
频道选择
通过选择频道,您可以根据需要排除频道,从而对多频道音频文件中的任何频道子集进行操作。排除的通道不受该操作的影响,这意味着它们的样本保持不变。仅以下命令支持通道选择:放大,淡入淡出,反相,归一化,反向和插件。对于所有其他命令,将忽略通道选择。
默认情况下,选择所有通道。要切换频道的选择状态(从选择状态切换到排除状态,反之亦然),请使用Ctrl +左键单击,即按Ctrl键,并在按住该键的同时,在频道内的任何位置单击鼠标左键。要将结果选择状态扩展到相邻通道,请在继续按住鼠标左键的同时将光标拖动到相邻通道上。光标变为垂直的双箭头,指示拖动通道选择模式。这使您可以快速选择或排除一组相邻的通道,这在编辑环绕声时很有用。要选择所有通道,请使用“垂直适合”命令(垂直查看/适合或Shift + 0)。
排除的通道由可以自定义的备用颜色方案表示。通道选择不必是连续的,即可以在环绕声文件中选择第一个和最后一个通道。必须始终选择至少一个频道,WaveShop会根据需要通过修改选择来强制执行此操作。
插入频道
此命令将一个或多个音频文件的通道插入当前文档。 这使您可以通过组合源文件来创建多通道文件。 请注意,源文件不必是mono。 它也可以是多通道,在这种情况下,其所有通道都已插入。 该命令可从“音频”菜单和视图的上下文菜单中使用。 如果使用“音频”菜单,则源通道会附加到文档中。 要指定插入位置(即,应在其之前插入源通道的通道),请使用上下文菜单,如下所示:右键单击目标通道内的任意位置以显示上下文菜单,然后选择“插入通道”。 无论哪种情况,系统都会提示您选择源文件。 请注意,文件对话框允许选择多个文件,从而可以轻松一次插入多个通道。 文件按字母顺序处理。 要执行相反的操作,即分离多通道文件的通道,请使用提取。
高峰统计
此命令显示整个文档的选定音频或没有音频的峰值统计信息。 统计信息包括最小和最大样本,以分贝为单位的峰值水平以及直流偏置。 每个通道均保留单独的统计信息。
要在音频中找到最小或最大样本,请右键单击感兴趣的值,然后在出现的上下文菜单上选择“转到”。 这会将音频光标移动到第一个匹配的样本。 请注意,右键单击时,行和列都很重要:该行指定要搜索的通道,而列(“最小样本”或“最大样本”)指定要定位的极端。
插件
WaveShop通过LADSPA插件支持均衡,限制,压缩和其他音频效果。 WaveShop下载中包含的插件是Steve Harris的LADSPA插件的Windows端口,并包括过滤器(DJ EQ,三参数EQ,高通,低通,带通),限制器以及单声道和立体声压缩器。仅包括一小部分史蒂夫(Steve)插件,但整套92个插件可从WaveShop网站获得,有32位和64位版本。请参阅获得更多插件。
要使用插件,请从“插件”菜单中选择它。您可能要先选择音频的一部分,否则插件将应用于音频的整个持续时间。对于多声道音频,您可能还需要选择插件应在哪个声道上运行。频道选择对于单声道插件来说很简单,但是对于其他类型的插件来说则更为复杂。请参阅插件和渠道。
选择插件会使WaveShop显示“插件参数”对话框,该对话框可让您更改插件的参数。要更改参数,请调整其滑块控件,或在其编辑控件中键入一个新值,然后按Tab或Shift + Tab。每个参数显示的范围只是一个提示;超出建议范围的值可以通过编辑控件指定。在任何给定的WaveShop运行期间,都会记住插件参数的更改。要将插件的参数重置为其默认状态,请按“参数”对话框的“重置”按钮。根据需要设置插件的参数后,按OK(确定)关闭对话框并将插件应用于选定的音频。
要预览插件,请执行以下操作:选择一小部分音频,并在启用循环的情况下播放它,以便重复播放。现在,从“插件”菜单中选择插件,根据需要调整其参数,然后按“确定”以应用插件。如果结果不令人满意,请撤消(Ctrl + Z),然后按Ctrl + L重复最后一个插件。现在重新调整参数,然后再次按OK。重复此撤消,重复,重新调整和重新应用的过程,直到获得所需的结果。音频选择越小,此过程将越有效。
获取更多插件
要获取更多插件,请从WaveShop下载页面下载Steve Harris的LADSPA插件。 32位和64位发行版均可用,因此请小心下载合适的版本:32位WaveShop仅接受32位插件,而64位WaveShop仅接受64位插件。从理论上讲,WaveShop可以使用任何LADSPA插件,不仅是Steve的,而且Windows LADSPA插件很少见,而64位版本则更多。
必须将其他插件复制到Plugins文件夹中,该文件夹通常是包含WaveShop.exe的文件夹的子文件夹。典型路径是64位的“ C:\ Program Files \ WaveShop \ Plugins”或32位的“ C:\ Program Files(x86)\ WaveShop \ Plugins”。如果默认的Plugins文件夹方案不方便,则可以通过编辑注册表来覆盖它:在注册表项HKEY_CURRENT_USER \ Software \ Anal Software \ WaveShop \ Settings中,创建一个名为PluginFolder的字符串值,并将其设置为所需的文件夹路径。
WaveShop确定哪些插件仅在启动期间可用。因此,如果在WaveShop运行时将插件添加到Plugins文件夹中,则它们将不可用,直到退出并重启WaveShop。避免在WaveShop运行时从“插件”文件夹中删除插件,因为这可能会导致错误。如果WaveShop在启动过程中找不到至少一个有效的插件,则“插件”菜单将被隐藏。缺少插件菜单也可能表示下载了错误的发行版,即尝试在64位WaveShop中使用32位插件,反之亦然。
常见问题
如何保存为MP3?为什么会出现“缺少库”对话框?
WaveShop通过LAME对MP3进行编码,但是libmp3lame.dll未包含在WaveShop下载中,因此您需要获取它,例如来自RareWares。此处提供了完整的说明。
为什么会看到“内存不足”错误?
WaveShop完全在内存中进行音频编辑和处理。这以增加内存使用为代价,使性能和简单性最大化。因此,下载页面上的警告是:“强烈建议使用64位Windows,因为WaveShop的64位版本可以一次加载更大的文件和/或更多的文件而不会耗尽内存。”
大多数音频编辑器都是围绕32位限制而设计的,因此使用基于磁盘的编辑,这会增加复杂性并降低性能。如今,即使便宜的台式电脑都具有8GB的内存,这也变得毫无意义。 WaveShop假定64位将继续存在,具有8GB或更大容量的计算机已经很普遍,并且只会越来越流行,并且将来我们对32位的怀念与对软盘的怀念一样。
如果您顽固地坚持使用过时的操作系统,则可以使用32位WaveShop编辑CD长度的音频,但这很紧凑。请勿同时运行其他应用,并消除不必要的服务。 WaveShop具有大地址感知功能,因此您可能还需要尝试使用/ 3GB引导开关。但是请注意,不建议常规使用/ 3GB开关,因为它可能会使内核饿死,从而导致不稳定。请记住,对于32位Windows,问题在于缺少虚拟地址空间,而不是缺少物理内存。即使在运行4GB,运行64位Windows 7的一台a脚的笔记本电脑上,编辑3GB wave文件也没有问题!
人气软件
-

模拟电子技术基础 22.84 MB
/简体中文 -

明星志愿3 576.5 MB
/简体中文 -

izotope rx7 322 MB
/英文 -

音频编辑 Goldwave 23.6 MB
/简体中文 -

Guitar Rig5中文(吉他效果器软件) 1126 MB
/简体中文 -

Waves Tune(音高校正插件) 25.65 MB
/英文 -

THX Spatial Audio(多功能游戏音频与音效处理器) 4.85 MB
/英文 -

adobe audition(数字音频编辑软件) 41.5 MB
/简体中文 -

izotope rx8中文(音频修复软件) 613 MB
/英文 -

Dolby Access补丁 71.25 MB
/英文











