
Mac&Linux办公套件(LibreOffice)
v7.2.3- 软件大小:323.4 MB
- 更新日期:2021-12-03 09:31
- 软件语言:简体中文
- 软件类别:办公专区
- 软件授权:免费版
- 软件官网:待审核
- 适用平台:WinXP, Win7, Win8, Win10, WinAll
- 软件厂商:

软件介绍 人气软件 下载地址
LibreOffice是一款非常出色的办公套件,它为用户提供了多个大组件的使用,其中就包括了文档处理,计算表格,简报样式,公式的插入,绘图工具以及资料的管理库等;对于需要在不同平台之间完成大数据处理的用户来说,该软件拥有着非常强大的导入和导出数据功能,用户可以使用该软件直接导入图片文档,微软的WORKS文挡,让用户操作起来更加方便容易;最新版本还推出了许多全新的功能,也对软件的各方面进行了一些列的优化和改善;其中就包括了内嵌工具的可选,可以对图形进行排序等多种操作;想要体验的用户赶紧下载使用吧
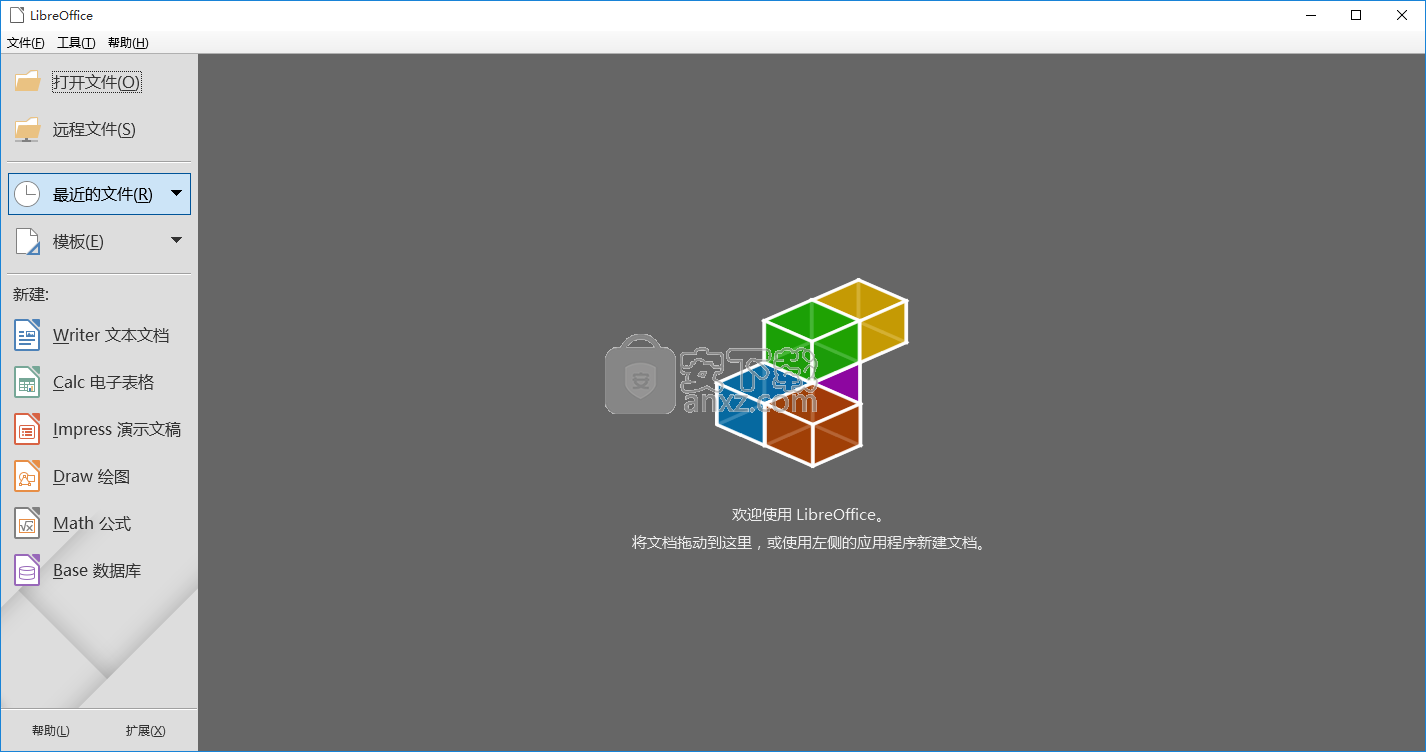
软件功能
Writer用于创建和编辑文本文档,功能类似于Microsoft Word的创建编辑使用
Calc用于制作电子表格文档,功能类似于Microsoft Excel表格的设计制作
Impress用于创建幻灯片演示文稿,功能类似于Microsoft Powerpoint
Draw用于创建绘图文档,也可用来进行PDF文档的编辑、修改和输出,功能十分多
Math用于进行数学及其他学科的公式编辑,被集成在了以上各个模块中,也可以单独使用
选项设置的调整,用户参数可以根据用户的喜欢进行调整,还可以对文档进行必要的加密功能
支持多区域国家的语言选择,其中就包括了南非荷兰语,尼泊尔语,汉语,英语等多种语言的选用设置
软件特色
LibreOffice支持导入SVG图片,并直接在文档中对其进行修改和编辑,不需要再像以前一样进行繁琐的工序
书页名(titlePage)的设置方法更简单,选项清晰且便于操作,用户再也不用担心出现乱码现象了
导航功能能够让用户在树状组织中点击打开某个文档,用户使用起来不用再去为复杂的选项而感到烦躁
查找和替换,拼写和语法,单词计数,项目符号和编号,编辑样式,超链接对话框,用户使用更加方便简单
改进跟踪调整的可选内嵌工具,在Calc中能够对图像进行排序,以及在图像插入对话框中允许用户在单元格或者页面上锚定图片
引进多种新功能的使用,支持繁体中文的垂直排列方式,能够通过后退按钮清除整个表意方差序列
写作辅助添加有:可用的语言模块、自定义词典、选项三个设置,更是可以联机获得更多的词典进行使用,用户写作时可以选择更多的素材
安装步骤
1、获取安装包:想要安装使用的用户可以在本站进行一个安装包的下载获取
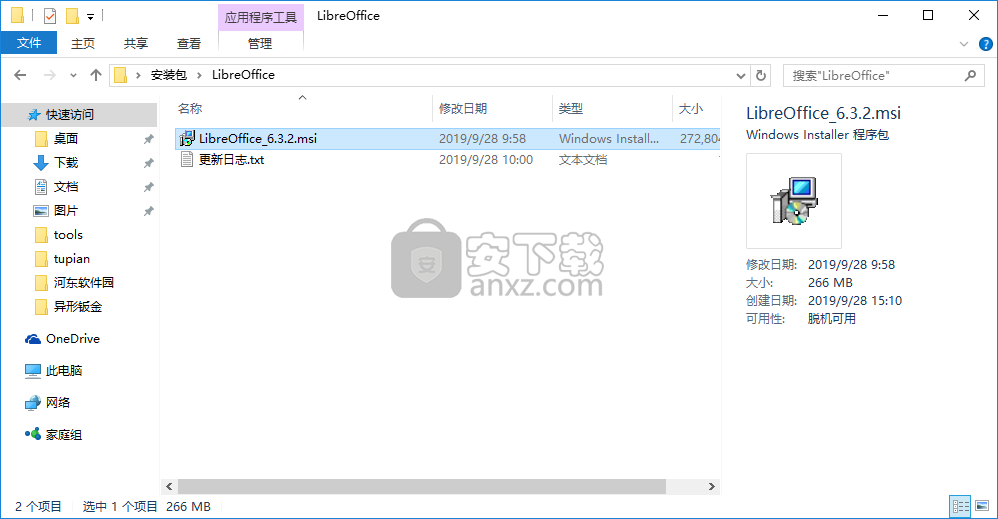
2、打开文件-安全警告,你想运行此文件吗?不用管他,直接点击运行即可
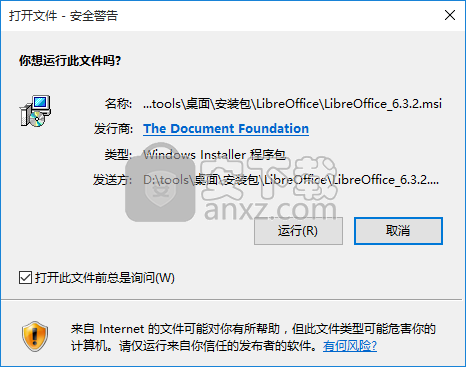
3、欢迎使用安装向导,安装向导将在您的计算机上安装程序,点击「下一步」继续
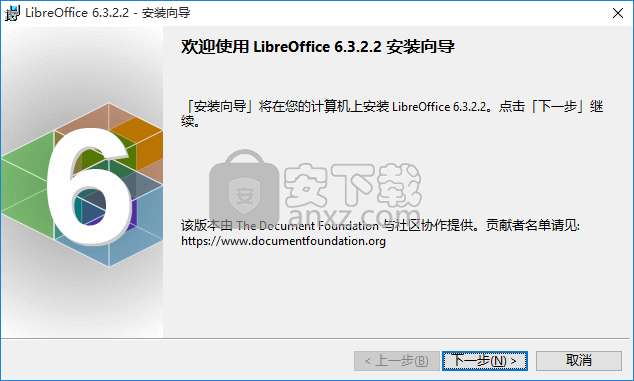
4、安装类型,选择最适合您的需求的安装类型,请选择安装类型,点击「下一步」继续
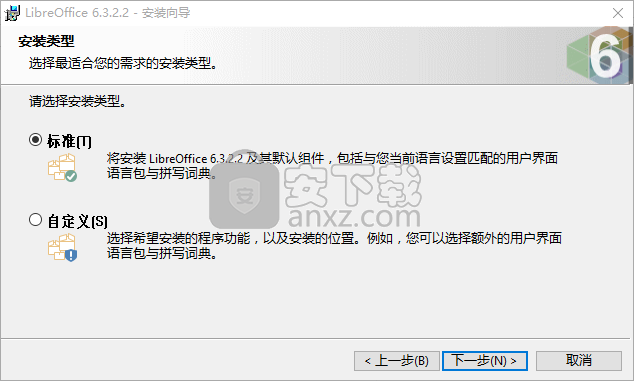
5、已准备好安装程序,向导已准备好开始安装,点击[安装」开始安装,如果要检查或更改安装设置,请点击「上一步」点击「取消」可退出向导
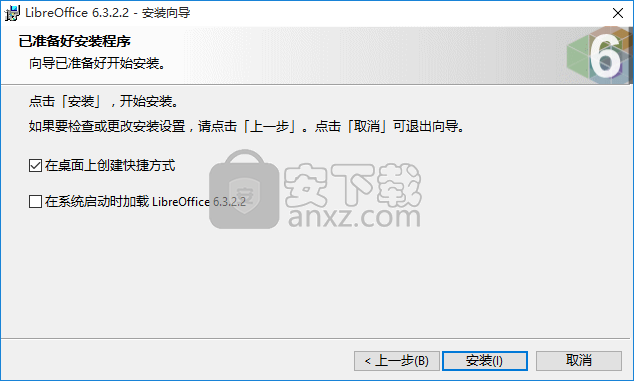
6、正在安装程序,正在安装您选择的程序功能,安装向导正在安装程序软件,请稍候,这需要几分钟的时间
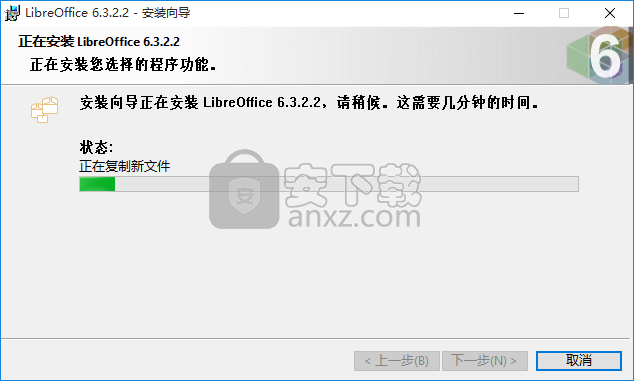
7、安装向导已完成,安装向导已成功安装应用程序,点击「完成」可退出安装向导
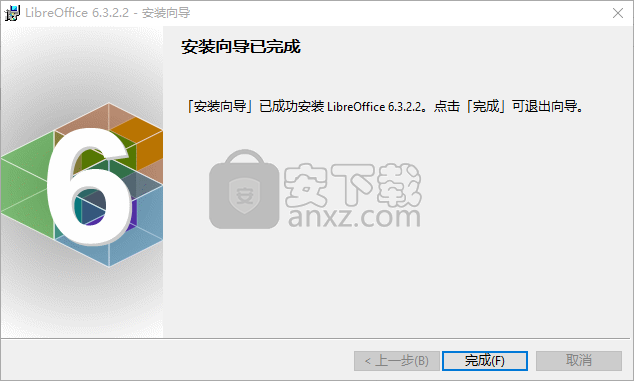
使用方法
1、双击桌面存放的软件快捷方式打开软件程序,软件的主界面将会如下图所示的一样
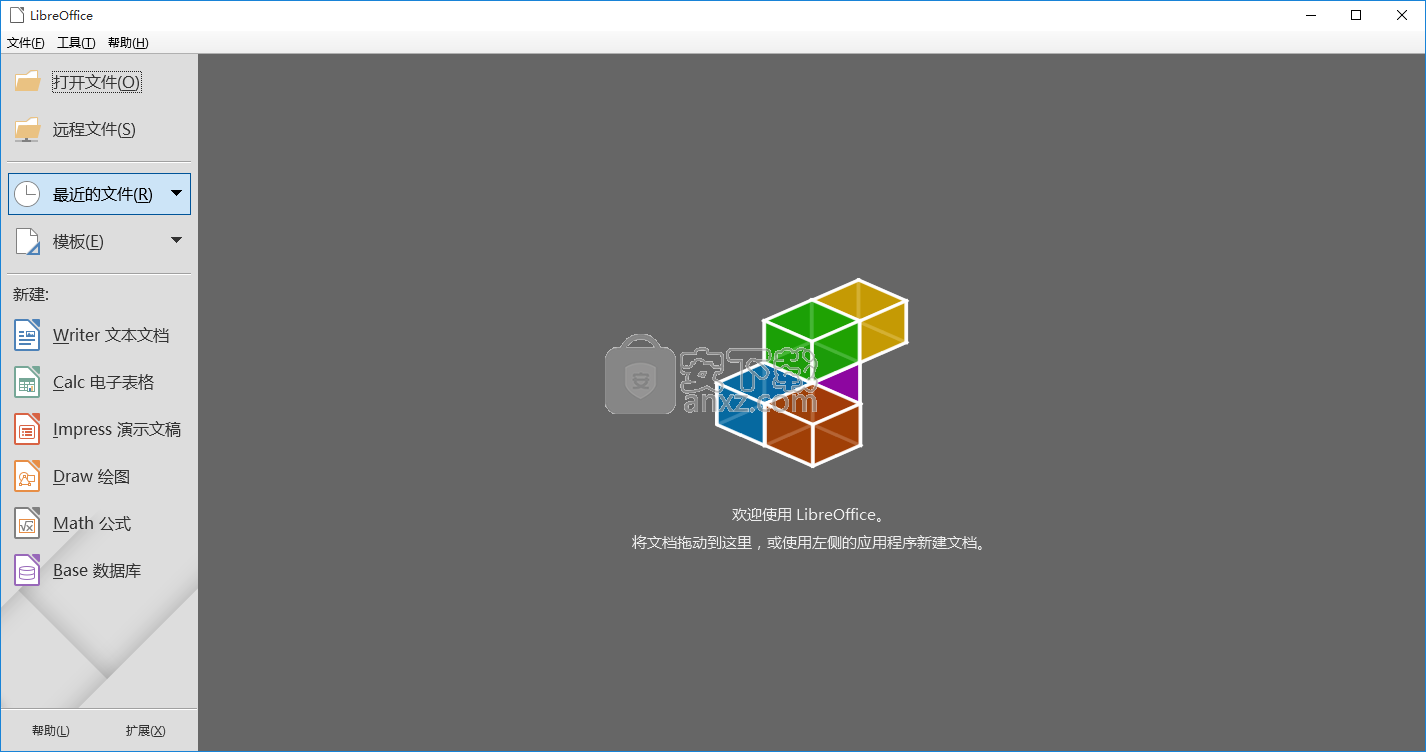
2、打开文件,用户点击软件主界面左侧的打开文件字样,选择需要打开的文件夹,鼠标双击文件夹即可成功打开
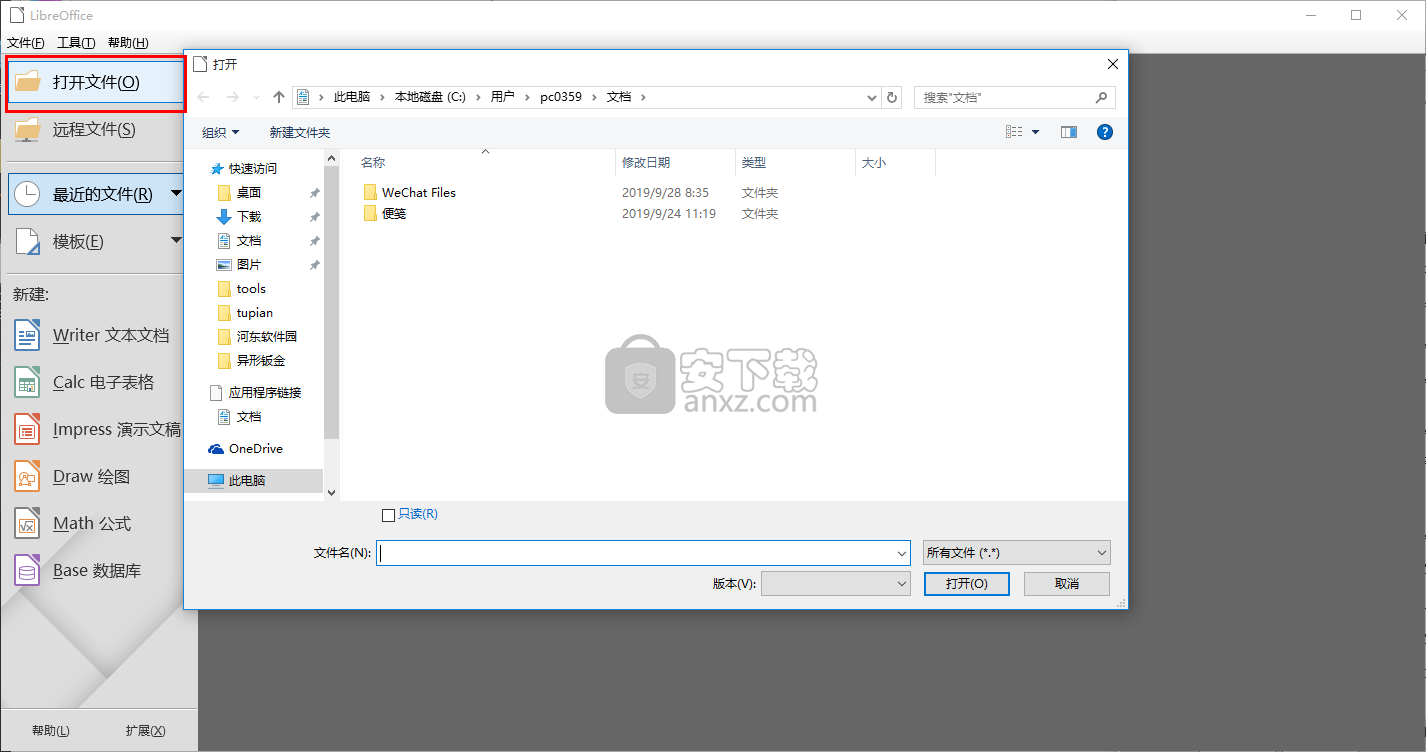
3、文件只读,用户在选择文件打开的时候可以进行文件的只读性选择,点击勾选只读字样前的小方框设置文件只读性
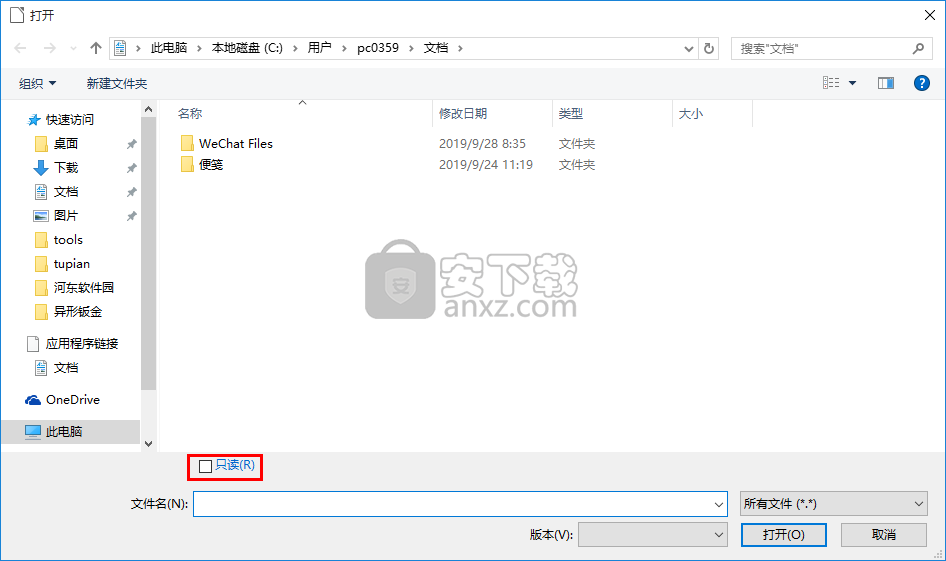
4、远程文件,用户点击软件主界面左侧的远程文件字样,点击添加服务器,筛选所想要选择的文件
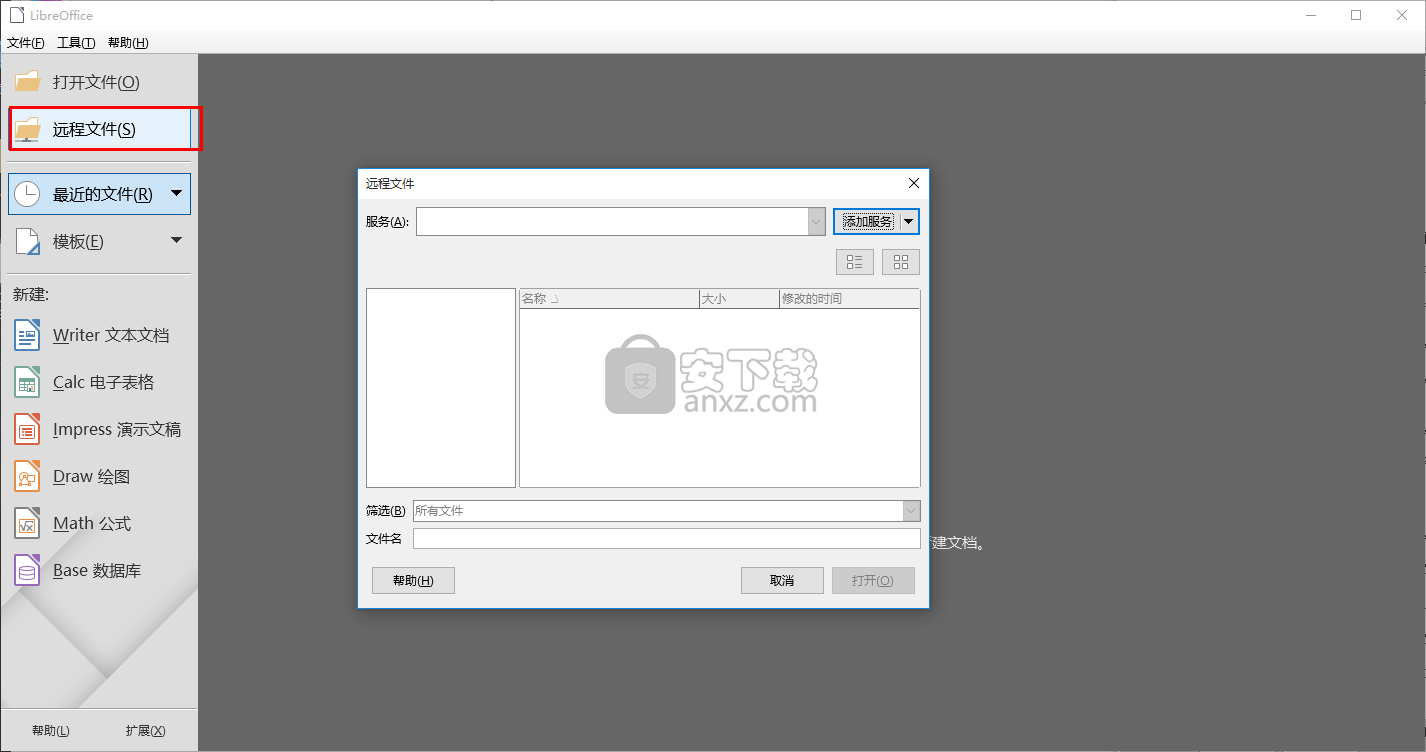
5、服务器的添加,用户在选择远程文件的打开之后,需要选择服务器,点击下图所示的字样进行服务器的选择添加
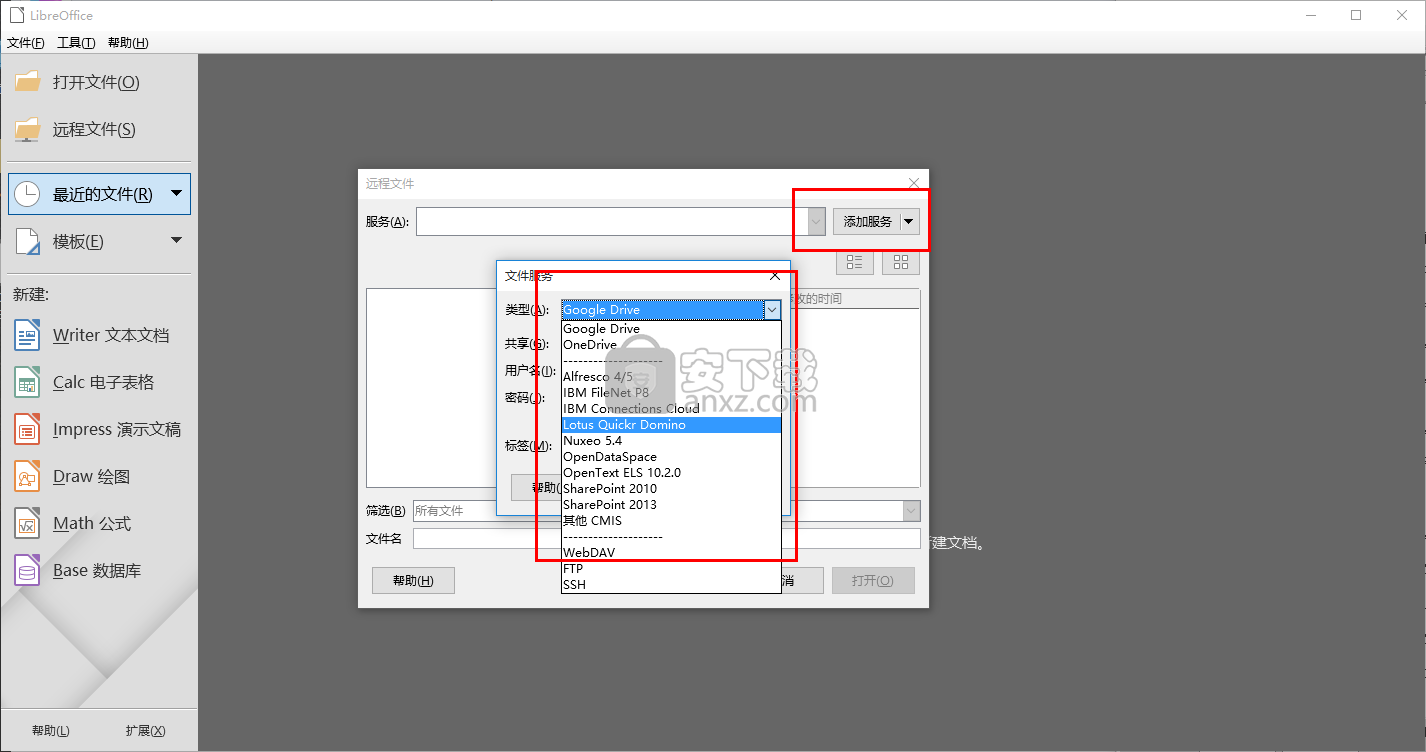
6、模板选择,用户点击软件主界面左侧的模板字样,或者快捷键按E即可打开选择文件模板,如下图所示
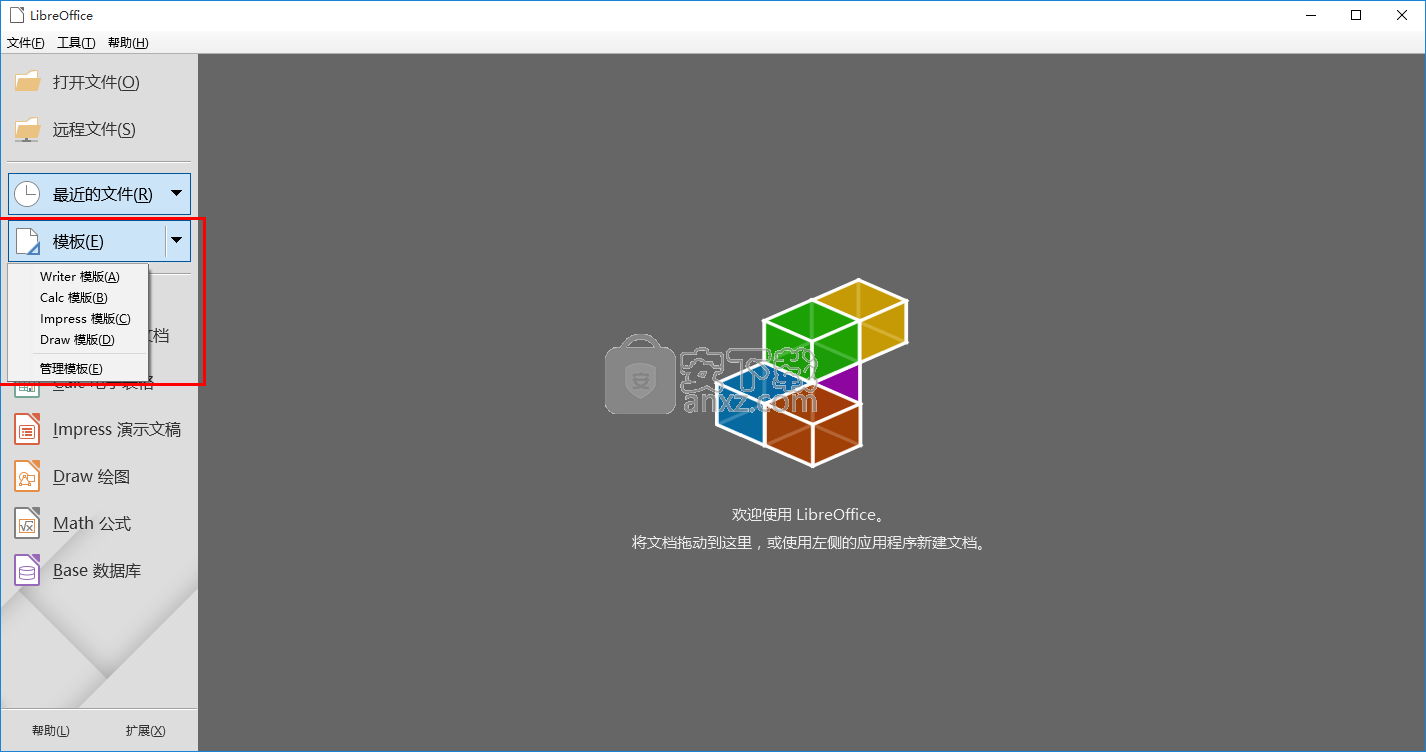
7、每日小贴士,你知道吗?在Draw/Impress中使用「页面/幻灯片>属性>对象适应纸张格式」来调整对象的大小,使其适合您选择的纸张格式
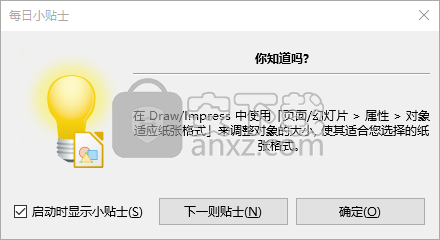
8、若要修改自动播放演示文稿,请先将其打开,在开始播放后,右击并在右键菜单中选择「编辑」
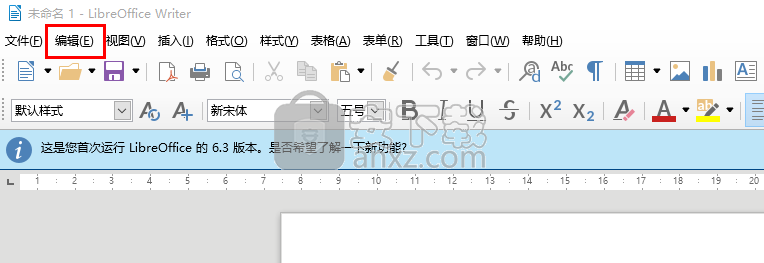
9、在插入中重命名幻灯片有助于您定义「转到页面」的交互,使摘要比「幻灯片1」「幻灯片2」等更为明确

10、新建文档,用户点击软件主界面左侧的新建字样,则可以选择多种文档的新建制作,用户跟可根据自己的需要来进行选择
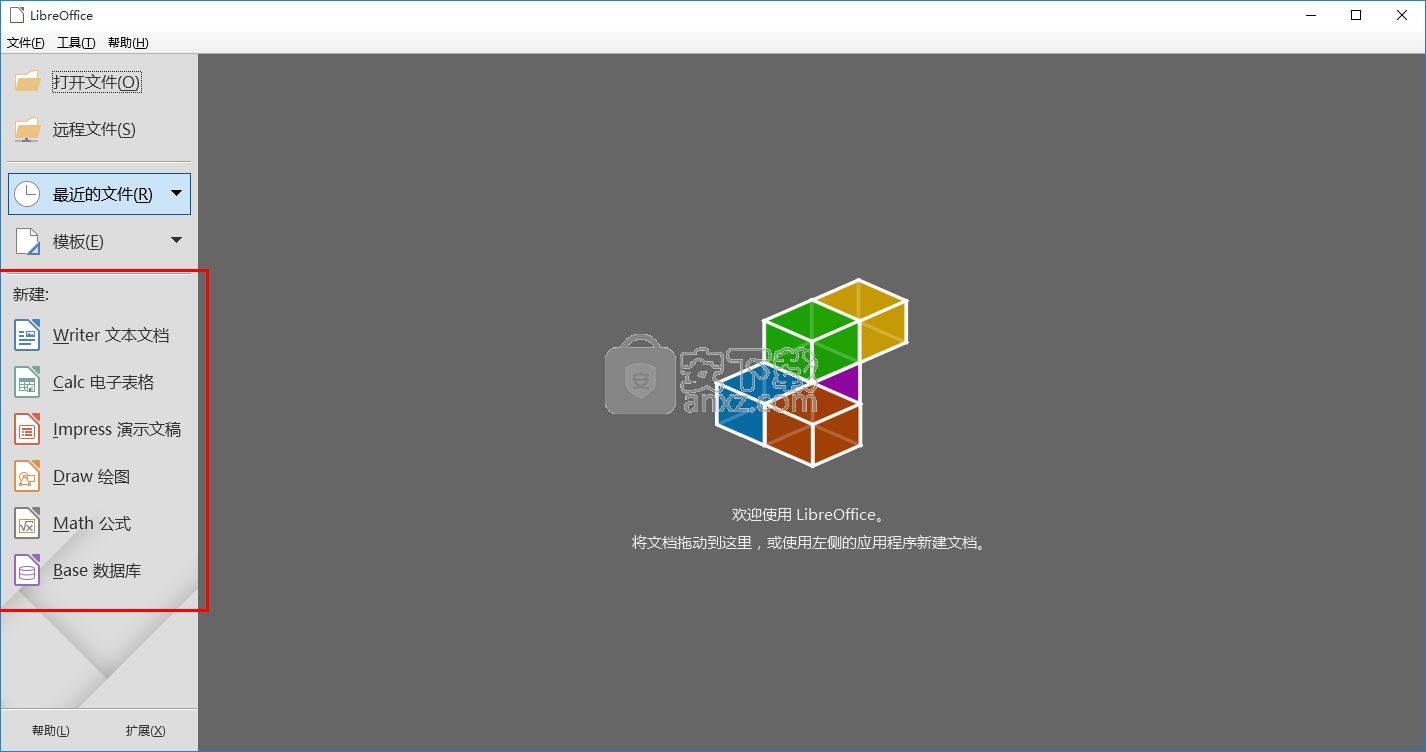
11、向导,用户点击软件主界面左上角的文件字样,将光标移动到向导字样上,选择自己想要查看的向导设置
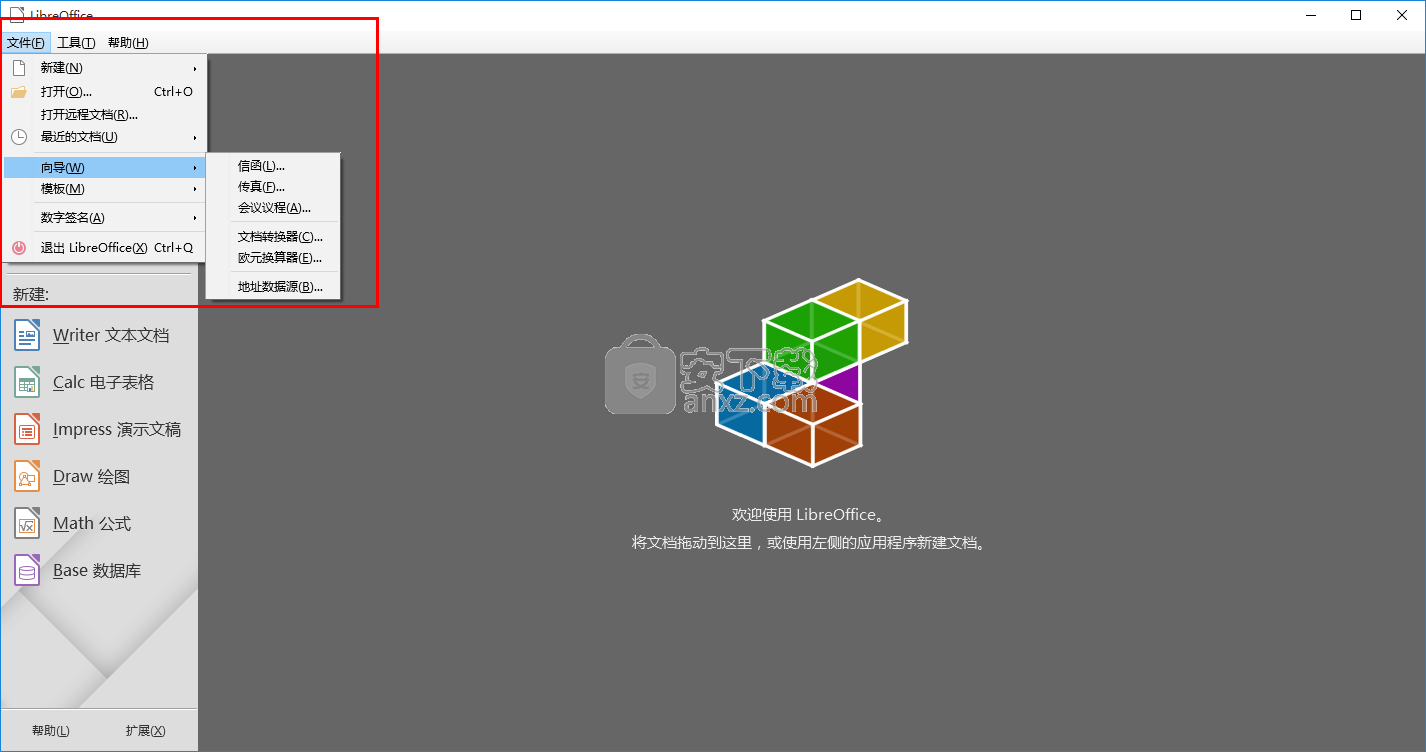
12、选项设置,用户点击主界面左上角的工具,然后点击选项设置,设置自己所需要的用户数据,如图所示
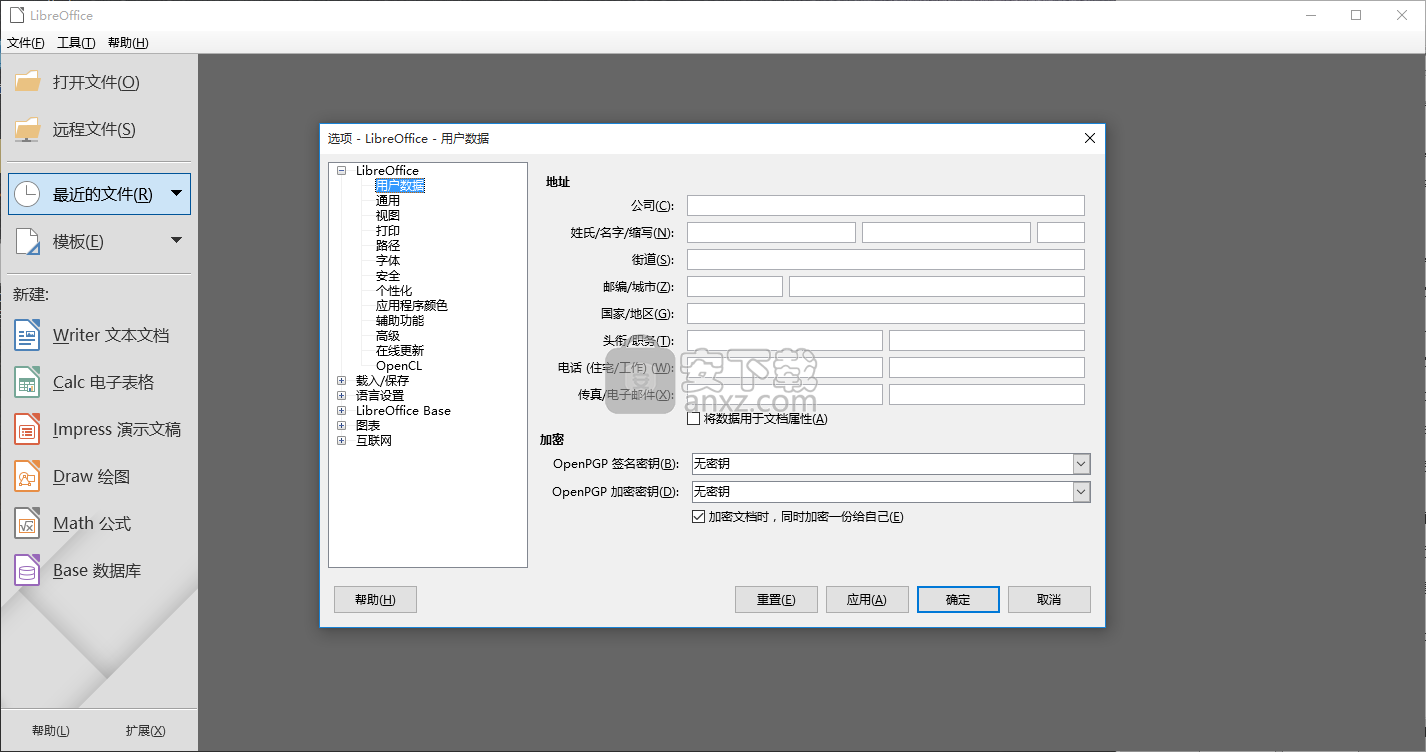
13、用户数据加密,用户点击主界面左上角的工具,然后点击选项设置,设置自己所需要的用户数据,然后根据自己的需要对数据进行加密选择
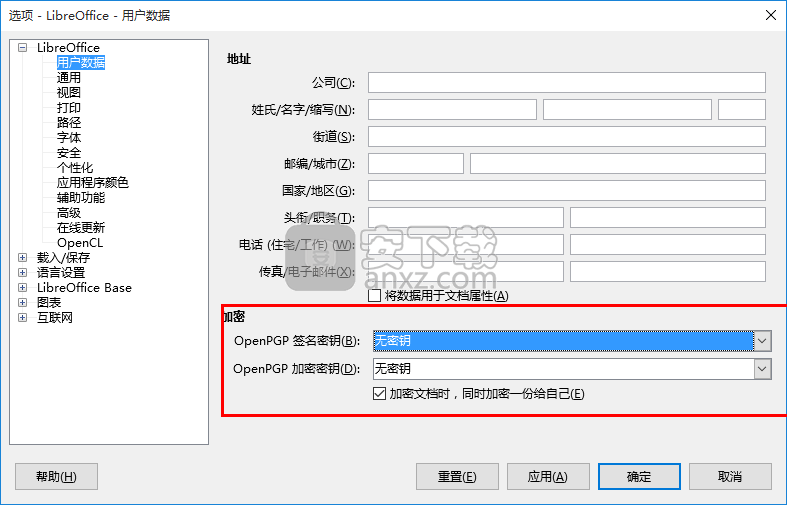
人气软件
-

microsoft office2021中文 3052 MB
/简体中文 -

microsoft project 2019中文 3584 MB
/简体中文 -

acrobat pro dc 2021 867 MB
/简体中文 -

福昕高级PDF编辑器 480 MB
/简体中文 -

Mindjet MindManager 2020激活码 0 MB
/简体中文 -

foxit pdf editor(福昕pdf编辑器) 4.6 MB
/简体中文 -

office tab14.0 56.1 MB
/简体中文 -

Tableau Desktop Professional Edition(专业数据分析软件) 431.0 MB
/简体中文 -

福昕pdf编辑器10.0 686 MB
/简体中文 -

XMind ZEN(思维导图软件) 131.0 MB
/简体中文


 钉钉电脑版 7.6.15
钉钉电脑版 7.6.15  华为welink电脑版 7.44.5.541
华为welink电脑版 7.44.5.541  网络编辑超级工具箱 1.0.3.0
网络编辑超级工具箱 1.0.3.0 









