
7+Taskbar Tweaker(任务栏调整工具)
v5.7 官方版- 软件大小:1.46 MB
- 更新日期:2019-10-17 10:33
- 软件语言:简体中文
- 软件类别:系统其它
- 软件授权:免费版
- 软件官网:待审核
- 适用平台:WinXP, Win7, Win8, Win10, WinAll
- 软件厂商:

软件介绍 人气软件 下载地址
7+ Taskbar Tweaker Portable是一款简单易用的任务栏调整工具,可用于自定义任务栏,提供更轻松的控件并优化您的工作流程。只需要简单的进行配置,就可以启用这些调整,前提是您知道每个操作的作用。调整选项分为三类,使您可以更改可以执行的操作,方法是使用鼠标光标单击任务栏,将文件拖放到任务栏上或将光标悬停在图标上。此外,您可以更改缩略图和固定项目的处理方式。此外,您可以修改各种分组和合并选项。可以按ID对应用程序进行分类,并且可以从此过程中排除固定的项目。同样,可以自动组合分组的按钮,可以禁用分组,可以在悬停时拆分组合的项目,而在它们上单击鼠标左键可以打开菜单以循环浏览所有窗口。7+ Taskbar Tweaker Portable还包含一些有关鼠标滚轮、最小化和还原窗口、音量控制以及双击空白区域的参数。此外,可以选择隐藏“开始”和“显示桌面”按钮,同时可以将时钟设置为显示秒,小时和分钟。“任务栏检查器”使您能够以有组织和结构化的方式查看任务栏托管的所有项目,而可自定义的键盘快捷键使您可以更轻松地控制应用程序。
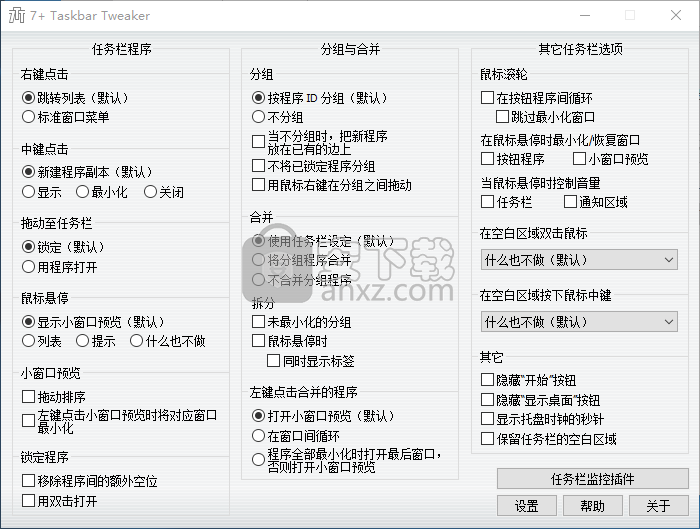
软件功能
7+Taskbar Tweaker是一个方便的Windows实用程序,可让您自定义此特定Windows版本的任务栏,并提供了一个有关此方面的基本界面。
该程序没有什么太复杂的,但是真正的问题是它不包含帮助初学者的帮助手册,以防他们不知道某个选项的含义。
事实是,7+Taskbar Tweaker具有相当直观的功能,因此那些经验丰富的人应该不会遇到任何问题。
简洁的界面可以一键显示所有功能,因此您可以轻松地通过右键单击或右键单击任务栏项目来调整要执行的操作。另外,您可以调整任务栏的拖放方式,也可以更改缩略图或固定项目的使用方式。
7+Taskbar Tweaker还提供对许多与窗口分组和合并有关的选项的访问权,还可以访问有关鼠标滚轮和双击空白处的参数。
如您所见,所有这些都是关于调整的,因此没有帮助手册是很遗憾的。但是,您可以在Internet上搜索更多信息,这很容易找到所有这些Windows功能的详细信息。
7+Taskbar Tweaker在大多数Windows 7版本中都像魅力一样工作,无论我们谈论的是32位还是64位版本。
总而言之,7+Taskbar Tweaker是扩展Windows功能的好方法,它针对任务栏提供了一组有趣的功能。它在Windows 7上像超级按钮一样工作,并且依赖于非常简单的界面。
软件特色
右键单击显示标准窗口菜单,而不是跳转列表。
禁止按文件路径或应用程序ID对Windows分组。
循环单击鼠标左键分组的窗口,而不显示缩略图预览。
在将文件放在任务栏按钮上而不是固定的同时打开。
禁用缩略图预览。
按应用程序ID分组/取消分组/显示标签/隐藏标签。
重新排序选项卡组中的项目(拖放)。
一次关闭/最小化/等多个窗口。
更改窗口的应用程序ID(即,对所需的任何窗口进行分组)。
安装方法
1、下载并解压软件,双击安装程序7+ Taskbar Tweaker进入语言选择界面,选择【中文(简体)】语言。
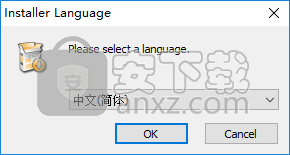
2、选择安装组件,用户可以选择默认的安装组件即可。
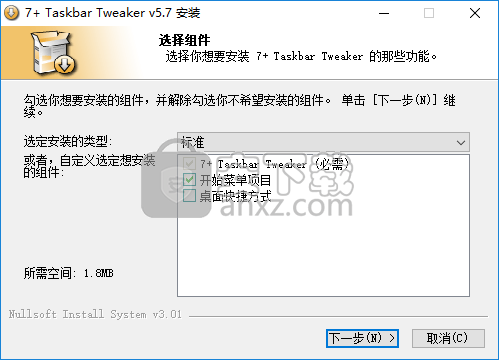
3、选择安装位置,用户可以选择默认的C:\Users\CS\AppData\Roaming\7+ Taskbar Tweaker,也可以自定义,然后点击【安装】按钮开始进行安装。
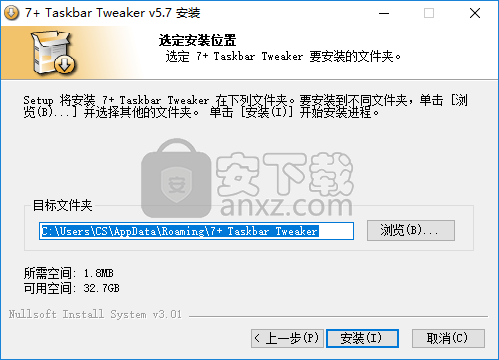
4、弹出如下的7+ Taskbar Tweaker安装成功的提示,完成软件安装。
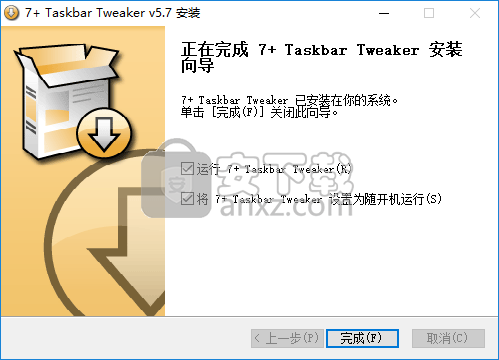
使用方法
1、运行7+ Taskbar Tweaker,进入如下所示的软件主界面。
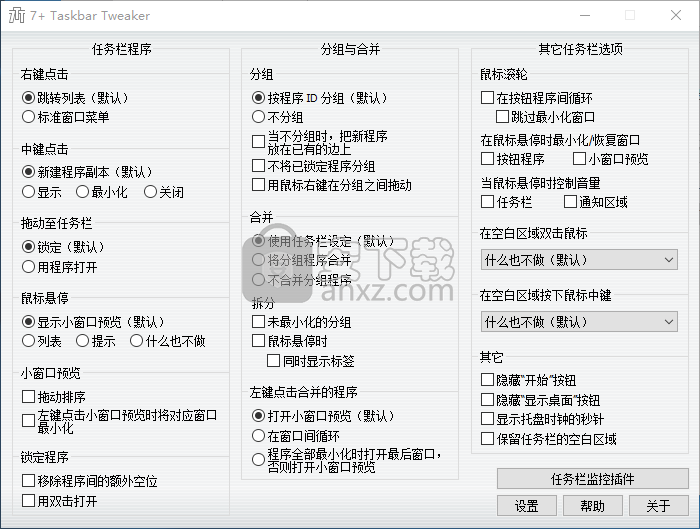
2、其提供了任务栏程序、分组与合并、其他任务栏选项等模块,用户可以根据需要进行勾选。
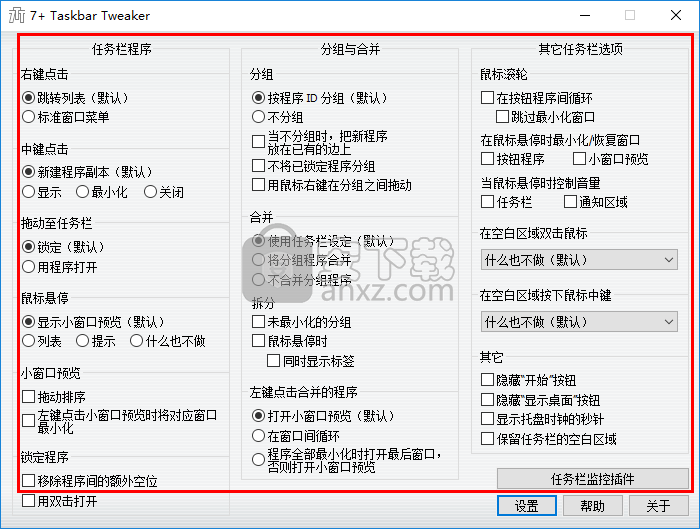
3、点击【设置】按钮,然后即可根据需要对软件进行基本设置。
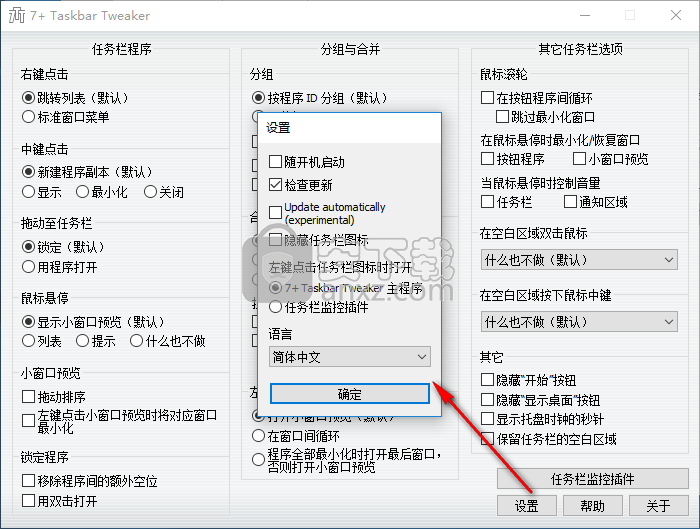
4、右击托盘中的7+ Taskbar Tweaker图标,可以呼出操作菜单。
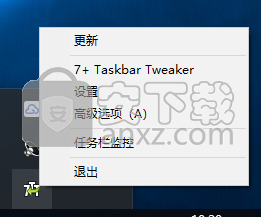
5、在高级选项中提供了拓展设定、鼠标按键控制、热键等功能。
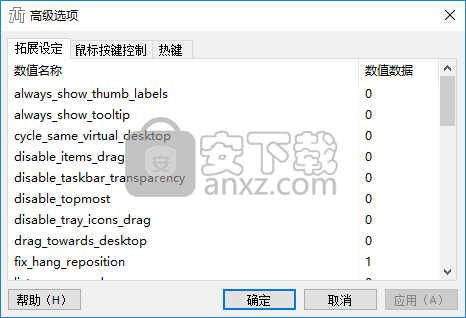
6、选择任务栏监控功能,可以监控系统。
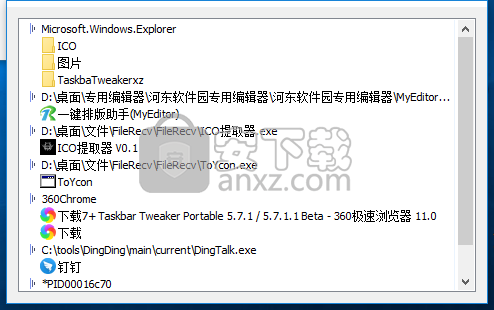
使用说明
从 Windows 7 开始,每个程序窗口拥有了一个程序 ID。如果程序本身没有定义,默认的程序 ID 由 ImagePath 决定。
在默认的情况下,任务栏按钮程序按照其窗口的程序 ID 分组。此选项允许你对此进行改动。
按程序 ID 分组(默认)

不分组

注意
可以通过 任务栏监控插件 控制每个程序 ID 来分组。
当不分组时,把新的程序放在已有的边上
当分组功能被禁用时,新建的任务栏按钮程序将显示在整个任务栏的末尾。而此选项能让它们显示在它们本该同一分组的程序边上。
举个例子,当你打开第二个记事本窗口,默认的情况如下:

禁用分组时,如下:

禁用分组,并勾选该选项时,如下:

不将已锁定程序分组
每个锁定程序都有程序 ID,类似按钮程序。在默认的情况下,当新建一个与锁定程序拥有相同程序 ID 的按钮程序时,它将替代锁定程序。此选项使新建的按钮程序显示在任务栏的末尾,而不影响原先的锁定程序。
举个例子,当你把记事本锁定到任务栏时:

在默认的情况下,当你新建一个记事本窗口时:

而当你启用此选项时:

注意
可以通过 任务栏监控插件 控制每个程序 ID 来分组。
用鼠标右键在分组之间拖动
此选项允许你用右键点击按钮程序,拖动改变其位置:
当在分组内拖动时,将改变该分组内的按钮程序位置。(译者注:启用合并后无效)
当把按钮程序拖向分组时,该分组将把它也包括进去。
当把分组中项目拖出任务列表,这将让该按钮程序加入一个新建的分组。(译者注:启用合并后无效)
更新日志
添加了对Windows 10 May 2019更新(内部版本18362)的支持。
使音量控制选项使用Windows 10上的现代界面(可以使用sndvol_classic高级选项禁用)。
改进了Windows 10上的tray_icons_padding选项,以减少图标之间的水平间距。
修复了使用w10_large_icons高级选项时现代应用模糊的图标的问题。
人气软件
-
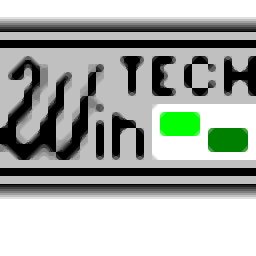
ModScan(ModScan调试工具)32位和64位 4.37 MB
/简体中文 -

华硕Armoury Crate系统控制软件 1.31 MB
/简体中文 -

logviewer pro(日志文件分析工具) 0.64 MB
/简体中文 -

非华为电脑PCManager管理器 84.0 MB
/简体中文 -

Kingston Format Utility(金士顿u盘修复工具) 7.25 MB
/简体中文 -

key Product Key Explorer(密钥查看器) 7.27 MB
/简体中文 -

Windows 10 数字永久激活工具 2.80 MB
/简体中文 -

MSI Dragon Center(龙盾控制中心) 156.0 MB
/简体中文 -

virtual audio cable(虚拟声卡) 1.57 MB
/简体中文 -

Macs Fan Control(电脑风扇控制软件) 8.54 MB
/简体中文


 2345软件管家 7.9.0.4592
2345软件管家 7.9.0.4592  360安全卫士 v13.0.0.2175
360安全卫士 v13.0.0.2175 






