
Toon Boom Harmony Premium(动画制作工具)
v17.0.0 中文- 软件大小:464.78 MB
- 更新日期:2019-10-17 11:28
- 软件语言:简体中文
- 软件类别:动画制作
- 软件授权:免费版
- 软件官网:待审核
- 适用平台:WinXP, Win7, Win8, Win10, WinAll
- 软件厂商:

软件介绍 人气软件 下载地址
Harmony 17是一款世界知名的动画制作工具,可以为用户提供一个自由设计动画的平台,支持将2D/3D整合功能,在将3D元素与2D角色集成时,可以直接在程序中对3D模型及其各个零件进行动画处理;支持效果与合成,无缝添加特殊效果,相机角度和合成场景,为角色添加音量和灯光效果,并具有可以进行动画处理的自动色调和高光;该软件提供了业界领先的触控笔响应能力,稳定线比以往更平滑,现在测针压力响应以及倾斜和角度响应,用户可以通过该程序随时掌握新的标尺和指南,可以让绘图精度变得简单,提供新绘图尺,支持3、4、5点弯曲透视导轨(曲线)以及等轴测透视图;用户可以通过该程序为您设计的动画增添生气,强大的自由变形器和泵起主控制器可以让您的动画更加栩栩如生;该程序支持可堆叠主控制器、提供显示主控制器功能以及微移功能等等;Harmony允许您使用同一工具创建艺术品,制作动画,添加特殊效果和声音,进行合成以及最终制作,发挥自己的创造力,工具的灵活性,功能性和流动性使您能够以传统动画的质量进行创作;强大又实用,需要的用户可以下载体验
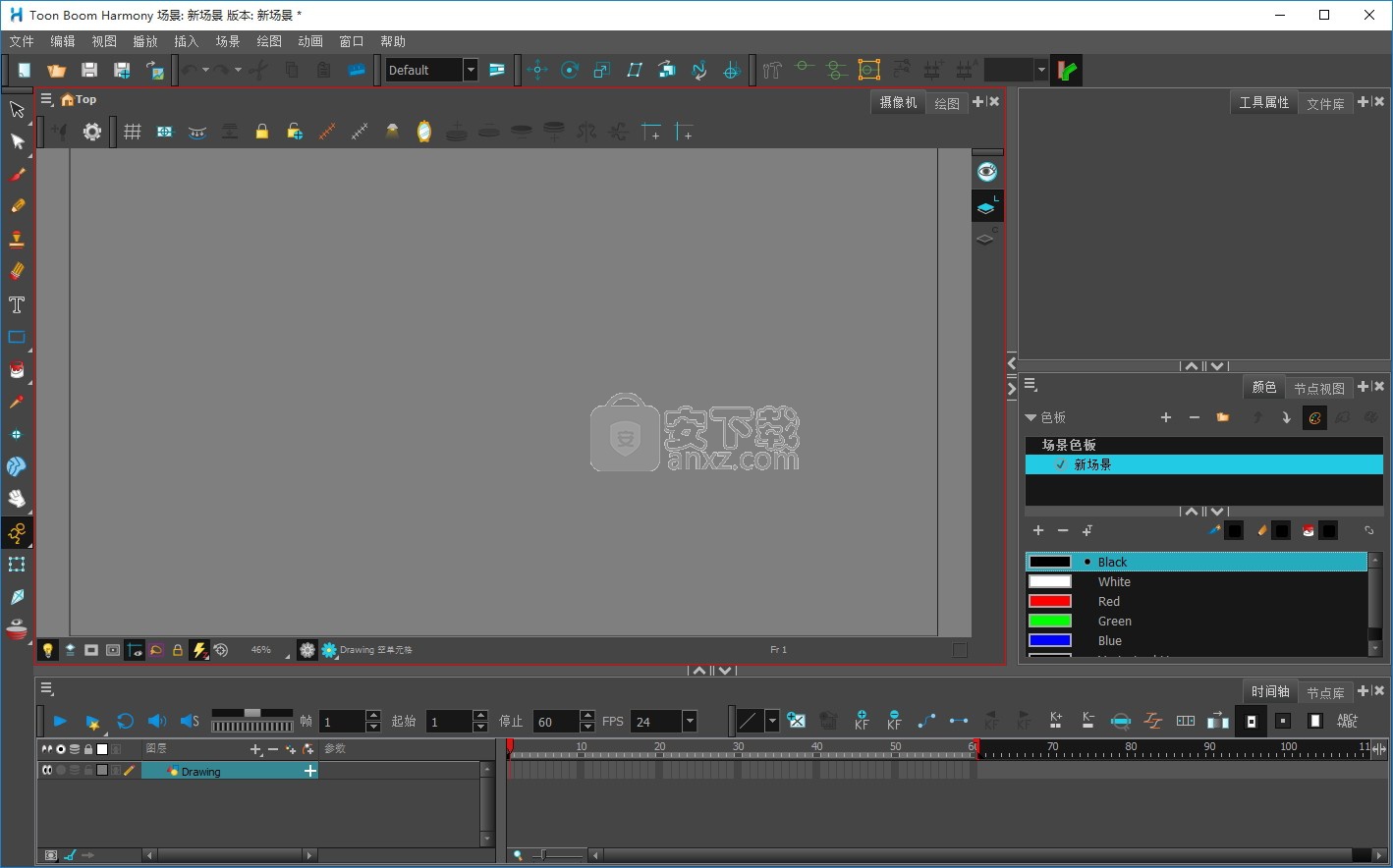
软件功能
1、刷机
具有无限艺术潜力的革命性矢量/位图绘制技术。
2、调色板和绘画
高级调色板可以有效控制每一帧的纹理和颜色。
3、传统的无纸动画
访问传统逐帧动画的完整工具集。
4、2D / 3D集成
在将3D元素与2D角色集成时,可以直接在Harmony Premium中为3D模型及其各个部分设置动画,以实现更具创意的控制。
5、变形器
强大的工具,可以从橡胶软管到手绘外观创建剪切动画。
6、剪切动画
使用专业工具构建简单到高级的钻机。主控制器可在为复杂钻机制作动画时节省时间。
7、效果和合成
无缝添加特效,摄像机角度和复合场景。使用自动色调和可以设置动画的高光为角色添加音量和灯光效果。
软件特色
1、根据您的条件展示您的创造力
2、工具的灵活性,功能性和流动性使您可以创建传统动画的质量
3、用于高效动画的一体化工具,从绘图到最终制作
4、节省成本和时间
5、使用由设定标准的领先动画工作室选择的数字解决方案
6、导出到游戏引擎
为您的游戏创建2D动画,该动画轻巧且与Unity等游戏引擎兼容。
7、管道集成
Harmony旨在与生产流程中的其他软件集成。导入多层PSD和PSB文件,Illustrator,PDF,位图和音频。
安装步骤
1、需要的用户可以点击本网站提供的下载路径下载得到对应的程序安装包
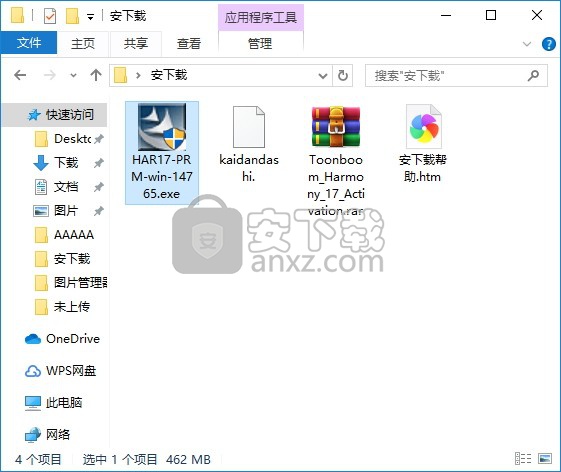
2、通过解压功能将压缩包打开,找到主程序,双击主程序即可进行安装,点击下一步按钮
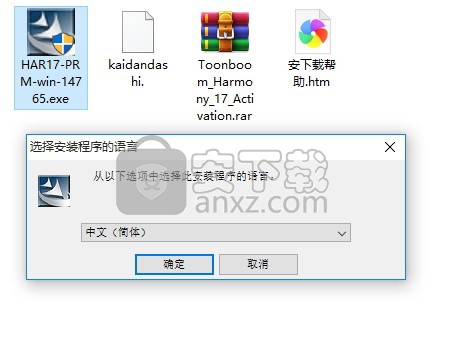
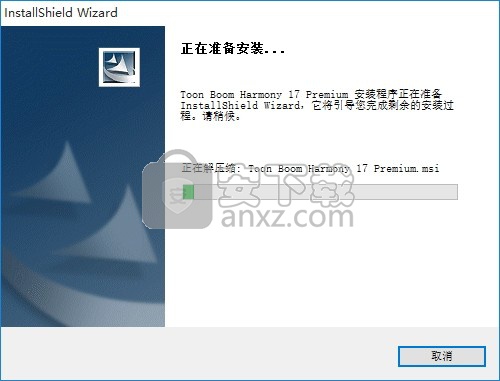
3、需要完全同意上述协议的所有条款,才能继续安装应用程序,如果没有异议,请点击“同意”按钮
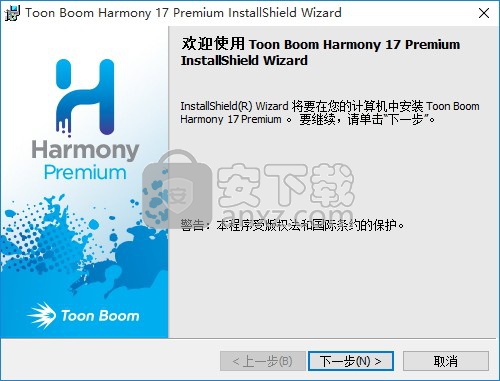
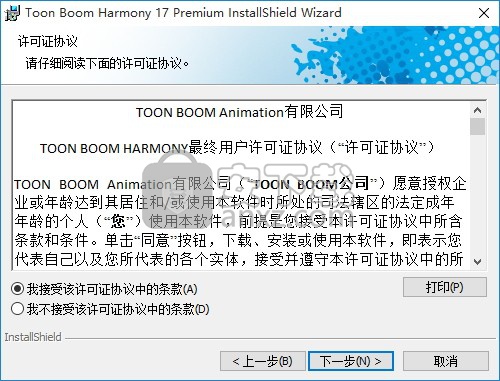
4、用户可以根据自己的需要点击浏览按钮将应用程序的安装路径进行更改
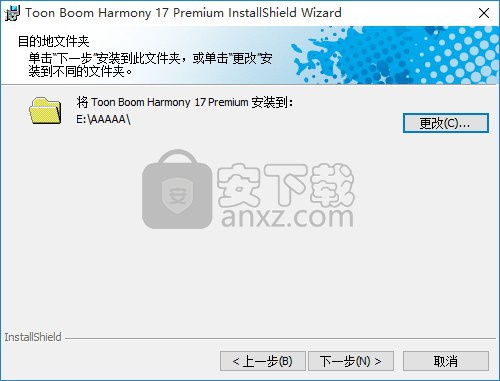
5、现在准备安装主程序。点击“安装”按钮开始安装或点击“上一步”按钮重新输入安装信息
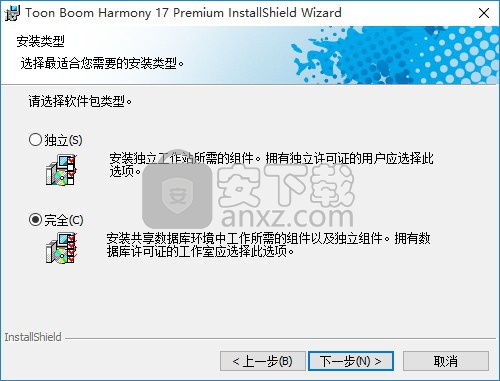
6、等待应用程序安装进度条加载完成即可,需要等待一小会儿
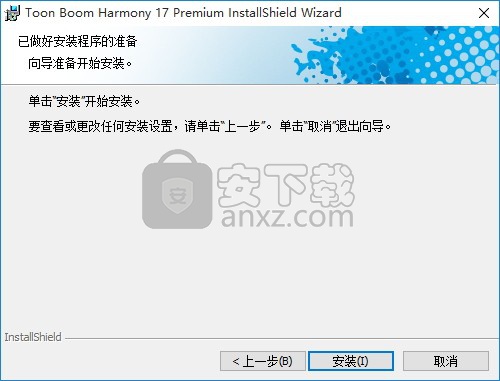
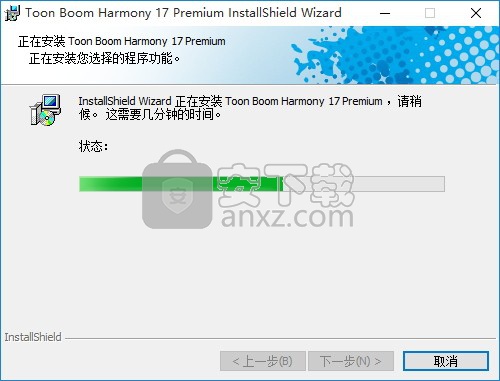
7、根据提示点击安装,弹出程序安装完成界面,点击完成按钮即可
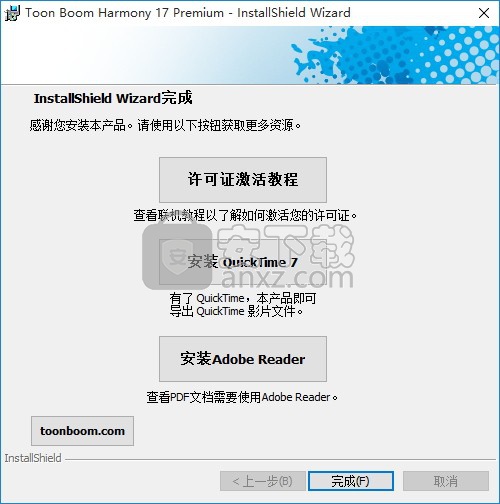
方法
1、程序安装完成后,打开安装包,点击程序进行安装,Toonboom_Harmony_17_Crack_Activation.exe
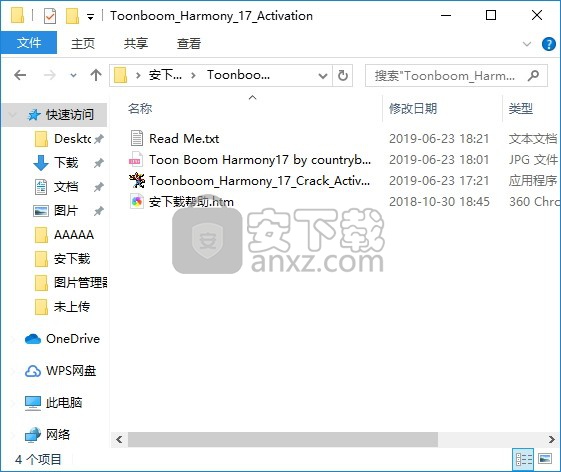
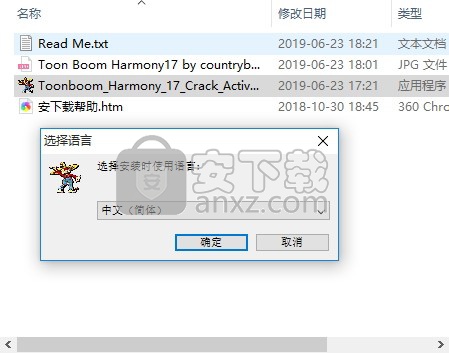
2、整个应用程序的过程和上面差不多,弹出以下界面,输入安装秘钥:countryboy 即可进行安装
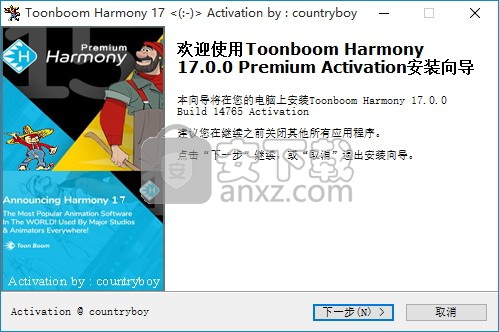
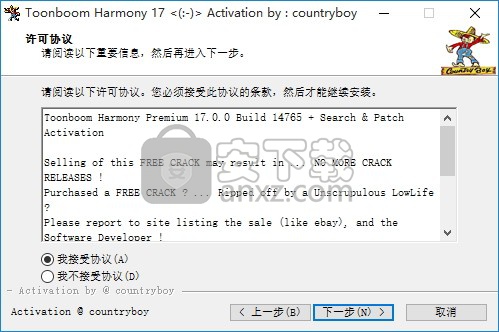
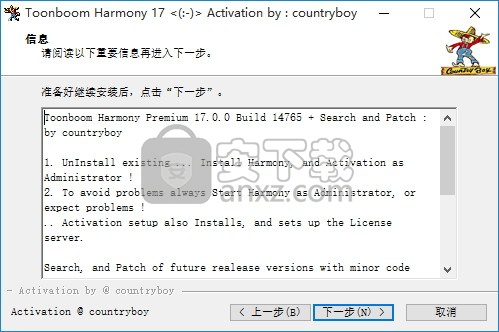
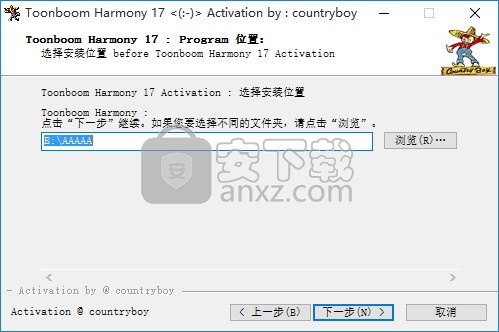
3、根据提示点击安装,弹出程序安装完成界面,点击完成按钮即可
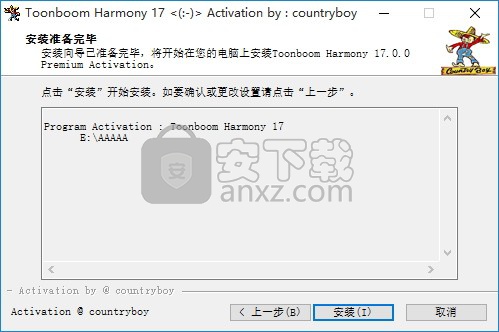
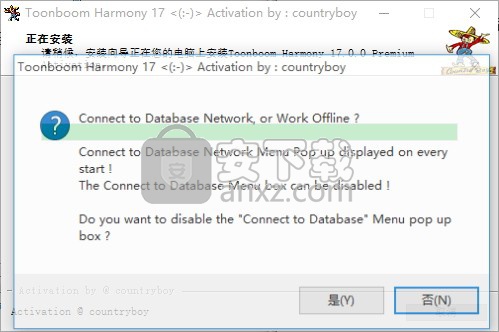
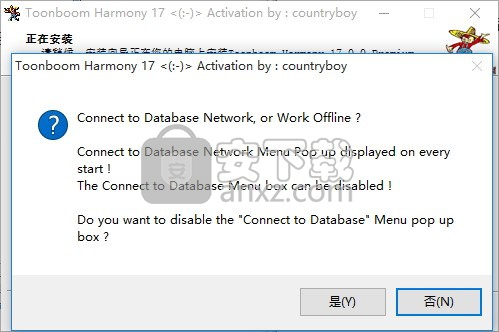
4、程序安装完成后,运行程序时需要使用管理员身份打开,有点用户可能会直接打开,如果打不开就用管理员
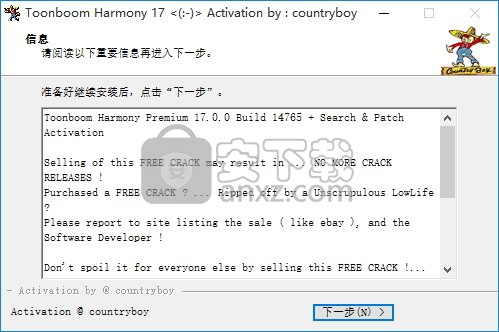
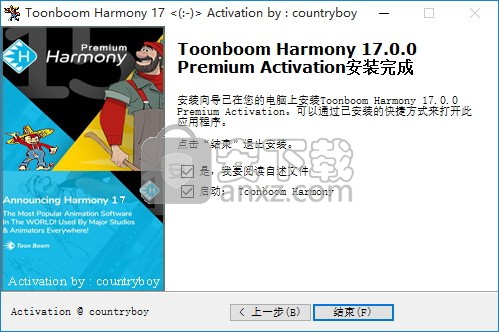
使用方法
Harmony 启动后,出现“Welcome”(欢迎)界面,在此可以:创建场景

选择新场景的分辨率,管理场景分辨率预设 迅速打开最近打开的场景 浏览并打开已创建的场景。 在网络上观看 Harmony 的视频教程。
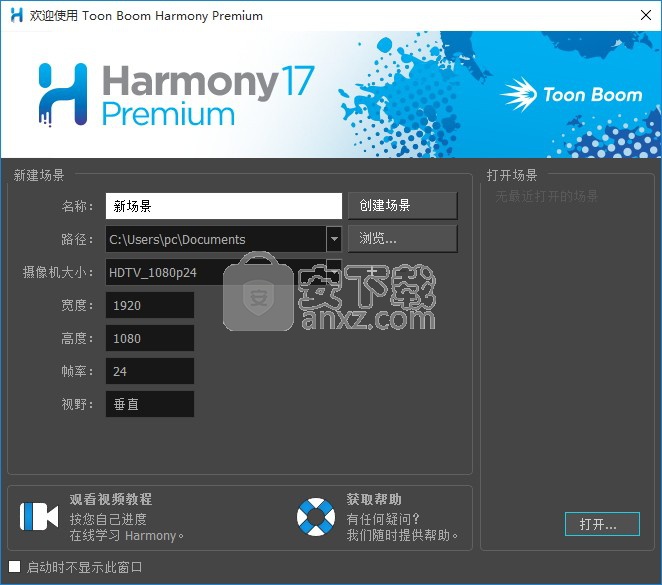
注释 释
如果您在使用 Harmony Server,则必须使用 控制中心 应用程序来创建场景,然后才可以在 Harmony 中将其打开。 无法在 Harmony 中直接创建 Harmony Server 场景。
可以取消选中底部的“Do not show this window at startup”(在启动时不显示该窗口)选项,从而禁用“Welcome”(欢迎)界面,直接 Harmony 启动主程序窗口。
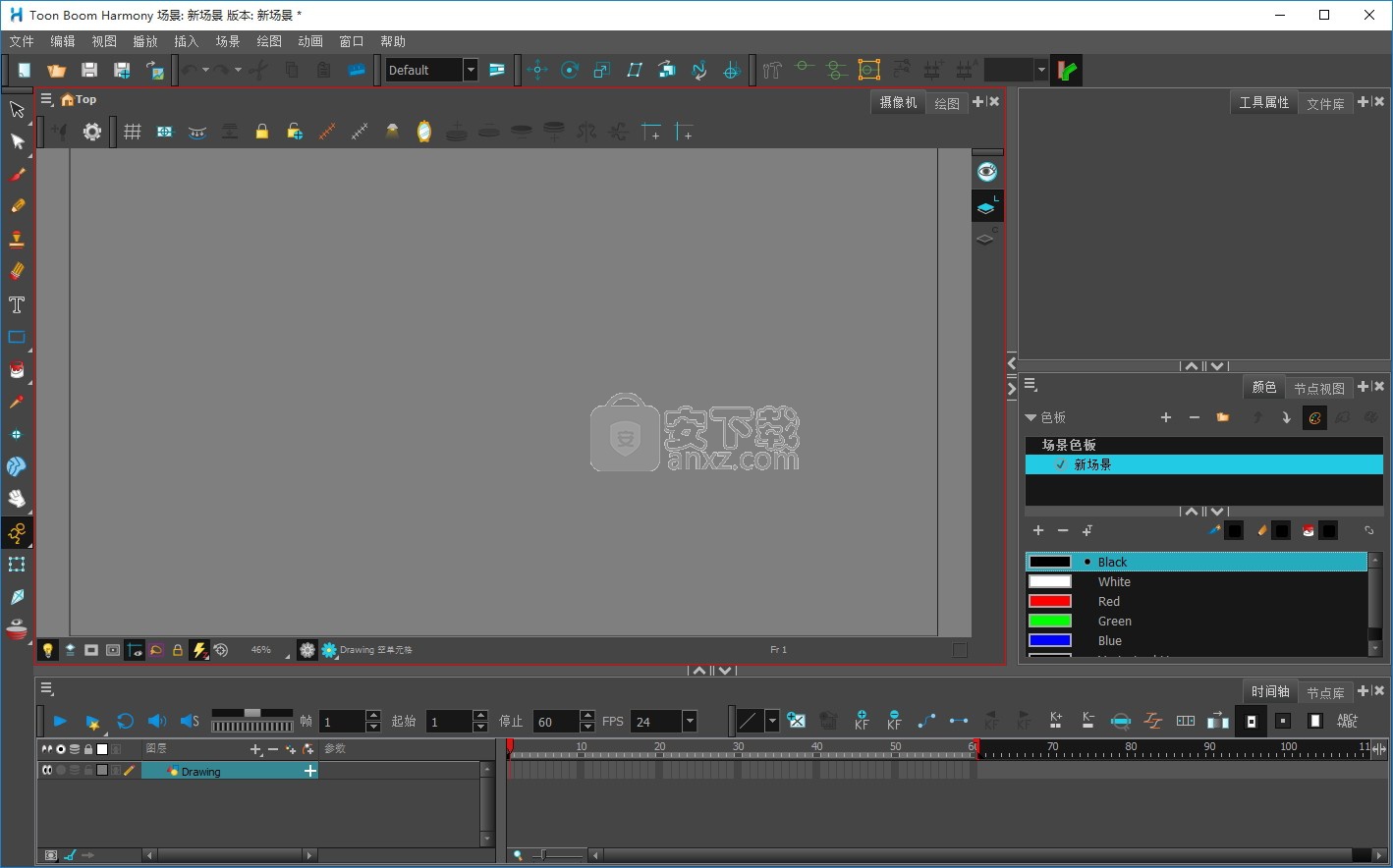
若要从主程序窗口返回“Welcome”(欢迎)界面,可以在顶部菜单中选择Help( 帮助 助) >Show Welcome Screen( 显 示 欢 迎 界面 面)。 如果已禁用欢迎界面,可以返回欢迎界面,
然后取消选择“Do not show this window at startup”(在启动时不显示该窗口)选项,从而再次启用它。如 何 从 欢 迎 屏 幕 创 建 场 景
1. 在“Name”(名称)字段中,输入场景名称。
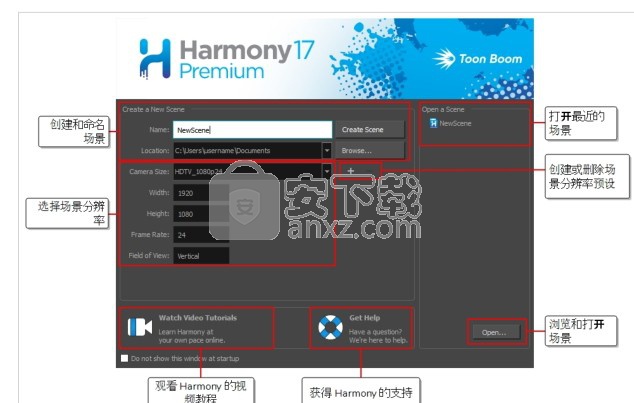
注 释
场景名称 不得 得超过 23 个字符,且不得包含特殊字符,例如 *&^%!。
2. 要决定在哪个目录中创建场景,请单击“位置”字段旁的“Browse”(浏览)按钮。
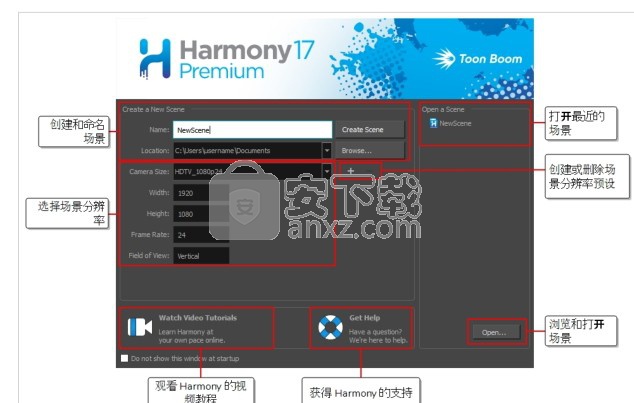
3. 从“Camera Size”(摄像机尺寸)菜单,选择场景分辨率。
4. 单击“Create Scene”(创建场景)。此时新场景创建完成。 主应用程序窗口将出现,其中打开新的场景。

首先熟悉 Toon Boom Harmony 的用户界面后,使用起来会容易得多。 本章对用户界面的最重要元素进行基本介绍。 阅读接下来的章节时,您将能了解有关用户界面中每个元素的更多详细信息。

首次启动 Toon Boom Harmony 时,显示默认工作区。 工作区由工具栏和面板(称为 视图 )组成,通过工作区可以创建和编辑场景。 默认工作区包含数字动画工作中的最常用工具栏和视图。
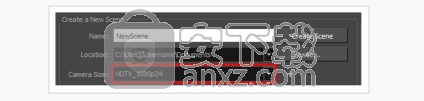
如 何 将 视 图 作 为 选 项 卡 添 加 到 工 作 区
1. 在现有视图的右上角中,单击 “Add View”(添加视图)按钮。
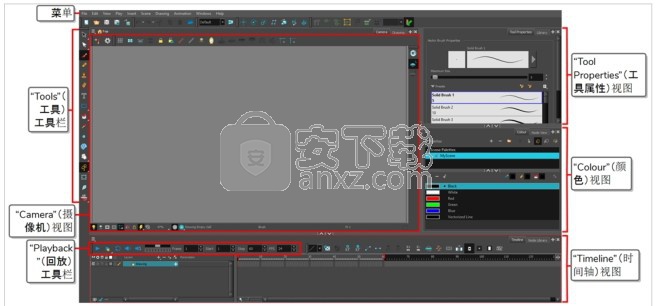
2. 从列表选择期望的视图。该视图将作为一个新选项卡,出现在添加该视图所在的工作区中。
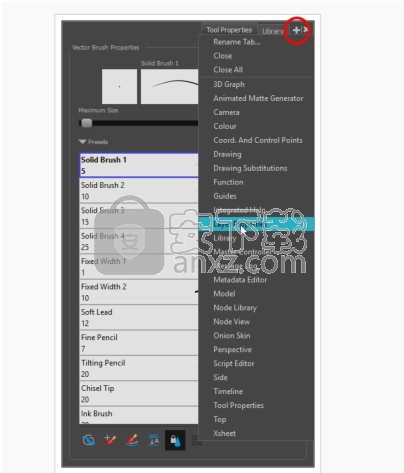
注 释
某些视图(例如摄像机、透视、文件库、模型和节点视图)可以打开多个实例。 例如,如果希望打开“Camera”(摄像机)视图的两个实例(每个关注于场景的不同区域)以便在这两个区域之间快速切换工作,这个功能很有用。
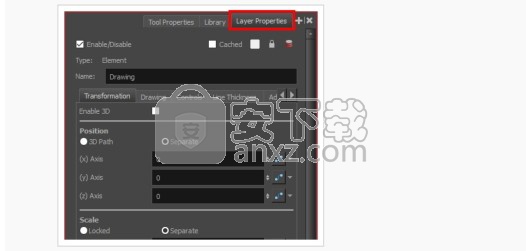
如 何 将 视 图 作 为 窗 口 添 加 到 工 作 区
1. 打开“Windows”( 窗口 口)菜单。
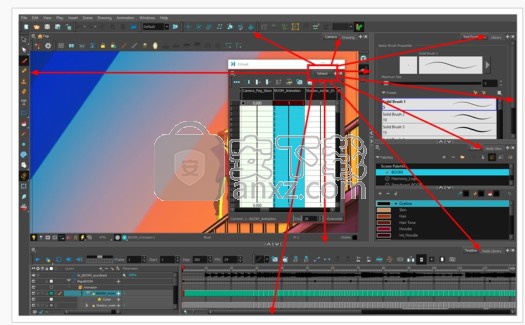
2. 在“Windows”(窗口)菜单中,选择要添加的视图。该视图将在 Harmony 的主应用程序窗口上显示为新窗口。如 何 将 视 图 窗 口 停 靠 到 工 作 区
1. 单击浮动视图的选项卡并拖动,然后执行下列操作之一:
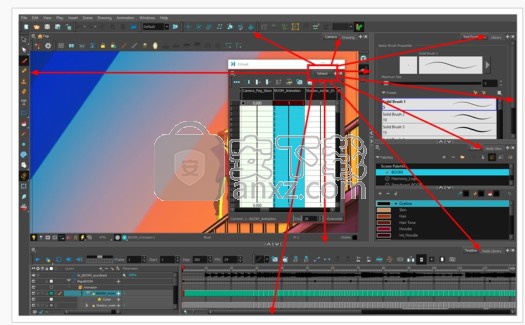
将窗口放至其他选项卡上,从而将该窗口添加到这组选项卡中。
将窗口放至某个现有视图的上方、下方或旁边。 当接近某个视图的边缘时,会显示一个蓝绿色矩形,表示该视图的停靠位置。“Camera”( 摄 像机 机) 视 图
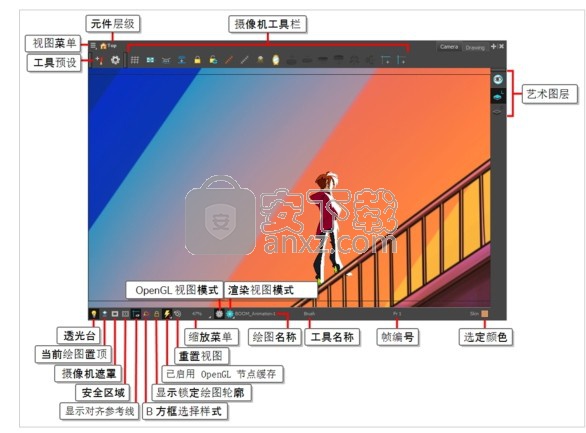
“Camera”(摄像机)视图是 Harmony 的操作中心。 在此视图中,可以进行绘制、着色、生成动画、设置场景、操纵对象、打开元件和预览动画。
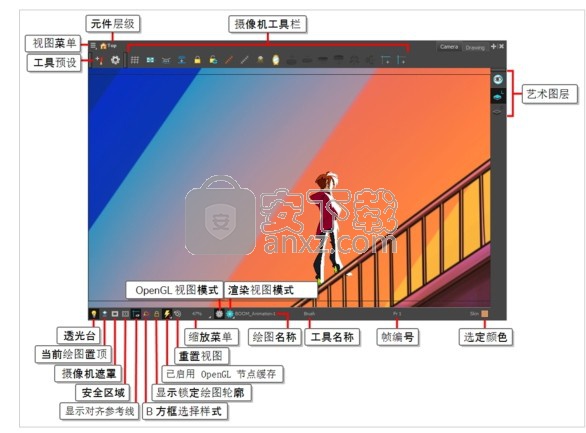
“Camera”(摄像机)视图也有顶部和底部工具栏,可以用来浏览视图、更改显示模式或在元件层次中上
移。
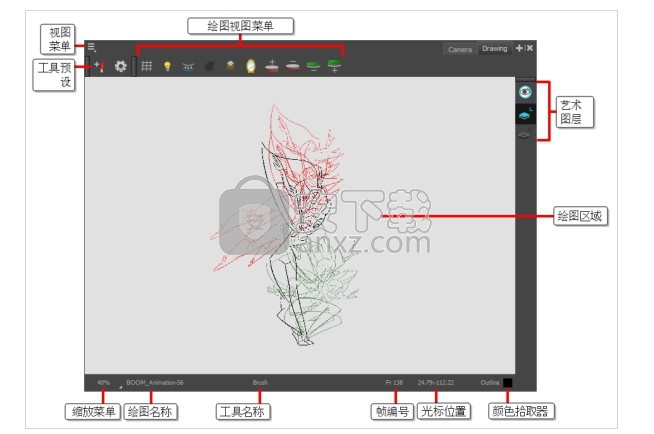
“Drawing”( 绘图 图) 视 图
在 Harmony 中,您可以“Drawing”(绘图)或“Camera”(摄像机)视图中绘制图案。 虽然两个视图相似,但是在绘图方面有一些差异。
默认情况下,在“Drawing”(绘图)视图中仅显示所选绘图。 可以使用各种功能,例如使用透光台以淡色显示场景中所有已启用图层的当前绘图,或者使用“Onion Skin”(洋葱皮)来显示当前所选绘图层的上一绘图和下一绘图。
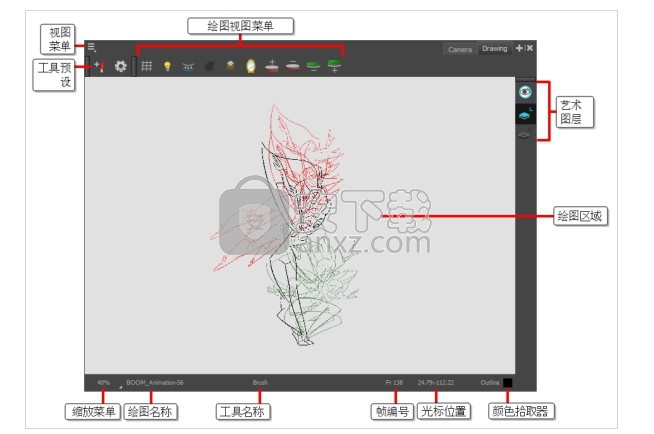
“Tool Properties”( 工 具 属性 性) 视 图
“Tool Properties”(工具属性)视图包含与当前选定工具相关的最常用的选项和操作。 从“Tools”(工具)工具栏中选择一个工具时,“Tool Properties”(工具属性)视图便会随之更新。
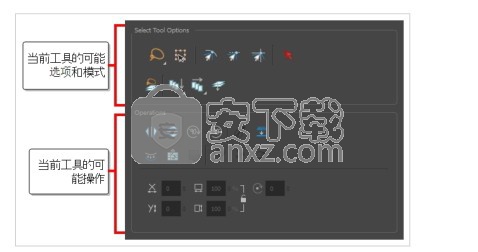
例如,如果选择“Select”(选择)工具,则“Tool Properties”(工具属性)视图将显示与选择工具相关的选项及操作,例如“贴靠至轮廓”、“应用于所有绘图”、“水平翻转”和“拼合”。
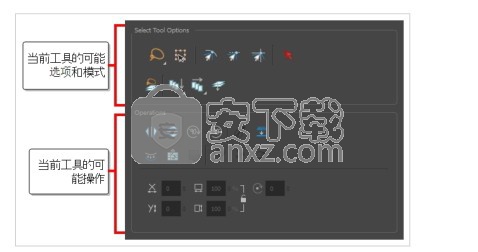
“Colour”( 颜色 色) 视 图
可以在“Colour”(颜色)视图中创建颜色和色板,并将现有色板导入到项目中。 绘图、着色和创建颜色风格时也需要使用“Colour”(颜色)视图。
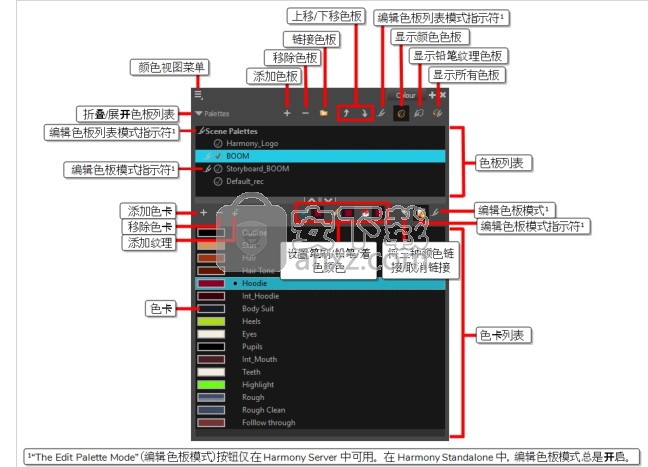
管道整合,Harmony旨在与生产流程中的其他软件集成。导入多层PSD和PSB文件,Illustrator,PDF,位图和音频。
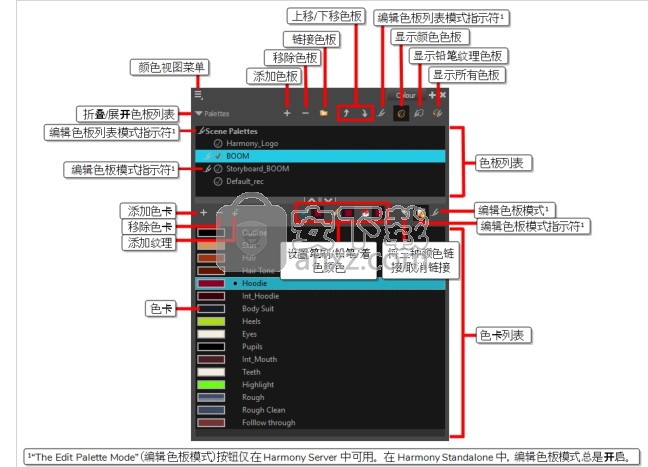
导出到游戏引擎,为您的游戏创建2D动画,该动画轻巧并与Unity等游戏引擎兼容。
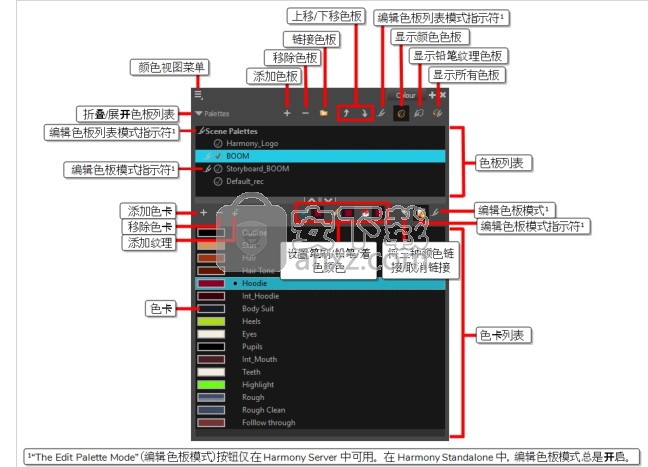
剪裁动画,使用专用工具构建简单到高级的钻机。在为复杂的装备设置动画时,主控制器可以节省时间。变形者,强大的工具可以创建从橡胶软管到手绘外观的剪裁动画。
人气软件
-

videoscribe pro(手绘动画制作软件) 181.0 MB
/简体中文 -

Autodesk 3ds Max 2020下载(附安装教程) 3912 MB
/简体中文 -

Spine(2D骨骼动画编辑工具) 40.6 MB
/简体中文 -

CrazyTalk8(脸部动画制作工具) 1536 MB
/简体中文 -

Mikumikudance 31.5 MB
/简体中文 -

Assets Bundle Extractor(Unity3d编辑工具) 4.11 MB
/简体中文 -

moho pro 13(动画设计与制作工具) 533.55 MB
/简体中文 -

Bannershop GIF Animator v5.0.6.3 1.18 MB
/英文 -

Adobe Flash CS4简体中文版 159 MB
/简体中文 -

动画兵工厂中文 13.40 MB
/简体中文


 gif录制软件(screentogif) 2.39
gif录制软件(screentogif) 2.39  adobe character animator中文版 v2019 嬴政天下版
adobe character animator中文版 v2019 嬴政天下版  Javascript Slideshow Maker(幻灯片制作软件) v3.2
Javascript Slideshow Maker(幻灯片制作软件) v3.2  adobe photoshop cs4简体中文版 v1.4 龙卷风版
adobe photoshop cs4简体中文版 v1.4 龙卷风版  Boris FX Mocha Pro(平面跟踪工具) v7.0.3 免费版
Boris FX Mocha Pro(平面跟踪工具) v7.0.3 免费版  ScreenGIF汉化版(GIF动画录制) 2018.04
ScreenGIF汉化版(GIF动画录制) 2018.04  aurora 3d animation maker(3d动画制作软件) v16.01.07 中文
aurora 3d animation maker(3d动画制作软件) v16.01.07 中文 















