
Quick Macros(自动化软件)
v2.4.1.8- 软件大小:5.86 MB
- 更新日期:2019-11-19 19:59
- 软件语言:简体中文
- 软件类别:系统其它
- 软件授权:免费版
- 软件官网:待审核
- 适用平台:WinXP, Win7, Win8, Win10, WinAll
- 软件厂商:

软件介绍 人气软件 下载地址
Quick Macros是一款简单易用的自动化软件,软件旨通过配置宏以及在屏幕上记录并重复执行操作,使您能够快速自动执行特定任务,您可以创建各种触发器,例如单击鼠标,组合键盘,弹出窗口,启动进程或打开文件。除此之外,您还可以配置属性,例如仅在指定的宏结束时运行应用程序以及临时解锁计算机(如果已锁定)。总的来说,Quick Macros具备一套完善的自动化配置工具,能够辅助用户进行自动操作,有需要的朋友赶紧到本站下载体验吧!
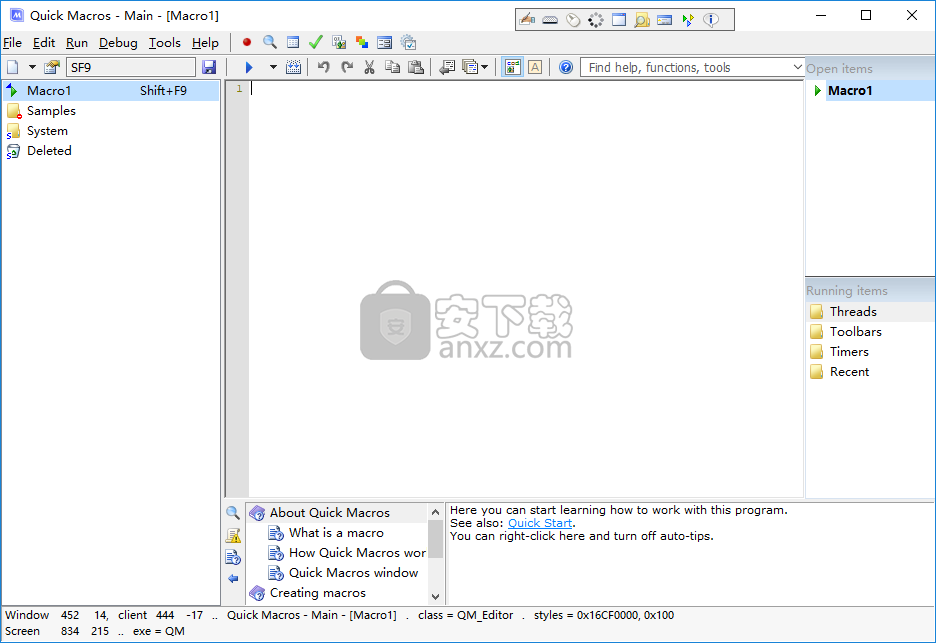
软件功能
宏命令:发送击键,插入文本,鼠标操作,文件操作,使用窗口和控件,简单和复杂的延迟,消息和对话框,Internet函数,字符串处理函数,数据库函数,流控制等等。
宏编辑器的设计使创建宏以及进行编程特别快速。简单的界面,自动保存,对象查找工具,各种信息功能。可以直接输入宏命令(它们简短易记),也可以通过对话框输入或记录。注释,关键字和其他标识符是彩色的。状态栏中与鼠标位置相关的信息(鼠标位置,窗口,控件等)。
编程语言:任何类型的变量,包括结构和指针,函数,回调函数,dll函数,COM,常量,字符串操作方法,类等。程序员可以使用窗口和对话框,甚至是新的触发器类型来创建函数并完成应用程序。显示函数和类型的类型信息,成员列表和全局变量。支持类型库和ActiveX控件。突出显示错误并提供错误描述。可以将宏转换为独立程序(exe文件)。
各种触发器(启动宏的事件):热键,文本(例如,键入时将“ .email”替换为“ my@ema.il”),鼠标单击,鼠标快速移至屏幕边缘(12个区域),鼠标快速移动屏幕上(12种移动类型/区域),鼠标滚轮,窗口事件(创建,激活等),弹出菜单,工具栏,快捷方式,Windows Scheduler或其他Scheduler应用,文件,进程,事件日志等。触发器可以是全局的或特定于程序的。
您可以创建弹出菜单和工具栏,并从中启动宏,文件和命令。工具栏可以是免费的,也可以自动附加到窗口或屏幕边缘。要节省空间或创建自动隐藏工具栏,可以使用“自动收缩”功能。
QM可以扩展用户界面:用工具栏替换菜单,使用鼠标移动来切换到上一个窗口或显示菜单,等等。
其他功能:记录,导入,导出,共享文件,安全性,同时执行(多线程),对话框编辑器。
软件特色
Quick Macros是专门开发的软件应用程序,用于自动执行重复性任务,插入文本和启动程序等。
安装过程顺利且平稳,完成后,您将获得一个清晰的界面。它由一个菜单栏,几个按钮和几个面板组成,使您可以查看所有已创建和当前打开的项目。
该工具集成了大量模板,包括回调,挂钩,工具栏和过滤器功能,此功能可能对新手用户特别有用。除此之外,它还附带了一些示例,以进一步为您提供帮助。
通过此软件实用程序,您可以通过从HDD导入图标或使用内置编辑器进行设计来分配图标,还可以调试,运行和编译项目,并在特定的宏或目录中创建EXE文件。您可以使用搜索工具,撤消或重做操作以及复制,剪切,粘贴或删除元素。
总而言之,通过包含的大量选项,直观的环境,良好的响应时间以及对CPU和RAM的少量使用,Quick Macros证明是一种高效而强大的软件。
安装方法
1、下载并解压软件,双击安装程序进入Quick Macros 2安装向导,单击【next】。
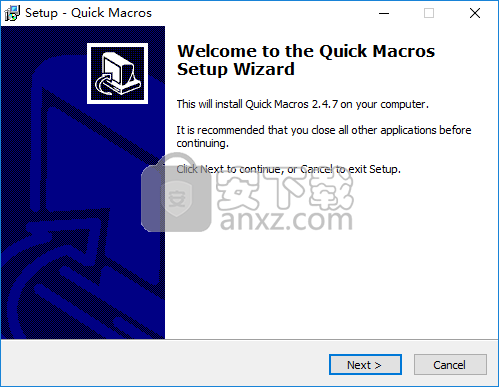
2、阅读软件许可协议,勾选【I accept...】的选项,点击【next】。
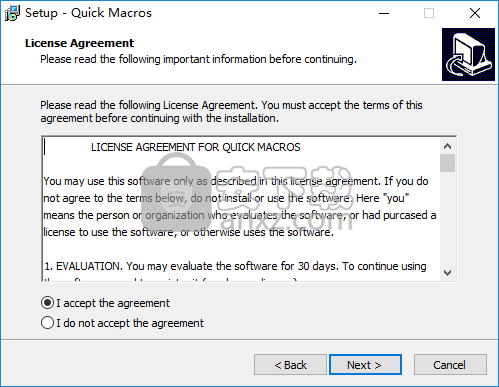
3、选择安装位置,选择默认的安装位置C:\Program Files (x86)\Quick Macros 2。
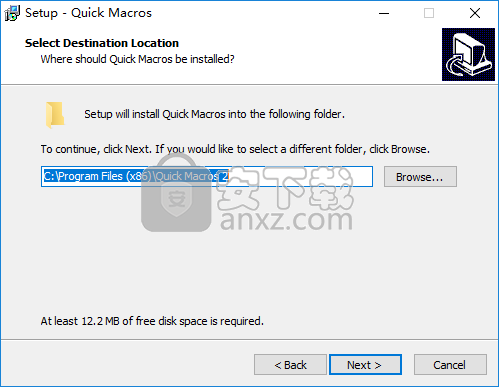
4、选择开始菜单文件夹Quick Macros 2。
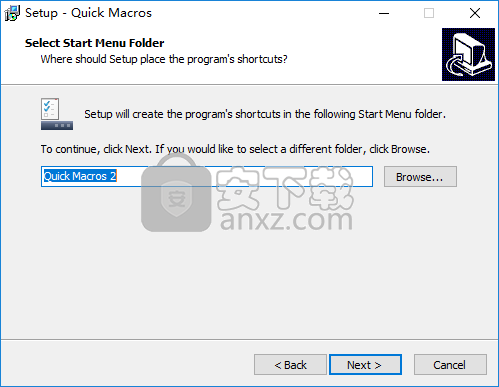
5、选择附加任务,勾选“Run Quick Macros when Windows starts”的选项。
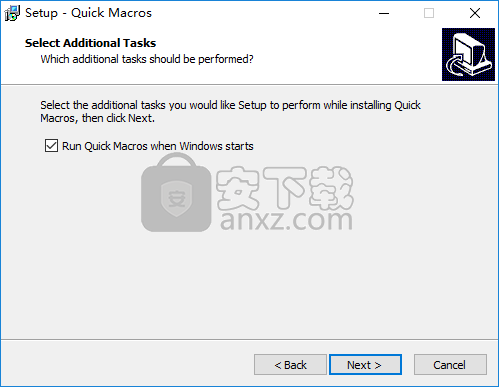
6、准备安装,点击【install】按钮开始进行安装。
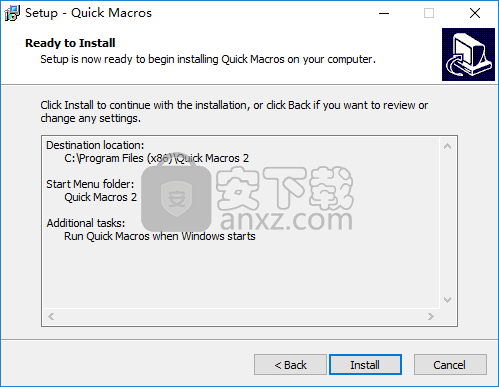
7、弹出Quick Macros 2安装成功的提示,点击【finish】。
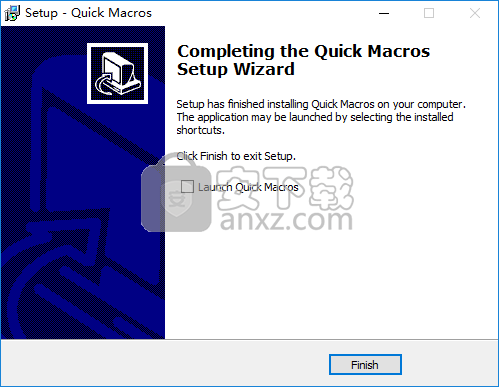
8、将补丁文件复制到软件的安装目录,默认路径为C:\Program Files (x86)\Quick Macros 2。
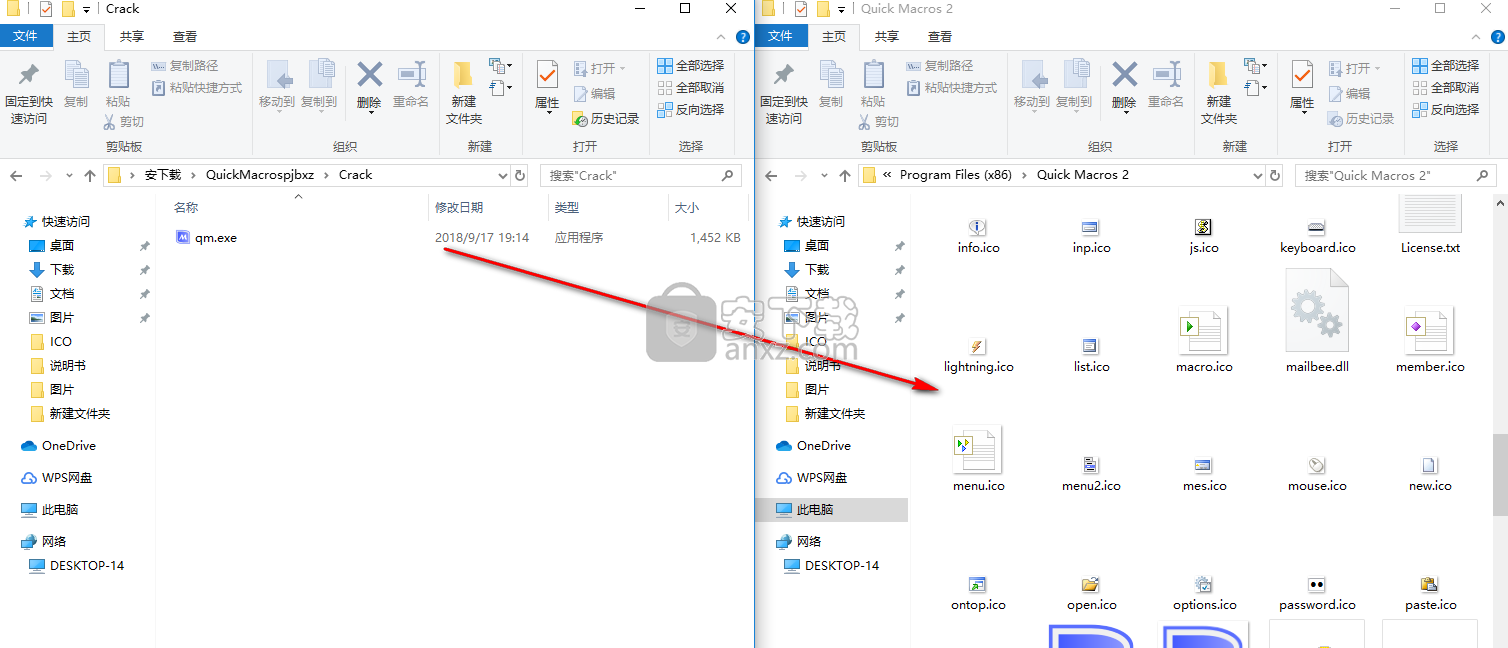
9、弹出目标包含同名文件,点击【替换目标中的文件】。
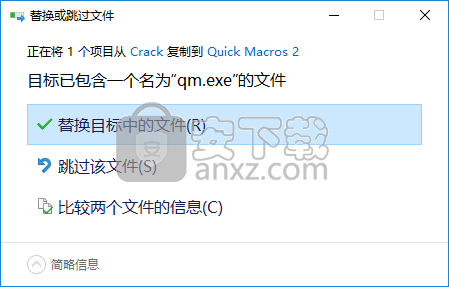
使用说明
触发器:鼠标
在单击鼠标,某些移动等时启动宏。要分配此触发器,请使用“属性”对话框。
鼠标触发类型
1.快速移动鼠标(或两次移动)到屏幕边缘。有12个活动区域:
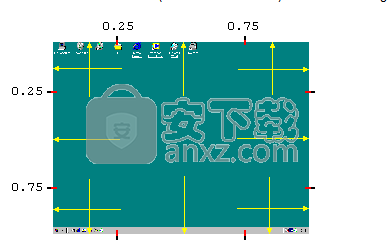
您可以在选项中设置所需的鼠标速度。如果选中“慢”,则即使您无速度地触摸屏幕边缘,触发器也可以工作。
2.在3个垂直区域(上下移动或上下移动)和3个水平区域(左右移动或左右移动)之一中快速移动鼠标(或两次移动):
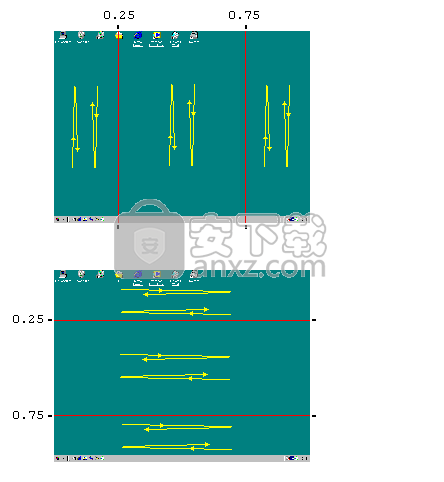
鼠标移动必须剧烈(例如,但不喜欢或),不能太慢也不能太快(约0.2 s)。您可以在选项中设置所需的幅度。
3.鼠标左,右,中,X1或X2按钮单击或双击。
您可以创建特定于窗口某些部分的触发器(标题,最小化按钮等)。要使其特定于控件或其他条件,请使用过滤器功能。
如果选中“吃”,则鼠标单击消息不会传递到应用程序。
4.鼠标滚轮向前或向后旋转。
注意
鼠标触发器可与修改键Ctrl,Shift和Alt一起使用。
取消选中“发布时”时要小心。如果未选中,则在仍按下修饰键和鼠标键的同时启动宏。 QM无法可靠地“吞噬”它们。如果宏发送键(键,粘贴/输出,str.setsel,str.getsel)或鼠标按钮,则可以通过触发器的修改键对其进行修改。
除非两个非禁用宏都特定于程序,监视器,命中代码或其他条件(请参阅过滤器功能),否则它们不应具有相同的鼠标触发器。发生冲突时,将运行启动QM或打开当前文件时或更旧的宏列表中上方的宏。
如果鼠标触发器在某些窗口(例如Windows Vista中的控制台窗口)或某些窗口的某些部分不起作用,请在“选项”中选中“使用低级鼠标挂钩”。另外,使用低级挂钩时,在接收鼠标输入的程序繁忙时,鼠标移动触发器的工作效果更好。
QM 2.2.0:命中测试代码有时可能与以前的版本不同,尽管在大多数情况下相同。
帮助并输入信息
要输入一些常用的宏命令,可以使用浮动工具栏中的对话框。如果工具栏不可用,请单击“选项”中的“检查扩展名”按钮,然后按照说明进行操作。

但是,快速宏不提供所有命令和功能的对话框。您将必须直接在编辑器中键入它们。您可以通过参考主题找到所有内部命令和功能。有一些功能可以帮助您找到命令并获得帮助。
当您在文本中的某处(例如,在一行的开头)键入点(。)时,将出现您可以使用的功能和其他标识符的列表。各种类型(函数,类型,常量,变量等)具有不同的图标。要插入标识符,请双击它。或开始输入,然后按Tab或Enter键完成。
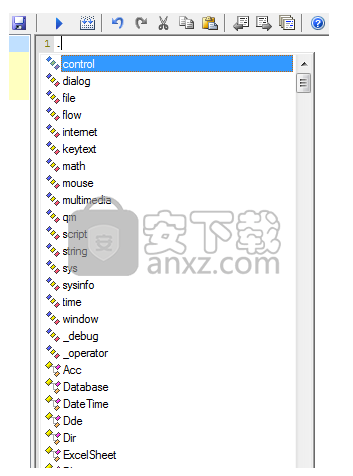
列表的顶部是类别-相关功能的集合。输入。在类别名称后可以查看功能。列表的底部是各种库。输入。在库名后面查看其内容。
按:
Ctrl +,仅查看类型。
Ctrl +。用于全局功能。
Ctrl + /用于常量和变量。
Ctrl +;对于局部/线程变量,还包括当前类的成员变量和函数。
键入时,还会显示许多其他功能(成员功能)。在某个类型的变量之后,例如str,Acc,Database,ARRAY,BSTR,一个COM接口。要使用此类函数,请声明该类型的变量,然后使用该变量调用函数。例:
Ftf
f.Connect(“ ftp.myserver.com”“用户”“ passw”)
f.DirSet(“ public_html”)
在列表中,隐藏成员和受限成员的名称为灰色。
如果要在列表中隐藏用户定义的函数,请将其放在私有文件夹中。该列表也不显示以__开头的任何内容(两个下划线)。要显示隐藏的项目,请按Ctrl + Shift +。或使用菜单编辑->成员->显示隐藏。
要在部分键入标识符后显示列表,请选择“完成”命令(Ctrl + Space)。在大多数情况下,它仅显示以相同字母开头的标识符。 Ctrl +。其他命令也可以用于此目的。
当文本插入点位于标识符(功能,类型等,变量除外)上时,QM状态栏将显示一些信息。您可以按住Ctrl键并单击以在QM输出中查看它。
可选参数为[封闭]。
|表示“或”。
某些参数名称前面带有类型名称或字符,例如在函数声明中。例如,字符串参数前面带有$或〜。如果是〜,则可以传递字符串或数字。如果未指定type,则为int(整数)。
如果参数支持多种类型的值,则显示`或最常用的类型。
简短说明和其他附加信息显示为注释(绿色)。在这里阅读如何将功能信息添加到状态栏。

内部功能和用户定义功能的状态栏信息始终可用。对于其他用户定义的标识符,只有在已经声明了标识符的情况下,它才可用。也就是说,如果带有声明的宏或函数已经被编译,或者标识符来自类型库或引用文件。当键入typelib.identifier时,QM还会自动从类型库和参考文件中声明标识符。 QM还可以查看参考文件以在QM状态栏中显示信息。
要显示有关功能或其他标识符的帮助,请键入或单击它,然后按F1。
更新日志
主要新功能:
更好地支持宏资源。
记录并显示图像。
子功能。
几个新功能。某些功能和其他功能的改进。
Bug修复。
所有新功能:
许多QM文件/图像功能都支持宏资源。
添加了对话框“资源”以管理宏资源。
在代码编辑器中显示图像。更多信息。
可以在输出和提示控件中显示图像。
记录屏幕截图(小图像)并在代码编辑器中显示。更多信息。
新功能
#sub-子功能。
#region,#endregion-在代码编辑器中隐藏/折叠代码块。
QM文件管理功能。
ExeOutputWindow,RedirectQmOutput。
ExeConsoleWrite,ExeConsoleRead,ExeConsoleRedirectQmOutput。
ListDialog(替换列表)。
FileGetAttributes,FileSetAttributes。
目录类:TimeModifiedUTC,TimeModifiedLocal,TimeCreatedUTC,TimeCreatedLocal,TimeAccessedUTC,TimeAccessedLocal。
Acc.NotFound,Htm.NotFound。
DT_SetAutoSizeControls。
GetQmItemsInFolder,InitWindowsDll。
交换
新进
您可以显式设置用dll-声明的函数的地址,例如&Func = address,并且它可以是任何函数,而不仅仅是dll。
dll函数指针参数:可以用&(引用)声明。可以传递变量而无需运算符&。
指令:#if /#ifdef /#ifndef可以嵌套在其他#if /#ifdef /#ifndef或#else代码块中。现在,大多数指令都可以制表符缩进。
mes,inp和其他标准对话框:链接。
opt:保存/恢复当前的opt和spe设置。
getopt:项目名称。
sel:标志4(正则表达式)和8(空字符串匹配“”)。
运行:标志0x40000-支持更多的动词,包括“属性”。
C#和VB.NET函数:支持.NET4.x。
RtOptions:net_clr_version(用于C#和VB.NET函数)。
QmHelp和帮助标签:可以使用QM帮助主题名称代替路径。
ArrangeWindows:操作8-翻转3D。
SelectTab:可以使用选项卡名称代替索引。
触发质量管理显示:添加选项“同步运行”。可用于显示密码对话框。
QM窗口中的新功能
菜单文件->打开/关闭项目->在主/次/两个编辑器中打开。
菜单文件->项目+->复制名称/路径。
菜单文件->文件+->查找文件中的项目。
菜单编辑->线->隐藏选择。插入#region指令。
菜单编辑->视图->缩进。显示缩进指南。
菜单编辑->视图->多选。您可以使用Ctrl进行多个选择。
菜单运行->编译选项->显示未使用的变量。
查找:替换宏名称和触发器。
查找:更好的突出显示。
对话框编辑器中的新增功能
可见的网格。
右键拖动以调整对话框大小。
Alt +拖动以精确移动/调整大小。
可以创建控制台exe。
人气软件
-
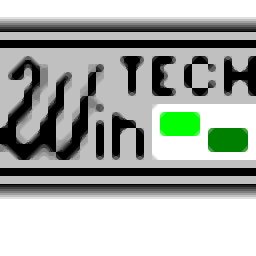
ModScan(ModScan调试工具)32位和64位 4.37 MB
/简体中文 -

华硕Armoury Crate系统控制软件 1.31 MB
/简体中文 -

logviewer pro(日志文件分析工具) 0.64 MB
/简体中文 -

非华为电脑PCManager管理器 84.0 MB
/简体中文 -

Kingston Format Utility(金士顿u盘修复工具) 7.25 MB
/简体中文 -

key Product Key Explorer(密钥查看器) 7.27 MB
/简体中文 -

Windows 10 数字永久激活工具 2.80 MB
/简体中文 -

MSI Dragon Center(龙盾控制中心) 156.0 MB
/简体中文 -

virtual audio cable(虚拟声卡) 1.57 MB
/简体中文 -

Macs Fan Control(电脑风扇控制软件) 8.54 MB
/简体中文


 2345软件管家 7.9.0.4592
2345软件管家 7.9.0.4592  360安全卫士 v13.0.0.2175
360安全卫士 v13.0.0.2175 






