
Windows Terminal(命令行终端工具)
v0.4.2382.0 官方版- 软件大小:14.67 MB
- 更新日期:2019-11-21 17:05
- 软件语言:简体中文
- 软件类别:系统其它
- 软件授权:免费版
- 软件官网:待审核
- 适用平台:WinXP, Win7, Win8, Win10, WinAll
- 软件厂商:

软件介绍 人气软件 下载地址
Windows Terminal是一款非常实用的命令行终端工具,可以为电脑系统维护人员以及用户提供更多的资源访问,可以直接通过此工具对系统进行命令运行,其工作模式类似于cmd,但其功能远不止于此;用户可以通过它访问多种系统环境,包括经常使用到的PowerShell环境以及Windows Linux子系统等等环境,只要用户需要对某一个环境进行访问,可以直接通过它进行实现;此版本程序刚发布没多久,其系统兼容以及功能特性都得到了大幅度提升,可以帮助用户带来更多的管理便捷,让您输入的命令行得到最精确的访问;强大又实用,需要的用户可以下载体验
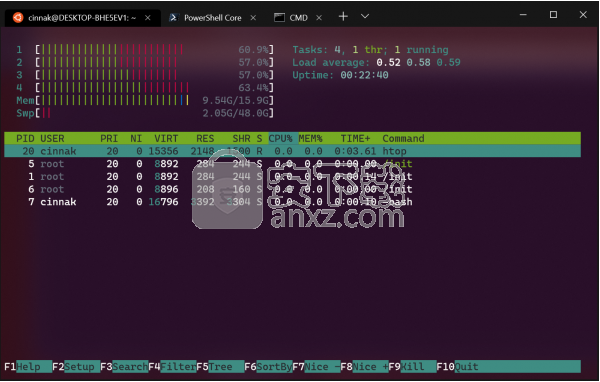
软件功能
1、Windows Terminal是一款全新的命令行终端,可以独立运行
2、在软件上可以打开应用程序,可以运行支持cmd启动的软件
3、所有需要在cmd打开的软件都可以通过本软件启动
4、一些脚本也可以直接在Windows Terminal运行
5、提供现代化的界面,提供更多的运行窗口
6、用户在软件测试一个脚本后可以直接在软件界面打开第二个运行窗口
7、运行速度快速,无论是查询命令还是测试命令都很快速
软件特色
1、Windows Terminal提供最方便的命令执行方式,打开软件就可以输入命令
2、操作方式与cmd.exe一样,可以独立运行,可以查看历史运行内容
3、可以建立多个运行界面,可以同时测试多个程序
4、提供帮助,可以在软件查看命令运行说明
5、加入新字体,显示效果更佳美观,符合现代需求
安装说明
安装并运行Windows Terminal
注意:Windows Terminal需要Windows 10 1903(内部版本18362)或更高版本
使用说明
Windows Terminal还支持表情符号和基于GPU的文本呈现。Windows Terminal新工具计划在6月中旬推出,这是微软在Windows 10上改进开发者环境的最新努力。
微软此前还将Linux命令行添加到Windows 10,同时将原生OpenSSH添加到Windows 10系统,甚至在Windows应用商店中发布了Ubuntu、SUSE Linux和Fedora。
支持x86、x64和arm64,最低要求Windows 10 Build 18382版本。
需要注意的是,该项目使用git子模块处理一些依赖项,想要确保子模块更新,请在构建器使用如下命令检查:
git submodule update --init --recursive
其中,OpenConsole.sln可在Visual Studio中构建,或者使用MSBuild通过命令行来构建:
nuget restore OpenConsole.sln
msbuild OpenConsole.sln
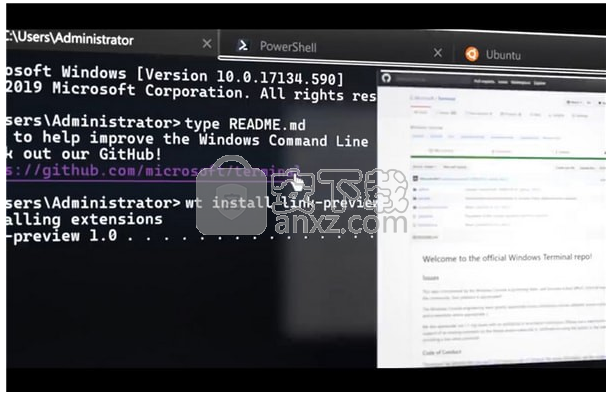
Windows终端
Windows Terminal是一个新的,现代的,功能丰富的,高效的终端应用程序,适用于命令行用户。它包含Windows命令行社区最常请求的许多功能,包括对选项卡,富文本,全球化,可配置性,主题和样式等的支持。
终端还需要满足我们的目标和措施,以确保它保持快速和高效,并且不会消耗大量内存或电量。
Windows控制台主机
Windows控制台主机Windows conhost.exe是Windows的原始命令行用户体验。它还托管Windows的命令行基础结构以及Windows控制台API服务器,输入引擎,渲染引擎,用户首选项等。此存储库中的控制台主机代码是conhost.exeWindows自身构建的实际来源。
自2014年获得Windows命令行所有权以来,该团队向控制台添加了一些新功能,包括背景透明性,基于行的选择,对ANSI /虚拟终端序列的支持,24位颜色,伪控制台(“ ConPTY” )等。
但是,由于Windows控制台的主要目标是保持向后兼容性,因此我们无法添加社区(和团队)最近几年一直想要的许多功能,包括选项卡,unicode文本和表情符号。
这些限制导致我们创建了新的Windows Terminal。
您可以在命令行团队博客中的此系列博客文章中,全面了解命令行的演变,特别是Windows命令行。
共享组件
在检修Windows Console的同时,我们对代码库进行了相当大的现代化,将逻辑实体干净地分为模块和类,引入了一些关键的可扩展性点,用更安全,更高效的STL容器替换了一些旧的本地集合和容器,并使代码更简单,使用Microsoft的Windows实施库-WIL更安全。
这项大修导致Console的几个关键组件可在Windows的任何终端实现中重用。这些组件包括一个新的基于DirectWrite的文本布局和呈现引擎,一个能够存储UTF-16和UTF-8的文本缓冲区,一个VT解析器/发射器等。
创建新的Windows终端
当我们开始计划新的Windows Terminal应用程序时,我们探索并评估了几种方法和技术堆栈。我们最终决定,通过继续对C ++代码库进行投资,可以最好地实现我们的目标,这将使我们能够在现有控制台和新终端中重用上述多个现代化组件。此外,我们意识到这将使我们能够将终端的大部分核心本身构建为可重用的UI控件,其他人可以将其合并到自己的应用程序中。
这项工作的结果包含在此回购中,并作为Windows终端应用程序提供,您可以从Microsoft Store或直接从此回购的发行版下载。
从此存储库手动安装构建
对于无法从Microsoft Store安装终端的用户,可以从该存储库的“ 发行版本”页面手动下载终端版本。
⚠注意:如果您手动安装Terminal:
确保安装Desktop Bridge VC ++ v14可再发行组件包,否则终端可能无法安装和/或运行,并可能在启动时崩溃
发行新版本时,Terminal不会自动更新,因此您需要定期安装最新的Terminal发行版才能获得所有最新的修复和改进!
通过Chocolatey安装(非官方)
Chocolatey用户可以通过安装microsoft-windows-terminal软件包来下载并安装最新的Terminal版本:
巧克力安装微软-窗口-终端
要使用Chocolatey升级Windows Terminal,请运行以下命令:
巧克力升级Microsoft -窗口-终端
设置更新
Profiles.json 移到 LocalState 文件夹
Profiles.json 文件已经从 RoamingState 文件夹移到 LocalState 文件夹。这个更改防止设置在设备上自动漫游,从而修复缺陷,例如在一台计算机上引用了另一台计算机上不存在的字体,会将导致 Terminal 由于未识别的字体而崩溃。
Tab Title 自定义
在 v0.3 版本中,引入了“tabTitle”设置,它允许用户用自定义字符串文本覆盖选项卡标题。在 0.4 版中,这个功能进行了更改,默认情况下,选项卡标题将设置为配置文件名称,而不是可执行文件的路径。如果想更改默认标题,对“tabTitle”设置将能替换选项卡中配置文件的名称。
此功能与以前略有不同,因为这是设置 shell 标题,而不是覆盖已显示的标题。此行为与原始 conhost(Console Host Process,命令行程序的宿主进程) 中使用的行为一致。shell 标题是由配置文件实例中使用的命令行应用程序提供的标题,这意味着命令行应用程序仍然能够覆盖选项卡标题,这是对 v0.3 版本的更改。
注意:在 WSL 发行版中,shell 标题被重写,因为许多发行版中的默认 shell 配置在每个提示符之前设置了窗口标题。你可以在 /etc 中的 bash 或 zsh 配置文件中更改此行为。
设置警告信息
在 0.4 版本中,当你的 profiles.json 文件出现问题时,Terminal 将显示一条错误消息,描述什么内容是不正确的。如果你的 profiles.json 文件无法正确读取,Terminal 将使用它的默认设置,但是它不会覆盖你现有的设置文件
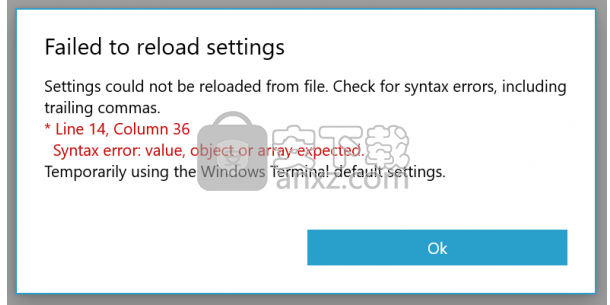
键绑定更新
AltGr
0.4 版本中有 AltGr 键是由“Ctrl+Alt”绑定的,以供用户使用。
打开 Tab 下拉列表
该版本可以使用按键绑定打开选项卡下拉列表,默认键绑定是“Ctrl+Shift+Space”。
有关所有可用键绑定的列表,请参阅文档。
注意:如果你以前安装过 Terminal,如果想要使用新的默认设置,则必须删除当前的 profiles.json 文件并重新启动终端。它将生成一个具有默认设置的新设置文件。关于移动当前 profiles.json 文件,以确保保留当前首选项的副本,此方面正在开发改进。
复制更新
新的全局设置:复制选择
“CopyOnSelect”已作为一个新的全局设置添加到 profiles.json 文件中。默认情况下,设置为 false。当设置为 true 时,剪贴板将在终端中选择内容后复制。如果为 false,则在采取进一步操作之前不会复制所选内容(例如使用调用复制函数的键绑定)。这种经验与 Unix 终端上的经验是一致的。
HTML 复制
当你选择一个文本范围并将其复制到你的剪贴板时,Terminal 现在将所选文本以 HTML 的形式写入剪贴板。这就允许你将样式化的控制台内容粘贴到其他应用程序,如 Outlook、Microsoft Word 等。此行为与 conhost 不同,因为剪贴板始终将 HTML 数据与常规文本一起复制,而不是定义何时要复制 HTML 数据。
可访问性更新
此版本中,UIA 边界矩形与 100% 比例显示上的文本范围正确地对齐,边界矩形定义在终端内的缓冲区上显示文本的区域,提高了可访问性
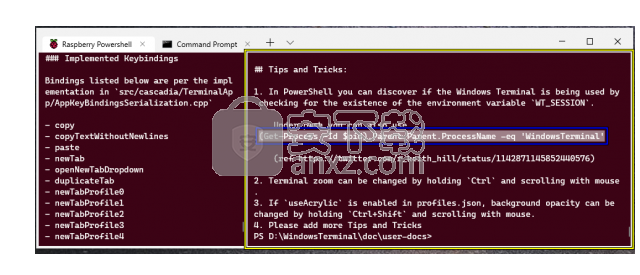
修复 bug
如果没有选择行为,用于复制的任何键绑定都将传递给基础命令行应用程序。因此,例如,如果你使用“Ctrl+C”进行复制,它将复制(如果有选择)。否则,^C 发送 SIGINT 并按预期中断信号。
当在选项卡之间切换时,图标将不再闪烁。此外,如果图标路径无效,Terminal 也不会出现崩溃。
打开选项卡下拉列表后,单击它的外部将关闭下拉列表并隐藏它。
Terminal 不再在启动时重新序列化设置,因此你的 profiles.json 文件将不再在启动时重新格式化。
一旦退出 Windows Terminal,复制到剪贴板的数据将被保存
设置和可配置性
我们已经与那么多喜欢定制终端和命令行应用程序的命令行用户建立了联系。Windows Terminal提供了许多设置和配置选项,使您可以对终端的外观以及可以作为新选项卡打开的每个shell /配置文件进行大量控制。设置存储在结构化文本文件中,便于用户和/或工具进行配置。
使用终端的配置机制,您将能够为要使用的每个shell / app /工具创建多个“配置文件”,无论是PowerShell,命令提示符,Ubuntu,甚至是与Azure或IoT设备的SSH连接。这些配置文件可以有自己的字体样式和大小,颜色主题,背景模糊/透明度等组合。您现在可以创建自己的定制风格的终端,根据您的独特品味个性化!
更多!
在我们发布Windows终端1.0之后,除了社区可能添加的许多功能之外,我们还计划开始使用我们的待办事项中的许多功能!
我什么时候可以抓住它?
截至今天,Windows终端和Windows控制台已经成为开源的,您可以从GitHub上的存储库克隆,构建,运行和测试代码:https://github.com/Microsoft/Terminal
今年夏天2019年,Windows终端预览将发布到Microsoft Store,供早期采用者使用并提供反馈。
在2019年的这个冬天,我们的目标是推出Windows终端1.0,我们将与社区合作,确保在我们发布之前就已经准备就绪!
人气软件
-
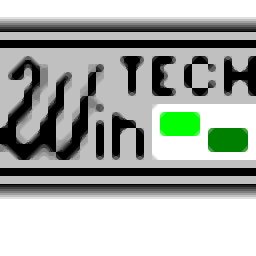
ModScan(ModScan调试工具)32位和64位 4.37 MB
/简体中文 -

华硕Armoury Crate系统控制软件 1.31 MB
/简体中文 -

logviewer pro(日志文件分析工具) 0.64 MB
/简体中文 -

非华为电脑PCManager管理器 84.0 MB
/简体中文 -

Kingston Format Utility(金士顿u盘修复工具) 7.25 MB
/简体中文 -

key Product Key Explorer(密钥查看器) 7.27 MB
/简体中文 -

Windows 10 数字永久激活工具 2.80 MB
/简体中文 -

MSI Dragon Center(龙盾控制中心) 156.0 MB
/简体中文 -

virtual audio cable(虚拟声卡) 1.57 MB
/简体中文 -

Macs Fan Control(电脑风扇控制软件) 8.54 MB
/简体中文


 2345软件管家 7.9.0.4592
2345软件管家 7.9.0.4592  360安全卫士 v13.0.0.2175
360安全卫士 v13.0.0.2175 






