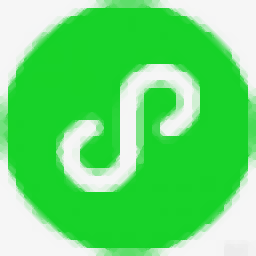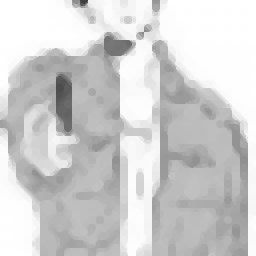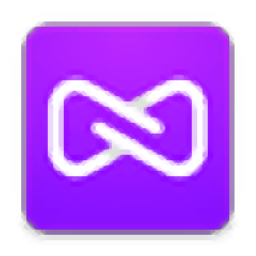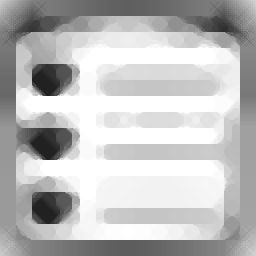
Windows Path Copy(文档路径复制工具)
v16.0 中文版- 软件大小:1.80 MB
- 更新日期:2019-11-29 09:45
- 软件语言:简体中文
- 软件类别:剪贴工具
- 软件授权:免费版
- 软件官网:待审核
- 适用平台:WinXP, Win7, Win8, Win10, WinAll
- 软件厂商:

软件介绍 人气软件 下载地址
Windows Path Copy是一款非常实用的文档路径复制工具,此工具主要针对Windows资源管理器功能拓展而开发,它可以为管理器提供一个新的加载项,并且可以在所有文件以及文件夹的鼠标右键编辑窗口栏中添加上下文菜单项;可以为用户提供一个强劲的路径复制功能,以往复制路径都需要通过打开对应的文件夹,然后找到文本,此时才能在问窗口界面复制文件的路径信息;有了它,以后用户就可以不用再这么复杂去复制文件路径,直接通过此工具的功能特性直接复制,并且它支持自动扫描识别文件,复制的数据信息不会出现错误,允许用户以多种格式复制项目的名称或路径;强大又实用,需要的用户可以下载体验
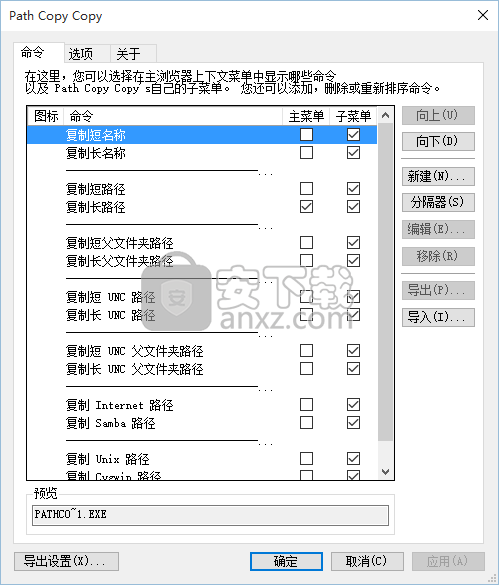
软件功能
1、win系统提供的文件管理器是可以复制文件所在路径的
2、但是保存在桌面的文件就不能直接复制路径
3、小编推荐的Path Copy Copy软件就可以解决这样的问题
4、该软件将复制功能集成到右键菜单
5、点击桌面的文件就可以立即复制路径,名字也可以复制
6、让用户更方便复制地址,复制名字
7、本软件拥有的命令很多,在软件界面就可以配置需要复制的功能
8、也支持多种设置方案,可以自定义复制的命令
软件特色
1、支持复制短父文件夹路径,将文件所在的地址复制
2、支持复制长父文件夹路径,将地址已经文件名字都复制
3、支持复制短UNC路径、复制长UNC路径
4、支持复制短UNC父文件夹路径、复制长UNC父文件夹路径
5、支持复制Internet路径、复制 Samba路径、复制Unix路径
6、支持复制Cygwin路径、复制WSL路径
安装步骤
1、需要的用户可以点击本网站提供的下载路径下载得到对应的程序安装包
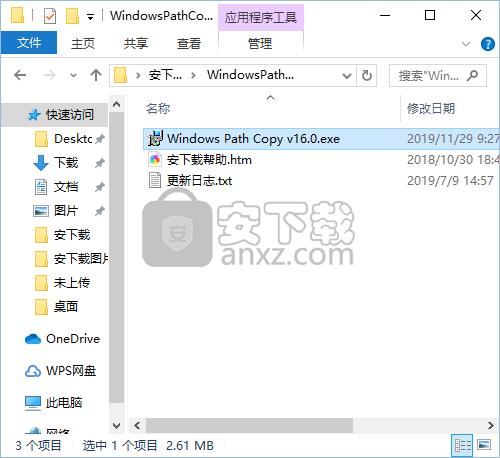
2、通过解压功能将压缩包打开,找到主程序,双击主程序即可进行安装,点击下一步按钮
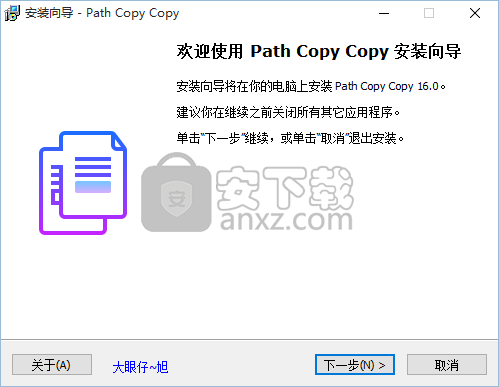
3、需要完全同意上述协议的所有条款,才能继续安装应用程序,如果没有异议,请点击同意按钮
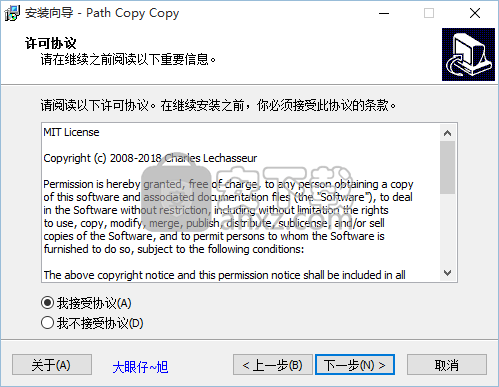
4、用户可以根据自己的需要点击浏览按钮将应用程序的安装路径进行更改
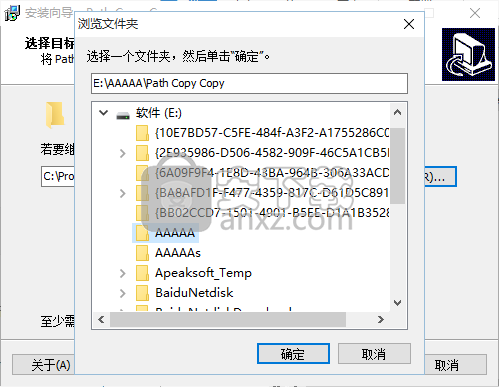
5、根据提示点击安装,弹出程序安装完成界面,点击完成按钮即可
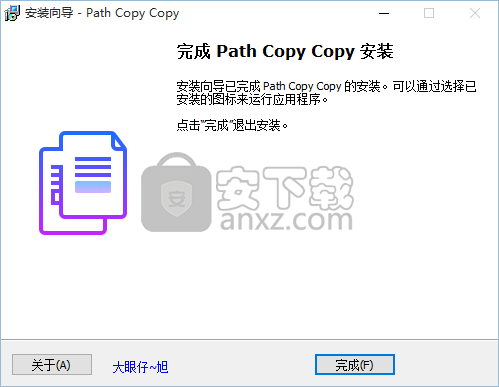
官方教程
使用路径复制复制很简单。在Windows资源管理器中,右键单击任何文件,文件夹或文件组,然后显示上下文菜单。在其中,您将看到两个新项目。
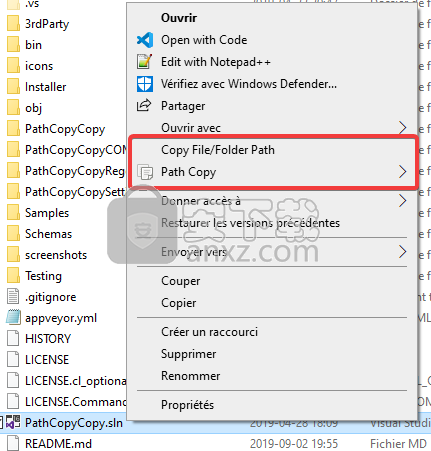
通过“路径复制”添加的项目复制到Windows资源管理器上下文菜单中
复制文件/文件夹路径将采用所选文件或文件夹的完整路径,并将其复制到剪贴板。如果选择了多个文件和/或文件夹,则它们各自的路径将复制到多行上。
路径复制将打开一个子菜单。
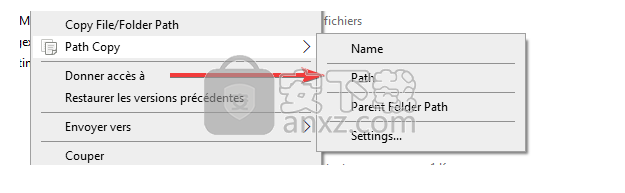
路径复制复制子菜单
子菜单包含更多命令。每个命令都与上面的命令类似,除了命令会对其进行预处理而不是照原样复制路径到剪贴板。例如,默认命令名称将仅将文件或文件夹名称(而不是其完整路径)复制到剪贴板。在父文件夹的路径将复制所选项目的父文件夹的完整路径。
子菜单“设置...”中的最后一项将打开“ 设置”应用程序,可用于进一步自定义“路径复制”副本,包括向菜单添加更多命令。
设定值
路径复制复制附带设置应用程序,可用于自定义软件的所有方面。可以通过在上下文菜单中的“路径复制副本”子菜单中选择最后一项来启动它(请参阅“ 用法”),也可以通过在Windows“开始”菜单中打开“ 路径复制副本设置”来启动它。这将打开一个带有多个控件的窗口。
命令选项卡
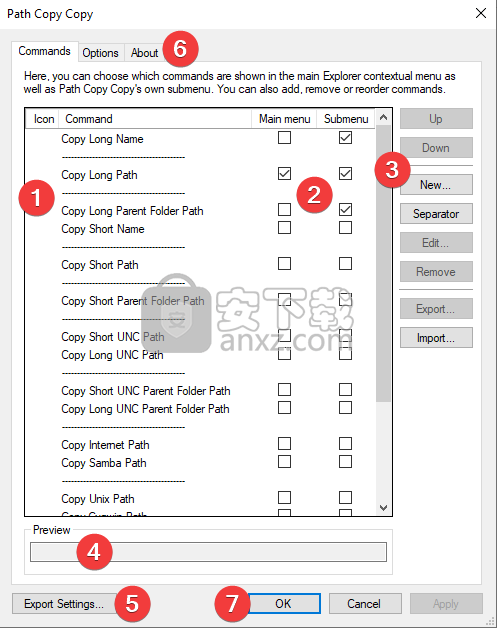
启动“设置”应用程序的各个部分
在“ 命令”选项卡中,“ 命令”列表占用了大部分空间。此列表以菜单中出现的顺序显示所有可用的“路径复制复制”命令。对于每个命令,都可以单击命令的左侧为其选择一个图标(1),并选择该命令是出现在主上下文菜单中还是出现在子菜单中(或同时出现在两个菜单中)(2)。
命令列表(3)右侧的按钮可用于进一步操作命令。
上/下将在列表中上移或下移所选命令,从而修改其显示顺序。
New和Edit允许创建和编辑自定义命令,这些命令具有自己的文档(请参阅Custom Commands)。
分隔符在所选命令之后添加一个分隔符。分隔符可用于在子菜单中对命令进行逻辑分组。
删除将删除所选的自定义命令或分隔符。
导出将提供将选定的自定义命令导出到磁盘上的文件的功能。此文件以后可以通过Import导入,可以由不同的用户在同一台计算机上,也可以在运行Path Copy的另一台计算机上。
在“命令”列表下方,“ 预览”框(4)显示所选命令对文件路径的影响。
导出设置...(5)可用于将当前用户的设置备份到磁盘上的文件中。这对于将设置转移到新计算机或进行恢复很有用。
选项卡按钮(6)可用于切换选项卡。“ 选项 ” 选项卡如下所述,“ 关于”选项卡显示版权信息以及指向“路径复制复制”网站和许可证的链接。
最后,窗口底部的三个按钮(7)将保存修改的设置(OK),放弃它们(取消)或保存当前的修改,同时保持窗口打开(Apply)。
选项标签
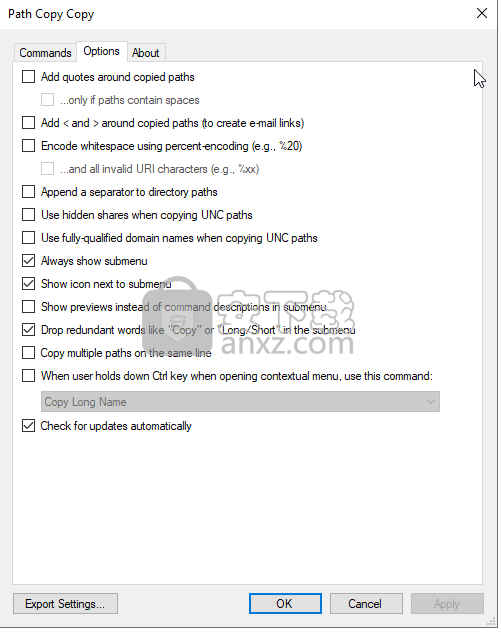
切换到选项标签
“ 选项 ” 选项卡可用于配置“路径复制复制”的各种全局选项,例如是否在复制的路径周围添加引号,是否始终显示子菜单等。这些选项很多,在此处列出所有选项将有些重复。有关每个选项的更多信息,请用鼠标悬停在复选框上方,这将显示该选项的工具提示窗口。
特别令人感兴趣的是自动检查更新选项,该选项默认情况下处于选中状态。启用此功能后,“路径复制复制”将定期(最多一周一次)检查网络上的新版本。发布新版本时,关闭上下文菜单后将出现一个窗口,显示该新版本的一些发行说明,并提供指向GitHub发行页面的链接。建议将此选项保持打开状态,以便可以提供新功能和错误修正。
自定义命令
高级用户特别感兴趣的是,自定义命令可用于扩展Path Copy Copy的现有命令并创建操纵文件路径的新方法。可以通过“路径复制复制设置”应用程序创建和编辑自定义命令。
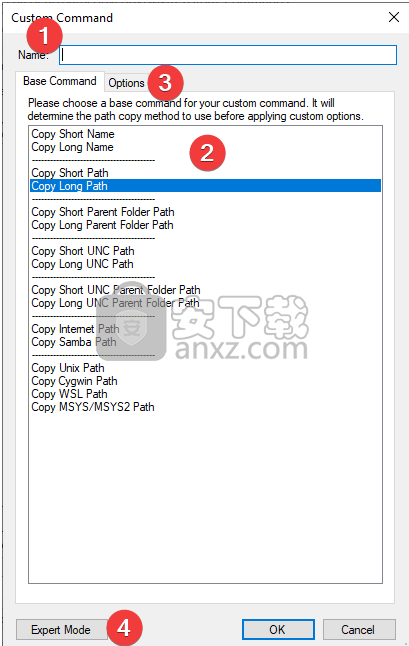
用于创建或编辑自定义命令的对话框
分三个步骤创建自定义命令。
首先,必须给每个自定义命令一个名称(1)。该名称将用于在上下文菜单中显示自定义命令。
接下来,自定义命令必须基于现有的基本命令(2)。这将确定最初将如何计算文件路径。
最后,自定义命令可以使用“ 选项”选项卡(3)进一步操纵路径。
也可以选择在专家模式(4)中编辑自定义命令。
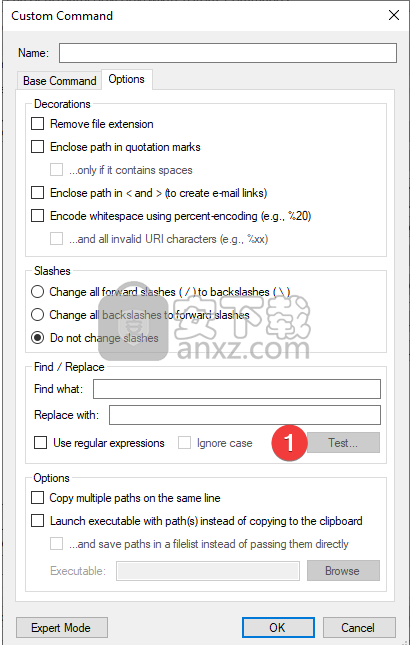
自定义命令可用的各种选项
每个选项都将以独特的方式操纵路径-例如,通过将反斜杠更改为正斜杠,或将路径用引号引起来。一些选项将修改将路径复制到剪贴板的默认行为,而可以使用该路径启动可执行文件。有关每个选项的说明,将鼠标悬停在每个选项上,将显示工具提示。
一个强大的选项是使用正则表达式执行查找/替换操作。选择此选项后,可以通过单击“ 测试...”按钮(1)来测试输入的正则表达式。
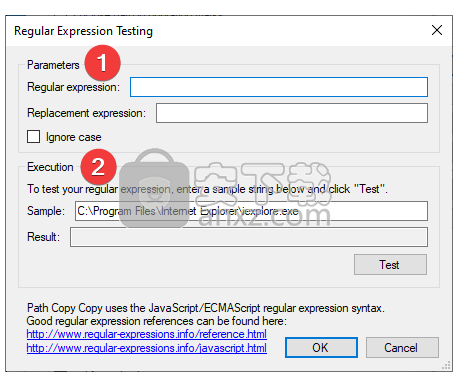
正则表达式测试对话框
在“正则表达式测试”对话框中,可以更改正则表达式和替换表达式的参数(1)。然后,可以在样本字符串(2)上测试正则表达式。单击此对话框中的“ 确定”按钮会将修改后的参数保留在父自定义命令对话框中。
自定义命令:专家模式
在专家模式下编辑自定义命令可以释放其全部潜能,但要付出更多技术用户体验的代价。专家模式可用于创建在简单模式下无法创建的自定义命令。
在幕后,在包含一个或多个元素的管道上构建了自定义命令。为了确定定制命令如何处理路径,“路径复制复制”将允许每个元素依次作用于路径,并可能对其进行修改。元素按照它们在管道中出现的顺序一个接一个地执行。在调用完所有元素之后剩下的路径都将复制到剪贴板或其他内容中。
一些管道元素称为选项 -而不是修改路径,而是更改自定义命令功能的方式,例如更改多个路径之间的分隔符,或使用路径启动可执行文件,而不是将其复制到剪贴板。
在简单模式下编辑自定义命令时,可以通过类似标签的按钮访问专家模式(请参阅“ 自定义命令”)。另外,编辑对于简单模式而言过于复杂的现有自定义命令,将在专家模式下自动打开该命令。
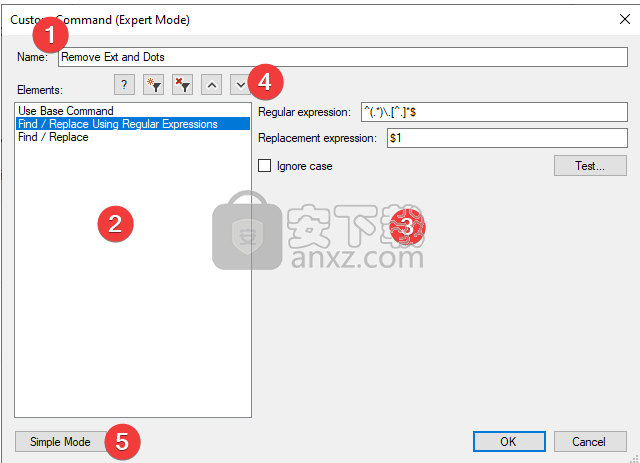
专家模式自定义命令对话框
就像在简单模式下,可以配置名称自定义命令(1)的。
左侧是组成自定义命令(2)的管道元素的列表。选择一个元素将导致右侧更改以允许配置元素(3)。每种元素类型都有其自己的配置选项。有些元素不需要其他配置。
在管道元素列表上方,按钮(4)可用于在管道中添加元素或从管道中删除元素,移动管道中的元素(因为它们按照显示的顺序执行)或获得帮助这个网站。
最后,可以通过类似标签的按钮(5)切换回简单模式。但是请注意,如果自定义命令对于简单模式而言过于复杂,则会显示警告;否则,将显示警告。无论如何继续进行将导致配置选项丢失。
专家模式对话框中的每个元素都通过工具提示进行记录。只需将鼠标悬停在元素上即可显示其工具提示。
路径复制复制附带可在自定义命令中使用的各种类型的管道元素。当按下“新元素”按钮时,将显示它们。
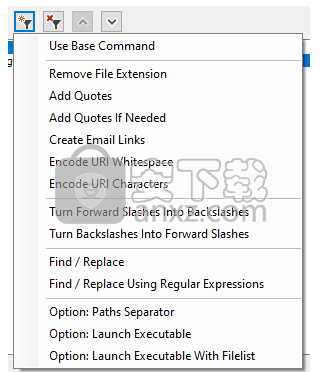
可以添加到管道中的各种类型的元素
在大多数情况下,元素类型应该是不言自明的;它们与简单模式下可用的各种选择相对应,除了它们可以自由排序或重复外(例如,可以执行多个查找/替换操作,而简单模式不支持此操作)。如果需要帮助,将鼠标悬停在下拉菜单中的项目上会显示一个工具提示,说明元素类型的作用。
更新信息
版本16.0(2018-11-24)
添加“复制WSL路径”命令[https://github.com/clechasseur/pathcopycopy/issues/47]
添加“复制Samba路径”命令[https://github.com/clechasseur/pathcopycopy/issues/46]
现在仅在路径中有空格的情况下才可以添加引号[https://github.com/clechasseur/pathcopycopy/issues/38]
现在可以在复制UNC路径时使用标准域名(FQDN)[https://github.com/clechasseur/pathcopycopy/issues/30]
在目录路径末尾添加分隔符(例如\或/)的新选项[https://github.com/clechasseur/pathcopycopy/issues/49]
版本15.1(2018-10-28)
允许在“设置”应用中删除分隔符[https://github.com/clechasseur/pathcopycopy/issues/24]
在使用相应选项时,除非按下Ctrl键,否则不要复制路径[https://github.com/clechasseur/pathcopycopy/issues/32]
Windows“程序和功能”中的报告版本[https://github.com/clechasseur/pathcopycopy/issues/28]
导出设置时报告错误[https://github.com/clechasseur/pathcopycopy/issues/43]
版本15.0(2017-12-21)
一个星期后,被忽略的软件更新实际上不会再显示[https://github.com/clechasseur/pathcopycopy/issues/20]
使用Internet路径命令时转义'+'字符[https://github.com/clechasseur/pathcopycopy/issues/11]
现在,自定义命令可以使用路径作为参数启动可执行文件[https://github.com/clechasseur/pathcopycopy/issues/4]
现在可以在显示上下文菜单时按住Ctrl时自动使用命令[https://github.com/clechasseur/pathcopycopy/issues/6]
恢复与Windows XP的兼容性[https://github.com/clechasseur/pathcopycopy/issues/17]
版本14.0(2017-07-14)
新的UI,用于选择包含在主菜单/子菜单中的命令,有点像12.0中的命令。
现在,“设置”窗口会记住其大小和位置。也可以调整大小。 [https://pathcopycopy.codeplex.com/workitem/11423]
由于计划关闭CodePlex,项目移至GitHub。
复制短/长名现在可以在驱动器上正常工作并复制驱动器标签(例如C :)。 [https://pathcopycopy.codeplex.com/workitem/11413]
在“设置”应用程序中单击“图标”列标题将不再导致崩溃。 [https://pathcopycopy.codeplex.com/workitem/11412]
新版本可以消除错误的阳性病毒识别信息。 [https://pathcopycopy.codeplex.com/workitem/11415]
版本13.0(2016-10-05)
现在可以在主上下文菜单和“路径复制复制”子菜单(包括分隔符)中自由添加/删除/重新排列命令。
[https://pathcopycopy.codeplex.com/workitem/11392] [https://pathcopycopy.codeplex.com/workitem/11376]
新设置可在同一行上复制多个路径。也可用于自定义命令。 [https://pathcopycopy.codeplex.com/workitem/11404]
新设置,仅对空白而不是所有无效的URI字符进行编码。也可用于自定义命令。 [https://pathcopycopy.codeplex.com/workitem/11406]
“设置”应用中的“新建”按钮,用于将用户设置导出为.reg文件。 [https://pathcopycopy.codeplex.com/workitem/11396]
“丢弃冗余单词”不再适用于主上下文菜单中的命令。 [https://pathcopycopy.codeplex.com/workitem/11398]
“丢弃冗余单词”不再适用于自定义命令。 [https://pathcopycopy.codeplex.com/workitem/11399]
“删除冗余单词”不再适用于基于COM的命令。
便携式版本的许多修复。
版本12.0(2015-02-22)
现在可作为便携式安装程序使用,将仅为当前用户安装路径副本。 [https://pathcopycopy.codeplex.com/workitem/11378]
现在可作为Windows Installer(.msi)软件包提供。 MSI软件包以适合网络环境和禁用更新检查的命令在默认位置静默安装。 [https://pathcopycopy.codeplex.com/workitem/11370]
添加了一个选项,用<和>包围复制的路径以创建电子邮件链接。这也可用于自定义命令。 [http://pathcopycopy.codeplex.com/workitem/11367]
自定义命令现在必须具有非空名称。 [http://pathcopycopy.codeplex.com/workitem/11371]
自定义命令现在在导出时具有“所需版本”。这将防止使用新版本功能的自定义命令被旧版本的路径复制复制导入。
导入自定义命令,然后在导入对话框中取消选择所有自定义命令,可能会导致“设置”应用程序崩溃。
新的自定义命令选项,用于在URI中无效的路径中编码字符。 [https://pathcopycopy.codeplex.com/workitem/11374]
新建路径复制复制图标[https://pathcopycopy.codeplex.com/workitem/11379]
新选项可显示预览,而不是子菜单中的描述。 [https://pathcopycopy.codeplex.com/workitem/11373]
设置应用程序现在显示所选命令的预览。 [https://pathcopycopy.codeplex.com/workitem/11384]
新增了从子菜单中的命令描述中删除冗余单词的选项。 [https://pathcopycopy.codeplex.com/workitem/11377]
每个命令现在都可以在上下文子菜单中显示其自己的图标。可以在“设置”应用程序中编辑图标。 [https://pathcopycopy.codeplex.com/workitem/11383]
安装程序现在可以在Windows XP上安装.NET Framework 2.0(如果尚不可用)。 [https://pathcopycopy.codeplex.com/workitem/11386]
安装程序现在将提供在Windows 8或更高版本(以及Windows Server 2012或更高版本)上打开“ .NET Framework 3.5”功能的功能。 [https://pathcopycopy.codeplex.com/workitem/11387]
软件更新现在具有最低Windows版本,以防万一我们需要放弃对较早版本Windows的支持。
当通过rundll32在命令行中调用时,基于COM的命令不可访问。此问题已解决。
通过rundll32在命令行中调用时,使用非标准基本命令的自定义命令无法正常工作。此问题已解决。
复制以空格结尾且后跟一个字符的Internet路径将删除最后一个字符。此问题已解决。 [https://pathcopycopy.codeplex.com/workitem/11395]
现在,由于权限而无法访问部分路径时,复制路径现在应可用于网络共享。 [https://pathcopycopy.codeplex.com/workitem/11393]
示例项目已转换为Visual Studio 2013格式。它们与Visual Studio 2013社区版兼容。
子菜单的上下文菜单项旁边现在包含一个图标。可以通过“设置”应用程序禁用它。 [https://pathcopycopy.codeplex.com/workitem/11375]
在“设置”应用程序[https://pathcopycopy.codeplex.com/workitem/11369]中添加了对JavaScript正则表达式语法的引用
修复了在自定义命令中使用“查找/替换”时可能导致Windows资源管理器冻结的错误[http://pathcopycopy.codeplex.com/workitem/11360]
安装程序现在将使用正在安装的文件(例如Windows资源管理器)的运行应用程序通知用户,并提供在安装过程中关闭这些应用程序的功能。
版本11.0.1(2012-08-18)
选择“使用隐藏的共享”将为所有本地文件正确使用隐藏的驱动器共享,即使未在注册表中列出的文件也是如此[http://pathcopycopy.codeplex.com/workitem/11365]
添加了“检查更新”机制。默认情况下,将每周轮询一次更新。可以在“设置”应用程序中禁用。 [http://pathcopycopy.codeplex.com/workitem/11363]
在“设置”应用程序中添加了“关于”标签[http://pathcopycopy.codeplex.com/workitem/11362]
修复了选择超过16个文件时无法复制路径的错误[http://pathcopycopy.codeplex.com/workitem/11364]
现在可以正确地为主上下文菜单没有选择任何自定义命令[http://pathcopycopy.codeplex.com/workitem/11357]
右键单击左文件夹窗格中的文件夹将不会显示两组菜单项选项[http://pathcopycopy.codeplex.com/workitem/11358]
在“开始”菜单中添加了图标以启动“设置”应用程序[http://pathcopycopy.codeplex.com/workitem/11359]
版本10.0.1(2012-03-05)
修复了未为UNC共享启用基于UNC的命令的问题[http://pathcopycopy.codeplex.com/workitem/11355]
添加了直接调用特定命令的方法[http://pathcopycopy.codeplex.com/workitem/11348]
更正了Cygwin路径命令的cygwin驱动器字母的大写字母[http://pathcopycopy.codeplex.com/workitem/11353-感谢JohnPeterson)
在Windows资源管理器中右键单击目录背景,现在将显示目录的“路径复制复制”命令[http://pathcopycopy.codeplex.com/workitem/11353-感谢JohnPeterson)
自定义命令现在可以使用正则表达式执行查找/替换操作[http://pathcopycopy.codeplex.com/workitem/11354]
现在可以通过“设置”应用程序导出和导入自定义命令,从而轻松共享自定义命令[http://pathcopycopy.codeplex.com/workitem/11351]
修复了使用中型或大号字体的Windows版本上的显示问题[http://pathcopycopy.codeplex.com/workitem/11350]
修复了可能导致用户无法保存设置的错误[http://pathcopycopy.codeplex.com/workitem/11351}
现在,当添加新插件或删除某些插件时,插件将被正确地重新加载。
即使在外壳安全性更高的系统上,PathCopyCopy现在也应正确显示在上下文菜单中。
添加了一个插件以类似于UNIX的格式复制路径(使用斜杠而不是反斜杠)[http://pathcopycopy.codeplex.com/workitem/9845)
添加了插件以Cygwin格式复制路径[http://pathcopycopy.codeplex.com/workitem/9845)
删除了“始终显示整个菜单”项。现在,默认条目将始终显示在主上下文中
菜单(复制长路径)。其他插件将始终在子菜单中。
修复了阻止插件的帮助文本显示在状态栏中的问题。
添加了一个插件来复制文件的短UNC路径[http://pathcopycopy.codeplex.com/workitem/10980]
添加了用于以短格式或长格式复制文件的父文件夹路径的插件[http://pathcopycopy.codeplex.com/workitem/10979]
添加了用于以短格式或长格式复制文件的父文件夹UNC路径的插件[http://pathcopycopy.codeplex.com/workitem/10999]
如果未检测到共享,则返回UNC路径的插件在上下文菜单中将显示为灰色[http://pathcopycopy.codeplex.com/workitem/10263]
人气软件
-

多重复制粘贴 Multiple Copy Paste 2.0 中文 11.00 MB
/简体中文 -

超级拷贝大师(CopiXP) V6.0 0.75 MB
/简体中文 -

序列号自动输入器 2.0 修订版 0.7 MB
/简体中文 -

Clipboard剪切板查看器 0.04 MB
/简体中文 -

hot copy paste(剪贴板管理器) 4.23 MB
/简体中文 -

ultracopier(快速复制软件) 15.0 MB
/简体中文 -

pasteasy(易贴板) 15.7 MB
/简体中文 -

Clipboard Master(剪贴板增强工具) 11.6 MB
/简体中文 -

U盘自动复制工具 0.41 MB
/简体中文 -
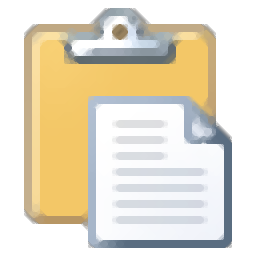
快速粘贴与自动填表软件 1.50 MB
/简体中文


 Ditto(多功能剪贴版管理工具) v3.24.246
Ditto(多功能剪贴版管理工具) v3.24.246  增强剪贴板 ClipDiary v5.4 中文绿色
增强剪贴板 ClipDiary v5.4 中文绿色 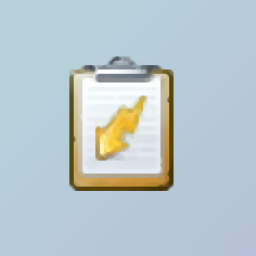 ClipboardFusion Pro(剪贴板增强软件) v5.2
ClipboardFusion Pro(剪贴板增强软件) v5.2