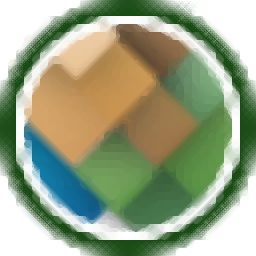
MapViewer(地形制作软件)
v8.4.406- 软件大小:89.0 MB
- 更新日期:2019-12-02 09:51
- 软件语言:简体中文
- 软件类别:图像处理
- 软件授权:免费版
- 软件官网:待审核
- 适用平台:WinXP, Win7, Win8, Win10, WinAll
- 软件厂商:

软件介绍 人气软件 下载地址
MapViewer是一款功能强大的地形制作软件,软件能够帮助用户在所见所得的编辑界面下,快速的创建基本地图、引脚图、孵化图、密度图、梯度图、统计图、流向图等多种地图类型,其界面采用了类office的设计界面,用户可以更加轻松的掌握,另外,该程序还提供了地区记录、浏览数据库记录、建立资料、加权平均中心、测量距离、列表距离等多种功能,帮助您更加轻松的创建与分析,这里为您分享了MapViewer 8,用户可以免费的激活与使用,有需要的朋友赶紧下载吧!
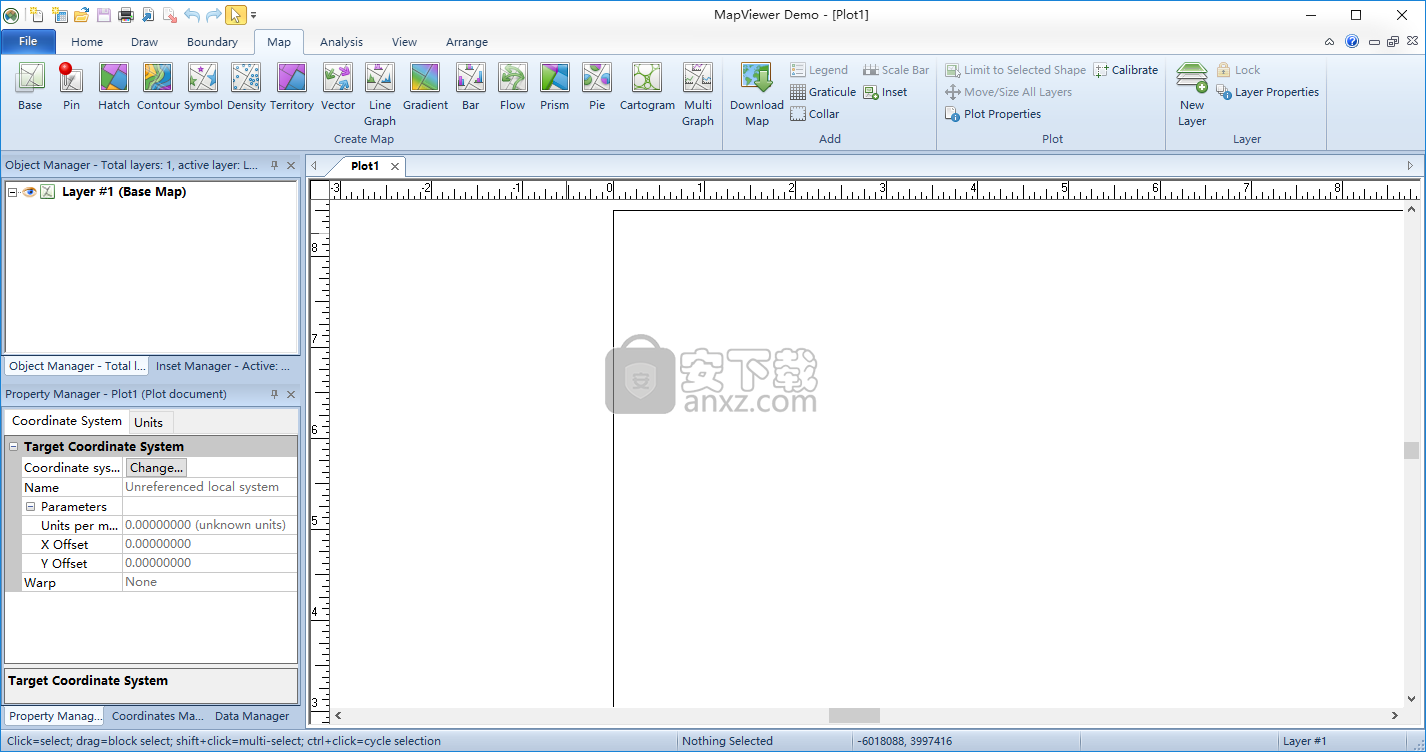
软件功能
创建多图地图
创建双变量符号图
创建连续的制图图
创建比例引脚图
下载在线地图
跨多层查询
将文本列用于区域地图区域或剖面线图类
数据标签定制化程度提高
无限属性支持
将数据嵌入GSM文件
改进的坐标系对话框
图例条目的字体/格式支持
新的导入/导出格式
新的坐标系,基准和投影
软件特色
MapViewer是一种先进可靠的软件解决方案,旨在为专业人员提供显示和详细分析地图内容的方法,同时还支持创建多达十六种不同类型的自定义地图。
直观直观的GUI
从外观上看,该应用程序非常易于使用且易于访问,这意味着具有类似实用程序的先前经验是一个开端,但不是必需的,因此即使是新手也可以从第一次运行就开始处理它。
MapViewer的主窗口允许您打开和显示地图内容,支持多种文件格式,包括GSM,BNA,MDB,XLSX,SLK,SEG,DXF,DBF,CSV,ACCDB等。
轻松创建,编辑或分析各种地图类型
打开您要使用的文件或创建一个空白文件之后,您可以发现其中包含的图层的数量和类型,也可以自己添加它们。例如,您可以将它们分开以获得更好的查看效果,而缩放功能则可以帮助您专注于地图的特定区域。
在MapViewer的“绘图”选项卡中,可以使用“文本”,“样条线折线”,“矩形”,“椭圆”和其他此类形状。您也可以“锁定对象”,调整“边界背景”值或“裁剪”元素。同样,您可以应用“空间”或“中位数”“滤镜”,也可以修改颜色的“饱和度”,“对比度”或“亮度”。
“边界”部分使您能够“强调”某些元素,“重新定义”,“变薄”,“平滑”或“重塑”,以及“反向”。此外,MapViewer允许您“连接”或“折断折线”和“相交多边形”。
如果需要,您可以从MapViewer的“分析”选项卡运行“查询”或“生成报告”,以便更清楚地了解地图包含的内容;同时,您也可以“测量距离”或“地理编码”文档。
专业级地图处理仪
总而言之,MapViewer被证明是一个高度复杂和高效的程序,旨在为您提供处理地图所需的各种工具,使您可以通过快速的鼠标移动来创建,编辑和分析它们。
安装方法
1、下载并解压软件,双击安装程序进入MapViewer 8安装向导,单击【next】按钮。
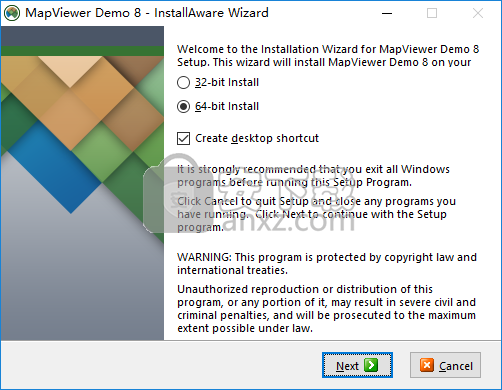
2、阅读软件许可协议,勾选【I have read, understand, and accept the license agreement displayed above.】的选项,再进入下一步的安装。
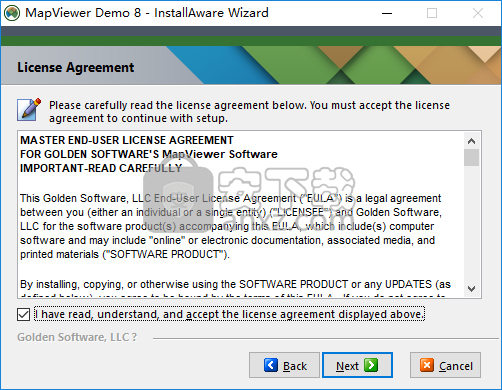
3、选择安装位置,用户可以选择默认的C:\Program Files\Golden Software\MapViewer Demo 8,也可以自定义。
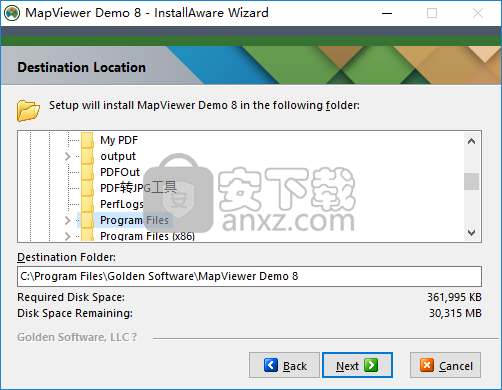
4、选择开始菜单文件夹,用户可以选择默认的Golden Software MapViewer Demo 8。

5、弹出是否参与客户体验改善计划,点击【next】按钮继续。

6、弹出MapViewer 8安装成功的提示,点击【finish】结束。
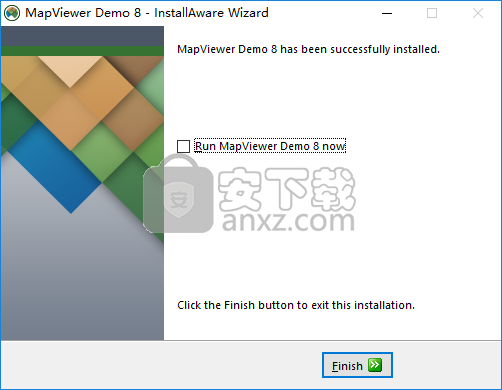
7、将补丁文件夹“crack.exe”复制到软件的安装目录,默认路径为C:\Program Files\Golden Software\MapViewer Demo 8。
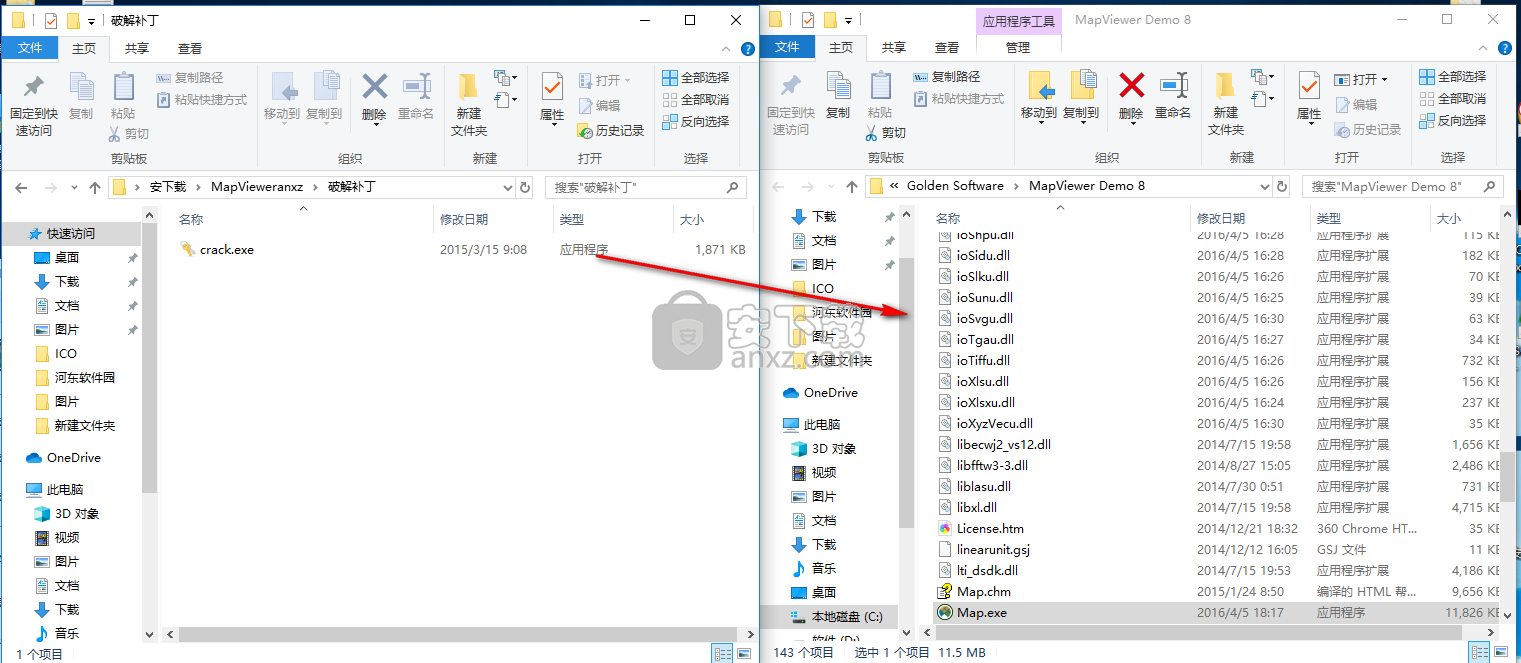
8、运行补丁文件,选择MapViewer 8,点击【generate】按钮进行打补丁以及生成注册码。

9、生成注册码后,我们运行MapViewer 8,然后输入注册码即可进行使用。
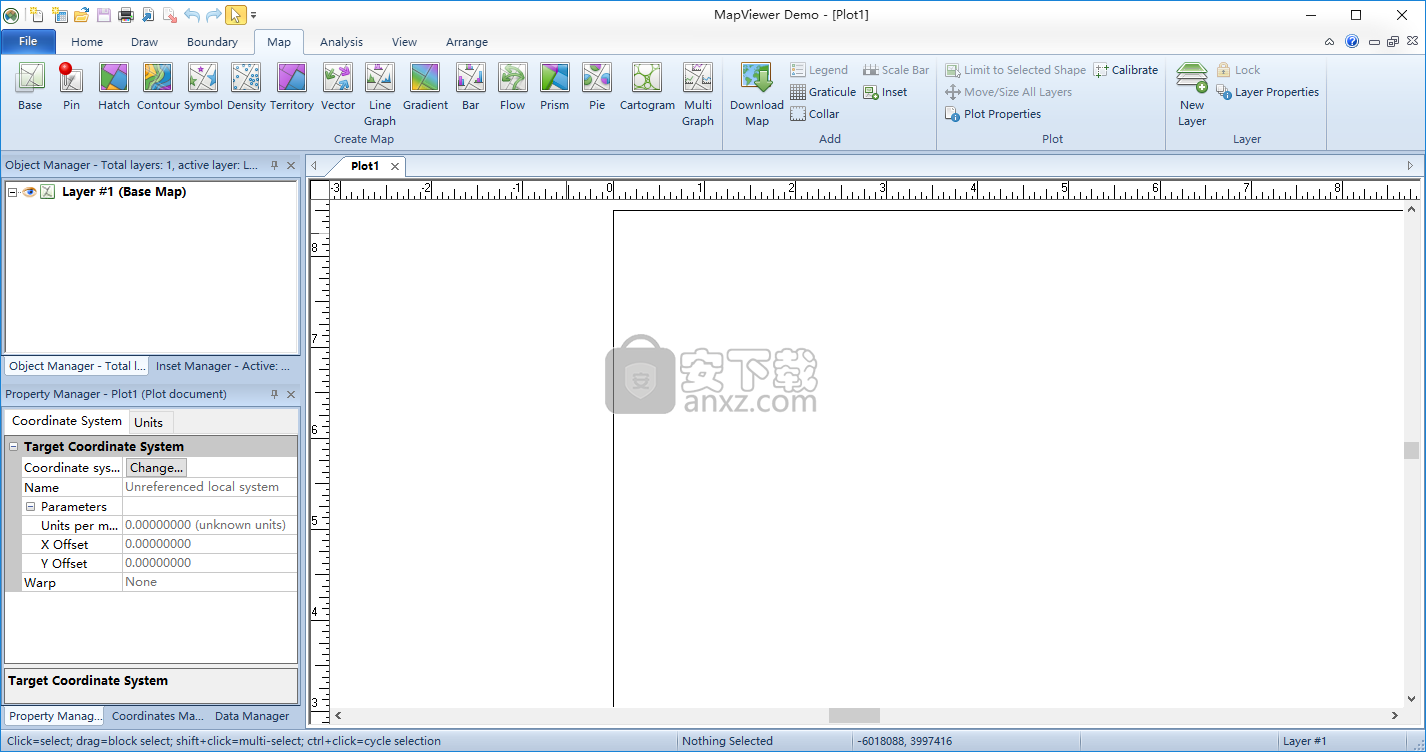
使用说明
MapViewer用户界面
默认的MapViewer 8应用程序窗口由六个主要部分组成。快速访问工具栏,功能区栏,打印窗口或工作表窗口,选项卡式文档和管理器。每个区域的阴影均在下图中标记为阴影。

MapViewer应用程序窗口。在上方,绘图文档处于活动状态,因此该窗口是绘图窗口。当工作表文档处于活动状态时,该窗口是工作表窗口。
以下是有关MapViewer用户界面的一些常规信息。
快速访问工具栏提供了对常用命令的轻松访问。可以自定义快速访问工具栏。
功能区栏包含MapViewer的所有命令。功能区栏也可以自定义。
默认情况下,打开的图和工作表文档显示在选项卡式文档区域中。单击水龙头以激活文档。选项卡式文档样式可以在“选项”对话框的“用户界面”页面中更改或关闭。
默认情况下,管理器停靠在应用程序窗口的左侧。标签在一起的是“对象管理器”和“插入管理器”,而标签的是“属性管理器”,“坐标管理器”和“数据管理器”。管理器可以拆分,移动并停放在其他位置。还可以使用视图|隐藏或显示管理器。功能区栏上的管理器命令。
绘图或工作表窗口显示活动文档。有关每个方面的更多信息,请参见图窗口和工作表窗口帮助页面。
状态栏显示有关当前活动,命令和所选对象的信息。在“选项”对话框的“用户界面”页面中打开或关闭状态栏。

快速访问工具栏命令
快速访问工具栏位于MapViewer窗口的顶部。该工具栏具有常用的命令,可以由用户自定义。无论MapViewer中显示的窗口类型如何,快速访问工具栏中的命令都是相同的。

显示快速访问工具栏
在MapViewer窗口的顶部。
自定义快速访问工具栏
快速访问工具栏是可自定义的工具栏。可将命令添加到快速访问工具栏的一种方法是右键单击功能区中的命令,然后选择“添加到快速访问工具栏”。该命令将自动添加到工具栏的末尾。
要在“快速访问工具栏”对话框中自定义命令,请在功能区上单击鼠标右键,然后选择“自定义快速访问工具栏”。在“快速访问工具栏”对话框中,
要添加命令,请从左侧列表中选择要添加的命令。单击添加>>按钮,命令将添加到右侧的列表中。
要在命令之间添加分隔符,请在对话框左侧将“选择命令自”设置为“主要”。选择<分隔符>,然后单击添加>>。将分隔器移到所需位置。
要删除命令,请从右侧列表中选择命令。单击<< <<删除按钮,命令将从右侧的列表中删除。
要重新排列命令或移动分隔符,请从右侧列表中单击要移动的命令或分隔符名称。单击最右边的向上和向下箭头按钮,以在列表中向上或向下移动命令。命令以在快速访问工具栏中显示的确切顺序显示。
要将“快速访问工具栏”重置为默认显示,请单击对话框右侧列表下方的“重置”按钮。
单击确定,并进行所有更改。
注意:要将单独的绘图类型作为按钮添加到快速访问工具栏,请将“选择命令从”设置为“绘图” |“绘图”。绘图菜单。然后在对话框的左侧,选择适当的绘图类型,例如3D条形图。单击添加>>,然后在图的类型旁边添加一个图标。单击确定,图类型显示在快速访问工具栏中。
在功能区下方显示快速访问工具栏
要在功能区下方显示快速访问工具栏,请右键单击功能区,然后选择在功能区下方显示显示快速访问工具栏。如果您在快速访问工具栏中添加了许多命令,则此设置很有用。默认情况下,当快速访问工具栏位于功能区下方时,将显示更多命令。与最小化的色带外观结合使用时,这可以使您只需单击一下即可访问所有最常用的命令,并最大程度地增加了绘图的显示区域。
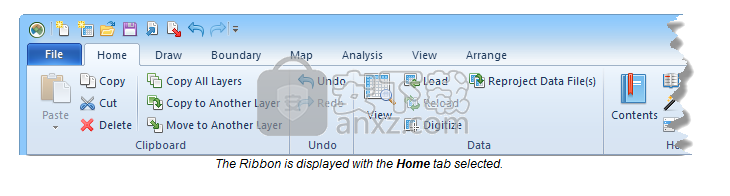
功能区
功能区是位于图,工作表和网格窗口上方的按钮和图标带。功能区取代了早期版本的MapViewer中的菜单和工具栏。功能区旨在帮助您快速找到完成任务所需的命令。
功能区上方是许多选项卡,例如“主页”,“地图”和“分析”。单击或滚动到选项卡将显示功能区此部分中的选项。这些选项卡具有组织成组的命令。例如,所有与边界编辑有关的命令都在“边界”选项卡上。
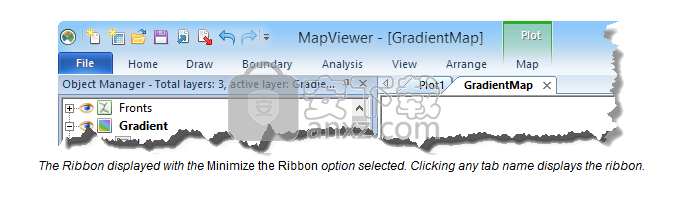
最小化功能区
色带可以最小化,以减少屏幕上的空间。要最小化功能区,请在功能区上单击鼠标右键,然后选择“最小化功能区”,单击MapViewer窗口右上角的按钮,或按CTRL + F1。以最小化模式显示时,仅屏幕顶部的选项卡可见。要查看每个选项卡上的命令,请单击选项卡名称。选择命令后,功能区会自动再次最小化。
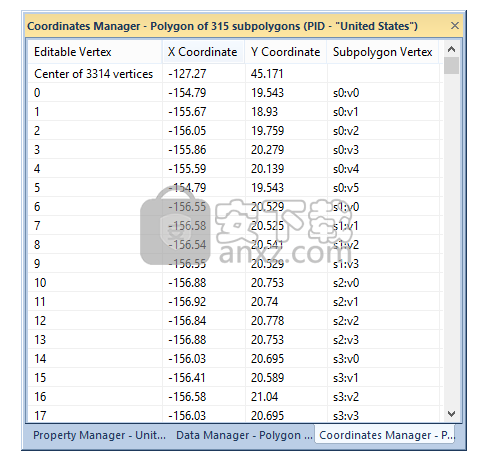
选择了“最小化功能区”选项时显示的功能区。单击任何选项卡名称将显示功能区。
自定义功能区
功能区可在MapViewer中自定义。要自定义功能区中的命令,请右键单击功能区,然后选择“自定义功能区”。
在“自定义功能区”对话框中,可以添加新选项卡,添加组,隐藏现有选项卡或自定义组,以及将命令添加到任何自定义组。您还可以将标签重新排列为更适合您的需求的顺序。
要在“自定义功能区”对话框中自定义命令,请右键单击功能区,然后选择“自定义功能区”。在“自定义功能区”对话框中,使用以下选项。
标签选项:
要添加自定义标签,请将“自定义功能区”部分设置为“所有标签”。单击对话框右侧的自定义选项卡应位于的列表,然后单击“新建选项卡”按钮。
要删除自定义标签,请右键单击对话框右侧列表中的标签名称,然后选择“删除”。
要重命名默认或自定义选项卡,请在对话框右侧的列表中单击选项卡名称。单击重命名按钮。输入新名称,然后按OK进行更改。
要隐藏默认或自定义选项卡,请取消选中对话框右侧选项卡名称旁边的框。仅显示选中的标签。
要更改默认或自定义选项卡的顺序,请单击应在对话框右侧列表中移动的选项卡名称。单击对话框最右侧的向上和向下箭头按钮,以向上或向下移动选定的选项卡。默认选项卡必须保留在其主要组中。
组选项:
要将自定义组添加到默认或自定义选项卡,请单击选项卡名称旁边的。在组名称列表中单击应放置新组的位置,然后单击“新建组”按钮。
要在任何选项卡上删除默认或自定义组,请在对话框右侧列表中的组名称上单击鼠标右键,然后选择“删除”。
要在任何选项卡上重命名默认或自定义组,请单击对话框右侧列表中的组名称。单击重命名按钮。输入新名称,然后单击“确定”进行更改。
要在任何选项卡上更改默认或自定义组的顺序,请单击应在对话框右侧列表中移动的组名。单击对话框最右侧的向上和向下箭头按钮,以在列表中向上或向下移动选定的组。
要将默认组替换为自定义组,请右键单击默认组名称,然后选择“删除”。单击新建组按钮。将所需的命令添加到要显示的新组。如果需要,重命名新组。
命令选项:
只能将命令添加到自定义组或从中删除。只能在自定义组中重新排列或重命名命令。如果希望编辑默认组中的命令,则应删除默认组,并使用相同的命令创建新的自定义组。
要将命令添加到自定义组,请将“从列表中选择命令”设置为“所有选项卡”,以便所有命令都列在对话框的左侧。选择应添加的所需命令。在对话框的右侧,单击自定义组名称旁边的。在命令列表中单击所需的位置。如果组中尚无命令,请单击组名。单击添加>>按钮,命令将添加到自定义组。
要从自定义组中删除命令,请右键单击对话框右侧列表中的命令名称,然后选择“删除”。仅可删除自定义组中的命令。
要重命名自定义组中的命令,请单击对话框右侧列表中的命令名称。单击重命名按钮。输入新名称,然后单击“确定”进行更改。只有自定义组中的命令可以重命名。
协调管理
坐标管理器在具有已知投影的地图文档中显示选定对象的顶点坐标。
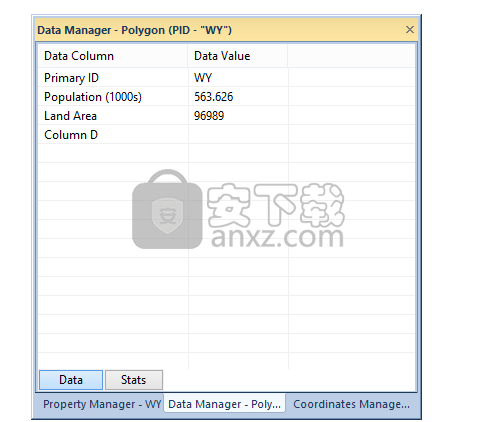
在坐标管理器中查看和编辑对象顶点坐标。
“可编辑顶点”列显示顶点编号。 X坐标和Y坐标列显示每个顶点的X和Y坐标。如果要获取复杂多边形的坐标,则会在“子多边形顶点”列中列出其他区域顶点。
第一行列出了所选对象的顶点总数和对象主ID。第二行标识对象中心的坐标。要沿给定方向移动整个对象,请重新定义对象中心的X和Y坐标。双击适当的单元格并输入新值,即可在“坐标管理器”中修改所有顶点的坐标。
坐标单位
X坐标和Y坐标单位由绘图属性的“单位”页面中的“坐标”显示单位属性确定。
打开和关闭坐标管理器
使用视图|打开和关闭坐标管理器。经理|坐标管理器复选框。在对象管理器或绘图窗口中单击鼠标右键,然后选择“管理器” |“坐标”,可以打开或关闭坐标管理器。上下文菜单中的坐标管理器。单击“坐标管理器”标题栏中的按钮以关闭窗口。
更改坐标管理器位置
坐标管理器可以停靠在MapViewer窗口的边缘,也可以作为弹出窗口浮动。要更改坐标管理器的位置,请单击标题栏并将其拖动到新位置。将管理器拖到新位置时,对接界面将显示在屏幕上。您可以双击标题栏在浮动和停靠模式之间切换。您可以拖动坐标管理器的侧面以更改窗口的大小。
数据管理
数据管理器显示与选定对象关联的数据或统计信息。如果选择了多个对象,则仅显示其中一个对象的数据。如果要查看多个选定对象的数据,请使用边界记录。您可以在数据管理器中创建报告或编辑对象的数据。
要显示“数据管理器”,请单击“查看” |“显示”。经理|数据管理器。复选标记表示数据管理器可见。数据管理器包含一个数据视图和一个统计视图。要选择或更改视图,请单击“数据”或“统计”按钮。
打开和关闭数据管理器
使用视图|打开和关闭数据管理器。经理|对象管理器复选框。通过在对象管理器或绘图窗口中单击鼠标右键,然后选择“管理器” |“数据管理器”,可以打开或关闭数据管理器。上下文菜单中的“数据管理器”。单击数据管理器标题栏中的按钮以关闭窗口。
更改对象管理器位置
数据管理器可以停靠在MapViewer窗口的边缘,也可以作为弹出窗口浮动。要更改数据管理器的位置,请单击标题栏并将其拖动到新位置。将管理器拖到新位置时,对接界面将显示在屏幕上。您可以双击标题栏在浮动和停靠模式之间切换。您可以拖动数据管理器的侧面以更改窗口的大小。
数据视图
单击数据管理器中的数据按钮以显示数据视图。数据视图显示链接的工作表中对象的数据列和数据值。对象类型和PID显示在标题栏中。
插图管理器
插图是位于页面一部分上的显示框架。可以指定一个或多个图层在插图中显示。即使插图在页面上移动,插图内的对象仍保留其原始坐标。插入框内的显示可以缩放和平移。您可以通过单击查看|来访问插图管理器。经理|插图。
创建插图
点击地图|新增|插入命令,用于向地图添加插入。
编辑插图
使用“插入管理器”顶部的工具栏,“属性管理器”的“插入”页面以及“放大”,“缩小”,“矩形”和“平移”命令来编辑插入属性和视图。
插图示例
放大地图的一部分以显示更多详细信息:

当地图的一部分放大时,请使用一小段插图来显示整个地图:
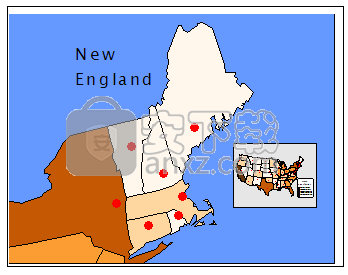
将限制应用于一个或多个图层,同时仍允许在这些限制之外显示内容:
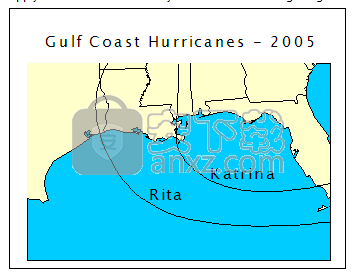
在50个州的地图中移动/调整阿拉斯加和夏威夷的大小,而无需更改其坐标:
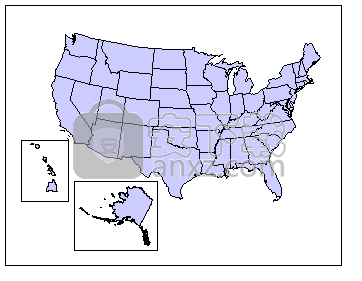
在保持原始坐标的同时,在页面上显示多个专题图:
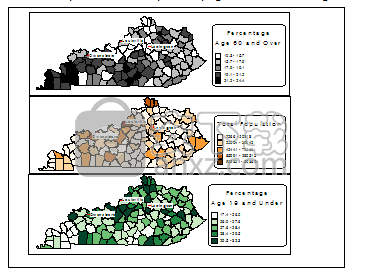
使用插图管理器
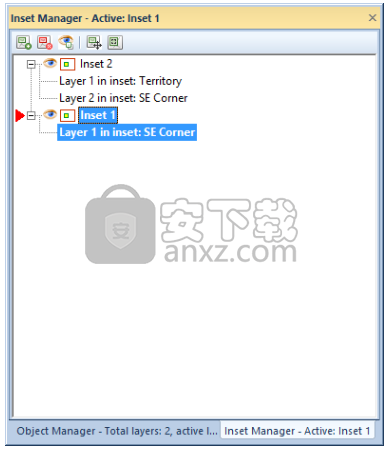
工具栏将显示在“插入管理器”的顶部。使用这些工具来操纵地图窗口中的插图。当您在“插入管理器”中右键单击时,这些命令以及其他一些命令也会出现。
更新日志
使用无效变量打开GSM文件时崩溃
崩溃更改棱镜贴图的旋转
加载非常大的JP2文件时崩溃
崩溃加载引用带有非alpha透明性的额外8位通道的外部TIF文件的KML文件
使用GDAL_NODATA标签和超出范围的颜色索引导入TIF时崩溃
内部错误将图元文件导出到PDF向量
导入包含多面网格对象的DXF时发生内部错误
将工作表数据复制/粘贴到外部应用程序中时发生内部错误,导致该应用程序请求我们不支持的格式
打开未与其他应用程序一起导出的文件时出现内部错误
查询后删除选择时出错
带有很小破折号的GSI文件无法正确加载,并且无法正确导出到PDF矢量文件
如果分别取消了管理器的对接,则下次打开MapViewer会导致管理器和初始屏幕打开,但MapViewer无法打开
移动/复制到另一层:如果未存储在PID字段中,则对象名称将恢复为默认值
使用“仅当前视图”选项导出会产生空图例
导出图像文件时,“默认值”按钮不会重置每英寸像素数/像素尺寸
通过电子邮件报告系统规格时支持Windows 10
工作表:内部错误删除列和单个单元格
工作表:在“统计信息”对话框的“开始于单元格”中输入空格时出现内部错误
工作表:优化剪贴板功能
工作表:使用文本标题更改日期/时间列的单元格对齐会更改日期/时间格式
坐标系:Amersfoort / RD中的原点不正确新坐标系
坐标系:NZGD2000中的不正确的中心经度/伊甸山电路坐标系
文本编辑器:在“文件” |“文本”中更改时,并不总是遵循粗体/斜体 选件
BLN导出:默认情况下,使用“导出选项”对话框中选择的标志值覆盖属性标志值,并添加新选项以使用“来自应用程序的BLN标志属性(如果适用)”
DXF导入:导入包含TrPolymesh对象的DXF时出现“文件不包含已知对象”错误
E00 / SDTS TVP导入:更改了对话框的行为,以允许通过单击X来移动和取消对话框
GSI导出:文本粗体未保存
EMF导入:选中“分隔图元文件”选项时崩溃导入EMF文件
MIF导入:添加对MULTIPOINT和COLLECTION对象的支持
MIF导入:导入包含“ arc”对象的MIF文件时发生内部错误
KML导入:使用true / false(而不是1/0)导入KML时,出现“填充标记的预期数值”错误消息
KML导入:以错误的颜色导入文本
KML导出:“导出选项”对话框中的选项名称已被切断
KMZ导入:尝试为带有子目录的KMZ提取KMZ存档时出错
JP2导入:使用其他错误的东/北参数导入的文件具有错误的东/北错误
PDF导出:导出大文件时出现“读取临时文件失败”错误
PDF栅格导出:导出GeoPDF时坐标会移动
PDF矢量导出:虚线长度为负的行在Adobe Reader中不会打开
TIF导入:具有不同图像扭曲标签的GeoTIF导入具有像素坐标而不是UTM坐标
TIF导出:添加对#3059标记的支持,以解决ArcMap导入GeoTIF的问题,而没有错误的东向错误的仪表单位
自动化:向量/棱镜贴图颜色不适用于RGB或数值
人气软件
-

photoshop 2020(图像处理工具) 1894 MB
/简体中文 -

photoshop2020(图像处理工具) 176.88 MB
/简体中文 -

Paint Tool SAI 2(SAI2绘画软件) 6.79 MB
/简体中文 -

SUAPP 5.6 MB
/简体中文 -

lumion10补丁 8.88 MB
/简体中文 -

photoshop cc 2018中文 1475 MB
/简体中文 -

ps cc2019下载20.0 中文 1731 MB
/简体中文 -

Photoshop CS 8.01增强版 150 MB
/简体中文 -

smartdeblur(图片模糊处理工具) 41.7 MB
/简体中文 -

lumion10.0中文 18545 MB
/简体中文


 SARscape(雷达图像处理工具) v5.2.1
SARscape(雷达图像处理工具) v5.2.1  美图云修 v6.9.2
美图云修 v6.9.2  金鸣表格文字识别大师 5.69.6
金鸣表格文字识别大师 5.69.6  图怪兽 4.1.3.0
图怪兽 4.1.3.0  美图秀秀 7.5.7.5
美图秀秀 7.5.7.5  光影魔术手 v4.5.9.415
光影魔术手 v4.5.9.415 








