
eSupport Undelete Plus(删除数据恢复软件)
v3.0.19.415 免费版- 软件大小:2.65 MB
- 更新日期:2019-12-06 15:27
- 软件语言:简体中文
- 软件类别:卸载清除
- 软件授权:免费版
- 软件官网:待审核
- 适用平台:WinXP, Win7, Win8, Win10, WinAll
- 软件厂商:

软件介绍 人气软件 下载地址
eSupport Undelete Plus是一款非常好用的数据恢复工具,该软件允许用户在按住SHIFT键的情况下在DOS窗口中以及Windows资源管理器中检索删除的文件,同时也支持在回收站中恢复已被删除的文件;该程序支持直接对磁盘进行扫描,可以通过对文件储存痕迹对其进行提取恢复,可以为用户解决数据被删除的问题;此程序可以对硬盘和软盘驱动器的等设备中丢失的数据进行恢,也可以在所有Windows文件系统中进行数据恢复,包括FAT12/16/32,NTFS/NTFS5,以及支持从其它各类文件储存设备中恢复数据,支持恢复任意类型的数据文件;强大又实用,需要的用户可以下载体验
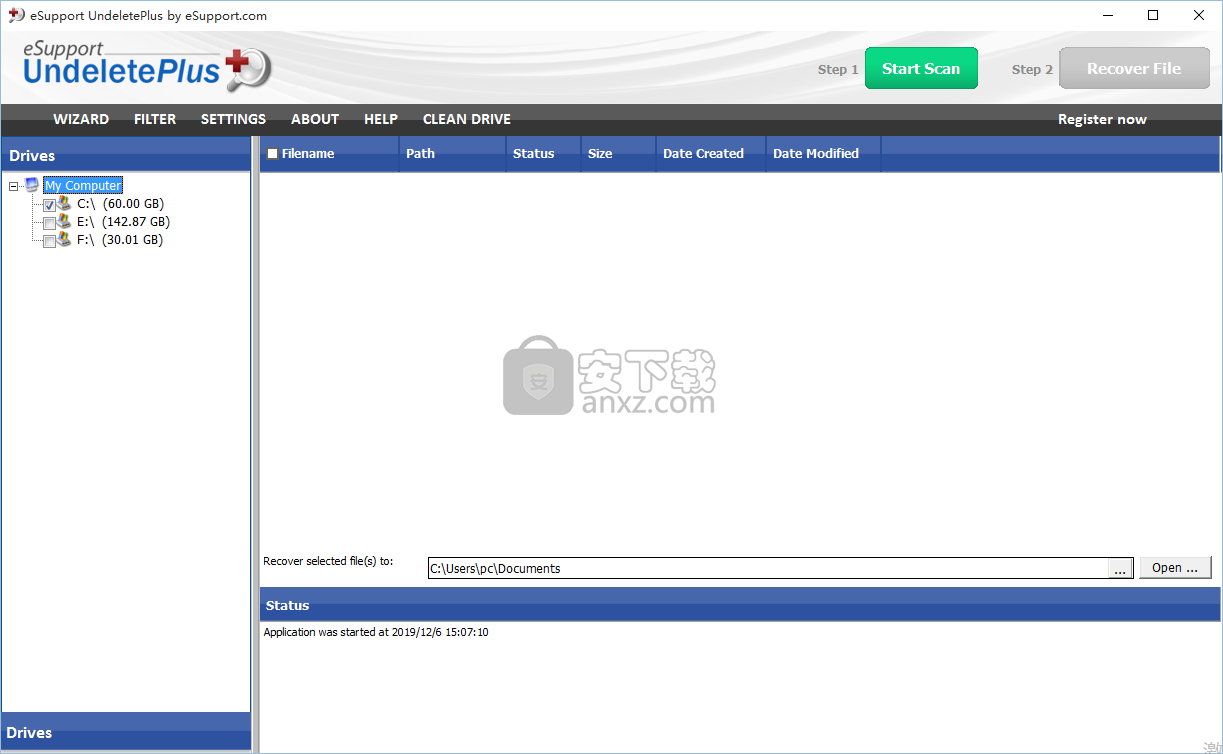
软件功能
现在包括Photo SmartScan,可增强照片恢复功能。丢了照片吗?Photo SmartScan将找到它!
轻松恢复文档,照片,视频,音乐和电子邮件。
支持使用Windows FAT16,FAT32和NTFS文件系统格式化的硬盘。
快速恢复文件-甚至包括从回收站中清空的文件。
意外格式化后的文件恢复-即使您已重新安装Windows。
从硬盘驱动器,USB拇指驱动器,相机媒体卡,软盘和其他存储设备中恢复文件。
快速扫描引擎:一个典型的硬盘驱动器可以在几分钟内扫描可恢复的文件。
eSupport UndeletePlus支持标准的IDE / ATA / SCSI硬盘。
软件特色
1、轻松恢复文档,照片,视频,音乐和电子邮件。
2、快速恢复文件 – 即使是从回收站中清空的文件。
3、硬盘分区错误后恢复文件。
4、意外格式之后的文件恢复 – 即使您重新安装了Windows。
5、从硬盘,USB拇指驱动器,相机媒体卡,软盘和其他存储设备中恢复文件。
6、大力支持:如果您需要帮助,我们的eSupport UndeletePlus支持人员随时为您提供帮助。
7、没有更令人沮丧的搜索删除的文件。 借助eSupport UndeletePlus,它非常简单!
安装步骤
1、需要的用户可以点击本网站提供的下载路径下载得到对应的程序安装包
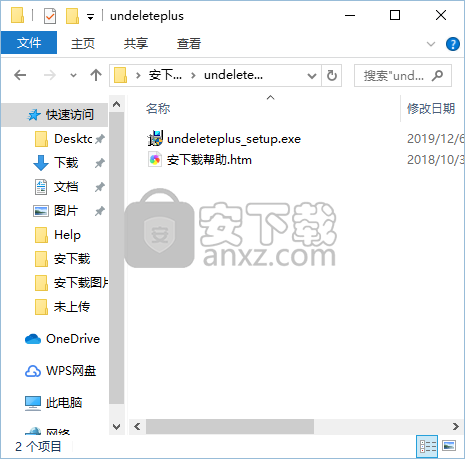
2、通过解压功能将压缩包打开,找到主程序,双击主程序即可进行安装
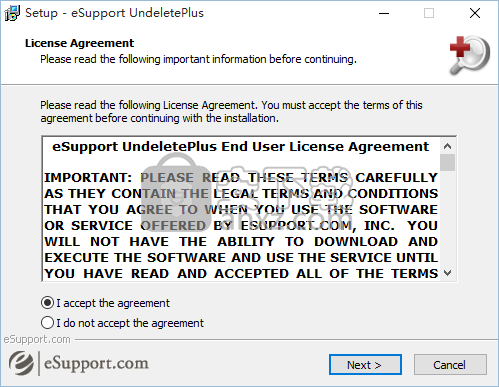
3、需要完全同意上述协议的所有条款,才能继续安装应用程序,如果没有异议,请点击同意按钮
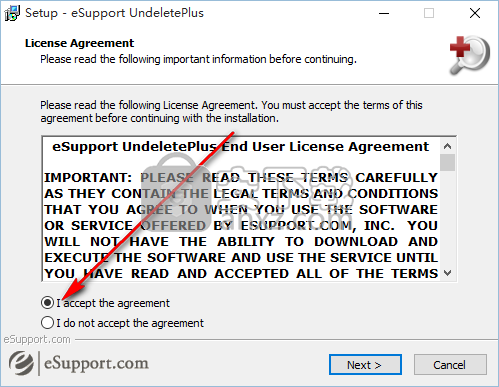
4、用户可以根据自己的需要点击浏览按钮将应用程序的安装路径进行更改
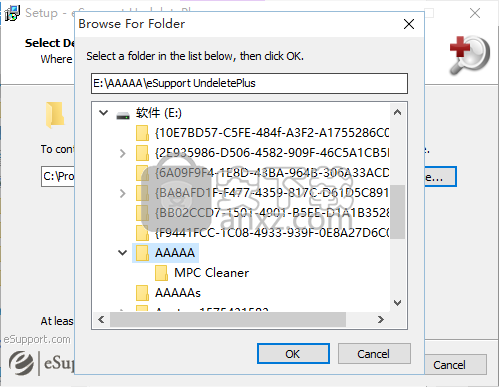
5、快捷键选择可以根据自己的需要进行选择,也可以选择不创建
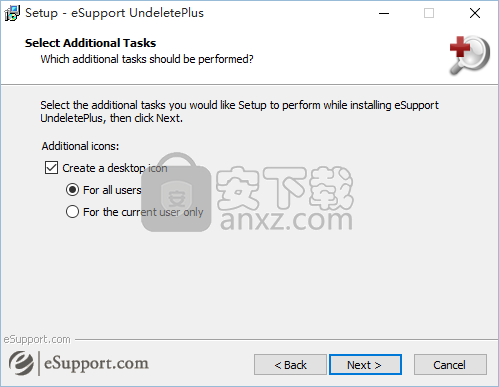
6、现在准备安装主程序,点击安装按钮开始安装或点击上一步按钮重新输入安装信息
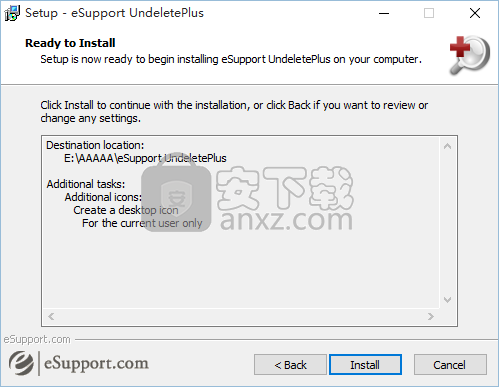
7、根据提示点击安装,弹出程序安装完成界面,点击完成按钮即可
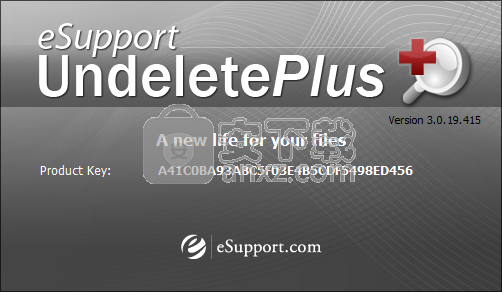
官方教程
eSupport UndeletePlus是一个小型实用程序,可以扫描硬盘驱动器以查找可以删除的所有文件,然后尝试为您恢复文件。
听起来像魔术吗?不是。您可能不知道,但是当您告诉Windows删除文件时,Windows本质上会说“好吧,我现在考虑将此文件视为无效”,并允许其他数据写入操作使用该文件所占用的空间。占用”。换句话说,在Windows需要覆盖文件所在的硬盘驱动器空间之前,不会发生文件的实际“擦除”。eSupport UndeletePlus及其类似程序会对硬盘上“仍然存在”的文件和/或具有足够剩余数据可恢复的文件进行彻底扫描。当然,越早尝试恢复文件,成功恢复的机会就越大。
eSupport UndeletePlus执行以下操作:
从NTFS / NTFS5和FAT12 / FAT16 / FAT32卷中恢复已删除的文件。
在Windows 8,Windows 2012,Windows 7,Windows 2008,Windows Vista,Windows 2003和Windows XP上还原已删除的文件。
更多功能:
扫描驱动器后,eSupport UndeletePlus在左窗格中创建文件类型图标,使您可以轻松地按文件类型进行过滤。
eSupport UndeletePlus还将创建已删除文件的文件夹视图。
通过eSupport UndeletePlus,您可以按大小,修改日期,创建日期和文件名的一部分来过滤结果。
eSupport UndeletePlus体积小,速度快,有用,实用且功能强大。
选择要扫描的驱动器
当您运行eSupport UndeletePlus时,将打开该应用程序,并且在应用程序窗口的左侧是驱动器选择面板。在此面板中,通过选择相应驱动器号旁边的复选框,选择要扫描的驱动器(硬盘驱动器,数码相机,闪存驱动器等)。
驱动盘
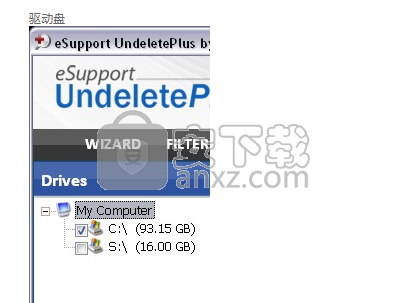
扫描驱动器
单击开始扫描按钮以扫描选定的驱动器。
开始扫描按钮
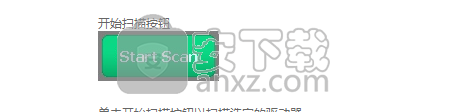
单击开始扫描按钮以扫描选定的驱动器。
扫描开始后,进度条将显示剩余的扫描部分。

管理结果
扫描完成后,eSupport UndeletePlus将显示以下信息和选项供您使用,以查找要恢复的文件:
结果窗格
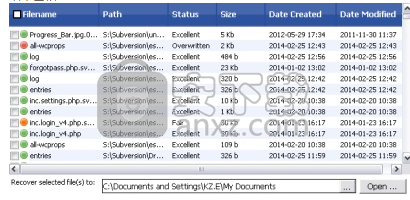
“文件夹”窗格显示所选驱动器的已删除文件的文件夹结构。在某些情况下,文件夹名称会被破坏,在这种情况下,名称格式为“已删除XXXXX”。
注意:子文件夹通常保留其原始名称。
文件夹和文件类型窗格
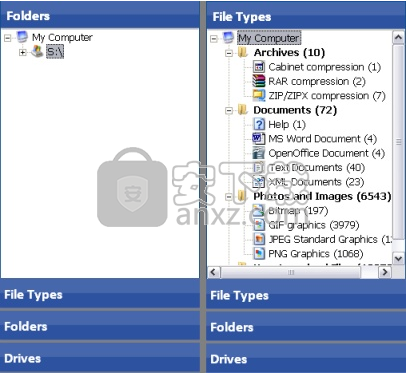
文件夹:显示扫描发现的文件夹。
文件类型:扫描找到的文件按文件类型分类。找到的所有不属于已知文件类型的文件都位于“其他文件”类别中。选择文件类型后,该类别中找到的文件将显示在“结果窗格”中。您可以通过单击列标题来在此窗格中对文件列表进行排序。单击文件名时,其内容将显示在“预览”窗格中。
要列出找到的所有文件,请在“文件类型”或“文件夹”窗格中单击“我的电脑”。
状态和预览
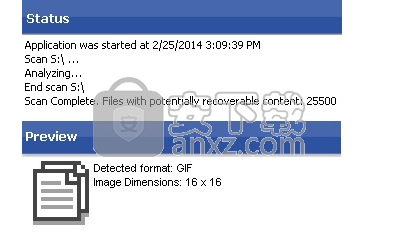
状态: “状态”窗格包含开销信息。
预览:显示潜在可恢复内容的预览。
过滤扫描结果
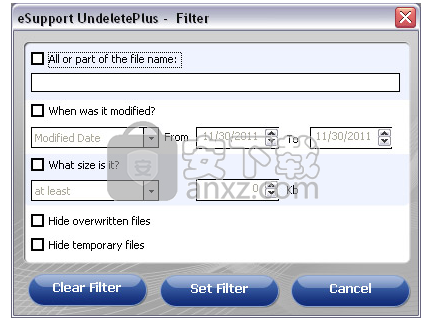
通过单击eSupport UndeletePlus顶部的“过滤器”按钮可以访问过滤器选项。确定您希望eSupport UndeletePlus如何过滤结果,然后单击“设置过滤器”按钮。要删除过滤器,请单击“清除”按钮。
全部或部分文件名:
在此处键入全部或部分文件名。
注意:过滤器将搜索您在文件名中任何位置键入的字符,包括文件扩展名。
示例1: doc
输入字母doc如果删除了以下文件,则会在“结果”窗格中显示以下文件:
todolist.doc
todolist.doc.old
documentation.txt
WomanDoctor.jpg
MyResume.docx
示例2: .doc
键入.doc如果删除了以下文件,则它们将在“结果”窗格中显示以下文件:
todolist.doc
todolist.doc.old
MyResume.docx
什么时候修改的?
选中此复选框可根据文件创建日期或文件修改日期过滤结果。从下拉菜单中选择日期类型(创建或修改),然后设置适当的日期范围。
它的尺寸是多少?
选择此复选框可根据文件大小过滤结果。从下拉菜单中选择“至少”或“至多”,然后在Kb字段中输入大概的文件大小,或使用箭头设置文件大小。
隐藏覆盖的文件
选择此复选框以过滤出临时文件。
隐藏临时文件
选中复选框以过滤掉临时文件。
保存恢复的文件
当eSupport UndeletePlus保存恢复的文件时,它将读取文件的内容,然后将其内容写入具有相同名称的新文件中。请记住,将要恢复的文件保存到其他驱动器,以避免覆盖要恢复的其他文件的风险。之后,一旦您恢复了所有需要的文件,便可以将恢复的文件恢复到其原始位置。
重要!为了最大程度地减少损坏任何丢失的丢失文件的机会,请在完成所有恢复所有丢失文件的尝试之前,不要将恢复的文件保存回原始驱动器。
完成以下步骤以恢复已删除的文件:
在“结果窗格”中,选中要恢复的文件的复选框。
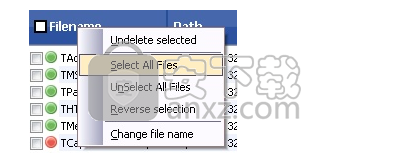
要选择所有文件,请右键单击“ 文件名”,然后从菜单中单击“ 选择所有项目 ”。
单击“ 恢复文件”按钮以恢复选定的文件。
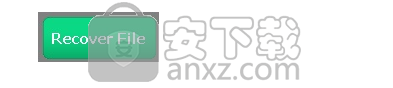
在“可能的数据丢失”弹出框中单击“ 是”按钮。
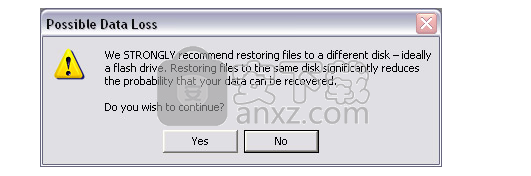
恢复的文件将复制到“将所选文件恢复到:”部分中指定的文件夹。

选择要扫描的驱动器
完成以下步骤,开始恢复已删除文件的过程:
打开eSupport UndeletePlus
在“ 驱动器”窗格中,选择要扫描的驱动器。这可以是硬盘驱动器,数码相机,USB驱动器或连接到系统的其他项目。
注意:要从扫描中排除某个驱动器,请取消选中该驱动器旁边的复选框。
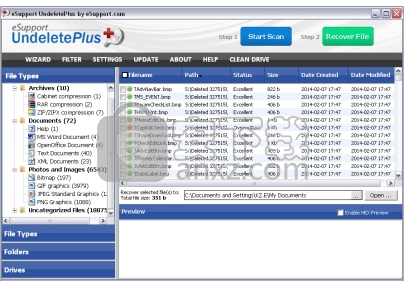
单击开始扫描按钮。
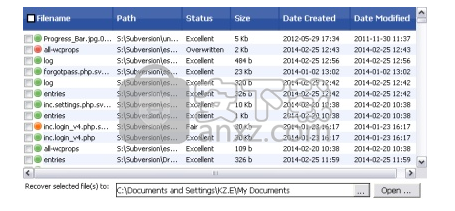
开始初始扫描后,eSupport UndeletePlus可以检测到新驱动器是否已连接到计算机。要扫描新驱动器,请在弹出窗口中单击“ 是” 按钮。
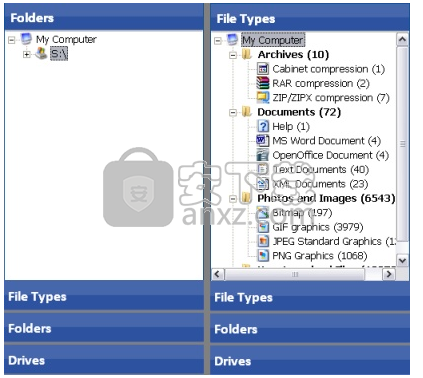
扫描驱动器
单击开始扫描按钮以扫描选定的驱动器。
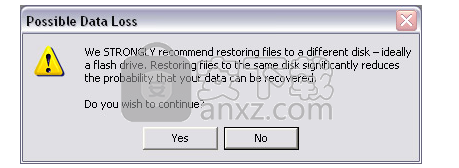
一旦开始扫描,eSupport UndeletePlus底部的进度条将显示剩余的扫描部分。要停止扫描,请单击进度栏旁边的“ 停止” 按钮。 注意:如果在扫描完成之前停止扫描,eSupport UndeletePlus将仅显示找到的文件列表,直到扫描停止为止。

扫描完成后,eSupport UndeletePlus将显示以下信息和选项供您用来查找要检索的文件:
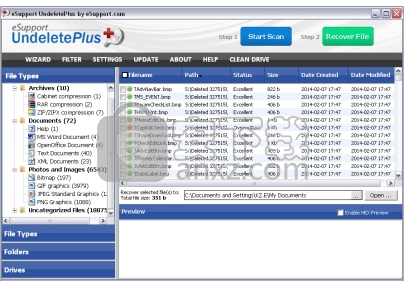
结果窗格
“文件夹”窗格显示了已恢复文件的文件夹结构。在某些情况下,文件夹名称会被破坏,在这种情况下,名称格式为“已删除XXXXX”。
注意:子文件夹通常保留其原始名称。
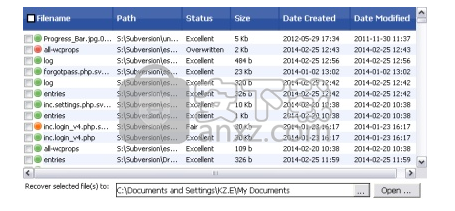
文件夹和文件类型窗格
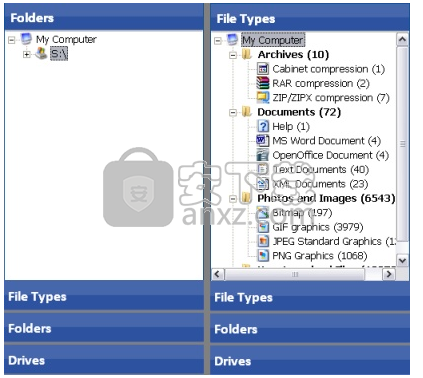
文件夹:显示扫描发现的文件夹。
文件类型:扫描找到的文件按文件类型分类。找到的所有不属于已知文件类型的文件都位于“其他文件”类别中。选择文件类型后,在“结果”窗格中将显示在该类别中找到的文件。您可以通过单击列标题来在此窗格中对文件列表进行排序。单击文件名时,其内容显示在“预览”窗格中。
要列出找到的所有文件,请在“文件类型”或“文件夹”窗格中单击“我的电脑”。
状态和预览
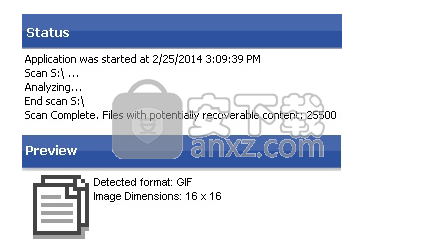
状态:“状态”窗格包含开销信息。
预览:显示潜在可恢复内容的预览。
过滤扫描结果
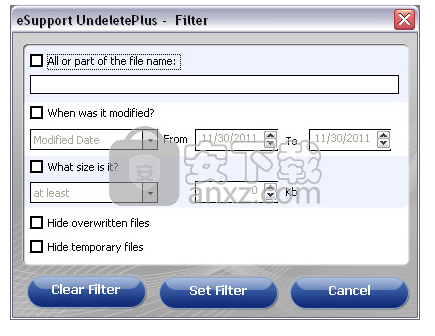
通过单击eSupport UndeletePlus顶部的“过滤器”按钮可以访问过滤器选项。确定您希望eSupport UndeletePlus如何过滤结果,然后单击“设置过滤器”按钮。要删除过滤器,请单击“清除”按钮。
全部或部分文件名:
在此处键入全部或部分文件名。
注意:过滤器将搜索您在文件名中任何位置键入的字符,包括文件扩展名。
示例1: doc
输入字母doc如果删除了以下文件,则会在“结果”窗格中显示以下文件:
todolist.doc
todolist.doc.old
documentation.txt
WomanDoctor.jpg
MyResume.docx
示例2: .doc
键入.doc如果删除了以下文件,则它们将在“结果”窗格中显示以下文件:
todolist.doc
todolist.doc.old
MyResume.docx
什么时候修改的?
选中此复选框可根据文件创建日期或文件修改日期过滤结果。从下拉菜单中选择日期类型(创建或修改),然后设置适当的日期范围。
它的尺寸是多少?
选择此复选框可根据文件大小过滤结果。从下拉菜单中选择“至少”或“至多”,然后在Kb字段中输入大概的文件大小,或使用箭头设置文件大小。
隐藏覆盖的文件
选择此复选框以过滤掉覆盖的文件。
隐藏临时文件
选中此复选框以过滤掉临时文件。
人气软件
-

软件卸载工具 Uninstall Tool 4.26 MB
/简体中文 -

Autodesk官方卸载工具 0.17 MB
/简体中文 -

IObit Uninstaller Pro 27.4 MB
/简体中文 -

Adobe清理工具 5.63 MB
/简体中文 -

AUTO Uninstaller(AutoDesk卸载工具) 732 MB
/简体中文 -

MSI清理工具(Windows Install Clean Up) 0.14 MB
/简体中文 -

Clean Master(电脑清理软件) 21.45 MB
/简体中文 -

IObit Uninstaller 9 (电脑程序卸载工具) 20.88 MB
/简体中文 -

Advanced System Optimizer 16.2 MB
/简体中文 -

Adobe Creative Cloud Cleaner Tool(Adobe软件清理工具) 8.25 MB
/英文


 SoftCnKiller(流氓软件清理工具) v2.80
SoftCnKiller(流氓软件清理工具) v2.80  office卸载工具(microsoft fix it) v3.5.0.41 官方版
office卸载工具(microsoft fix it) v3.5.0.41 官方版  Wise Registry Cleaner Pro(清理垃圾器) v10.2.5 绿色版
Wise Registry Cleaner Pro(清理垃圾器) v10.2.5 绿色版  WashAndGo 2020(文件彻底清理工具) 附带安装教程
WashAndGo 2020(文件彻底清理工具) 附带安装教程 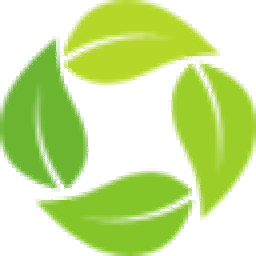 pc cleaner platinum(垃圾清理) v7.3.0.6 中文
pc cleaner platinum(垃圾清理) v7.3.0.6 中文  advanced pc cleanup(电脑清理软件) v1.0.0
advanced pc cleanup(电脑清理软件) v1.0.0  AweEraser(数据擦除工具) v3.3 免费版
AweEraser(数据擦除工具) v3.3 免费版  Your Uninstaller Pro(卸载清除软件) v7.5 免费版
Your Uninstaller Pro(卸载清除软件) v7.5 免费版 




