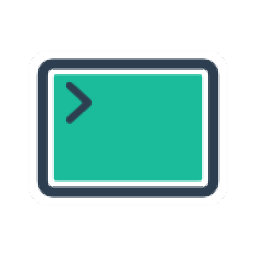
ConsoleZ(控制台终端模拟器)
v1.19.0.19092 绿色版- 软件大小:4.59 MB
- 更新日期:2019-12-07 10:00
- 软件语言:简体中文
- 软件类别:系统其它
- 软件授权:免费版
- 软件官网:待审核
- 适用平台:WinXP, Win7, Win8, Win10, WinAll
- 软件厂商:

软件介绍 人气软件 下载地址
ConsoleZ是一款非常好用的Windows控制台终端模拟器,用户可以通过它进行字体切换以及对字体进行缩放,提供多个功能选项卡,所有操作都可以在窗口中完成,支持类型于文本编辑器的文本数据选择,同时可以根据用户的需要进行背景更改,如果您需要,还可以对透明度进行调整,常规的功能操作都可以通过此工具来完成,这非常有助于用户在对终端窗口进行管理时提供方便;整个应用程序界面非常简单,即便是新手用户都可以轻松上手,内置了详细的教程说明;强大又实用,需要的用户可以下载体验
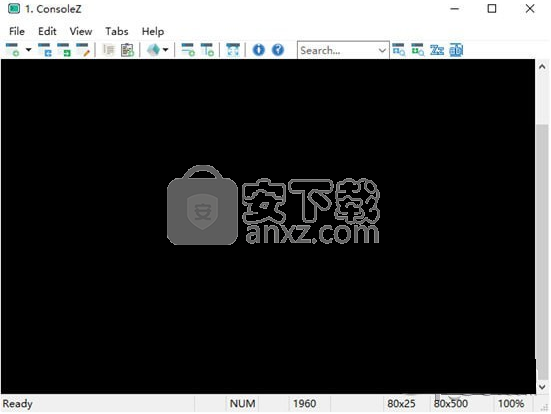
软件功能
控制台功能包括:多个标签,文本编辑器般的文本选择,不同的背景类型(纯色,图像,假透明度),可配置的字体,不同的窗口样式
ConsoleZ功能包括:将选项卡拆分为视图(水平和垂直)
分组视图(因此发送给一个视图的输入将转到所有视图)
Windows Vista航空玻璃主题,Windows 7跳转列表,双屏幕上的Windows 8壁纸
支持使用Ctrl-Mouse缩放,Quake风格的控制台动画,严格的单空间字体渲染
文本背景颜色的可设置的不透明度
软件特色
方块允许您重新映射默认的16种控制台颜色。 左方框显示继承的颜色。 单击右方框将显示一个颜色选择器,允许您选择新颜色。
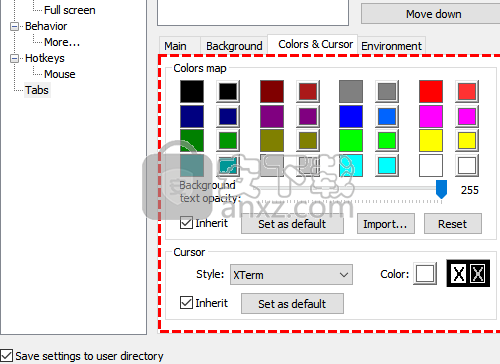
背景文字不透明,可以调整背景颜色的不透明度。
从另一个配置文件导入颜色映射。重置按钮会将颜色重置为默认值。
如果选中,则选项卡使用继承的颜色映射。
将当前选项卡的颜色映射设置为默认值。 选中了Inherit的选项卡将使用此颜色映射。
从列表中选择光标样式。单击方框以选择光标颜色。继承,如果选中,则选项卡使用继承的游标。
设为默认,将当前选项卡的光标设置为默认值。 选中了Inherit的选项卡将使用此游标。
背景图像将是相对的,即当移动窗口时,它将显示为在背景图像上方移动。
位置,从列表中选择图像位置。背景图像可以居中,拉伸或平铺。“适合”和“填充”选项可生成拉伸图像,保持纵横比。
跨监视器扩展,如果选中,背景图像将在多个监视器(如果存在)上居中/拉伸/平铺
为图像和壁纸背景类型选择色调颜色。为图像和壁纸背景类型设置色调不透明度。
如果选中,则选项卡使用继承的背景。将当前选项卡的背景设置为默认值。选中了Inherit的选项卡将使用此背景
官方教程
用户可以点击本网站提供的下载路径下载得到对应的程序安装包
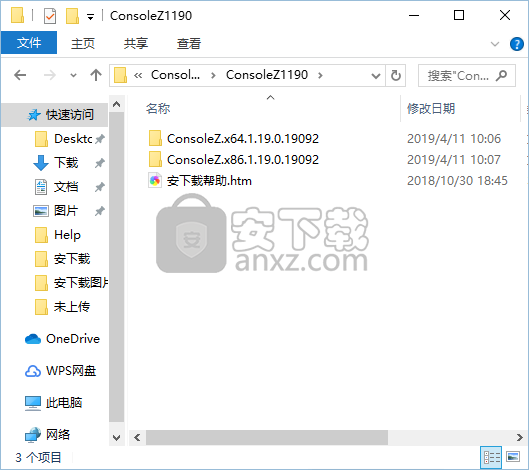
通过解压功能将压缩包打开,打开程序数据包后就可以看到对应的程序文件
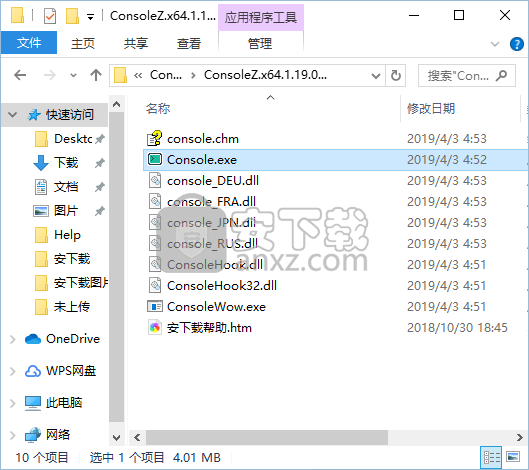
找到主程序,双击主程序即可将程序打开,弹出功能分布清晰的界面
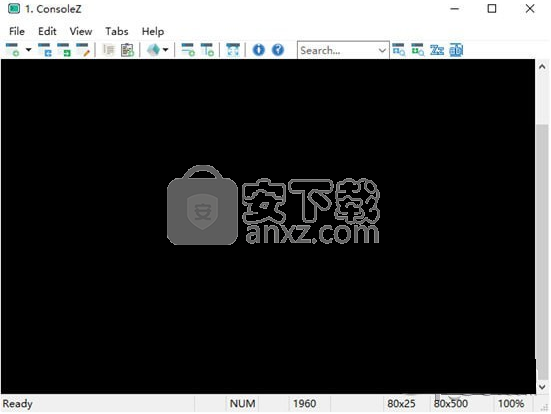
该程序是免费软件; 您可以根据自由软件基金会发布的GNU通用公共许可证版本2的条款重新分发和/或修改它。
允许将独立选项卡添加到已经具有选项卡的另一个窗口中。
就像谷歌浏览器的标签管理一样。您可以从一个窗口分离选项卡,然后将其添加到另一个窗口。我选择此程序的主要原因是它的tab和gui。但是,目前它的标签管理功能较低
在选项卡的设置对话框中,如果有一个区域可以为该选项卡设置环境变量,那将是很好的。
命令行参数
ConsoleZ支持以下命令行参数:
-c <配置文件>
指定配置文件。
-w <主窗口标题>
设置主窗口标题。此选项将覆盖所有其他主窗口标题设置(例如“使用标签标题”设置)
-ws <工作区>
指定工作空间文件。
-t <选项卡类型>
指定启动选项卡类型。选项卡必须在ConsoleZ设置中定义。
-n <选项卡名称>
指定启动选项卡名称。
-d <目录>
指定启动目录。如果要参数化启动目录,则需要将启动目录参数指定为“%1” \(反斜杠在双引号之外)
-r <参数>
将参数附加到启动外壳程序命令行。不要混淆您在shell中键入的命令!
-p <基本优先级>
指定shell基本优先级。
空闲:指定此进程的线程仅在系统空闲时运行。
空闲优先级类由子进程继承。
UnderNormal:指定进程的优先级高于Idle,但低于Normal。
低于正常优先级的类由子进程继承。
正常:指定该进程没有特殊的调度需求。
AboveNormal:指定进程的优先级高于Normal但低于High。
高:指定该进程执行对时间要求严格的任务,无论操作系统负载如何,该任务都必须立即执行。进程的线程抢占了正常或空闲优先级类进程的线程。为进程的优先级类别指定“高”时,请格外小心,因为高优先级类别的应用程序几乎可以使用所有可用的处理器时间。
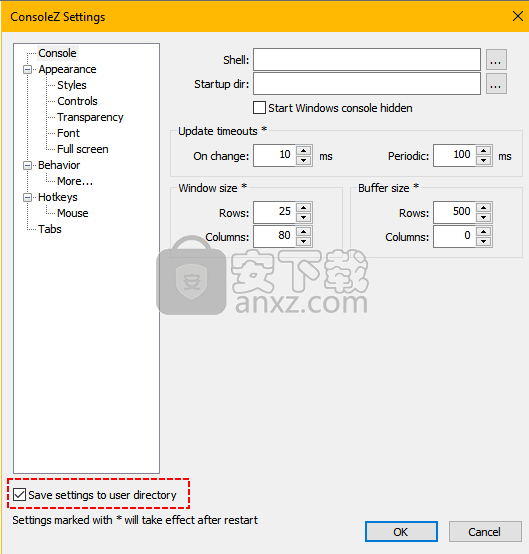
实时:指定进程具有最高优先级。具有实时优先级的进程的线程优先于所有其他进程的线程,包括执行重要任务的操作系统进程。因此,执行时间超过很短时间间隔的实时优先级进程可能导致磁盘缓存不刷新或导致鼠标无响应。
-ts <睡眠时间>
指定开始下一个选项卡之前的睡眠时间(以毫秒为单位)。仅在指定多个选项卡时使用。
-v <可见性>
指定应用程序的可见性。
显示:显示应用程序。
隐藏:隐藏应用程序。
切换:切换应用程序可见性。在隐藏的情况下显示应用程序,在可见的情况下隐藏应用程序。
-一世
指定实例名称。
-重复使用
重用另一个实例(如果存在),而不是重新启动一个实例。
-连接
将控制台附加到ConsoleZ。每个控制台都添加在新选项卡中。仅选择未附加到ConsoleZ实例的控制台。 ConsoleZ必须具有挂钩控制台应用程序的权限。
注意:-t选项不用于设置选项卡的标题。它指定在ConsoleZ设置中定义的选项卡名称之一。
注意:如果指定多个-t选项,则也可以指定多个-d和-r选项。在这种情况下,每个-t,-d和-r选项将组合在一起。
如果-t选项没有对应的-d选项,则将使用该选项卡设置中的初始目录。
例如:
Console.exe -t powershell -d C:\ WINDOWS -r“ -NoExit-命令”“”“写主机'Hello World'-ForeGroundColor yellow”“”“” -t cmd -d D:\ -t ncftp
将开始
C:\ WINDOWS中的“ powershell”选项卡,在其中运行写入主机“ Hello World” -ForeGroundColor黄色命令
D:\中的“ cmd”标签。
“ ncftp”选项卡将在其设置中指定的初始目录中启动。
注意:如果要启动选项卡的多个实例,并且选项卡的外壳需要在初始化期间对某些文件进行写访问,则-ts选项很有用。使用-ts选项,您可以指定启动下一个选项卡至每个外壳之间的睡眠时间。有足够的时间初始化自己。
文件,新标签,用于打开新标签页的子菜单。
关闭标签,关闭当前活动的标签。
关闭所有标签页,关闭所有标签,但当前处于活动状态的标签。
关闭左侧的所有标签,关闭当前活动选项卡左侧的所有选项卡。
关闭右侧的所有标签,关闭当前活动选项卡右侧的所有选项卡。
近景,关闭当前活动的视图。
分离视图,分离当前活动视图。
附加控制台
将控制台附加到ConsoleZ。每个控制台都添加在新选项卡中。仅选择未附加到ConsoleZ实例的控制台。 ConsoleZ必须具有挂钩控制台应用程序的权限。
加载工作区...
打开工作区文件选择对话框(默认位于设置目录中)。如果选择了工作空间文件,则将创建此文件中定义的选项卡(带有拆分视图)。
保存工作区...
打开工作区文件选择对话框(默认位于设置目录中)。如果选择了工作空间文件,则当前打开的选项卡(具有拆分视图)将保存到该文件中。
出口,关闭所有选项卡并退出ConsoleZ。
编辑,复制,复制当前选择。
全选,选择所有缓冲区。
清空选项,清除当前选择。
糊,从剪贴板粘贴文本。
粘贴选择,将所选文本粘贴到当前控制台中,而不将文本复制到剪贴板中。
用于插入命令片段的子菜单。
停止滚动,当命令产生大量输出时,此操作将通过切换到“选择”模式来防止基础控制台滚动。按Esc或Enter键以恢复滚动。
恢复滚动,此操作将结束“选择”模式并继续滚动。
转发鼠标事件,激活后,鼠标单击和滚动将转发到基础Windows控制台窗口。
重命名标签,重命名当前选项卡。
克隆标签,克隆整个当前选项卡。
水平分割,水平拆分当前视图。
垂直分割,垂直拆分当前视图。
交换视图,在当前选项卡中将当前视图与上一个视图交换。
在新标签页中克隆,在新选项卡中启动一个新外壳程序,其设置与当前视图相同。
取消
关闭代码段对话框。
您可以按此按钮或退出键。
关闭代码段对话框,并将代码段命令发送到当前控制台视图。
您可以按此按钮或Enter键。
显示摘要信息
如果选中,则在对话框底部可以看到有关代码段的信息(作者,版本,代码)。
打开默认的电子邮件应用程序以联系作者。
万维网,在默认的网络浏览器中打开作者的网站。
编辑,在默认的XML编辑器中打开代码段XML文件。
您可以通过创建/修改以下注册表项来配置默认的文本编辑器:HKEY_CURRENT_USER \ SOFTWARE \ Classes \ SystemFileAssociations \ text \ shell \ edit \ command。
例如:HKEY_CURRENT_USER \ SOFTWARE \ Classes \ SystemFileAssociations \ text \ shell \ edit \ command
(默认)REG_SZ“ C:\ Program Files(x86)\ Notepad ++ \ notepad ++。exe”%1
XML文件,代码段的定义存储在XML文件中。每个XML文件都包含一个或多个代码段的集合。
默认情况下,摘录文件位置是设置目录的摘录子目录。设置目录是包含您的配置文件的目录。因此,通常,代码段位于%appdata%\ Console \ Snippets中。
人气软件
-
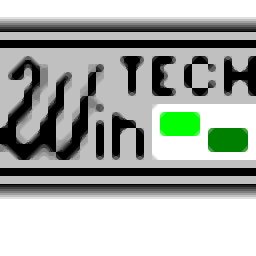
ModScan(ModScan调试工具)32位和64位 4.37 MB
/简体中文 -

华硕Armoury Crate系统控制软件 1.31 MB
/简体中文 -

logviewer pro(日志文件分析工具) 0.64 MB
/简体中文 -

非华为电脑PCManager管理器 84.0 MB
/简体中文 -

Kingston Format Utility(金士顿u盘修复工具) 7.25 MB
/简体中文 -

key Product Key Explorer(密钥查看器) 7.27 MB
/简体中文 -

Windows 10 数字永久激活工具 2.80 MB
/简体中文 -

MSI Dragon Center(龙盾控制中心) 156.0 MB
/简体中文 -

virtual audio cable(虚拟声卡) 1.57 MB
/简体中文 -

Macs Fan Control(电脑风扇控制软件) 8.54 MB
/简体中文


 2345软件管家 7.9.0.4592
2345软件管家 7.9.0.4592  360安全卫士 v13.0.0.2175
360安全卫士 v13.0.0.2175 






