
zstack(IaaS软件)
v2.5.0 官方版- 软件大小:336.86 MB
- 更新日期:2019-12-16 16:57
- 软件语言:简体中文
- 软件类别:系统其它
- 软件授权:免费版
- 软件官网:待审核
- 适用平台:WinXP, Win7, Win8, Win10, WinAll
- 软件厂商:

软件介绍 人气软件 下载地址
ZStack是一款全新的开源IaaS 软件,该程序的开发主要是针对智能数据中心管理而设计,可以通过apls来对整个智能云数据进行管理,可以有效的利用网络与储存的数据中心资源;该程序系统主要是通过将云引擎搭载自双子星服务器上,然后通过软硬一体化输出形式提供一站式云计算解决方案;整个应用系统都采用了工业级标准进行设计,支持两节点起步,具备开箱即用、灵活弹性扩展以及完善的云计算服务能力,助力企业有效节约IT成本、加速信息化建设效率、以及应对边缘计算等新型业务场景挑战,实现全面的数字化转型;需要的用户可以下载体验
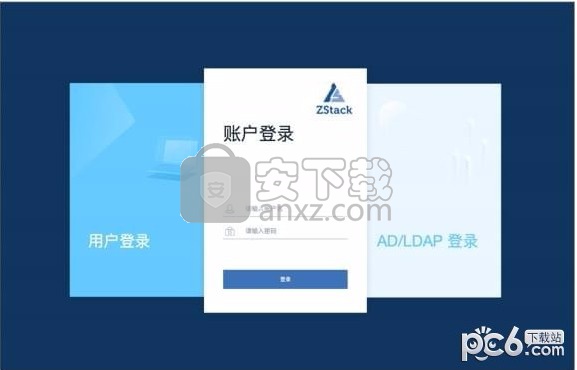
软件功能
zstack帮助您建立自己的私有云服务,提供强大的服务器搭建方式
在软件上建立企业云端集群服务器
通过配置集群,轻松管理所有服务器
您可以添加多台物理机到软件上管理,也可以设置云端计算的规格
提供一个主视图查看已经建立的物理机内容
通过图像的方式展示物理机使用的比例以及负荷数据
物理机的磁盘读写速度也是可以在电脑上显示的
云主机也在软件上显示,提供KVM云主机信息显示
当前已经连接的设备或者是停止的设备也通过颜色标注
软件特色
提供云资源建立,在软件上开发一个保存资源的地方
可以对本地配置的硬件管理,物理服务器依旧存储硬件
网络资源也是可以显示的,也可以查看网络服务器类型
网卡也可以在安装的时候配置
通过zstack软件,轻松为企业建立自己的云计算
也可以对云端的存储系统建立,在软件上就可以监控所有存储设备
也提供平台管理,轻松维护云资源依旧硬件
也可以通过管理员的身份建立一个云主机
官方教程
镜像刻录U盘 背景信息 使用UltraISO,将此ISO镜像刻录到U盘。
操作步骤 1. 在UltraISO打开ISO镜像。
打开UltraISO,点击文件按钮,选择打开已下载好的ISO镜像文件,如图 1: 在UltraISO打 开ISO镜像所示:
图 1: 在UltraISO打开ISO镜像
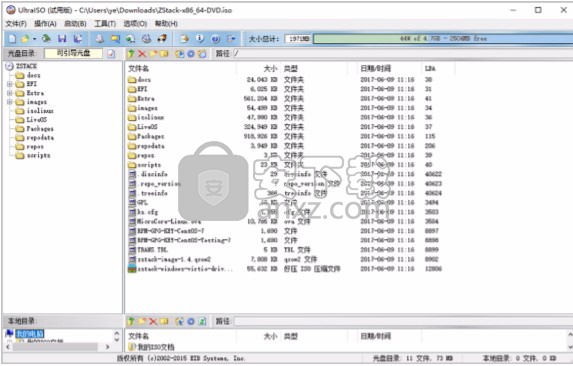
写入硬盘镜像。
在UltraISO,点击启动 > 写入硬盘映像,如图 2: 在UItraISO写入硬盘映像所示:
图 2: 在UItraISO写入硬盘映像

在硬盘驱动器列表选择相应的U盘进行刻录。
注:
如果系统只插了一个U盘,则默认以此U盘进行刻录和写入,在刻录前,注意备份U 盘之前的内容。 • 其他选项,按照默认设置,无须额外配置,点击写入。
如图 3: 在UltraISO确认写入ISO镜像所示:
图 3: 在UltraISO确认写入ISO镜像
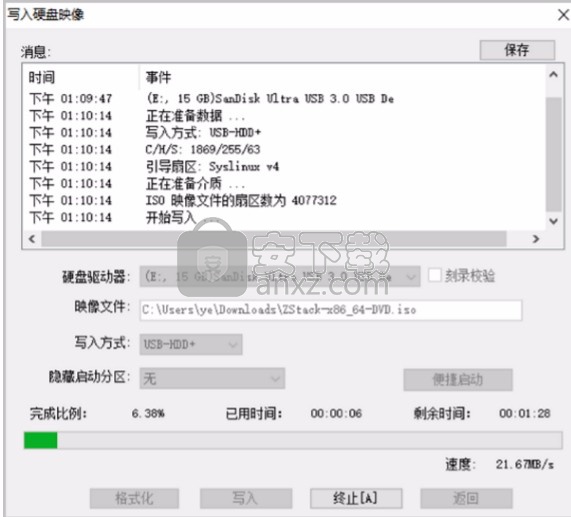
4. 在新界面中点击是进行确认,UltraISO将会把ISO镜像刻录到U盘。 5. 此时U盘可用来作为启动盘,支持Legacy模式和UEFI模式引导。 2.1.4 安装操作系统 操作步骤 1. 管理员需要预先在服务器进行以下配置:
确认服务器内硬盘的数据已作备份,安装过程会覆盖写入; • 进入BIOS,开启CPU VT选项;开启超线程HT选项; • 进入阵列卡配置合适的RAID级别,以提供一定的数据冗余特性; • 设置U盘为第一启动顺序。 2. 以上设置完毕后,服务器重启或上电后,进入安装导航。
如图 4: U盘引导界面所示,进入ISO引导安装界面,默认选择Install ZStack开始安装操作系 统。
图 4: U盘引导界面
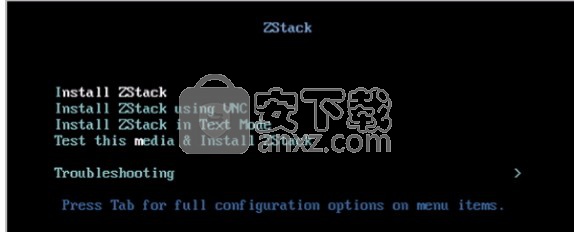
注:
ZStack提供了三种安装方式:图形界面安装、通过VNC安装和字符界面安装,用户 可根据实际情况选择。 • ZStack建议图形界面安装是最好的选择。 考虑到某些服务器是不带VGA接口的,只能通过串口连接,这时用户可以选择VNC 或者Text Mode。 3. 进入系统安装界面后,已经预先配置如下默认选项,一般情况下管理员无需更改配置。
DATE&TIME:为亚洲东八区 • LANGUAGE:English(United States) • KEYBOARD:English(US)
如图 5: 系统安装界面所示:
图 5: 系统安装界面
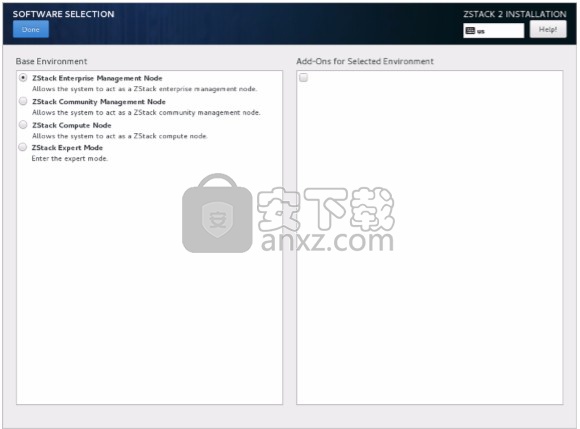
选择安装模式。
在系统安装界面,点击SOFTWARE SELECTION进入服务器安装模式候选,如图 6: 选择安装 模式所示:
注:
有以下几种安装模式可供选择:
1. ZStack Enterprise Management Node:ZStack企业版管理节点模式 2. ZStack Community Management Node:ZStack社区版管理节点模式 3. ZStack Compute Node:ZStack计算节点模式 4. ZStack Expert Node:ZStack专家模式 • 首次安装建议选择ZStack Enterprise Management Node。
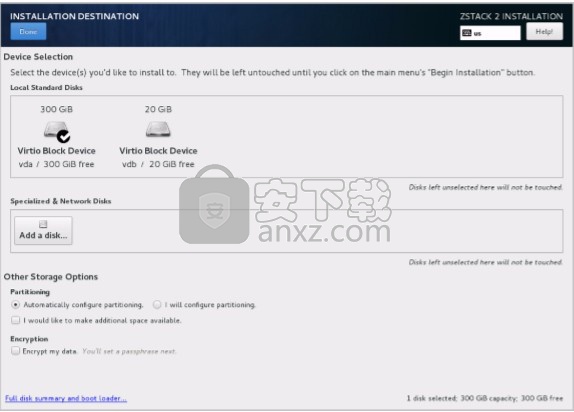
图 6: 选择安装模式
配置硬盘分区。
在系统安装界面,点击INSTALLATION DESTINATION进入硬盘分区配置界面,如图 7: 系统 预先默认设置 - 自动硬盘分区所示:
图 7: 系统预先默认设置 - 自动硬盘分区
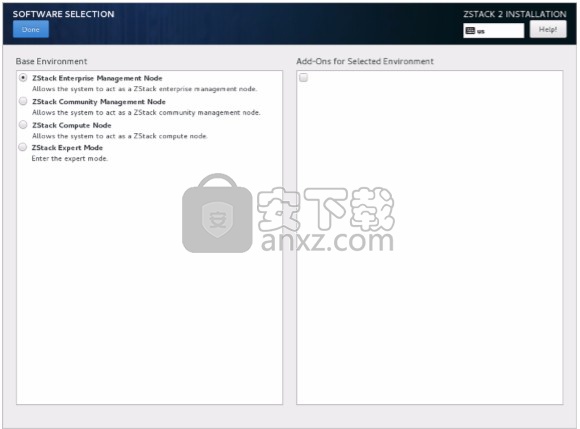
注: 安装系统时,建议只勾选系统盘需要使用的硬盘,其他硬盘如果有特殊用途,建议 不做勾选。
系统预先默认设置:Automatically configure partitioning,ZStack建议遵循默认设置,执 行自动硬盘分区。 6. 配置网络。
1. 配置网卡。
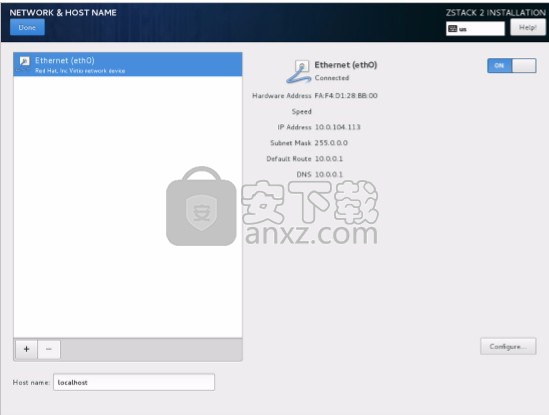
在系统安装界面,点击NETWORK & HOST NAME进入网卡配置主界面,如图 8: 网卡配 置主界面所示。
1. 选中待配置网卡:如eth0 2. 开启网卡:选择On 3. 查看获取的DHCP地址
图 8: 网卡配置主界面
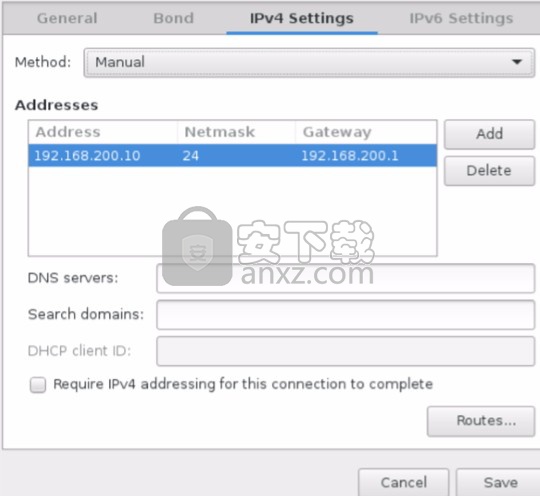
如果eth0无法获取DHCP地址,需手动配置eth0的静态地址。
a. 在图 8: 网卡配置主界面,选中Ethernet(eth0),点击Configure...,打开eth0配置界 面,如图 9: 配置eth0静态IP所示。 b. 进入eth0的IPv4 Settings选项页。 c. 在Method列表选择Manual以进行手动配置。 d. 点击Add增加新的配置条目。 e. 根据实际情况配置网卡地址信息。 f. 点击Save保存。
图 9: 配置eth0静态IP
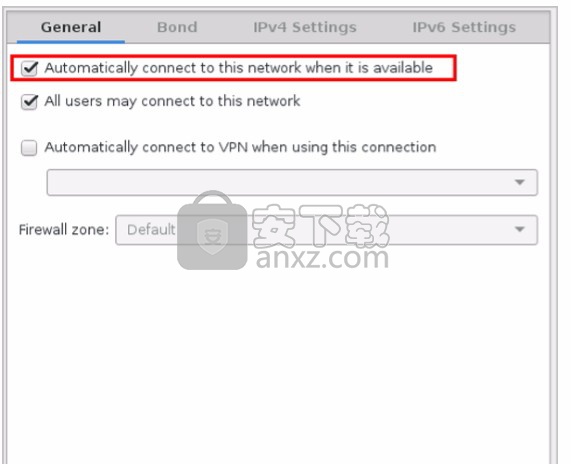
设置eth0自动连接。
a. 在图 8: 网卡配置主界面,选中Ethernet(eth0),点击Configure...,打开eth0配置界 面,如图 10: 设置eth0自动连接所示。 b. 进入General选项页。 c. 确认已勾选Automatically connect to this network when it is available d. 点击Save保存。
图 10: 设置eth0自动连接
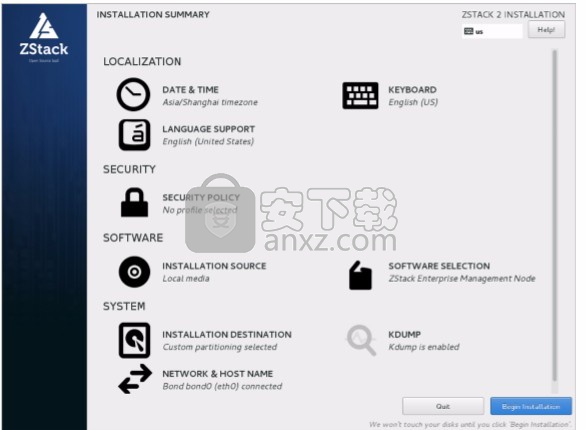
网络配置完后,回到系统安装主界面,点击Begin Installation开始安装。
如图 11: 点击Begin Installation所示:
图 11: 点击Begin Installation
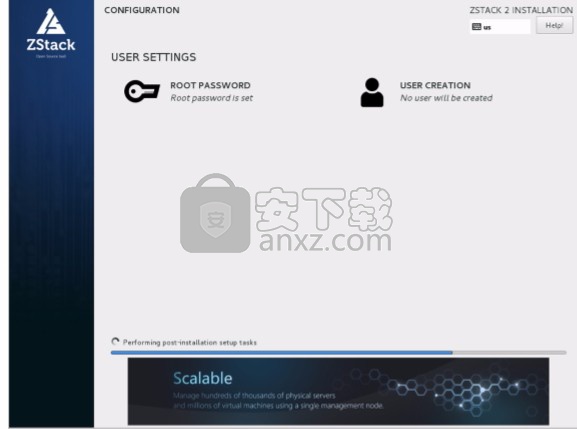
安装过程自动进行,安装过程中请设置ROOT PASSWORD。
如图 12: 系统安装过程界面所示:图 12: 系统安装过程界面
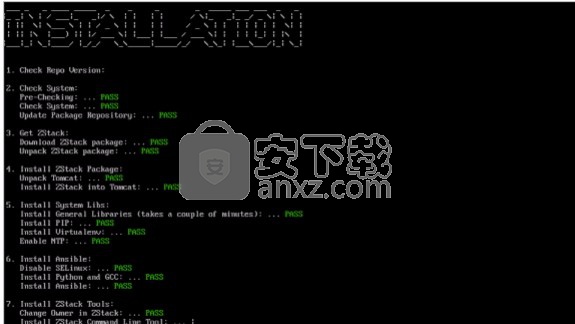
安装完毕后,点击重启,即可启动进入ZStack定制版CentOS 7.x系统。
后续操作
选择企业版管理节点模式/社区版管理节点模式/计算节点模式,系统重启后会自动安装对应 的ZStack安装包。 • 选择专家模式,系统重启后进入shell界面,由高级用户自定义安装。 2.2 安装ZStack 背景信息
以安装企业版管理节点模式为例。
操作步骤 1. 自动安装ZStack管理节点。 如果选择企业版管理节点模式,重启后会自动安装ZStack管理节点,安装完成后将自动进 入TUI,如自动安装ZStack管理节点所示:
图 13: 自动安装管理节点
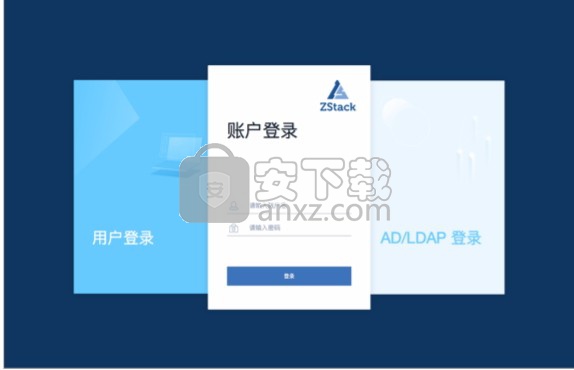
注:
安装过程中,默认设定MariaDB的root密码为zstack.mysql.password,同时 在MariaDB创建用户zstack,默认密码为zstack.password; 安装结束后,有帮助信息输出到屏幕。ZStack云管平台软件安装到目录/usr/local/ zstack/,并在系统执行环境提供命令行工具/usr/bin/zstack-ctl和/usr/bin/zstack-cli。 2. 系统登录。
输入相应的URL地址(http://your_machine_IP:5000),打开UI管理界面(建议使 用Chrome或Firefox浏览,图示为Chrome浏览器)。首次登录时,默认账户名:admin 默认 初始密码:password。
登录界面如图 14: 登录界面所示:
图 14: 登录界面
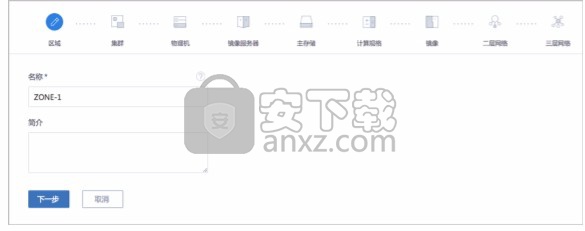
快速使用 2.3.1 Wizard引导设置 背景信息
首次登录ZStack,系统界面将引导进行ZStack私有云平台基本的初始化环境配置。
注:
在系统使用中,如果中断Wizard引导设置或者删除了系统关键资源,系统将不会再次进入 引导界面。 • 建议按照引导进行ZStack基本环境的配置。
操作步骤 1. 创建区域。如图 15: 创建区域所示:图 15: 创建区域
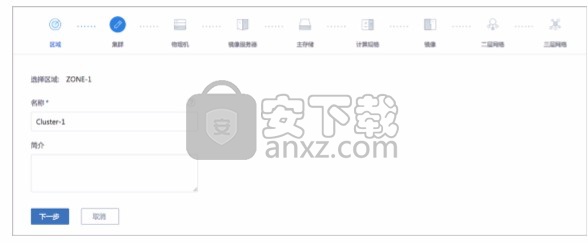
创建集群。如图 16: 创建集群所示:图 16: 创建集群
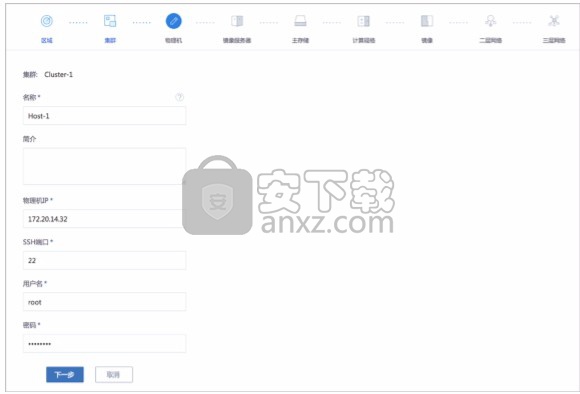
添加物理主机。
需填写物理主机的名称、IP地址、SSH端口号、root用户名及密码。如图 17: 添加物理机所示:图 17: 添加物理机
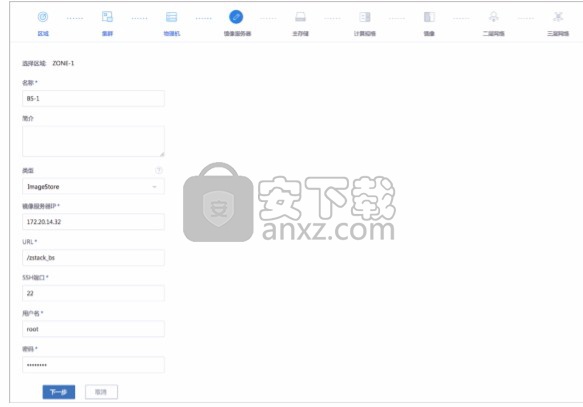
添加镜像服务器。
以添加镜像仓库为例,选择ImageStore类型,填写目标镜像仓库的IP地址(如当前物理主 机IP),输入URL路径,例如/zstack_bs。如图 18: 添加镜像仓库所示:图 18: 添加镜像仓库
添加主存储。
以添加本地存储为例,选择LocalStorage类型,设置URL为物理主机本地目录某个文件夹的 全路径,例如/zstack_ps。
如图 19: 添加本地存储所示:图 19: 添加本地存储
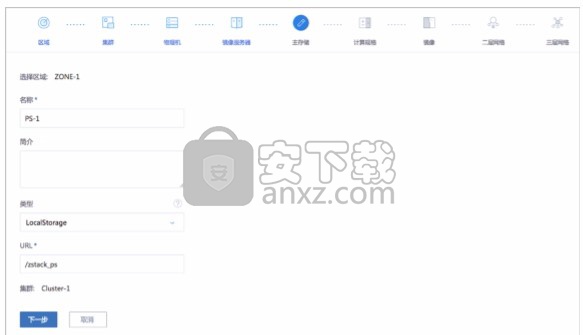
创建计算规格。如图 20: 创建计算规格所示:图 20: 创建计算规格
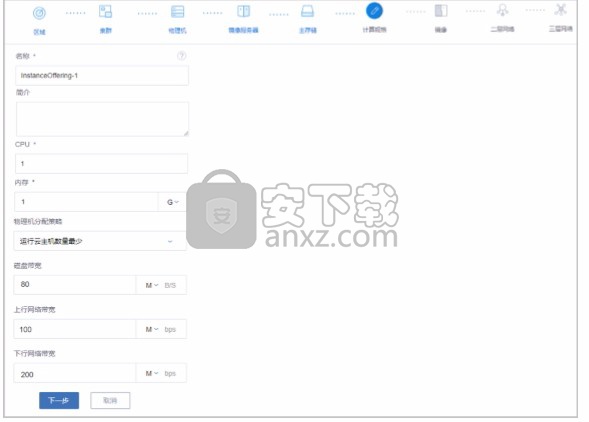
添加镜像。如图 21: 添加镜像所示:图 21: 添加镜像
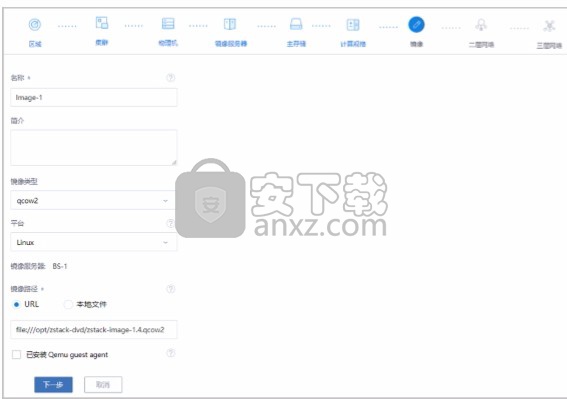
创建二层网络。
二层网络支持NoVlaNetwork和VlanNetwork模式。
NoVlaNetwork模式下,指定的网卡连接交换机网口必须是Access模式; • VlanNetwork模式下,指定的网卡连接交换机网口必须是Trunk模式。
本例中,添加Bond0作为逻辑网卡设备以支持云主机的数据流量。
人气软件
-
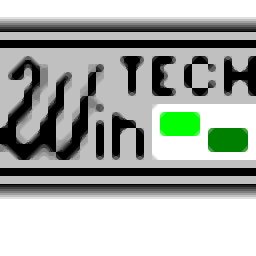
ModScan(ModScan调试工具)32位和64位 4.37 MB
/简体中文 -

华硕Armoury Crate系统控制软件 1.31 MB
/简体中文 -

logviewer pro(日志文件分析工具) 0.64 MB
/简体中文 -

非华为电脑PCManager管理器 84.0 MB
/简体中文 -

Kingston Format Utility(金士顿u盘修复工具) 7.25 MB
/简体中文 -

key Product Key Explorer(密钥查看器) 7.27 MB
/简体中文 -

Windows 10 数字永久激活工具 2.80 MB
/简体中文 -

MSI Dragon Center(龙盾控制中心) 156.0 MB
/简体中文 -

virtual audio cable(虚拟声卡) 1.57 MB
/简体中文 -

Macs Fan Control(电脑风扇控制软件) 8.54 MB
/简体中文


 2345软件管家 7.9.0.4592
2345软件管家 7.9.0.4592  360安全卫士 v13.0.0.2175
360安全卫士 v13.0.0.2175 






