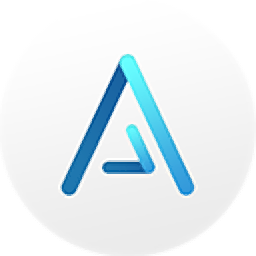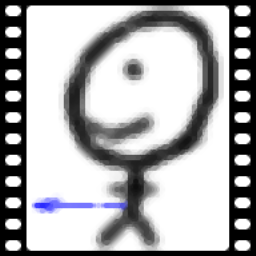
Springboard(多功能分镜软件)
v0.96- 软件大小:3.32 MB
- 更新日期:2019-12-19 16:01
- 软件语言:简体中文
- 软件类别:媒体其它
- 软件授权:免费版
- 软件官网:待审核
- 适用平台:WinXP, Win7, Win8, Win10, WinAll
- 软件厂商:

软件介绍 人气软件 下载地址
Springboard是一款简单易用的多功能分镜软件,软件具备了一个简单直观的操作界面,并为您提供了嵌套层、图层颜色、填充图层、动画相机、自动变焦、使用外部图形编辑器、处理声音、使用外部声音编辑器、处理大文件、使用分割文件、鼠标笔快捷方式、移动图层工具、图层不透明度、编辑向量工具、矢量工具、文字工具、矩形工具等多种强大的功能,从而帮助用户为电影制作绘制情节提要,这里为您分享了Springboard的本,可以免费激活与使用,有需要的朋友赶紧下载吧!
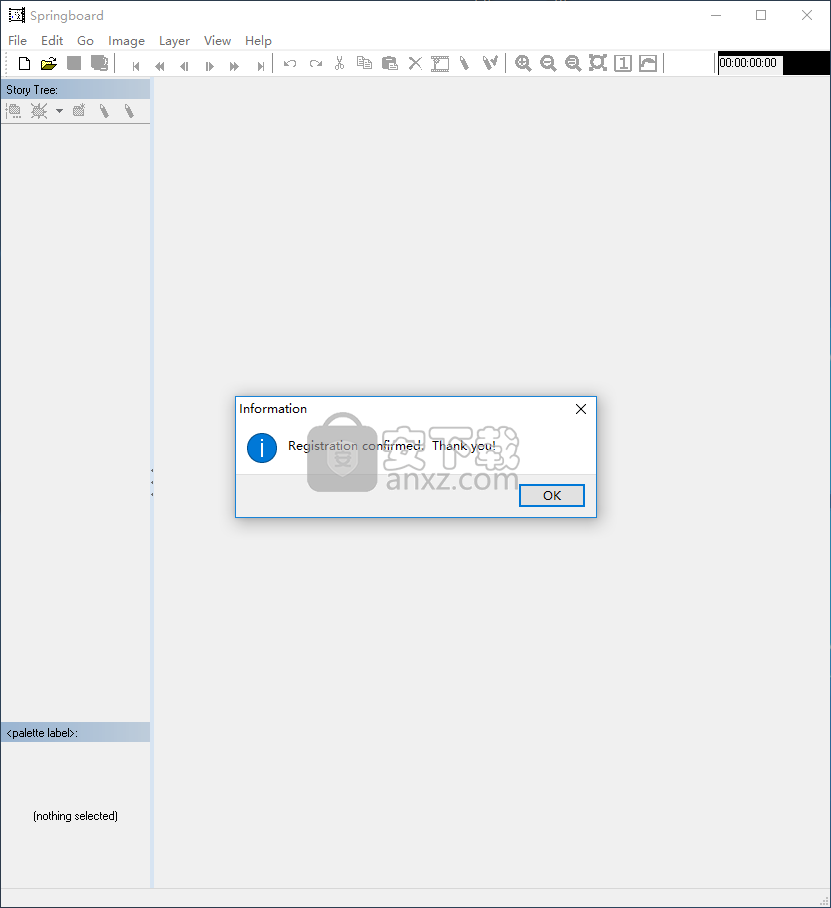
软件功能
剧本中的镜头移动
可以在电影剧本中使用“ PAN RIGHT”或“ ZOOM IN”(通常全大写)之类的词组来表示摄像机的运动。无论您是否在创建情节提要之前先从剧本开始,在Springboard的框架文本框中键入这些短语都是表示相机移动的快速方法,并且如果您只想处理框架文本的打印输出而无需附加内容,这将特别有用。
故事板中的相机运动
在情节提要中表示摄像机运动的最常见方法是使用图形箭头和框,并带有一些宽松的约定来指示特定的运动。
动画中的相机运动
当您要查看动画作品时,可以简单地在帧之间进行切换,并使用静态情节提要中使用的相同图形符号显示摄像机的运动。但是,更直接地模拟实际的摄像机动态运动。
声音剪辑和拆分文件
在外部编辑完声音片段后,可以根据需要选择“编辑”>“统一”将声音合并回主要故事文件。与从外部编辑图像不同,您不必这样做-您可以根据需要将声音文件分开。
此外,与其他拆分文件(另存为Springboard故事文件(.sbd))不同,包含声音剪辑的拆分文件另存为Windows WAVE文件(.wav)。这使它们可以通过任何标准的声音编辑程序进行编辑。
线条工具
要创建线向量,请选择“线”工具,然后从第一个端点拖动到另一个端点:
线向量的两端都有手柄,可以独立移动端点。
拖动线端点节点时,按住Shift键可将线约束为45度角。
与所有向量一样,您也可以在编辑“线”向量时将其拖到外部,以移动整个向量。
软件特色
Springboard带有干净的界面,易于管理和使用。此外,该应用程序还包含一个简短的教程,其中包括制作新故事板所需的基本步骤。
为了创建每个面板,该软件提供了几种工具供您使用。例如,您可以创建手绘图或插入各种形状,例如矩形,椭圆形和箭头。文字图层也可以添加。
作为替代,Springboard允许您将图像加载到面板中。该程序支持各种文件格式,例如GIF,JPG,PCD,PSP,PCX,PSD,PNG和BMP。
面板中包含的所有详细信息显示为不同的图层,并且可以移动,编辑,复制,复制或合并。它们都可以附有个人笔记,这些笔记可以帮助您向朋友和同事介绍这个想法。
最重要的是,Springboard是一个有趣的工具,如果您需要经常创建情节提要,可以派上用场。没有经验的用户可能需要一些时间来习惯该软件的所有功能。
安装方法
1、下载并解压软件,双击安装程序进入Springboard安装向导,单击【next】。
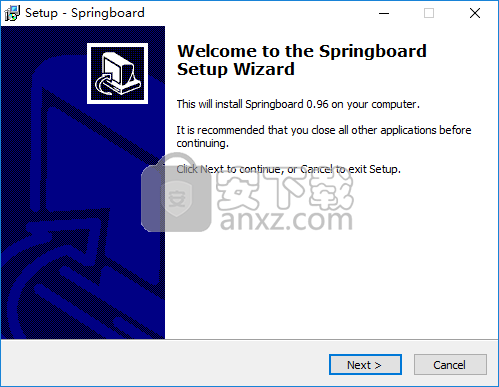
2、阅读最终用户许可协议,勾选【I accept the agreement】的选项,然后进入下一步的安装。
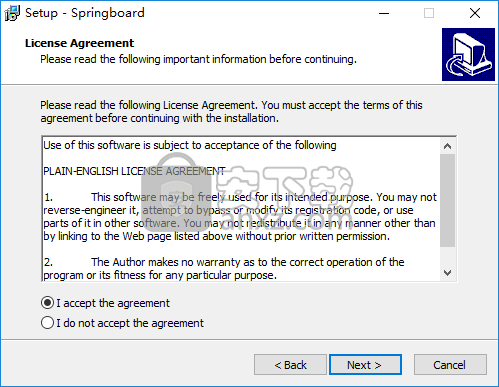
3、选择安装文件夹,可以选择默认的C:\Program Files (x86)\Springboard。
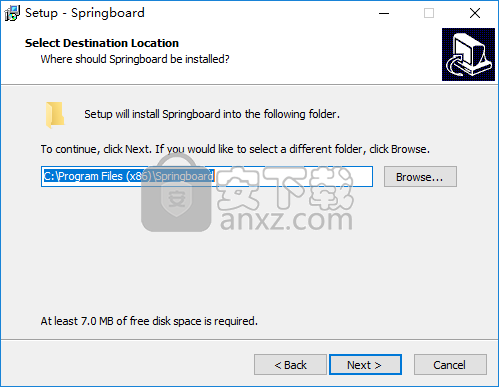
4、选择开始菜单文件夹,用户可以选择默认的Springboard。
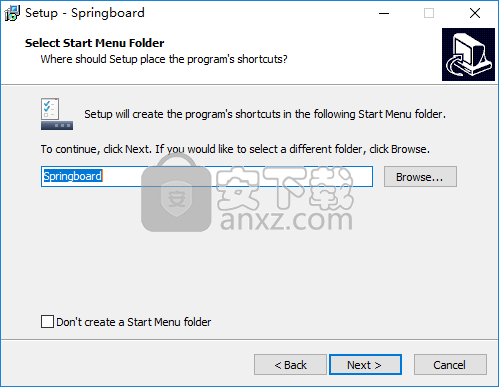
5、选择附加任务,勾选Create a desktop icon创建桌面快捷图标的选项。
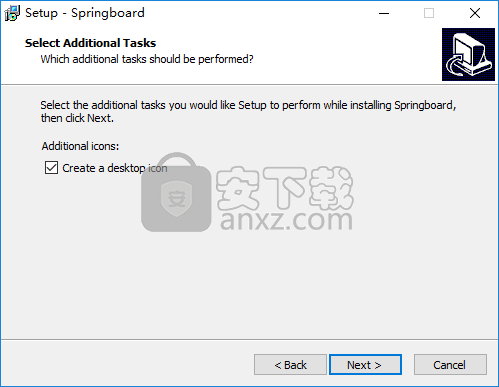
6、准备安装,点击【install】开始进行安装。
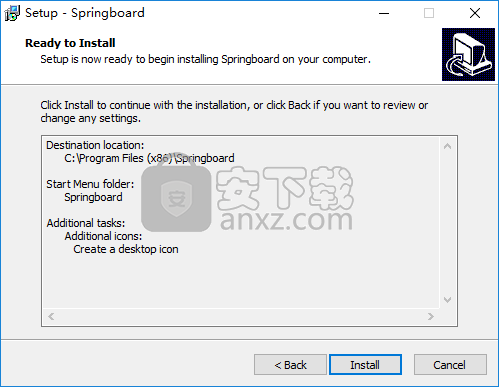
7、弹出如下的Springboard安装成功的提示,单击【finish】完成安装。
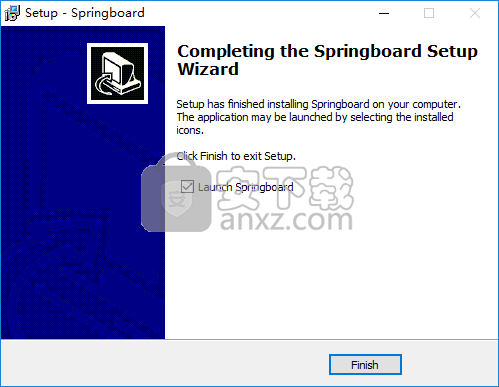
8、运行Springboard,自动弹出如下的注册界面。
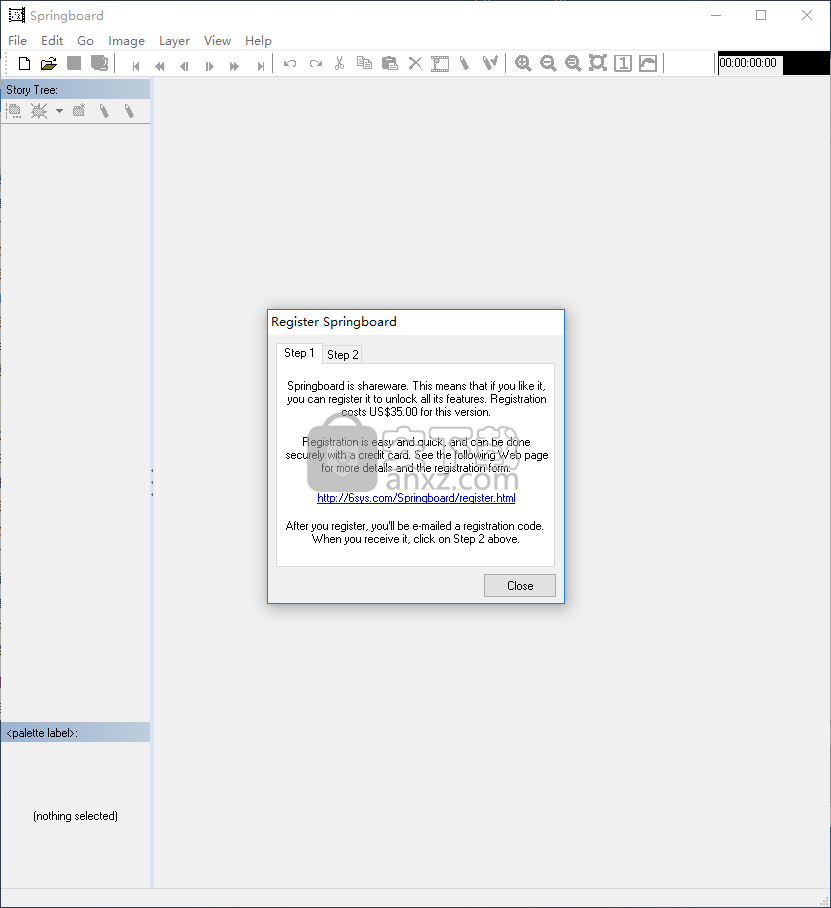
9、点击【step2】按钮,然后进入输入注册码的窗口。
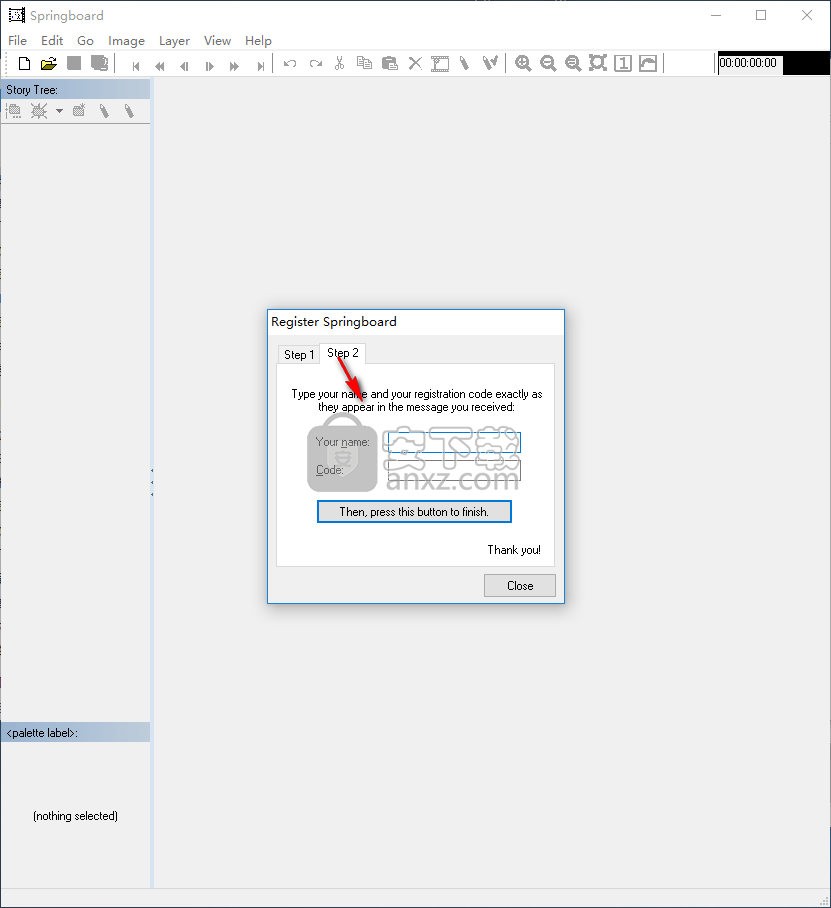
10、运行补丁程序,然后将name与code一栏下的名称与注册码分别复制到软件的激活界面,点击【 Then, press this button to finish】。
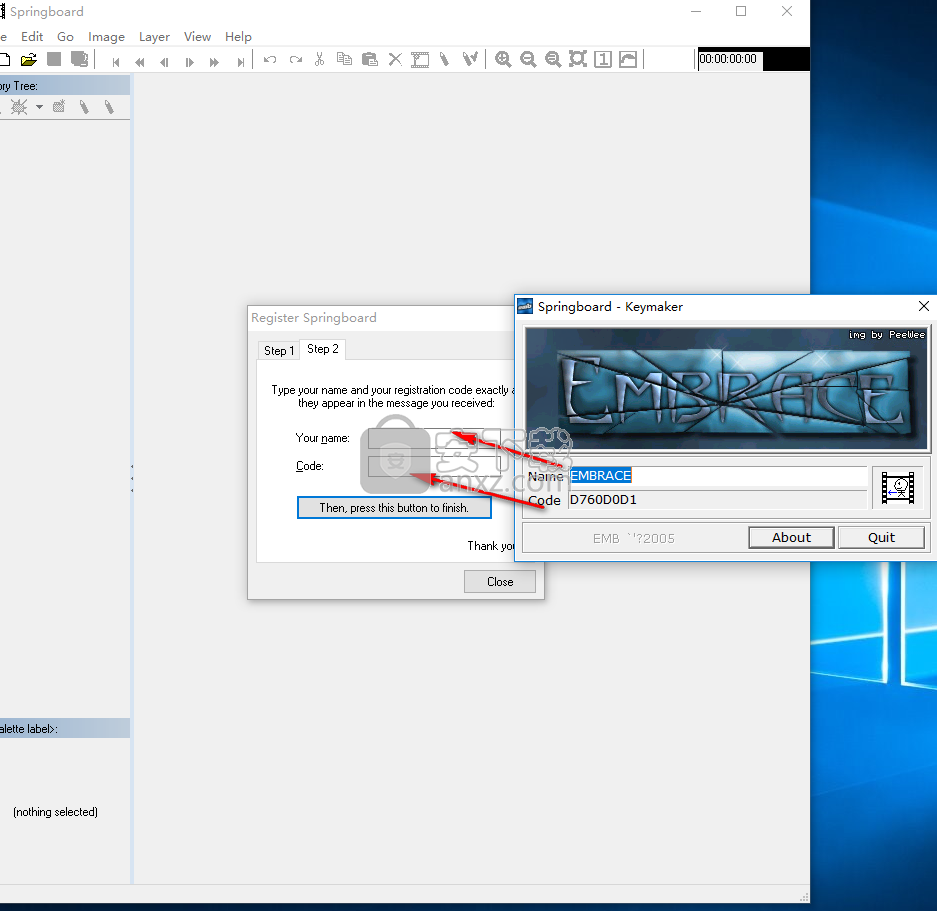
11、弹出激活成功的提示,点击【OK】。
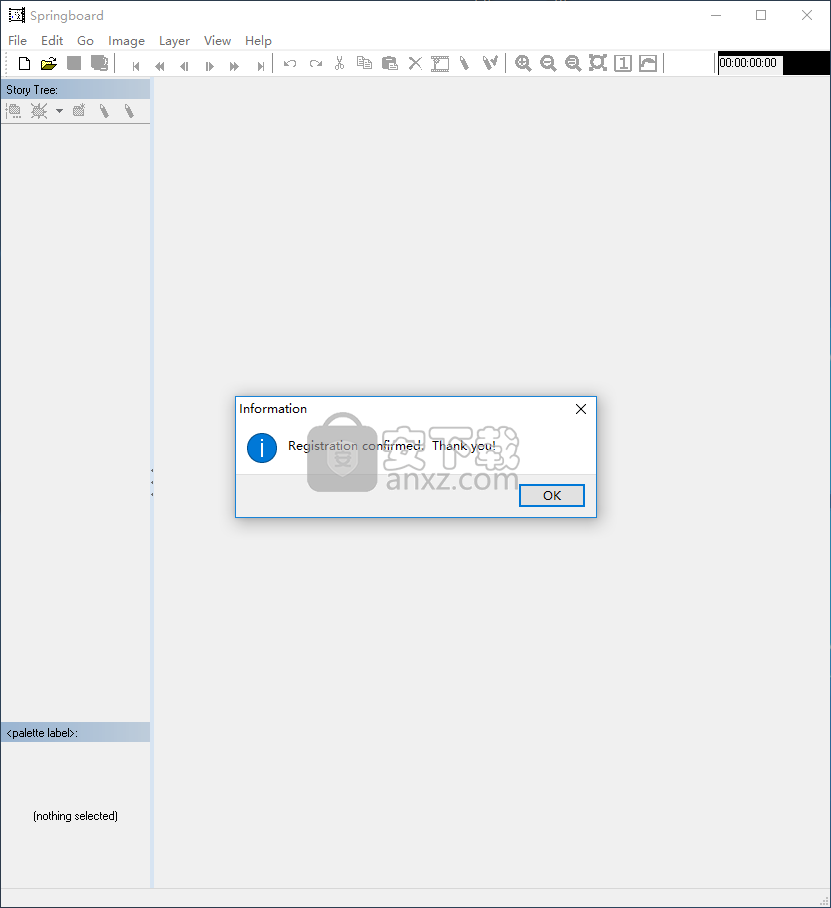
使用说明
要开始使用Springboard制作情节提要:
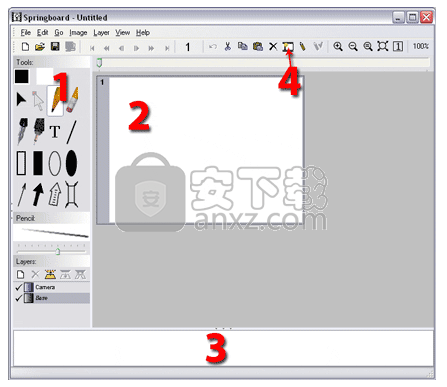
从左侧的调色板中选择一种绘图工具。
在主窗口中的白色框框中绘制。
在主窗口底部的文本框中键入框架附带的文本。
使用“编辑”>“添加新框架”移动到下一个框架。
绘制图层
Springboard文件中的每个框架都由图层组成。如果您使用了其他图形编辑器,例如Photoshop,Illustrator,Corel Draw或Paint Shop Pro,您可能已经熟悉了图层模型。如果没有,您可以想到像纸一样叠在一起的层,它们具有以下属性:
顶部的层遮盖了下面的层。
图层可以在框架内水平和垂直移动。裁剪掉超出框架的任何部分(尽管您可以通过“视图”>“单帧”看到这些部分)。
图层可以具有透明度。完全透明就像用剪刀在图层上打洞一样。下面的一切都会显示出来。图层也可以部分透明,例如描图纸上的绘图。
当前帧中的图层显示在“图层”调板中:
基本的图层类型有两种:位图图层(包含彩色点(“像素”)的网格)和矢量图层(包含可随时更改的“矢量对象”),并在每次更改时将其自身转换为像素在屏幕上绘制。
Springboard的绘图工具可用于位图或矢量层,但不能同时使用。 “自然媒体”工具绘制在位图图层上,而矢量工具在其自己的图层上创建新的矢量对象。
有关使用图层的一些快速提示和链接:
可以通过各种方式为图层分配颜色。
您可以使用“图层属性”对话框更改图层的名称及其其他属性。
您可以使用“图层”>“新建”命令来添加更多的全局或局部叠加层。为您要保留的每种信息制作不同颜色的覆盖层-例如,用于显示对象运动,需要特殊效果的区域,过渡等。
您可以通过在“图层”调板中拖动图层来对图层进行重新排序和嵌套。
如果需要在框架外部留出更多空间来抓住矢量手柄或开始绘制笔触,请使用“视图”>“单框架”。
要从多个图层中选择一个图层,请在该图层包含一些内容的框架中单击鼠标右键,然后从上下文菜单中选择“选择图层”。

图层面板
“图层”调板显示当前帧中所有图层的列表或树:
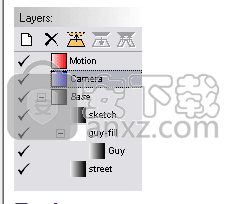
工具类
“图层”调板顶部的工具栏包含用于最常见的图层命令的工具:
新建层-创建新的全局或本地层。
删除图层-删除选定的图层。
复制图层-制作所选图层的完整副本。
向下合并-将选定图层的内容合并到其下方的图层中。
合并包含的图层-将嵌套在所选图层下的所有图层的内容合并到所选图层中。
列
在“图层”调板中为每个图层显示的列包括:
能见度指示器。显示了可见层。单击它使该层不可见;再次单击同一点将显示不可见的图层。
树展开/折叠按钮。使用这些来显示和隐藏嵌套层。
图层图标,指示图层的类型以及它是全局的还是局部的。专色层用单色框表示,全色层用相交的色环表示,矢量层用包含的矢量类型的少量表示表示。全局图层的图标周围带有粗体边框。
图层名称。基本层为斜体。
嵌套层在其父层下缩进。
使用鼠标
单击一个图层将其选中。所有绘图都会影响所选的图层:自然媒体工具会在其上绘图,矢量工具会在其下创建新的矢量图层。所有“层”菜单命令都在当前层上运行。
右键单击一个图层会打开一个在该图层上运行的命令的上下文菜单,类似于主“图层”菜单。
您可以在“图层”调板中拖放图层以重新排序或嵌套它们。拖动指示器是一个小三角形,有时带有一条线,该三角形显示释放鼠标时图层在列表中的结尾位置。在此示例中,“ street”层将要移动,因此它位于“ sketch”层之后:
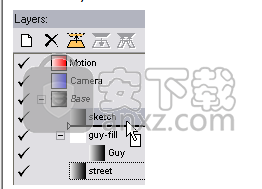
在此示例中,“ guy-fill”层将嵌套在“ street”层下:
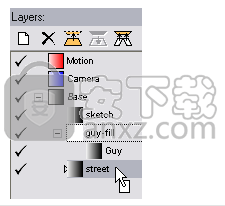
本地和全局图层
默认的Base和Camera图层是全局图层,这意味着它们在文件的所有帧中都具有相同的名称和设置。如果更改全局图层的任何属性,则它们将在文件中的所有位置更改。
全局图层对于保存要在所有框架中制作的注释最有用。默认的“相机”层就是一个很好的例子:很多帧都会发生相机移动,并且能够一起打开或关闭它们很方便。您可能要添加到项目中的全局图层的其他示例是:
运动层,用于指示场景中对象的运动,而不是摄像机的运动。如果使用与“摄影机”层不同的颜色来创建全局“运动”层,则很容易从摄影机运动中分辨出物体的运动。
FX(或效果)层,用于指示需要在后期专门添加或修改的帧区域。
您还可以使用仅在当前帧中存在的局部图层。除了基础层之外,还可以使用局部层来为给定框架开发和组织图像,而不会影响任何其他框架。有关局部图层的示例,请参见“嵌套图层”部分。
全局图层的图标在“图层”调板中以黑色边框绘制。例如,在此“图层”调板中:
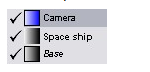
摄影机层是全局(并已选择),太空飞船层是局部,基础层是全局。
注意:基本层始终是全局的。不能将其设置为本地,也不能将其删除。您可以重命名并更改其颜色。基本层的名称在“层”调板中以斜体显示,以指示此特殊状态。
要创建新的全局或本地层:
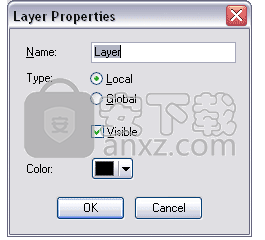
执行图层>新建
- 要么 -
右键单击“图层”调板中的任意位置,然后从上下文菜单中选择“新建”。
- 要么 -
单击“图层”调板中的“新建图层”按钮。
您会看到“图层属性”对话框。看起来像这样:
输入新图层的名称。
选择您希望它是“本地”还是“全局”。
如果需要,可以通过单击色样旁边的箭头并选择其他颜色来更改颜色。
按确定。
要将现有图层从全局更改为本地:
确保在“图层”调板中选择了该图层。
做图层>属性
- 要么 -
右键单击“图层”调板中的图层,然后从上下文菜单中选择“属性”。
- 要么 -
双击“图层”调板中的图层。
您将看到“图层属性”对话框:
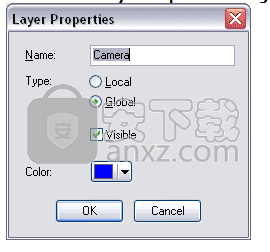
单击本地单选按钮。
单击确定。
将出现一个确认对话框,如下所示:
单击确定。
所选的图层将从文件中的所有其他框架中删除,并且仅保留在当前框架中。
要将现有图层从本地更改为全局:
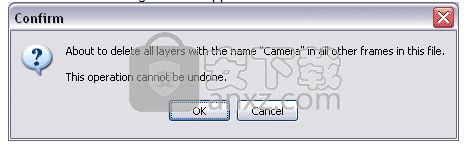
确保在“图层”调板中选择了该图层。
做图层>属性
- 要么 -
右键单击“图层”调板中的图层,然后从上下文菜单中选择“属性”。
- 要么 -
双击“图层”调板中的图层。
您将看到“图层属性”对话框:
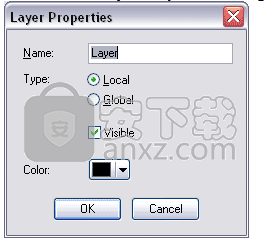
单击全局单选按钮。
单击确定。
所选的图层将在文件的所有其他框架中创建。但是,任何图像内容都不会重复;其他框架中的新图层为空。
更新日志
添加了更多的撤消和已修复的错误。添加了移动图层的枢轴点的功能,使旋转图层的动画更容易。新的功能:
撤消以下内容:
图像尺寸和画布尺寸
粘贴层,粘贴框架,粘贴声音剪辑,粘贴并在文本向量中键入
新图层,重复图层,重置图层位置,缩放图层以适合框架
设置图层可见性,设置图层属性
编辑>清除撤消信息
选择“移动图层”工具后,显示图层的枢轴点,并允许对其进行拖动。
允许大于360度的旋转以为旋转的物体设置动画。
错误修复:
异常报告两次。
撤消清除图层并不总是能够正确恢复图层大小。
删除框架的最底层(如果不是基础层)时会循环异常。
剪切在层的左侧和右侧方向错误。
从“文件”菜单上的“最近使用”列表加载文件时,如果该文件不再存在,则无用的错误消息。
删除键在某些文本字段中不起作用。
人气软件
-

微软HEVC视频扩展32位/64位WIN10版 4.01 MB
/简体中文 -

中航led控制软件 98.6 MB
/简体中文 -

压缩宝(ApowerCompress) 80.4 MB
/简体中文 -

musescore 110.0 MB
/简体中文 -

Avid Sibelius Ultimate 2019中文(西贝柳斯2019) 854.0 MB
/简体中文 -

多多直播 131.0 MB
/简体中文 -

音量放大软件(Sound Booster) 2.30 MB
/简体中文 -

PhotoScore 2018(乐谱扫描识别工具) 32.4 MB
/简体中文 -

HD2018_Simple(LED控制显示工具) 81.1 MB
/简体中文 -
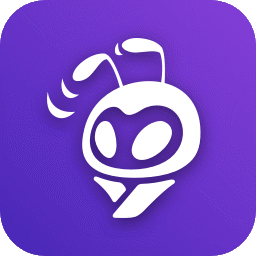
蚁小二一键分发系统 84.6 MB
/简体中文


 网易CC直播 v3.22.74
网易CC直播 v3.22.74  酷狗繁星伴奏 7.42.1.1420
酷狗繁星伴奏 7.42.1.1420  酷狗直播伴侣 7.36.0.360
酷狗直播伴侣 7.36.0.360  小火花自媒体助手 0.15.2
小火花自媒体助手 0.15.2