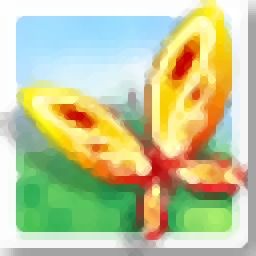
Better JPEG(JPEG图片无损编辑软件)
v3.0.3.0 免费中文版- 软件大小:7.05 MB
- 更新日期:2019-12-25 17:27
- 软件语言:简体中文
- 软件类别:图像处理
- 软件授权:免费版
- 软件官网:待审核
- 适用平台:WinXP, Win7, Win8, Win10, WinAll
- 软件厂商:

软件介绍 人气软件 下载地址
BetterJPEG是一款非常实用且功能强劲的JPEG编辑工具,此工具也是针对JPEG格式文件编辑而设计,并且支持以无损的方式对图片文件进行编辑;经常编辑图片文件的用户会知道,图片文件本身在编辑过程中会出现质量损失,而损失严重时会导致图像的清晰度大幅度下降,而此工具就可以完美的解决此问题,它不仅可以确保图像文件在编辑时不会出现质量损失,而且还允许用户自定义对图像进行编辑,可以以您的需要对其进行处理;该程序系统主要是通过利用JPEG图像的构成原理来实现无损编辑,此格式图像是由许多小的独立块组成,在压缩时不会重新压缩不需要更改的块,所以就可以实现无损编辑,再加上直观的GUI和最新的图像处理算法,使其的编辑性能大幅度提高,需要的用户可以下载体验
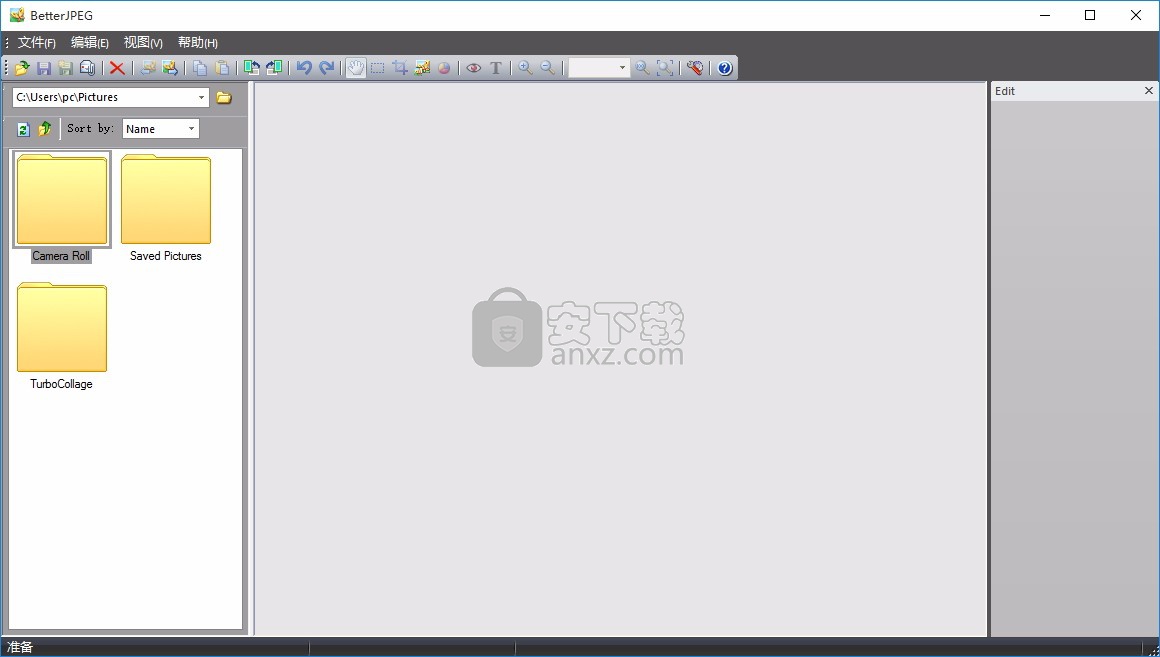
软件功能
支持旋转,翻转照片,裁剪照片,预定义和用户定义的宽高比和大小,构图
为照片添加日期/ EXIF信息/文字,可调节位置,字体,大小,颜色,背景,语言,格式等。
支持从照片中删除红眼,消除锯齿,可调节大小,灵敏度,变暗
支持复制/粘贴到外部编辑器以进行本地修饰,无需完全重新压缩
支持调整照片大小,新转换为黑白(灰度),新删除照片中的JPEG工件
软件特色
使用此工具进行图像编辑时,可以避免JPEG照片在编辑时造成质量下降
无损编辑,固定的方面,固定的大小,预定义和用户定义的方面和大小,组成准则
无损亮度校正,无损色彩校正,宏动作,多级撤消/重做,元数据保存,压缩优化
高度可定制的无损日期/ EXIF信息/文本插入
先进的无损红眼消除(抗锯齿,尺寸可调,灵敏度,变暗)。
调整JPEG图像的大小,批量和快速的一对一图像处理
安装步骤
1、用户可以点击本网站提供的下载路径下载得到对应的程序安装包
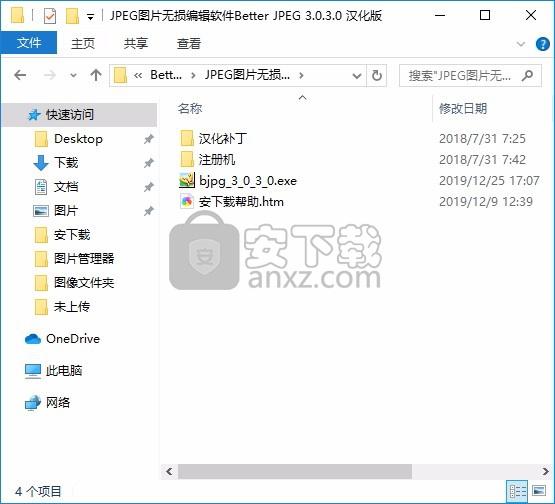
2、只需要使用解压功能将压缩包打开,双击主程序即可进行安装,弹出程序安装界面
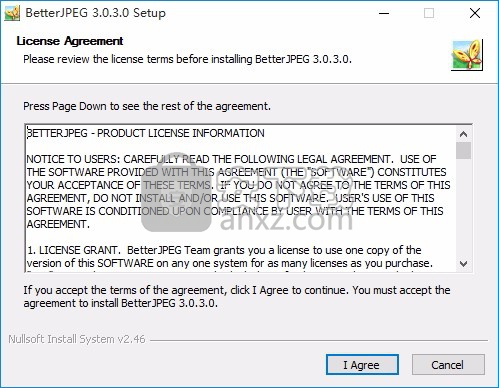
3、同意上述协议条款,然后继续安装应用程序,点击同意按钮即可
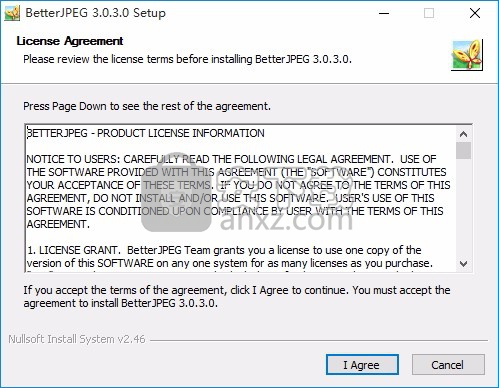
4、可以根据自己的需要点击浏览按钮将应用程序的安装路径进行更改
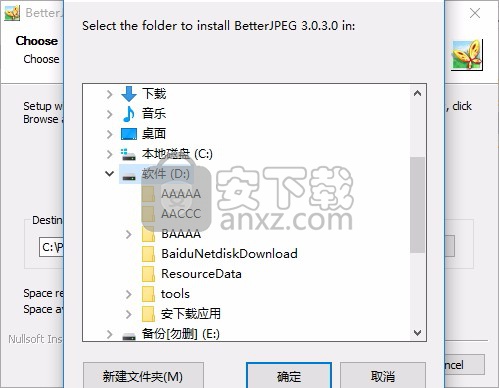
5、桌面快捷键的创建可以根据用户的需要进行创建,也可以不创建
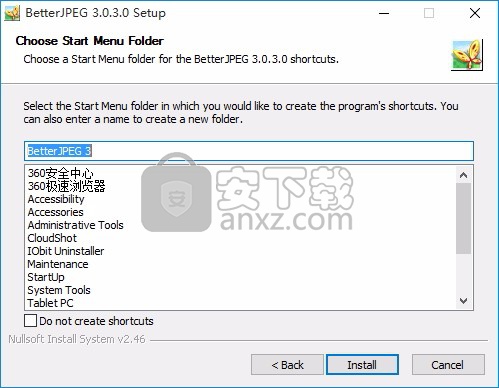
6、根据提示点击安装,弹出程序安装完成界面,点击完成按钮即可
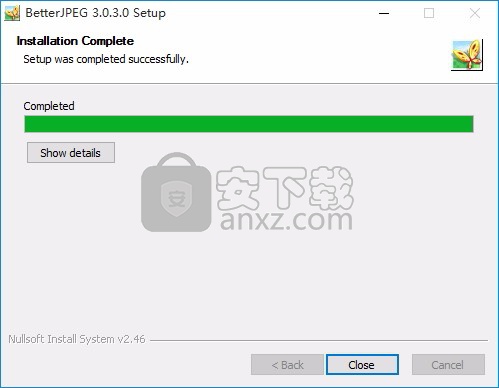
汉化方法
1、程序安装完成后,先不要运行程序,打开安装包,然后将文件夹内的文件复制到粘贴板
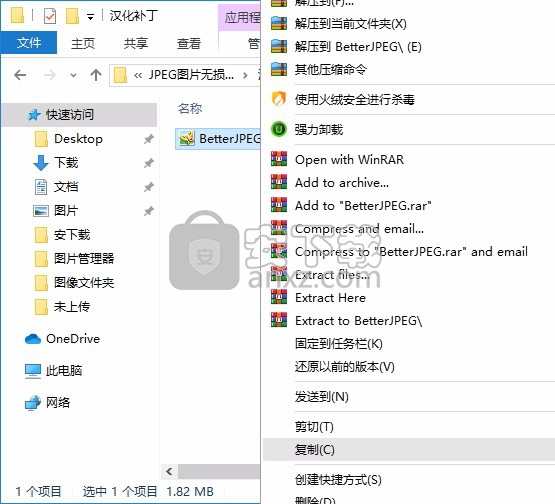
2、然后打开程序安装路径,把复制的文件粘贴到对应的程序文件夹中替换源文件
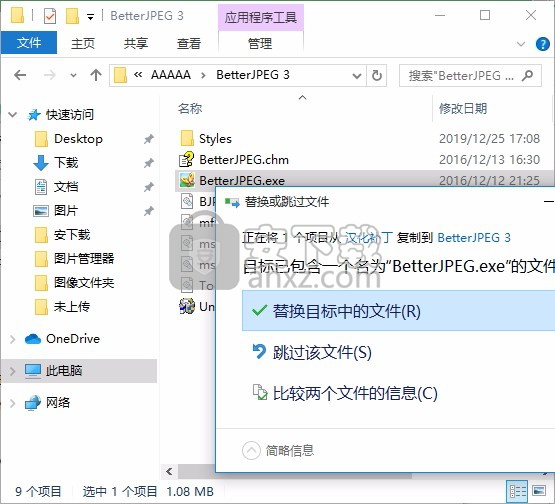
3、完成以上操作步骤后,就可以双击应用程序将其打开,此时您就可以得到对应程序
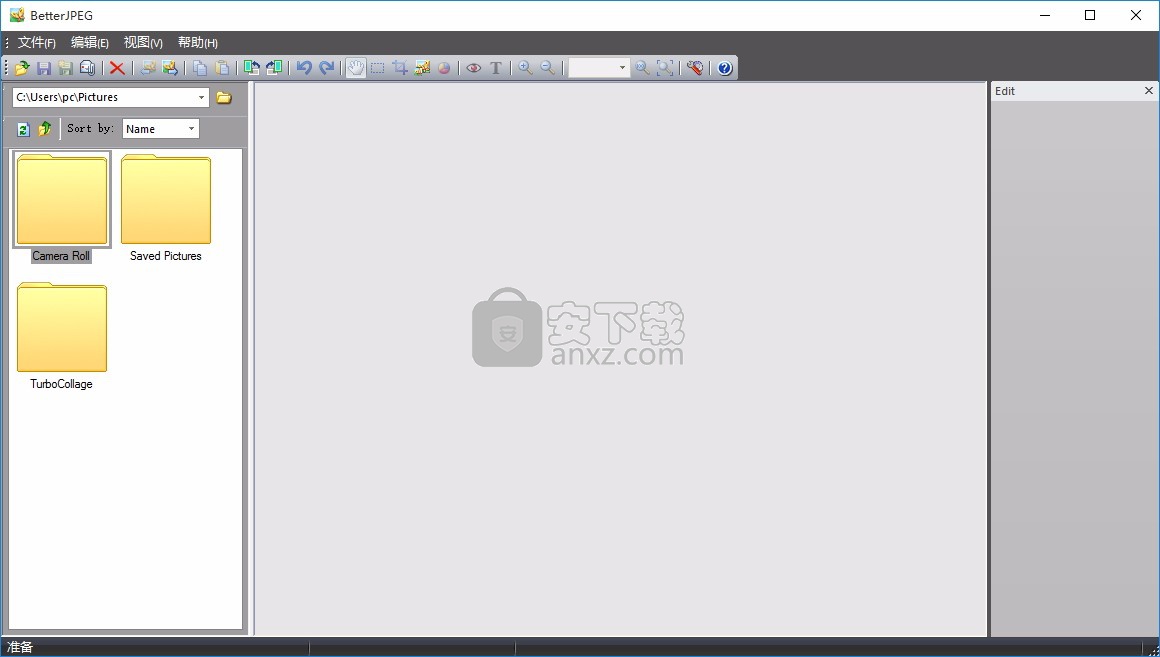
官方教程
BetterJPEG的用户界面包含以下主要元素:标题栏,主菜单,工具栏,浏览器窗格,编辑器窗格,操作面板和状态栏。
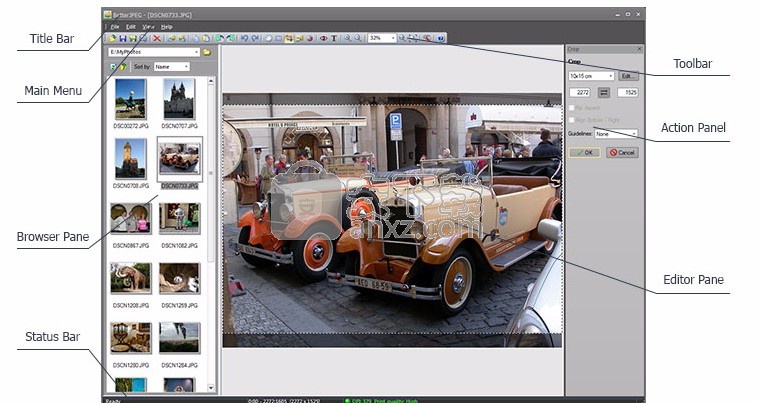
标题栏显示应用程序名称,当前文件名,修改标志和注册状态。
主菜单提供对命令的分层组织结构的访问。
工具栏包含用于主要命令的快捷按钮。
浏览器窗格显示所选文件夹的内容,允许选择图像和批处理操作。
编辑器窗格用于查看/编辑当前选择的图像。
操作面板包含特定于当前选定模式的控件。
状态栏显示程序状态,工具提示和图像信息。
打开命令
1.单击主工具栏上的“打开”图标“打开”,或在主菜单中选择“文件”->“打开...”项以进入文件打开对话框。也可以通过Ctrl + O快捷方式访问此命令。
2.使用“打开”对话框,浏览到包含图像的文件夹。或者,您可以在文件名fileld中输入图像名称。
3.双击与您要打开的图像相对应的文件名或缩略图,或选择文件,然后单击“打开”按钮。
打开文件夹中的图像之一后,您可以通过单击主工具栏上的“下一个/上一个”按钮“上一个下一个”或在主菜单的“文件”子菜单中选择“下一个图像/上一个图像”来快速打开该文件夹中的下一个/上一个图像。 。您还可以使用以下热键浏览图像:
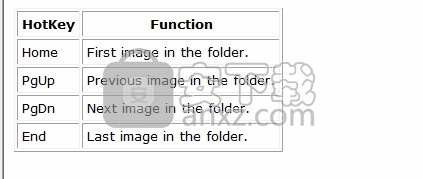
浏览器窗格
您可以在“浏览器”窗格中单击缩略图以打开相应的图像。要浏览到其他文件夹,请单击“更改文件夹”图标“打开”。
拖放
您可以从Windows资源管理器或其他具有拖放源功能的应用程序中拖动文件,然后将其拖放到BetterJPEG窗口中以打开。
命令行参数
您可以在程序启动时将文件名作为命令行参数传递:例如betterjpeg c:\ images \ image1.jpg
平移
如果图像不能在一维或二维上都适合“视图”区域,则可以通过拖动或滚动来平移图像以查看图像的不同区域。 要进入拖动模式,请单击主工具栏上的“拖动”图标拖动或在主菜单中选择“编辑”->“拖动”项。 也可以从右键单击上下文菜单(在某些模式下)和D快捷方式访问此命令。 按住空格键可以暂时从其他模式切换到拖动模式。
在拖动模式下,您可以通过按住鼠标左键并移动鼠标来拖动图像。
您可以使用滚动条和箭头键滚动图像。
缩放
通过单击主工具栏上的相应图标,或在“查看”菜单或上下文(右键单击)菜单中选择它们来使用以下缩放命令,以更改显示图像的比例
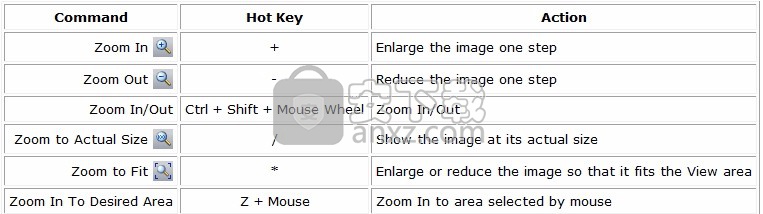
若要快速缩放到预定义的缩放值之一,请使用主工具栏上的“缩放”组合缩放组合。
旋转和翻转
BetterJPEG可以通过简单地重新排列JPEG系数来旋转和翻转图像而不会造成重新压缩损失。
注意:JPEG图像包含许多独立编码的单元,称为MCU(最小编码单元),通常尺寸为8x8、8x16或16x16像素。 JPEG图像不能以不完整的MCU块开头。如果一个或两个图像尺寸不是块尺寸的倍数,则在无损旋转或翻转过程中,相应尺寸可以四舍五入到最近的块边界(图像将在一侧或两侧略微修剪)。具有标准尺寸的图像(例如由数码相机生成的图像)通常没有不完整的块,因此不会被修剪。
旋转命令
要将当前图像顺时针旋转90度,请单击主工具栏上的“向右旋转”图标或“向右旋转”,或在主菜单中选择“编辑”->“旋转”->“右”项目,或在上下文菜单中选择“旋转”->“右”项目。您也可以使用R按钮作为此命令的快捷方式。
要将当前图像逆时针旋转90度,请单击主工具栏上的“向左旋转”图标或向左旋转,或者在主菜单中选择编辑->旋转->左项目或在上下文菜单中选择旋转->左项目。您也可以使用L按钮作为此命令的快捷方式。
要将当前图像旋转180°,请在主菜单中选择“编辑”->“旋转”->“ 180°”项,或在上下文菜单中选择“旋转”->“ 180°”项。
如果图像文件包含方向标记,则可以通过选择主菜单中的“编辑”->“旋转”->“方向标记”命令或上下文菜单中的“旋转->至方向标记”项来自动旋转图像。
翻转命令
要水平翻转当前图像,请在主菜单中选择“编辑”->“翻转”->“水平”项,或在上下文菜单中选择“翻转”->“水平”项。您也可以将H按钮用作此命令的快捷方式。
要垂直翻转当前图像,请在主菜单中选择“编辑”->“翻转”->“垂直”项,或在上下文菜单中选择“翻转”->“垂直”项。您也可以使用V按钮作为此命令的快捷方式。
使用“复制/粘贴”命令与外部应用程序交换图像的矩形区域,或将图像的片段复制到同一或不同图像内的另一个位置。
在许多情况下,此功能会派上用场,尤其是当您要更改图像的某些部分而不重新压缩整个图像时-将横幅广告或其他来源的版权插入到一系列图像中,在外部编辑器中修饰片段等
您不必担心在外部修饰期间复制和复制的区域的大小-保存图像时,会将最终位图与原始位图进行比较,并且不会更改未更改的块。因此,无论您交换的片段大小如何,只要它们没有更改其原始位置(没有移位),就不会重新压缩图像的未更改区域。
选择模式
选择要复制的矩形区域:
1.通过单击主工具栏上的“选择”图标进入选择模式,或在主菜单中选择“编辑”->“选择”项,或在上下文菜单中选择“选择”项以进入选择模式。您可以使用S键作为此命令的快捷方式。
2.按住鼠标左键并拖动以选择一个区域。所选区域将以虚线矩形勾勒出轮廓。选择所需区域后,释放鼠标按钮。
您可以通过使用鼠标主键向下拖动边框或角来调整选择的大小。
您可以通过使用鼠标主键向下拖动选区内部来移动选区。
您可以通过按Esc或在“选择”面板上或在上下文(右键单击)菜单中单击“取消”按钮来取消当前选择。
您还可以取消当前选择,并按住鼠标左键并从当前选择的外部开始拖动它来开始一个新选择。
若要自动将选择区域的左上角与最近的块边界对齐,请选中“选择”工具栏上的“按块对齐选择”复选框。
复制命令
双击选择,或在主工具栏上单击“复制选择”图标“复制选择”,在“选择”面板上单击“复制选择”按钮“复制选择”,或在主菜单中选择“编辑”->“复制”项目以将所选区域复制到剪贴板。也可以从右键单击上下文菜单(立即复制)以及通过Ctrl + C和Enter快捷方式访问此命令。
粘贴命令
如果剪贴板中有图像,则可以通过单击主工具栏上的“粘贴”图标粘贴或在主菜单中选择“编辑”->“粘贴”项或在上下文菜单中选择“粘贴”项将其粘贴到当前图像上。也可以通过Ctrl + V快捷键访问此命令。剪贴板的内容将放置在最后一个选择位置。
您可以通过以下方式移动粘贴的片段:单击片段外部的所需位置,或者按住片段内部的主鼠标按钮并拖动。
要接受粘贴,请双击片段,或按Enter,或单击“粘贴”面板或上下文菜单中的“确定”按钮“确定”。
要取消粘贴,请按Esc或单击“粘贴”面板上或上下文菜单中的“取消”按钮取消。
人气软件
-

photoshop 2020(图像处理工具) 1894 MB
/简体中文 -

photoshop2020(图像处理工具) 176.88 MB
/简体中文 -

Paint Tool SAI 2(SAI2绘画软件) 6.79 MB
/简体中文 -

SUAPP 5.6 MB
/简体中文 -

lumion10补丁 8.88 MB
/简体中文 -

photoshop cc 2018中文 1475 MB
/简体中文 -

ps cc2019下载20.0 中文 1731 MB
/简体中文 -

Photoshop CS 8.01增强版 150 MB
/简体中文 -

smartdeblur(图片模糊处理工具) 41.7 MB
/简体中文 -

lumion10.0中文 18545 MB
/简体中文


 SARscape(雷达图像处理工具) v5.2.1
SARscape(雷达图像处理工具) v5.2.1  美图云修 v6.9.2
美图云修 v6.9.2  金鸣表格文字识别大师 5.69.6
金鸣表格文字识别大师 5.69.6  图怪兽 4.1.3.0
图怪兽 4.1.3.0  美图秀秀 7.5.7.5
美图秀秀 7.5.7.5  光影魔术手 v4.5.9.415
光影魔术手 v4.5.9.415 








