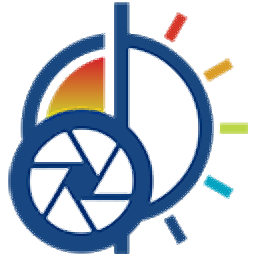
Perfectly Clear Essentials(图片清晰化工具)
v3.6.3.1398 免费版- 软件大小:70.98 MB
- 更新日期:2019-12-28 16:52
- 软件语言:简体中文
- 软件类别:图像处理
- 软件授权:免费版
- 软件官网:待审核
- 适用平台:WinXP, Win7, Win8, Win10, WinAll
- 软件厂商:

软件介绍 人气软件 下载地址
Perfectly Clear Essentials是一款能够增强图像清晰度的应用,专为肖像处理的专业人士设计,适用于肖像摄影以及婚礼摄影等专业领域,能够完美曝光图像,提升图像的采光度,包含的创意图像风格丰富,四十二种风格任由选择和设置,点击风格,就可以清楚的看到图片设置的效果,选择适合的风格后还可以调节滤镜以及光线等,图片的清晰度自行调整;应用还提供了32个预设,能够帮助你解决摄影途中的难题,自行创建新的预设并且与他人互动和分享你喜欢的设置,能够为您节约大量时间;需要的用户可以下载体验
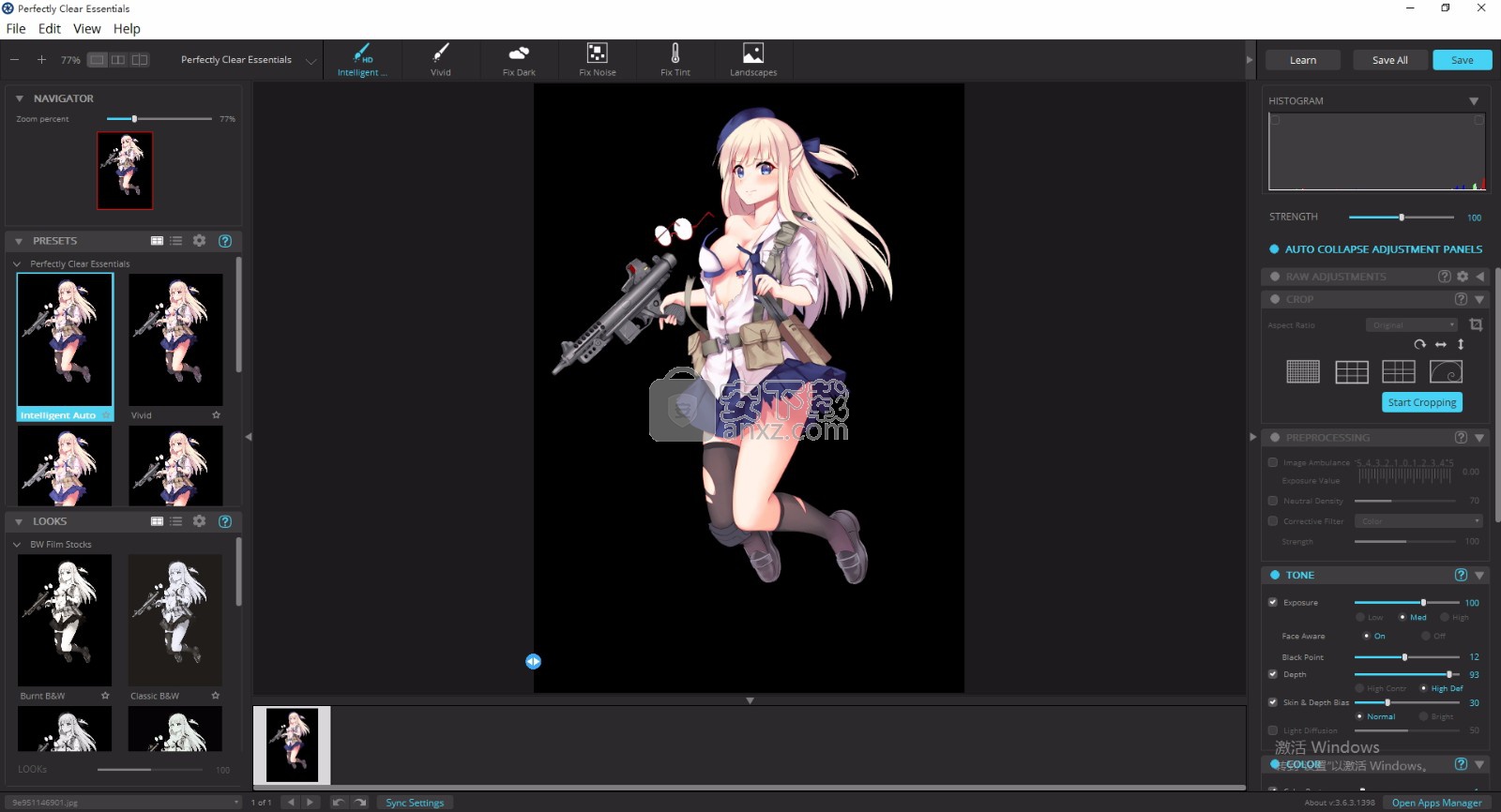
软件功能
可以创建自己的预设,并与其他用户交换您最喜欢的设置。
如果您想要节省时间的功能以及先进的技术来解锁完美的曝光和更清晰的图像,这是一件很划算的事情。
取消了所有美化技术的控制。这些调整对于肖像和婚礼摄影师很有帮助,但对景观和旅行人员来说并不真正有用。
从Lightroom中删除了批量导出模块。
可以轻松添加Kristina Sherk预设包或Matthew Jordan Smith提供的新即兴包。
软件特色
独立产品中的RAW文件支持,视觉预设和外观面板,独立产品和Lightroom插件中的电影胶片视图
撤消/重做支持,整理工具可以对图像进行最终调整,渐变滤镜可调整图像的部分
除了Lightroom和Photoshop插件外,还有“独立”版本
此版本对所有的核心处理技术进行了重大更新,并且还提供了易于使用,外观更好的界面。主要更新包括:
漂亮的新界面,新的图像校正工具:
输入外观和图像救护车的预处理部分,用于手动曝光校正
面部识别曝光可在人像和集体照片中进行更准确的自动曝光校正
Black Point工具加深黑人,新的色彩鲜艳度工具可以补充我们以前的“鲜艳度”控件(现已更名为色彩还原)
Sky和Foliage增强功能,直方图,大大改善了预设管理
现有工具已得到改进:在光扩散和充满活力方面增加了强度滑块,以实现更好的控制
更好的“颜色选择器”用于肤色和腮红调整,手动识别未自动检测到的脸部
一键缩放到单个面孔,修改面部区域以提供最佳矫正
安装步骤
1、用户可以点击本网站提供的下载路径下载得到对应的程序安装包
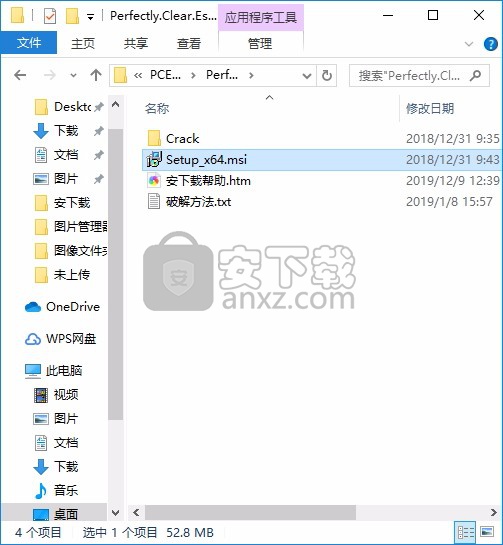
2、只需要使用解压功能将压缩包打开,双击主程序即可进行安装,弹出程序安装界面
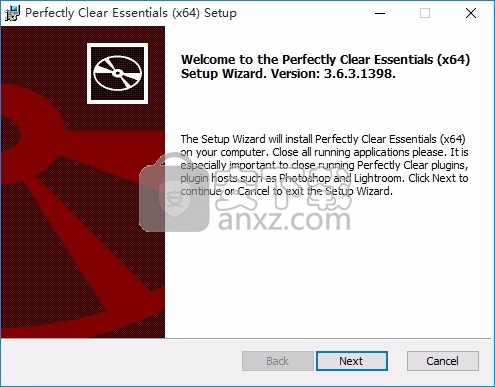
3、同意上述协议条款,然后继续安装应用程序,点击同意按钮即可
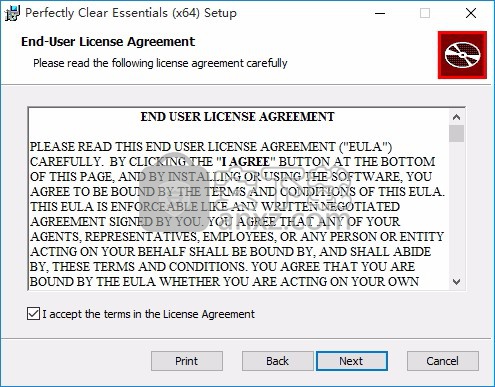
4、弹出以下界面,用户可以直接使用鼠标点击下一步按钮,可以根据您的需要不同的组件进行安装
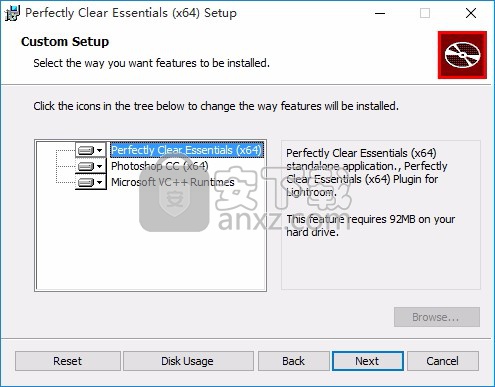
5、现在准备安装主程序,点击安装按钮开始安装
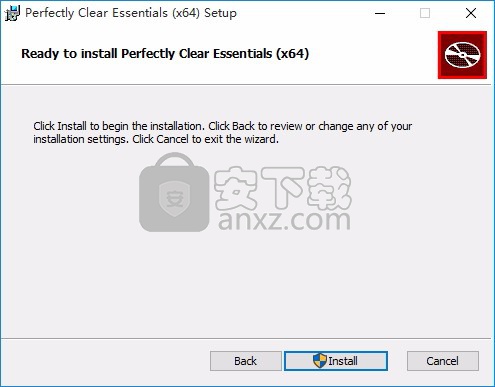
6、弹出应用程序安装进度条加载界面,只需要等待加载完成即可
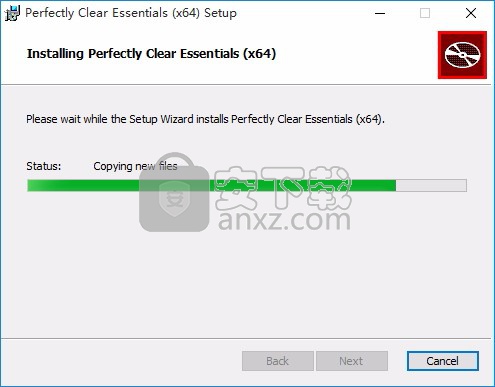
7、根据提示点击安装,弹出程序安装完成界面,点击完成按钮即可
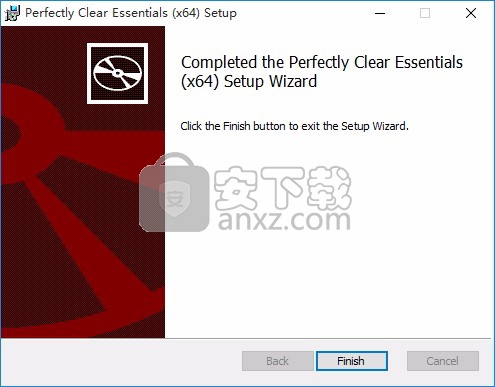
方法
1、安装完成后,在以下位置替换Perfectly Clear Essentials.exe和PerfectlyClearEssentialsLR.exe:
c:\ Program Files \ Athentech \ Perfectly Clear Essentials \
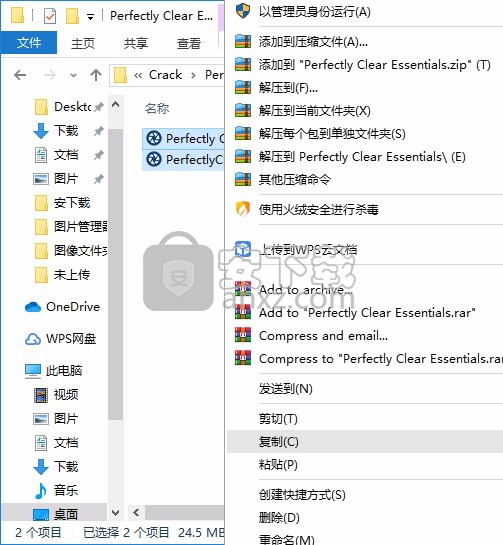
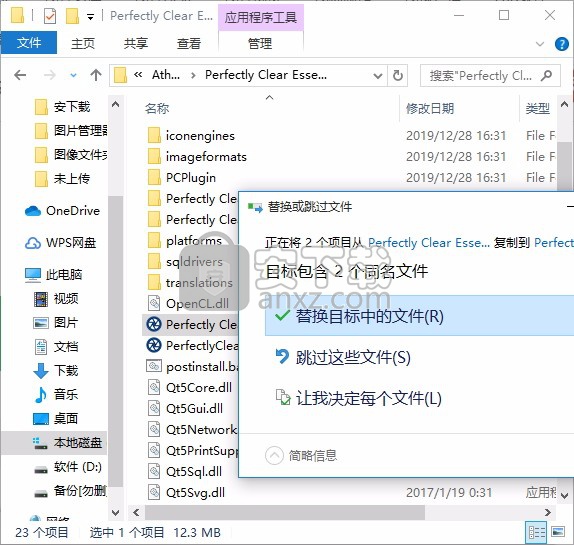
将Program Files插件中的PerfectlyClearEssentials.8bf替换为位于以下位置的文件:
c:\ Program Files \ Athentech \ Perfectly Clear Essentials插件\
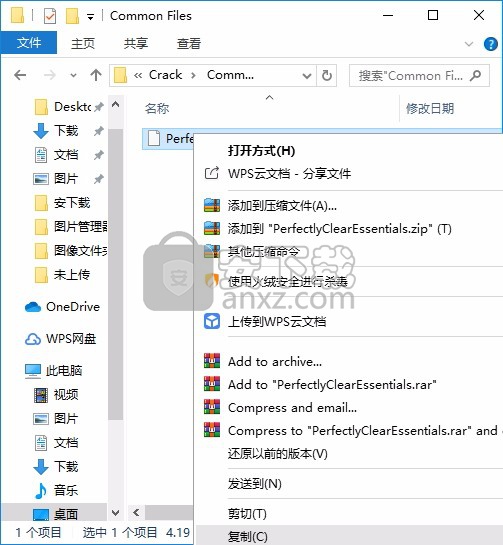
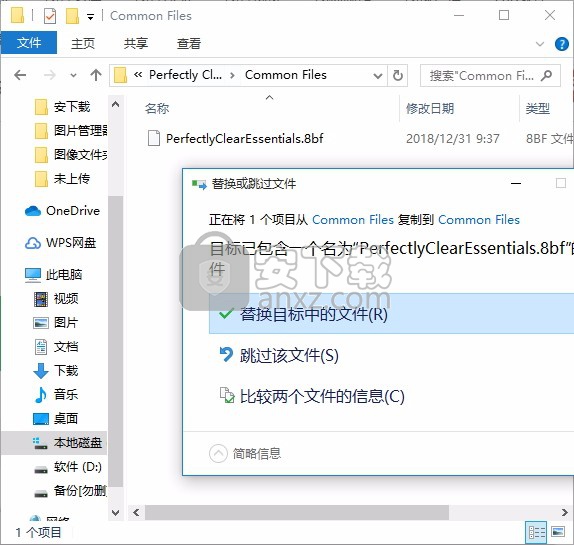
将Common Files Plug-in中的PerfectlyClearEssentials.8bf替换为以下位置中的一个:
c:\ Program Files \ Common Files \ Adobe \ Plug-Ins \ CC \ Athentech \ Perfectly Clear Essentials插件\
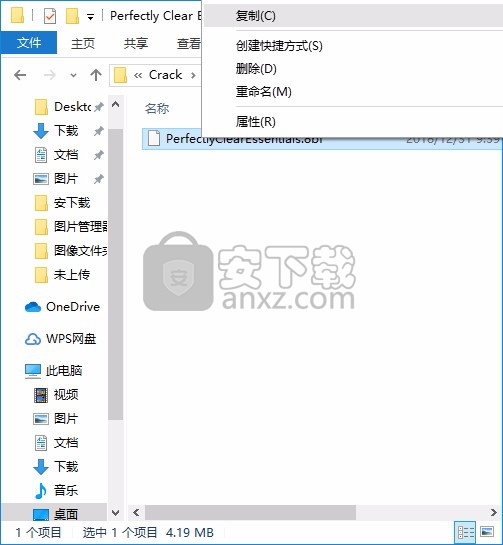
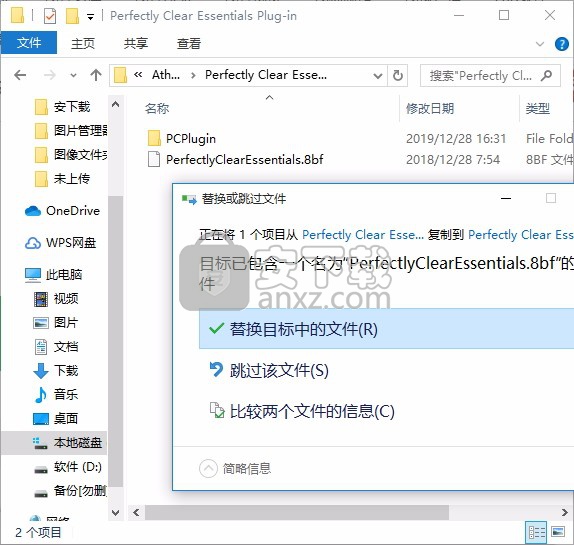
官方教程
让我们看一下Perfectly Clear界面,以了解其关键要素。
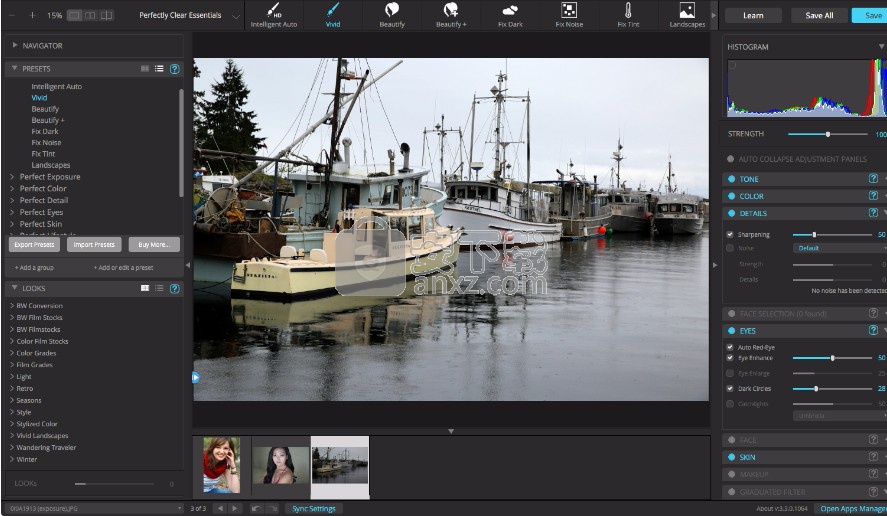
缩放和查看控件
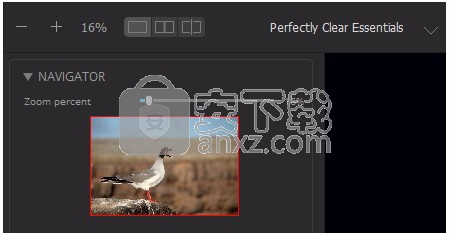
1.Zoom Controls-单击减号或加号以缩小或放大。
2.双击缩放倍数(在此示例中为16%)以在100%和“适合屏幕”之间切换。
3.View Mode(查看模式)按钮-这些按钮可以完全清晰地控制“预览”窗口。从左到右,按钮分别为:分割视图,双图像视图,50/50分割。
拆分视图(如上图所示)显示单个图像,右侧显示校正后的图像,左侧显示原始图像。
b。双重图像视图同时显示原始图像和校正图像以及图像。
d.50 / 50分割将切换到“分割”视图,并将“前/后”滑块重新居中至视图中间。
4.“导航器”显示正在处理的完整图像,预览面板中的区域以红色突出显示。单击并拖动红色矩形以将图像平移到其他区域。
5.拖动缩放滑块以放大或缩小。
预设栏

1.左侧选择显示“ Perfectly Clear Essentials”,您可以选择可见的预设组。
2.右侧是所选组中每个预设的图标。单击图标以选择该预设,然后将这些设置应用于当前照片。如果预设数量超出了适合的范围,则会出现向左或向右箭头,使您可以滚动列表。
预设和外观面板
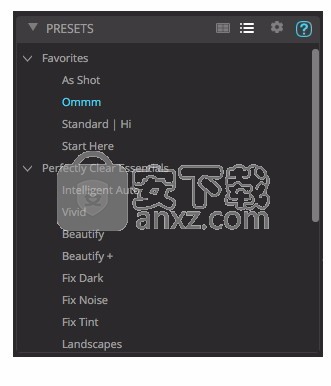
这些面板显示所有预设组及其包含的预设。这两个图标:visual-list-icons允许您在“ visual”视图之间切换-显示每个Preset或LOOK的缩略图和标准列表视图。
单击标题中的齿轮图标,以查看以下菜单项:
预设齿轮菜单
添加或编辑预设:将当前图像设置另存为新的预设。您可以通过使用与要编辑的预设相同的预设名称来编辑现有预设。
添加组:创建一个新的空预设组,以便您可以组织自定义预设。
导出预设:将当前选择的预设或预设组保存到“ .preset”文件中。这样可以轻松快捷地备份或共享您的自定义预设。
导入预设:导入先前导出的“ .preset”文件
购买更多:打开Apps Manager,浏览当前可用的加载项以进行购买
状态栏
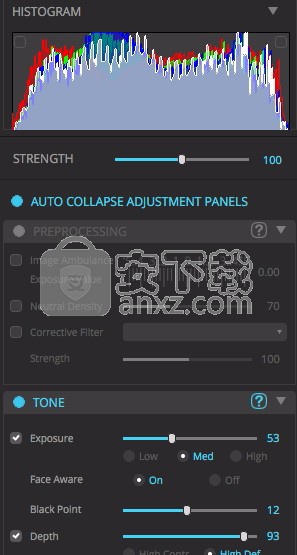
此状态栏使您可以在一次打开的多个图像之间快速切换(仅在Lightroom插件中可用)。下拉菜单允许您从所有打开的图像中进行选择,左右箭头按钮使您可以快速浏览下一张照片。
同步设置会将当前设置应用于当前照片之后的所有照片。
工具面板
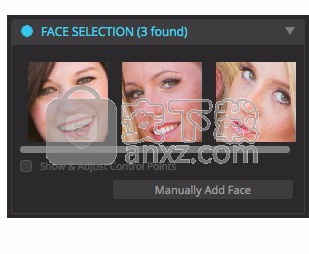
此面板包含所有图像校正工具。此面板中显示的设置将应用于照片,并且在“预览面板”中可见。
直方图-直方图可以帮助您了解图像中的像素如何根据强度分布。阴影细节显示在左侧,中间调在中间,高光显示在右侧。直方图是判断图像曝光的有用方法。
在左上角和右上角,您可以选中复选框以显示裁剪的像素。蓝色区域表示阴影中缺少细节的冷像素,红色区域则是高亮区域中缺少细节的热像素。如果需要,您可以使用手动滑块进行音调或预处理以恢复细节。
强度-强度滑块是细化调整或预设的有用方法。该滑块可以用一个手柄增量地增加或减少大多数调整滑块。您也可以使用左右括号[或]的键盘快捷键从键盘修改此调整。按下方括号键时,按住Option / Alt键可进行细化。
人脸选择工具
人脸选择
“眼睛”,“脸部”,“皮肤”和“化妆”组中许多工具所应用的校正仅将其校正应用于照片中已识别的脸部。使用此脸部选择工具,您可以查看自动识别了哪些脸部。
单击其中一张脸将预览图像缩放到该脸。
Photoshop:使用完全清晰的插件
Photoshop的Perfectly Clear插件是一个插件–您无法直接运行该插件,需要在PhotoShop或PhotoShop Elements中打开图像,然后从过滤器菜单中选择Perfectly Clear插件才能访问该插件。
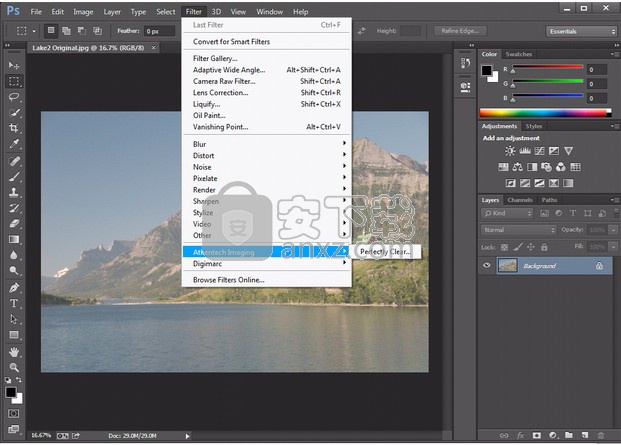
插件将打开,并在预览窗口中加载您的图像:
完美清除
现在提供两种版本的Perfectly Clear,以使其适合您的预算和工作流程。
Perfectly Clear Complete包括所有校正功能,预设,创建自定义预设,批量处理无限数量的照片等等。
Perfectly Clear是一个免费插件,可提供惊人的自动图像校正和强大的预设,但会限制所提供的校正,可以批量处理的照片数量以及其他功能限制。
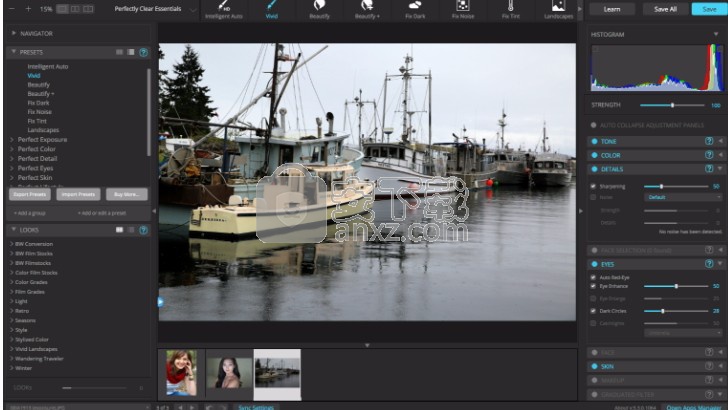
Lightroom:导出到完全清晰
您可以通过按“导出”按钮(或“文件”>“导出”),然后从“导出至:”下拉菜单中选择“ Athentech Perfectly Clear”,自动对大量照片进行批量校正。只需按照屏幕上的说明选择导出格式及其保存位置。请注意,如果您未选择“隐藏完美隐藏窗口”选项,则会显示我们的插件,以便您可以查看和调整每张照片(就像上面的选项1一样)。
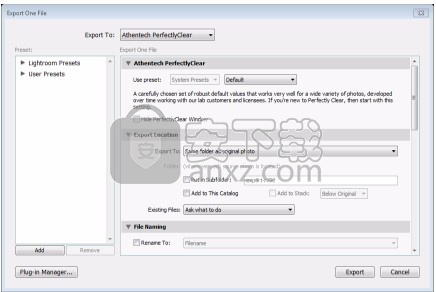
图4-导出到完全清晰
导出时可以选择几个选项,包括:
1.隐藏完美清晰的窗口-这使您可以批量校正大量图像,而无需插件等待任何交互
2.导出位置–选择新文件的保存位置。本节中有一个选项可将导出的文件自动添加到Lightroom目录中。
3.文件命名–选择新文件的名称
4.文件设置–选择输出图像格式
“导出”疑难解答
如果在“导出至:”下拉菜单下没有看到“ Athentech Perfectly Clear”,请按左下角的“插件管理器”按钮,然后从左侧列表中选择“ Athentech Perfectly Clear”。按“添加”按钮。确保状态为启用。如果“完全清除”未出现在列表中,请按“添加”按钮并导航至:
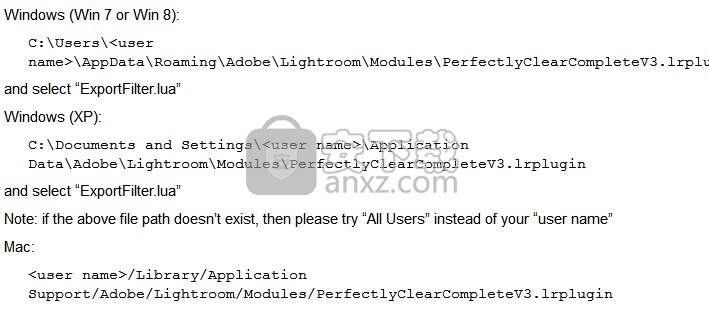
Lightroom:在完全清晰的V3中进行编辑
此方法非常适合一次校正少量照片。在Lightroom中选择一幅或几幅图像,然后右键单击(或选择“照片”菜单),然后选择“编辑方式”>“完全清晰”。
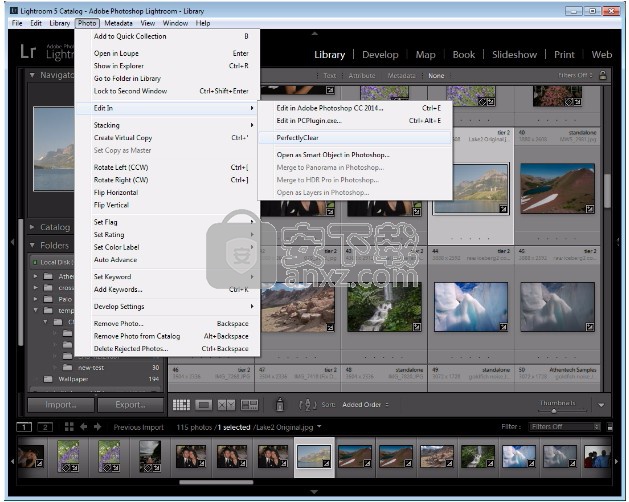
Lightroom会询问您是否要:
1.使用Lightroom调整编辑副本-如果要处理原始文件,这是唯一可用的选项。此选项会应用您在Lightroom中所做的所有调整,创建新的图像文件,并将该新图像发送到Perfectly Clear
2.编辑副本–复制原始图像文件,并将其原封不动地发送到Perfectly Clear
3.编辑原始文件-将原始文件发送到Perfectly Clear,此文件将更改原始图像,并且Lightroom将重新导入更改后的文件。
如果您选择了多于1张照片,则我们的插件将加载所有照片,您可以通过在同一会话中按“ <”或“>”按钮(位于右下方)分别查看和调整它们:

请注意,Perfectly Clear不适用于.psd文件(这是由于Adobe Photoshop文件的复杂性和专有性)。另外,如果您要处理大量照片(即–多于10张),建议您使用“导出”选项(您仍然可以查看和微调每张照片),而不要使用“编辑为”。当使用“编辑为”时,Lightroom对使用外部图像编辑器的大量照片施加了一些技术限制。有关更多详细信息,请参见工作流一章。
插件将打开,并在预览窗口中加载您的图像:
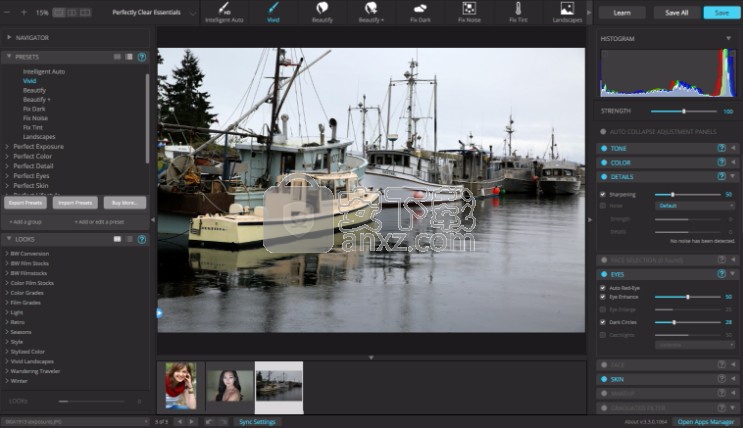
“编辑方式..”故障排除
如果在选择“编辑方式”时未出现Perfectly Clear,则转到“编辑>首选项”(对于Mac,它位于“ Lightroom”菜单下),然后选择“外部编辑”选项卡。然后,在屏幕中间显示“其他外部编辑器”的位置,按“选择”按钮。导航:
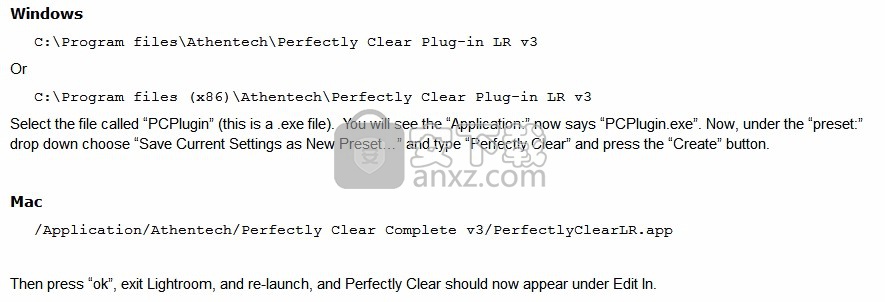
预设的力量
Perfectly Clear提供了数量惊人的自动图像校正技术,所有这些功能都打包在几个不同的预设中,可让您调整图像的外观。要将这些预设应用于图像,只需单击顶部的“预设”栏中左侧的“预设”面板中的按钮,或在右下方的状态栏中选择一个预设。
Perfectly Clear带有几个不同的预设组,每个预设组都针对特定类型的摄影或校正集而设计。
完美清晰的必需品
这些预设非常适合常规摄影调整。这些是启动Perfectly Clear时加载的默认预设。
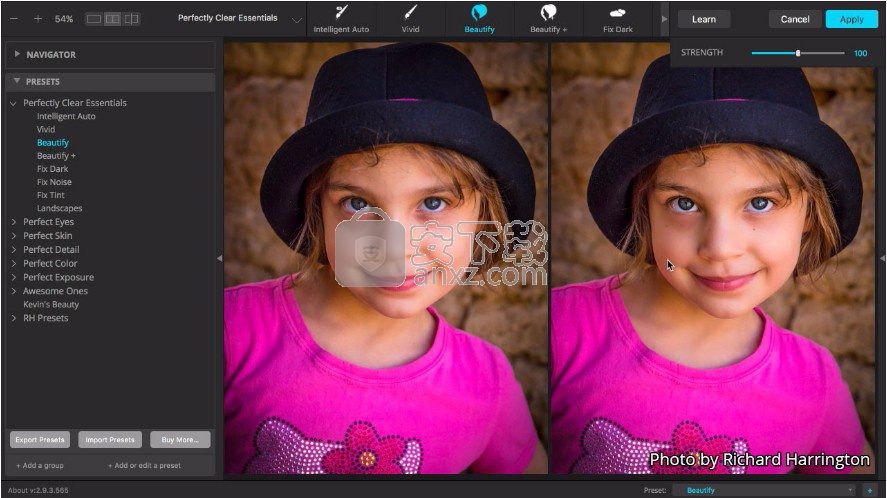
完美的眼睛
使用这些预设可以增强主体的眼睛。它们非常适合立即消除黑眼圈和红眼,添加聚光灯,使细节锐化,增强眼睛甚至消
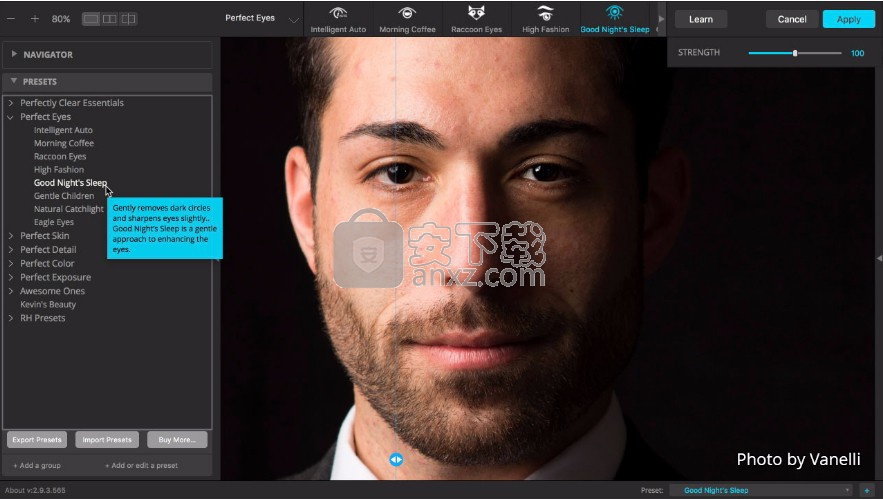
使用“完美肌肤”预设使皮肤看起来最佳。这些将给您美丽,自然的皮肤。对于想要通过平滑皮肤,减少光泽和瑕疵以及添加棕褐色或更浅肤色的人来完善人像的人来说,它是理想的选择。它甚至可以让您美白牙齿并为脸颊增添腮红。
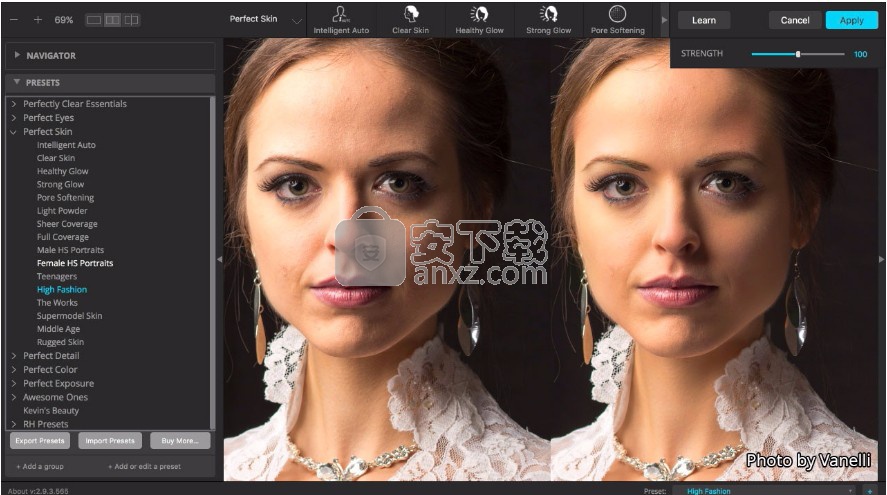
完美细节
一组预设,旨在在消除噪点的同时增加图像的深度和清晰度。我们的专利技术会自动揭示每张图像中隐藏的细微细节。
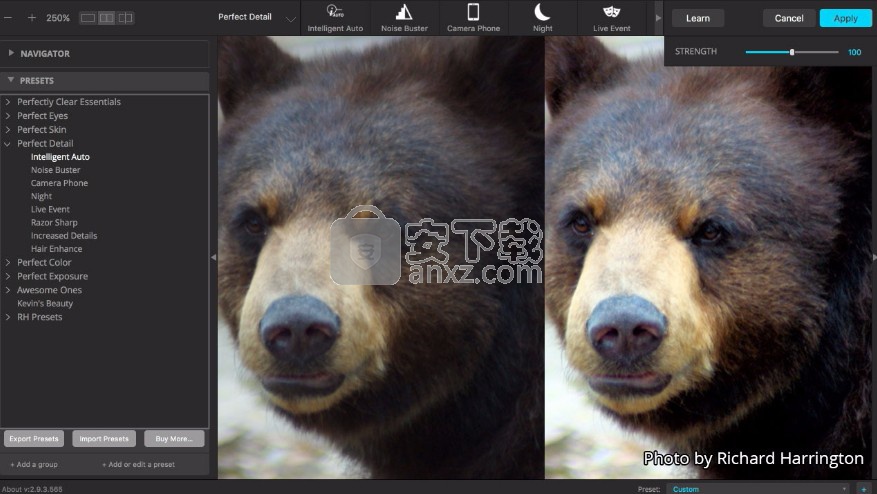
这些预设非常适合以丰富生动的色彩使图像栩栩如生。当您拍摄照片时,我们的专利技术会自动显示出鲜艳的色彩。
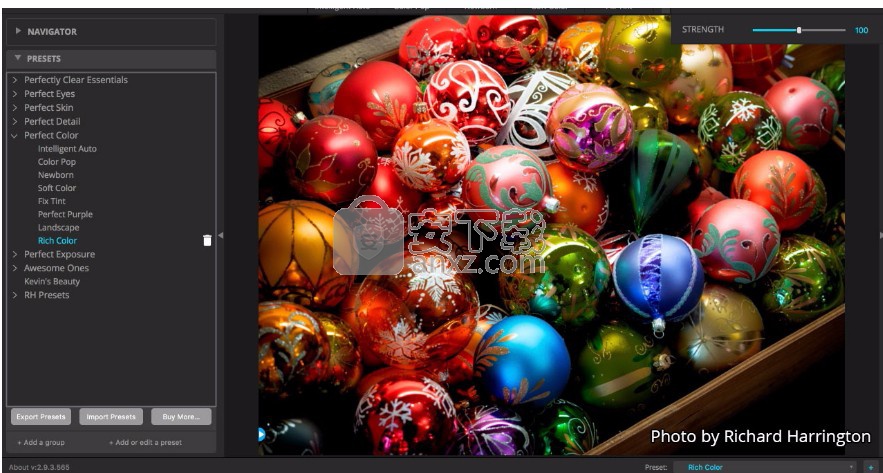
当相机无法正确曝光时,这些预设便可以解决。我们的专利技术通过快速修复暗照片,为图像添加光以及消除不必要的噪点,自动解决最常见的曝光问题。
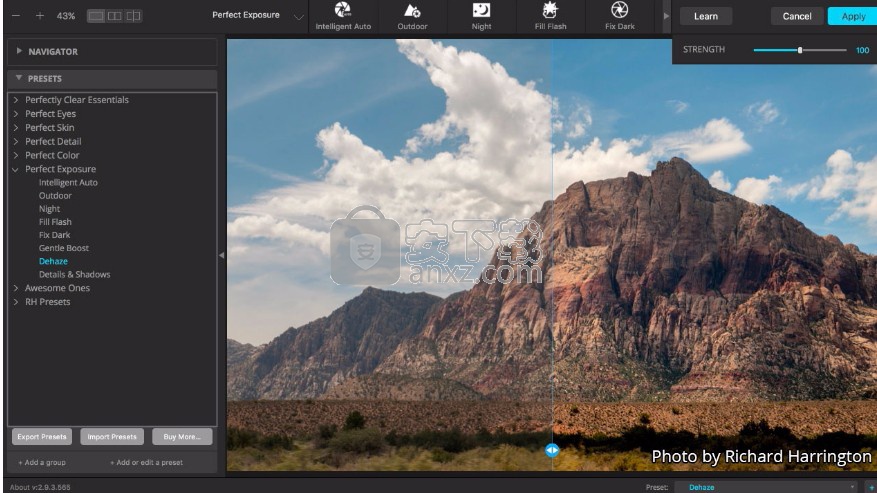
人气软件
-

photoshop 2020(图像处理工具) 1894 MB
/简体中文 -

photoshop2020(图像处理工具) 176.88 MB
/简体中文 -

Paint Tool SAI 2(SAI2绘画软件) 6.79 MB
/简体中文 -

SUAPP 5.6 MB
/简体中文 -

lumion10补丁 8.88 MB
/简体中文 -

photoshop cc 2018中文 1475 MB
/简体中文 -

ps cc2019下载20.0 中文 1731 MB
/简体中文 -

Photoshop CS 8.01增强版 150 MB
/简体中文 -

smartdeblur(图片模糊处理工具) 41.7 MB
/简体中文 -

lumion10.0中文 18545 MB
/简体中文


 SARscape(雷达图像处理工具) v5.2.1
SARscape(雷达图像处理工具) v5.2.1  美图云修 v6.9.2
美图云修 v6.9.2  金鸣表格文字识别大师 5.69.6
金鸣表格文字识别大师 5.69.6  图怪兽 4.1.3.0
图怪兽 4.1.3.0  美图秀秀 7.5.7.5
美图秀秀 7.5.7.5  光影魔术手 v4.5.9.415
光影魔术手 v4.5.9.415 








