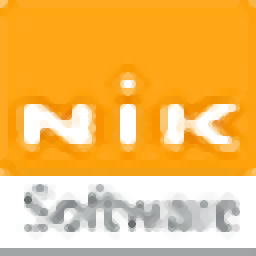
dfine(ps降噪滤镜)
v2.0 中文版- 软件大小:12.59 MB
- 更新日期:2020-01-01 17:24
- 软件语言:简体中文
- 软件类别:图像处理
- 软件授权:免费版
- 软件官网:待审核
- 适用平台:WinXP, Win7, Win8, Win10, WinAll
- 软件厂商:

软件介绍 人气软件 下载地址
dfine2是一款非常实用的增强降躁滤镜插件,该插件专为摄影师打造;它可以独立安装,但是依赖于Adobe Photoshop、Apple Aperture、Adobe Photoshop Elements以及其他符合Adobe Photoshop Plug-In Standard的图像编辑应用程序;该版本插件具有可调整大小的新用户界面,拥有强大的改进降噪引擎,并使改进的工作流程成为可能,使用户可以比以往更快地工作并获得更高质量的结果,Nik Software的UPoint技术已经被公认为专业摄影师的强大工具,现在已成为Dfine2的组成部分;简而言之,Dfine 2.0为摄影师提供了最佳的数字降噪功能;在Adobe Photoshop CS3中工作时,Dfine 2.0可以用作智能滤镜,使用智能过滤器,即使关闭了过滤器界面,也可以调整过滤器的设置,如果将文件另存为PSD或分层的TIFF,甚至可以在关闭图像和Photoshop之后调整滤镜设置,从而启用无损工作流;需要的用户可以下载体验
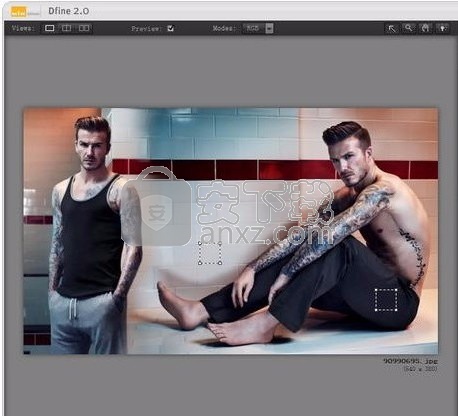
软件功能
控制点和顏色范围方法,跟选择的工具一起為有选择把噪声降低用於你的形象给你提供最先进的模式。
新和改进的噪声降低发动机
由於自动地面接收机终端显示的轮廓
Dfine 2.0包含一台崭新的减少发动机那 在保留难以置信的数量时在课上最好提供噪声降低 细节。
自动的照像机显示轮廓替换需要购买照像机外形 并且调整Dfine's 修补噪声降低发动机產生 最好的你的照像机结果。 你也能建立并且储蓄 批处理图像的你自己的外形。
软件特色
1、可以对您的图片进行降噪处理,优化图片的细节处理问题
2、使用效果好,可以减少拍摄过程中产生的抖动问题
3、及时预览您的操作,可以一边修改参数,一边查看修改以后的效果
4、主要运用于细节问题的降噪处理,比ps软件好用得多
5、适合多种图像降噪,无论是夜晚还是白天的图像,都可以降噪
6、支持七种优化方式,你可以自己选择一款实用
安装步骤
1、用户可以点击本网站提供的下载路径下载得到对应的程序安装包
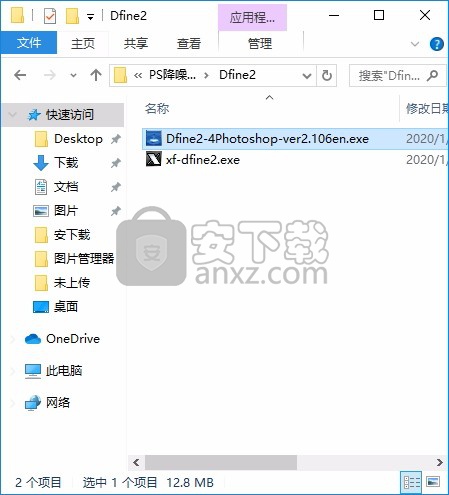
2、只需要使用解压功能将压缩包打开,双击主程序即可进行安装,弹出程序安装界面
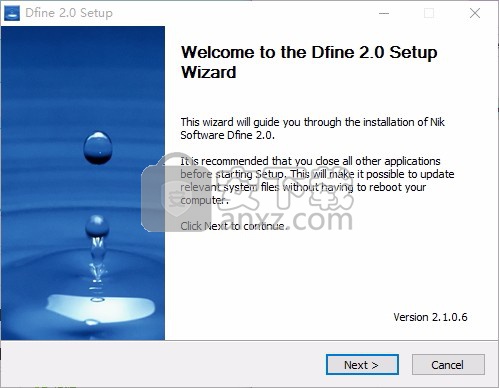
3、同意上述协议条款,然后继续安装应用程序,点击同意按钮即可
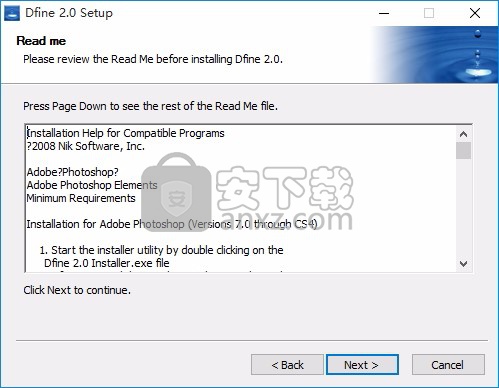
4、弹出以下界面,用户可以直接使用鼠标点击下一步按钮
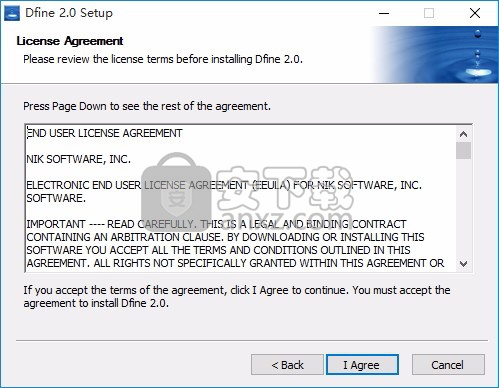
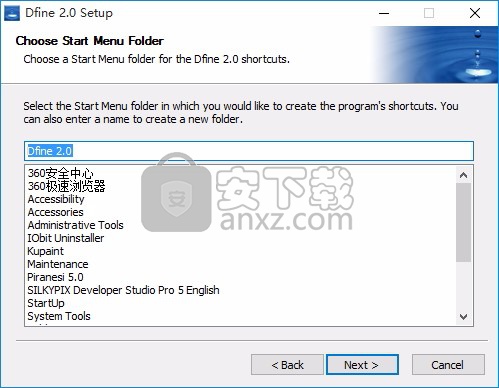
5、可以根据自己的需要点击浏览按钮将应用程序的安装路径进行更改
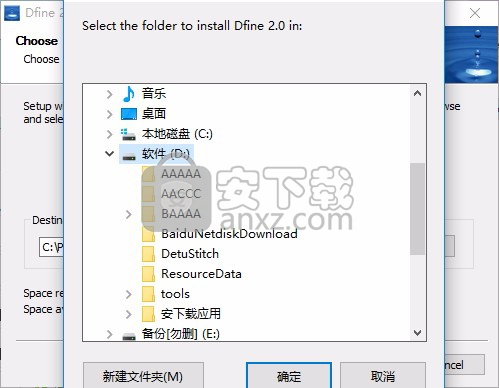
6、弹出以下界面,用户先不用管,先打开安装包,运行注册机
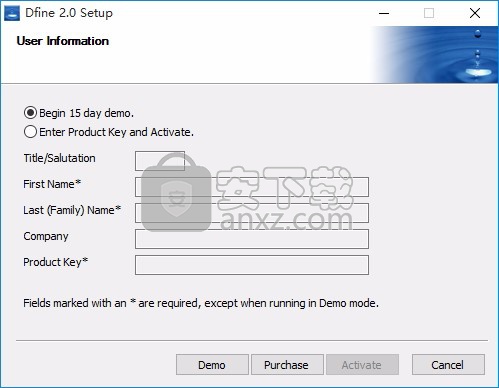
7、用户可以根据图中标注进行操作,把生成的注册吗复制到对应的对话框中,然后填写其他信息
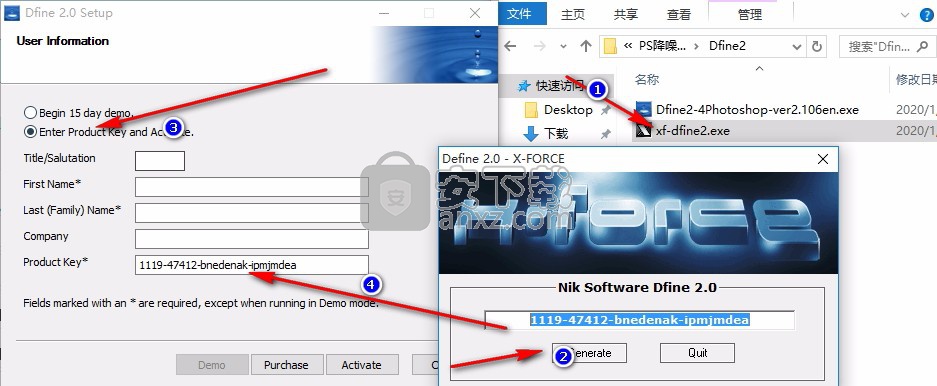
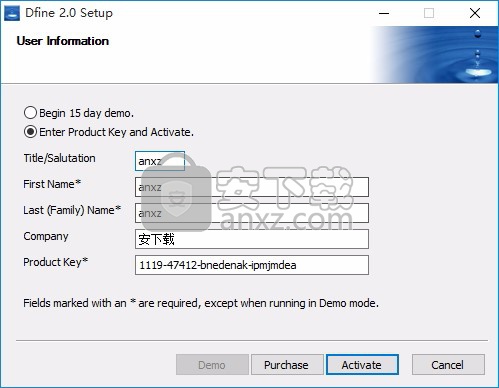
8、弹出应用程序安装进度条加载界面,只需要等待加载完成即可
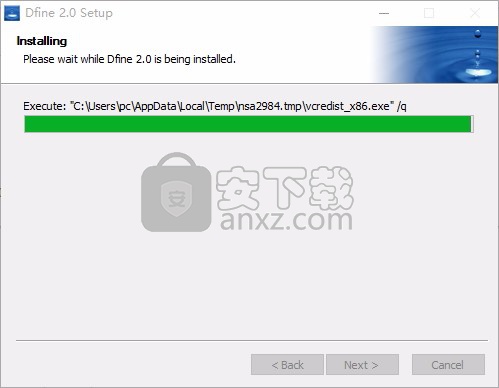
9、根据提示点击安装,弹出程序安装完成界面,点击完成按钮即可
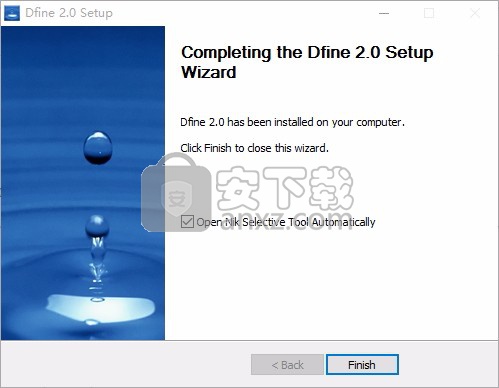
说明
1、完成上述安装过程,就可以把程序完成
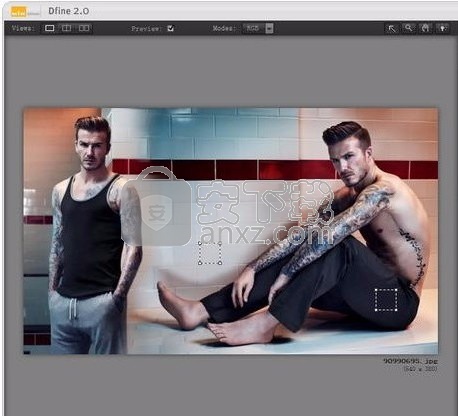
使用说明
Dfine 2.0支持操作和批处理以及Droplet。
当使用“操作”,“批处理”或“液滴”时,将应用在操作中保存过滤器时使用的所有设置。
首先,使用要在“操作”,“批处理”或“液滴”中应用的过滤器创建一个“操作”。要创建动作,请按照以下步骤操作:
1.打开一个现有文件。
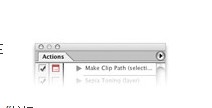
2.在Photoshop中打开“动作”调板。如果操作调色板在Photoshop中不可见,请导航至“窗口”菜单,然后选择“操作”。
3.单击
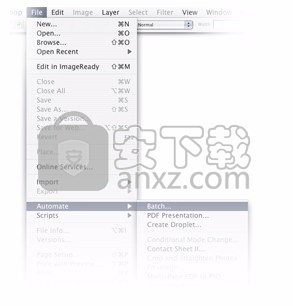
步骤操作:
1.确保在“操作”下拉菜单中指示了先前创建的操作。如果未指示正确的操作,请单击下拉菜单并选择正确的操作。
2.在源下,指示文件夹,然后单击选择。导航到包含要将批处理应用到的所有图像的文件夹。
3.在目标下,选择文件夹。单击选择,然后导航到先前在桌面上创建的文件夹。例如,导航到“降噪处理”文件夹。
4.单击确定。
现在将开始“批处理”,并将“操作”中的过滤器应用于文件夹中的所有图像,并使用将过滤器应用于桌面上创建的文件夹来保存图像的新副本。
注意:将Dfine 2.0与批处理一起应用时,将不考虑“单击确定”之后的设置选项。如果您希望在“批处理”中将降噪效果应用于单独的图层,同时记录动作,请在应用Dfine 2.0之前复制背景图层。这将确保“批处理”将为每个图像包括一个新的过滤层。
新的可调整大小的界面使您可以轻松地将降噪合并到工作流中,并快速预览应用降噪后的结果。
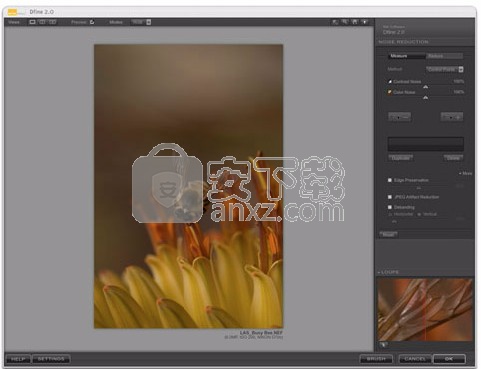
增强图像所涉及的步骤顺序因图像而异。通常,只有几条准则可供考虑:
在此过程中尽早应用降噪功能,例如使用Dfine®2.0。
如果需要,使用Sharpener Pro™3.0的RAW Presharpener滤镜应用RAW Presharpening。
使用Viveza™(全局,然后是本地)应用灯光和颜色增强,最后使用Color Efex Pro 3.0™或Silver Efex Pro™进行增强。
使用Sharpener Pro™3.0的输出锐化器滤镜应用输出和创意锐化。
Dfine 2.0工作流程
首先,使用“测量”步骤测量图像中的噪点。然后使用“ U点”供电的“控制点”或“色彩范围”功能在“减少”步骤中控制和微调降噪。为了在Dfine 2.0中获得最佳效果,请按给定顺序执行以下任务:
在“测量”步骤中测量图像以创建降噪配置文件。
如果需要,请转到“减少”步骤,并使用U点供电的控制点来有选择地应用或控制降噪效果。
查看放大镜中的图像。
应用过滤器。
测量噪声
降低噪声的第一步是测量噪声。Dfine 2.0提供了三种方法:自动,手动或使用降噪配置文件。
自动
我们建议您从“自动”方法开始,因为它适用于大多数图像。只需单击“测量噪声”按钮即可测量活动图像的噪声特征。单击“保存”以将信息保存在配置文件中以备后用。
手动
手动方法在图像中放置“测量矩形”,Dfine 2.0通过该图像来识别和测量噪声特征。单击添加测量矩形按钮,然后单击并拖动活动图像的空白背景区域。释放鼠标按钮时,将出现一个矩形。建议放置测量矩形的区域包括:
天空
无特征的墙壁
其他光滑,无细节的表面
在活动图像上放置“测量矩形”后,单击“测量噪声”按钮以测量噪声并为当前图像创建轮廓。单击“保存”以将信息保存在配置文件中以备后用。
加载配置文件
有时,最好的选择是加载现有的配置文件,例如,如果图像太详细而无法放置“测量矩形”。
降低噪声
测量活动图像的噪声后,就可以降低噪声。Dfine 2.0提供了两种基于颜色或对象的全局和选择性降低噪声的方法。这些方法是控制点和颜色范围。
注意:一次只能应用一种降噪方法。
控制点
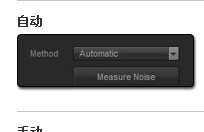
控制点方法使您可以全局和选择性地控制降噪。全局控件将影响整个图像,而选择性降噪将仅影响控制点选择的对象或区域。控制点基于U Point技术,使您可以控制应用于活动图像特定区域的对比度和减少彩色噪点。
颜色范围
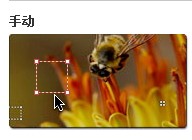
此方法可以减少指定颜色范围内的噪点,在处理大型物体或均匀减少基于颜色的噪点时非常有效。建议使用“颜色范围”以有选择地减少批处理过程中的噪声。
适用于每种归约方法的其他控件
这三个控件位于“更多”小节中:
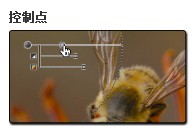
边缘保留
此控件使您可以平衡细节和降噪。用于保留细节。
JPEG伪影减少
这种控制减小了活动图像以JPEG伪影。(仅用于JPEG文件。)
去除
条纹去除条纹控件可减少出现在图像上的条带伪影。
UPoint®技术为您提供控制点,使您能够隔离图像中的对象和区域,并有选择地控制降噪,而无需复杂的选择或图层蒙版。

选择控制点
Dfine 2.0中由U点驱动的控制点使您可以有选择地应用或消除照片中对象和区域的降噪,而无需任何复杂的选择或图层蒙版。
添加0%控制点
单击此按钮可以添加一个不降低噪音的预设控制点。鼠标指针发生变化,提示您在图像上放置一个控制点。将控制点放置在图像上之后,可以调整“大小”,“对比度噪波”和“颜色噪波”滑块。
添加100%控制点
单击此按钮可以添加一个预设为100%降噪的控制点。鼠标指针发生变化,提示您在图像上放置一个控制点。放置控制点后,可以调整“大小”,“对比度噪波”和“颜色噪波”滑块。
如果添加的第一个控制点是100%控制点,则全局降噪滑块会自动变为0%,以确保降噪仅应用于控制点选择的区域。然后,您可以手动调整滑块。
选择控制点控件
每个选择控制点都有三个滑块:
顶部滑块Size调整控制点的大小或范围。
第二个滑块Contrast Noise,用于控制应用于所选控制点的对象或区域的对比度降噪。
第三滑块,颜色噪声,控制彩色噪声降低施加到控制点选择的对象或区域。
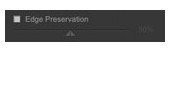
选择性工具互动
在选择“噪波画笔”或单击Dfine 2.0界面内的“画笔”按钮之后,滤镜将应用于单独图层上的图像副本,并且您将能够使用“画图”有选择地应用Dfine 2.0降噪效果,擦除,填充和清除按钮。
噪波画笔
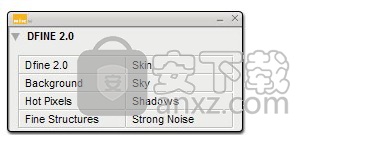
绘制
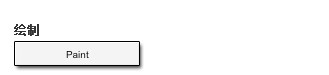
单击“绘制”按钮可以将当前的降噪效果有选择地绘制到图像中。确保将“画笔”模式设置为“普通”,并且将不透明度设置为100%。您可以通过改变笔刷的不透明度来控制添加到图像上的效果的数量。
擦除
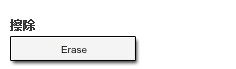
单击“擦除”按钮可以有选择地从图像中去除当前的降噪效果。确保将“画笔”的模式设置为“正常”,并且将不透明度设置为100%。您可以通过改变笔刷的不透明度来控制添加到图像上的效果的数量。
填
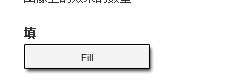
单击“填充”按钮将降噪效果应用于整个图像。如果要将降噪应用于除小区域以外的所有区域,此工具特别有用。单击“填充”,然后使用“擦除”从该区域删除效果,使其不受影响。
清除
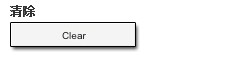
单击“清除”按钮以从整个图像中去除降噪效果。如果您使用“绘画”工具犯了一些错误并且想要重新开始,这将很有帮助。
应用/放弃
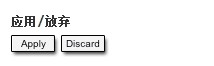
单击“应用”将当前的降噪效果应用到图像。单击“放弃”以防止应用效果。
人气软件
-

photoshop 2020(图像处理工具) 1894 MB
/简体中文 -

photoshop2020(图像处理工具) 176.88 MB
/简体中文 -

Paint Tool SAI 2(SAI2绘画软件) 6.79 MB
/简体中文 -

SUAPP 5.6 MB
/简体中文 -

lumion10补丁 8.88 MB
/简体中文 -

photoshop cc 2018中文 1475 MB
/简体中文 -

ps cc2019下载20.0 中文 1731 MB
/简体中文 -

Photoshop CS 8.01增强版 150 MB
/简体中文 -

smartdeblur(图片模糊处理工具) 41.7 MB
/简体中文 -

lumion10.0中文 18545 MB
/简体中文


 SARscape(雷达图像处理工具) v5.2.1
SARscape(雷达图像处理工具) v5.2.1  美图云修 v6.9.2
美图云修 v6.9.2  金鸣表格文字识别大师 5.69.6
金鸣表格文字识别大师 5.69.6  图怪兽 4.1.3.0
图怪兽 4.1.3.0  美图秀秀 7.5.7.5
美图秀秀 7.5.7.5  光影魔术手 v4.5.9.415
光影魔术手 v4.5.9.415 








