
illustrator2019(矢量图形设计工具)
v23.1.0.670 免注册中文版- 软件大小:275.65 MB
- 更新日期:2020-01-10 11:19
- 软件语言:简体中文
- 软件类别:图像制作
- 软件授权:免费版
- 软件官网:待审核
- 适用平台:WinXP, Win7, Win8, Win10, WinAll
- 软件厂商:

软件介绍 人气软件 下载地址
adobe illustrator 2019绿色是一款基于原程序而设计的矢量图形绘制工具,主要是为了让用户在使用时更加方便,一下载就可以直接使用;新版本中的画板为您提供了一个区域,您可以在其中布置用于不同设备和屏幕的设计,从而有助于简化设计过程,画板代表可以包含可打印或可导出图稿的区域,创建画板时,可以从多种预设尺寸中进行选择,也可以定义自己的自定义画板尺寸;新版本支持Microsoft Surface Dial,现在在Windows 10周年版和更高版本上或直接在Surface Studio上支持Microsoft Surface Dial,您可以使用Surface Dial调整Illustrator文档的设置和参数;现在,当您移动画板时,默认情况下,Illustrator不会随画板一起移动锁定或隐藏的对象,如有必要,您可以禁用此体验,并还原为Illustrator在早期版本中默认提供的体验;现在,当您在Illustrator中粘贴SVG代码时,将显示SVG对象,而不是复制的代码;现在,您可以创建文本对象,选择文本或按顺序编辑文本,而不必重新选择文本工具;现在,您只需将鼠标悬停在控制面板和字符面板中的字体特征上,就可以实时预览字体特征,例如大小,样式,前导和跟踪;需要的用户可以下载体验
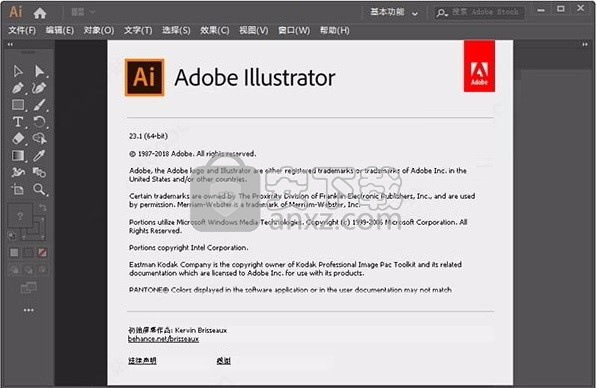
新版功能
1、改进了简化路径的方法
用户简化复杂路径的体验得到了改进,更加简单直观且内容更加丰富。
2、更快速地呈现效果
高了对图像和对象应用某些效果时的性能。
3、减少文件打开问题
增强了文件读取机制来避免和解决文件问题。清理应用程序消息,重点关注问题的解决。
4、稳定性和其他改进
提高了稳定性和用户体验,使工作流程更平滑。
5、优化了网络文件处理过程
优化了在远程网络上打开和存储文件的操作。
软件特色
1、具有时代代表性的作品。
获取将简单的形状和颜色转换为意蕴深长的徽标、图标和图形所需的所有绘图工具。illustrator图稿基于矢量,因此它既可以缩小到移动设备屏幕大小,也可以放大到广告牌大小 - 但不管怎样,都看起来清晰明快。
2、华丽的版式足以证明一切。
利用全世界最棒的文字工具,将公司名称纳入徽标之中、创建传单或为网站设计建模。通过添加效果、管理样式和编辑单个字符,创建能够完美地表达您的意旨的版式设计。
3、无论何处,皆引人注目。
创建手绘图,或描摹导入的照片并重新为其上色,将其转换为艺术作品。在任何内容中使用您的插图,包括印刷件、演示文稿、网站、博客和社交媒体。
4、专业的能力成为标准。
凭借快速、响应迅速的高性能和精确度工具,您可以轻松专注于设计,而不是过程。在不同的文档之间重复使用矢量图形。与 Photoshop、InDesign、XD 和 Premiere Pro 等其他 Creative Cloud 应用程序无缝协作。利用 Illustrator 可以轻松地为设计、视频等添加图稿。
安装步骤
1、用户可以点击本网站提供的下载路径下载得到对应的程序安装包
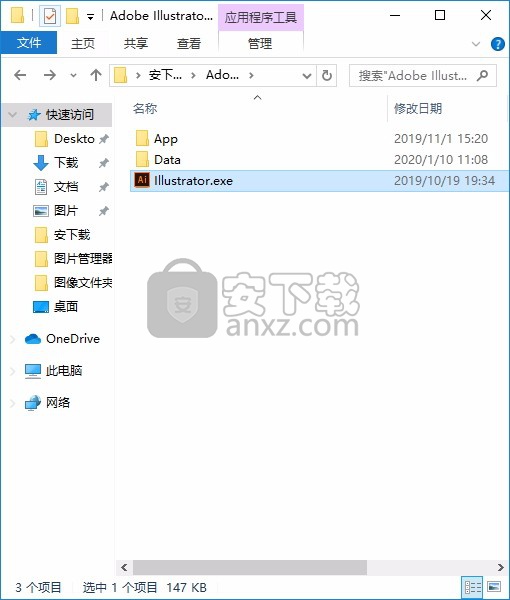
2、双击后,即可弹出对应的用户界面,整个用户界面的功能模块分布非常清晰
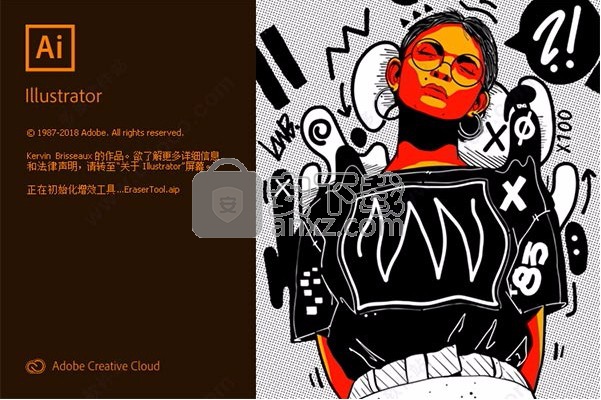
使用说明
每个文件可以有1到1000个画板,具体取决于画板的大小。您可以在首次创建文档时指定画板的数量,并且可以在处理文档时随时添加和删除画板。您可以创建不同尺寸的画板,使用画板工具调整它们的大小,然后将它们放置在屏幕上的任何位置,甚至彼此重叠。Illustrator还提供了使用“画板”面板,“属性”面板或“控制”面板(选择“画板”工具时)来设置方向,重新排序和重新排列画板的选项。您可以为画板指定自定义名称。您还可以在Illustrator中为画板设置参考点。
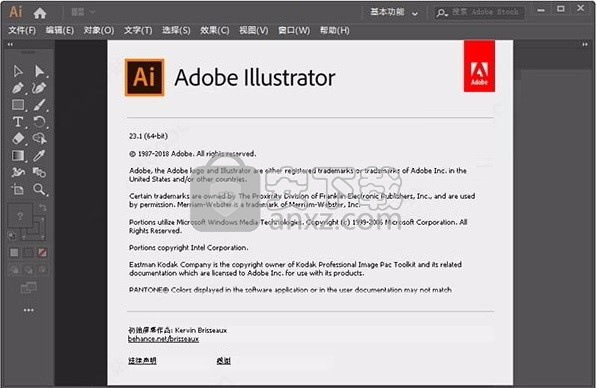
您可以将画板用作打印或导出目的的裁剪区域。多个画板可用于创建各种内容,例如多页PDF,具有不同大小或元素的打印页面,网站的独立元素,视频故事板或Adobe Animate或After Effects中的动画单个项目。
创建画板
请执行以下任一操作:
要创建自定义画板,请选择画板 工具, 并在文档中拖动以定义形状,大小和位置。
要使用预设的画板,请双击“画板”工具,选择一个预设,然后在“ 画板选项”对话框中指定其他选项,然后单击“ 确定”。将画板拖动到所需位置。
要复制现有的画板,请选择“画板”工具,单击以选择要复制的画板,然后单击 “控制”面板或“属性”面板中的“新建画板”按钮 。要创建多个重复项,请按住Alt键并单击任意次。或者,使用画板工具,按住Alt键(Windows)或Option键(macOS)拖动要复制的画板。
要复制带有内容的画板,请选择“画板”工具,在“属性”面板或“控制”面板中单击以选择“用画板移动/复制图稿”(),按Alt(Windows)或Option(macOS),然后拖动。
如果您希望艺术品包含出血,请确保在画板边界之外有足够的艺术品来容纳出血。
要提交画板并退出画板编辑模式,请在“工具”面板中单击其他工具,或单击“ Esc”。
画板选项
要打开“ 画板选项”对话框,请执行以下任一操作:
双击画板工具
单击画板工具,然后单击画板选项 纽扣 在 属性面板或控制面板。
从“画板”面板的弹出菜单中选择“ 画板选项”。
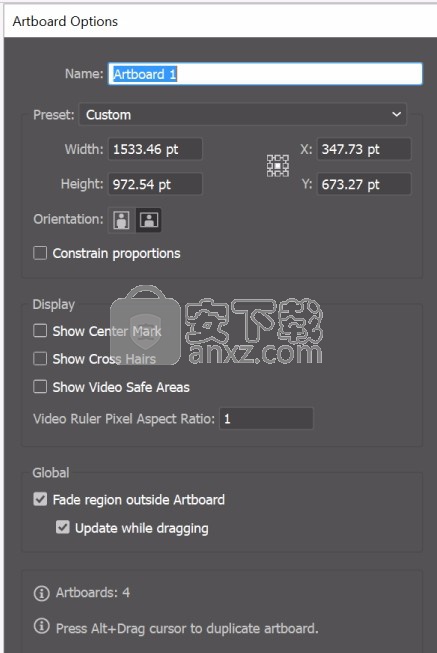
在“ 画板选项” 对话框中,指定以下选项:
名称指定画板的名称。
预设值指定画板尺寸。这些预设为指定的输出适当设置视频标尺像素的宽高比。
宽度和高度指定画板的大小。
X:和Y:位置根据Illustrator的工作区标尺指定画板的位置。要查看这些标尺,请选择查看 > 显示标尺。
取向指定纵向或横向页面方向。
约束比例如果您手动调整画板的尺寸,则保持画板的长宽比不变。
显示中心标记在画板中心显示一个点。
显示十字线显示穿过画板每侧中心的交叉线。
显示视频安全区域显示代表落在视频可见区域内的区域的指南。您希望将所有必须对用户可见的文字和艺术作品保留在视频安全区域内。
视频标尺像素长宽比指定用于视频标尺的像素长宽比。
淡出区域外的画板当“画板”工具处于活动状态时,以比画板内部的区域更深的阴影显示画板外部的区域。
拖动时更新拖动以调整画板尺寸时,使画板外部区域保持较暗。如果未选择此选项,则外部区域在调整大小时将以与画板内部相同的颜色显示。
画板指示存在多少画板。
画板面板概述
要访问“画板”面板,请单击“ 窗口” >“ 画板”。您可以使用“画板”面板执行以下操作:
添加,重新排列和删除画板
重新排列和重新编号画板
选择并浏览多个画板
指定画板选项,例如预设,画板尺寸和相对画板位置
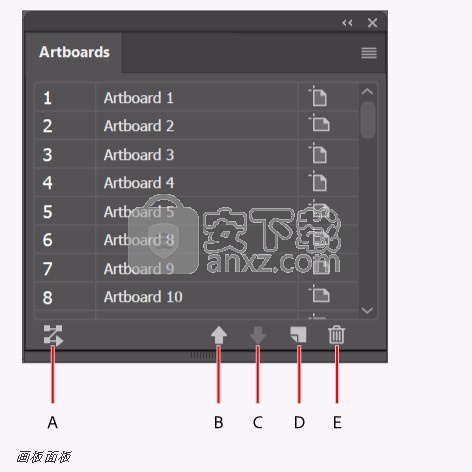
画板面板
A.重新排列所有画板 B.向上箭头 C.向下箭头 D.添加新的画板 E.删除画板
使用画板
添加画板
要添加画板,请执行以下任一操作:
单击新画板 图标在 属性面板,控制面板或画板面板。
从“画板”面板的弹出菜单中选择“ 新建画板”选项。
Alt-拖动(Windows)或Option-拖动(macOS)以复制画板。
选择多个画板
选择画板 工具从 工具面板。
请执行以下任一操作:
按 Control / Command + A 选择文档中的所有画板。
按住Shift单击以选择 画板。
按住Shift并单击画布,然后拖动光标以使用选取框选择多个画板。
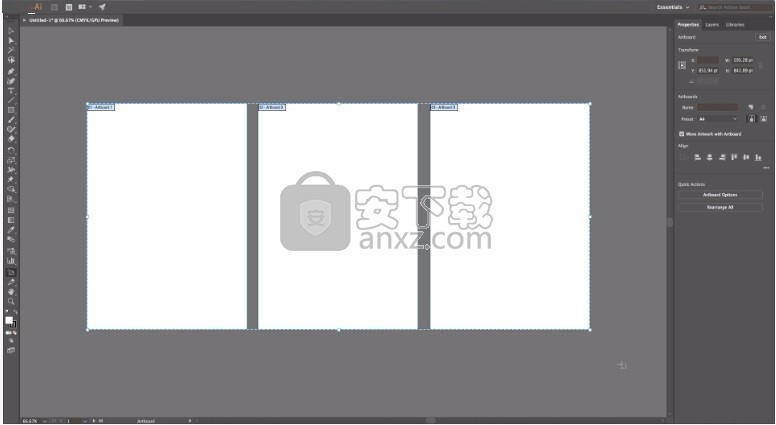
拖动画板工具的同时按Shift键,以使用选取框控件选择多个画板
注意:
选取框选择可切换画板的选择状态。拖动选取框时,将取消选择选定的画板。
删除画板
选择要删除的画板。
请执行以下任一操作:
单击“ 属性”面板,“控制”面板或“画板”面板中的“删除画板”图标 。
从“画板”面板菜单(弹出菜单)中选择“ 删除”选项。
按Delete键。
查看画板和画布
每个画板均由实线限制,代表最大可打印区域。要隐藏画板边界,请选择“ 视图” >“ 隐藏画板”。画布是画板外部的区域,延伸到220英寸方形窗口的边缘。画布代表一个空间,您可以在将其移动到画板上之前在其上创建,编辑和存储图稿元素。放在画布上的对象在屏幕上可见,但无法打印。
要将画板居中并缩放以适合屏幕大小,请在应用程序窗口底部的状态栏中单击画板编号。
选择画板 工具从 工具面板。
请执行以下任一操作:
单击画板使其处于活动状态。(使用其他工具在画板上进行点击或在画板上绘图将使该画板工具处于活动状态。)如果画板重叠,则其左边缘最靠近单击位置的画板将成为活动画板。
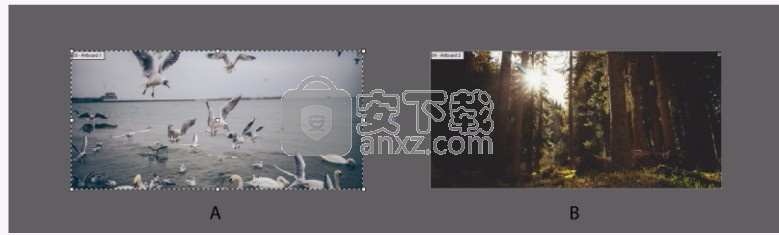
查看画板
A.活动画板 B.不活动画板
要在画板之间导航,请按Alt(Windows)或Option(macOS)并单击箭头键。
要将画板及其内容作为轮廓查看,请右键单击并 从上下文菜单中选择“ 轮廓 ”。要再次查看图稿,请右键单击并选择预览。
注意:
您可以通过显示打印拼贴来查看相对于画板的页面边界(“ 视图” >“ 显示打印拼贴”)。启用打印平铺时,可打印和不可打印区域由窗口最外边缘和页面可打印区域之间的一系列实线和虚线表示。
编辑画板
您可以为文档创建多个画板,但一次只能激活一个。当定义了多个画板时,可以通过选择“画板”工具来查看它们。每个画板都有编号,以方便参考。您可以随时编辑或删除画板,并且每次打印或导出时都可以指定不同的画板。
选择要编辑的画板。
请执行以下任一操作:
要调整画板的大小,请将指针放在边缘或角落,直到光标变为双向箭头,然后拖动以进行调整。或者,在“属性”面板或“控制”面板中指定新的“ 宽度”和“ 高度”值。
改变方向 画板,单击“属性”面板或“控制”面板中的“纵向”或“横向”按钮。
要在画板之间旋转,请按Alt(Windows)或Option(macOS)并单击箭头键。
要将画板及其内容作为轮廓查看,请右键单击并 从上下文菜单中选择“ 轮廓 ”。要再次查看图稿,请右键单击并选择预览。
移动画板
选择要移动的画板。
请执行以下任一操作:
要移动画板及其内容,请在“属性”面板中选择“ 用画板移动艺术品”选项,或点击 在 控制面板,然后将指针放在画板上并拖动。
要移动没有其内容的画板,请在“属性”面板中单击以取消选择“ 用画板移动艺术品”选项,或者点击 在 控制面板,然后将指针放在画板上并拖动。
在“属性”面板或“控制”面板中指定新的X和Y值。
注意:
从Illustrator的2018年3月版(版本22.1)开始,当您移动画板时,Illustrator默认不会使用画板移动锁定或隐藏的对象。如有必要,您可以禁用此体验,并恢复为Illustrator在2017年10月版的Illustrator(版本22.0)中默认提供的体验。转到“首选项” >“ 选择和锚显示”,然后选择“ 使用画板移动锁定和隐藏的图稿”选项。
重新订购画板
在“画板”面板中,可以使用面板底部的向上和向下箭头重新排列画板。但是,在“画板”面板中对画板进行重新排序不会在工作区中对画板进行重新排序。
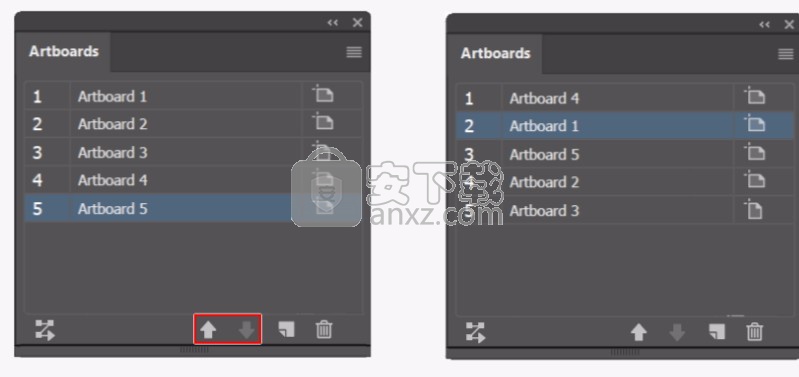
重新布置画板
A. “画板”面板中的默认顺序B. “画板”面板中已 重新排序的画板
重新布置画板
要在视图中适合所有画板,可以使用“按行排列”,“按列排列”,“按行排列”和“按列排列”选项重新排列画板。
要重新排列画板,请执行以下操作:
从“属性”面板或“画板”面板的弹出菜单中选择“ 重新排列所有画板”选项。
在“ 重新排列所有画板”对话框中,从以下选项中选择一种布局:
按行网格 以指定的行数排列多个画板。在“行”框中指定行数。默认值使用指定数量的画板创建尽可能正方形的外观。
按列网格 在指定的列数中排列多个画板。从“列”菜单中选择列数。默认值使用指定数量的画板创建尽可能正方形的外观。
按行排列 将所有画板排成一行。
按栏排列 将所有画板布置在单个列中。
更改为从右到左的布局/更改为从左到右的布局从左到右或从右到左排列画板。默认情况下,画板从左到右排列。如果选择“更改为从右到左的布局”选项,则“按行排列的网格和栅格列”选项将更改为“按行排列的从右到左栅格”和“按列排列的从右向左栅格”。
指定画板之间的间距。此设置适用于水平和垂直间距。
选择“ 使用画板移动图稿”选项以在画板位置更改时移动图稿。
另外,将画板内的画板像作物区域一样对待,并与包含的画板一起移动。
对齐和分配画板
您可以使用“属性”面板,“对齐”面板或“控制”面板沿指定的轴对齐或分配选定的画板。
要对齐或分配画板,请执行以下操作:
选择要对齐或分配的画板。
请执行以下任一操作:
在“属性”面板(“ 窗口” >“ 属性”)中,单击所需的路线或分布类型的图标。
单击“控制”面板中的“ 对齐 ”,然后单击所需对齐或分布类型的图标。
选择“ 窗口” >“ 对齐”,然后单击所需的对齐或分布类型的图标。
选择“ 窗口” >“ 属性”,然后单击所需的路线或分布类型的图标。
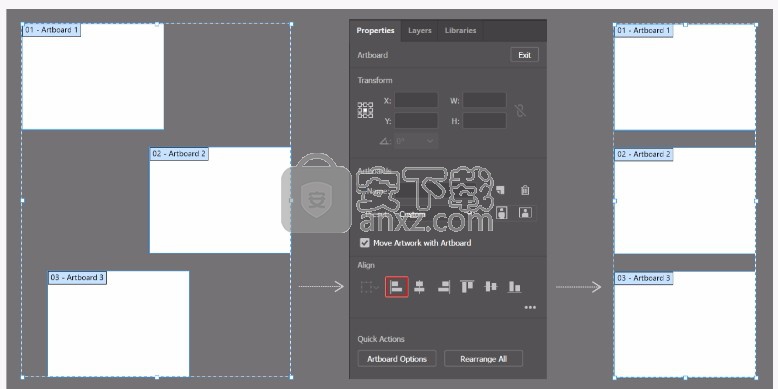
对齐画板
自定义画板名称
现在,在画板编辑模式下,可以为每个画板指定一个自定义名称。
要将自定义名称分配给画板,请执行以下操作:
选择画板工具以编辑画板。
选择画板,然后在“画板控制面板”或“属性”面板的“ 名称”框中指定画板名称。
或者,您可以在“画板选项”对话框的“ 名称”字段中提供自定义名称。要打开对话框,请 在“属性”面板或“画板”面板的弹出菜单中单击“ 画板选项”。单击“ 确定”为选定的画板提交新名称。
新的画板名称出现在画板的左上方。自定义名称还会显示在“画板导航”字段中,并在文档状态区域旁边的下拉列表中显示。
如果为画板分配了自定义名称,这些名称将作为后缀添加到文件名中,同时将画板特定的文件保存为所有格式。
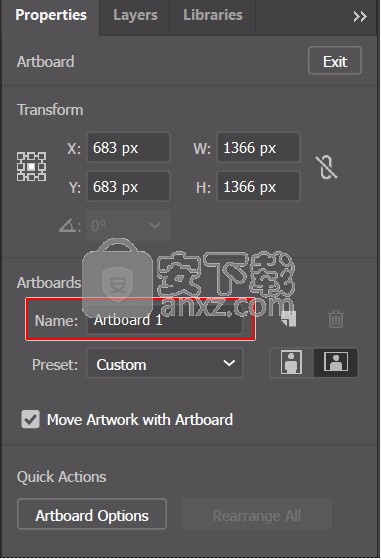
在“属性”面板中为画板输入自定义名称。
注意:
若要返回默认名称,请从“属性”面板或“控制”面板的“名称”字段中清除画板的名称。
设置画板的参考点(9点参考)
要设置画板的参考点,请使用“画板选项”对话框或“属性”面板或“控制”面板中的“画板”选项。
使用此选项,可以在更改画板尺寸的同时铰接画板的角或中心。
显示画板标尺,中心标记,十字线或安全区域
您可以选择在画板上显示中心标记,十字线,视频安全标记和标尺。当您处理用于导出到视频的艺术品时,标尺非常有用。标尺上的数字反映特定于设备的像素,而不管首选项中指定的测量单位如何。Illustrator的默认视频标尺像素长宽比(VPAR)为1.0(对于正方形像素)—该值根据您在“画板选项”对话框或“新建文档”对话框中选择的预设而改变。
如果您使用的是非正方形像素,则标尺可简化设备特定像素的计算。例如,如果您指定的画板为100 x100 Illustrator点,并且想要在导出文件以供NTSC DV宽屏使用之前了解设备相关像素的确切大小,则可以在Illustrator中将视频标尺设置为使用视频标尺像素长宽比为1.2(对于宽像素),并且标尺反映了更改并将画板显示为83 x100设备像素(100 / 1.2 = 83.333)。

带标尺的画板
显示中心标记,十字线或视频安全区域
中心标记,十字线和视频安全区域是可以帮助您创建视频的视频属性。要显示这些属性:
双击画板 工具
在 工具面板,或者在激活画板工具的情况下,单击画板选项 图标 在 属性面板或控制面板。
在[ 显示]部分中,选择要在画板上显示的选项。
注意:
您也可以通过单击“控制”面板中的“显示中心标记”图标来设置或删除中心点 。
保存,导出和打印画板
保存和导出画板
您可以以不同的文件格式保存和导出画板。保存或导出图稿时,Illustrator将图稿数据写入文件。数据的结构取决于您选择的文件格式。
您还可以导出各种文件格式的图稿,以在Illustrator外使用。这些格式称为非本机格式,因为如果在Illustrator中重新打开文件,则Illustrator将无法检索所有数据。因此,建议您以AI格式保存图稿,直到完成创建,然后将图稿导出为所需格式。
印刷画板
文档中的所有画板共享相同的媒体类型格式,例如“打印”。您可以单独,平铺或组合成一页打印每个画板。如果将多画板Illustrator文档保存到Illustrator的早期版本,则可以选择将每个画板另存为单独的文件,以及包含所有合并的画板的主文件。
您可以在打印之前在打印对话框中预览画板。您选择的打印设置将应用于您选择打印的所有画板。
默认情况下,所有图稿都被裁剪到画板上,并且所有画板均作为单个页面打印。使用“ 打印”对话框中的“ 范围”选项来打印特定页面,选择“ 忽略画板”并指定放置选项以将所有艺术品组合到单个页面上或根据需要平铺艺术品。
在Illustrator中,文档中的画板可以自动旋转以打印到所选的介质尺寸。选择自动旋转在打印对话框中,为插图文件设定的自动旋转复选框。对于在Illustrator中创建的文档,默认情况下启用自动旋转。
例如,考虑同时具有横向(宽度大于高度)和纵向(高度大于宽度)介质尺寸的文档。如果在“ 打印尺寸 ”对话框中选择纸张尺寸作为纵向,则横向画板在打印时会自动旋转为纵向介质。
注意:如果选择“自动旋转”,则无法更改页面方向。
人气软件
-

亿图图示10绿色 256.88 MB
/简体中文 -

Windows Camera(多功能win系统相机与管理工具) 25.25 MB
/英文 -

adobe illustrator cs6 中文 2017 MB
/简体中文 -

axure10.0中文 132 MB
/简体中文 -

xmind2020(思维导图设计工具) 32位和64位 172.55 MB
/简体中文 -

PixPix(证件照处理软件) 18.7 MB
/简体中文 -

Barcode Toolbox 条形码插件 1.95 MB
/英文 -

Startrails(星轨堆栈合成软件) 0.36 MB
/英文 -

edrawmax中文 219 MB
/简体中文 -

Adobe XD Windows汉化 233 MB
/简体中文


 Tux Paint(儿童绘图软件) v0.9.30
Tux Paint(儿童绘图软件) v0.9.30  色彩风暴绘画(电脑绘图软件) v20.23.0.0
色彩风暴绘画(电脑绘图软件) v20.23.0.0  Autodesk SketchBook Pro 2020注册机 附安装教程
Autodesk SketchBook Pro 2020注册机 附安装教程  Xara Designer Pro Plus 20 v20.2.0.59793 附安装教程
Xara Designer Pro Plus 20 v20.2.0.59793 附安装教程 















