
photoshop lightroom classic cc 2019 64位
v8.0 中文- 软件大小:1280 MB
- 更新日期:2020-01-13 14:05
- 软件语言:简体中文
- 软件类别:图像处理
- 软件授权:免费版
- 软件官网:待审核
- 适用平台:WinXP, Win7, Win8, Win10, WinAll
- 软件厂商:

软件介绍 人气软件 下载地址
photoshop lightroom classic cc 2019中文是一款针对原程序的图像处理工具,其目的就是让用户在使用图像编辑工具时可以拥有一个免费的平台,不会受到任何限制;现在,您可以按照与关键字列表几乎相同的方式过滤收藏列表,在集合面板中单击加号即可激活,然后就可以启用显示集合过滤器;现在提供了一个新的预览尺寸,称为自动,自动以显示器的分辨率自动构建预览,标志和评级类别现在作为元数据过滤器的一部分可用;提供图书模块,照片文字元数据设置现在与自定义页面一起保存;支持触摸式计算机,现在,Lightroom提供了触摸式工作区体验,可以通过单击仅在启用触摸的设备上可用的触摸图标,您可以从应用程序中的任何位置切换到触摸工作区;需要的用户可以下载体验
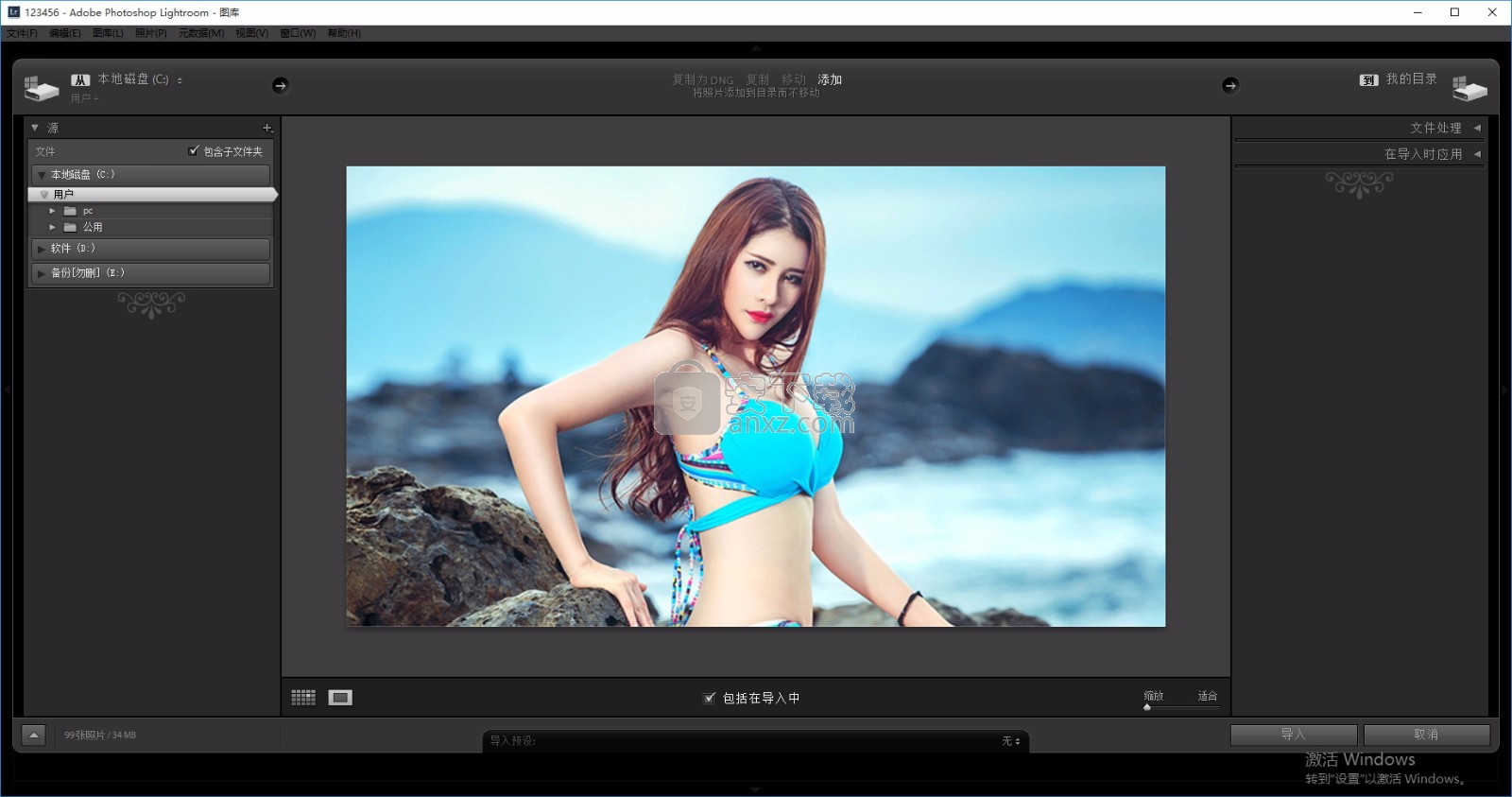
软件功能
一、深度范围蒙版
从lr classic cc 2019版本开始,局部调整工具中新添了一个范围蒙版选项。在含有嵌入式深度图数据的受支持 HEIC 照片中,您可以依据深度值的范围制定选区。
当您使用“调整画笔”或“径向滤镜”/“渐变滤镜”在照片上确定了一个初始选区蒙版后,可通过“深度范围蒙版”,基于选区的深度范围来优化蒙版区域。
1、在“调整”面板的画笔设置区域,从下拉列表中选择范围蒙版类型为深度。默认情况下,“范围蒙版”设置为“关闭”。
2、选中显示深度蒙版复选框,以查看黑白显示效果下图像的深度,然后使用平滑度滑块来控制选定深度范围任意一端的衰减状况。
优化蒙版区域后,即可从效果弹出菜单中应用各项选择性调整,以创建精准的摄影编辑效果。
二、一步式 HDR 全景图合并
如今,创建 HDR 全景照片变得更加快捷:您可以将多张包围式曝光照片合并到多个 HDR 照片中,然后把它们拼接为一张全景图即可 — 所有这些操作,只需一个步骤就可以完成。
软件特色
适合 Canon 相机的快速联机拍摄
lr classic cc 2019增加了对若干 Canon 相机机型联机拍摄功能的支持,使您可以体验到更快的速度和更出色的稳定性。
1、将一个受支持的 Canon 相机连接到您的计算机,然后选择文件 > 联机拍摄 (Canon) > 开始联机拍摄。
2、在联机拍摄设置对话框中,指定您想要导入照片的具体方式:阶段、命名、目标位置、信息、禁用自动前进、将副本存储到相机。
3、单击确定,开始进入照片拍摄阶段。
4、使用浮动的联机拍摄栏可以调整相机控件和修改照片设置。
处理版本改进
凭借处理版本 5 的更新,lr classic cc 2019中的 Raw 图像处理功能已得到更新,其中包括:改进了高 ISO Raw 文件的图像质量,进而可以减少弱光拍摄下的紫色投影;另外,在将去朦胧滑块向零刻度的左端移动(即增加朦胧效果)时,您会看到杂色越来越少。
要检查lr classic cc 2019中的处理版本,请切换到修改照片模块。在校准面板中,选择处理版本下拉列表,即可查看可用的版本列表。
方法
温馨提示:请断开网络进行安装,这样有助于与安装,可以避免输入账号登录
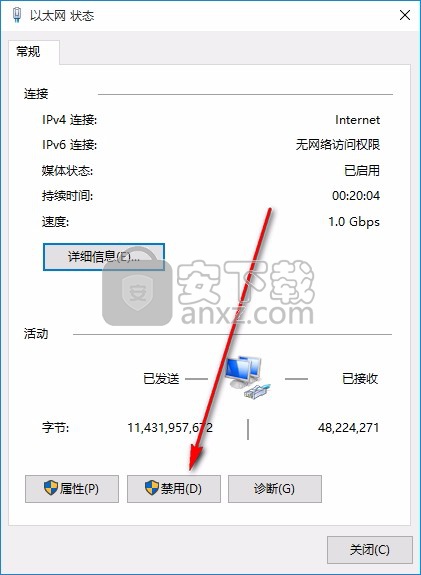
1、用户可以点击本网站提供的下载路径下载得到对应的程序安装包
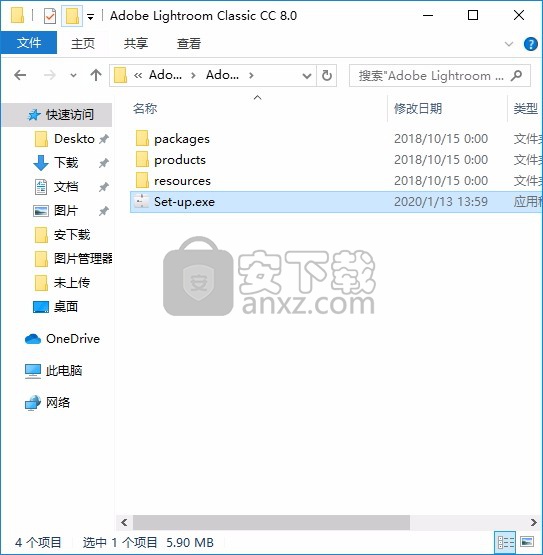
2、只需要使用解压功能将压缩包打开,双击主程序即可进行安装,弹出程序安装界面
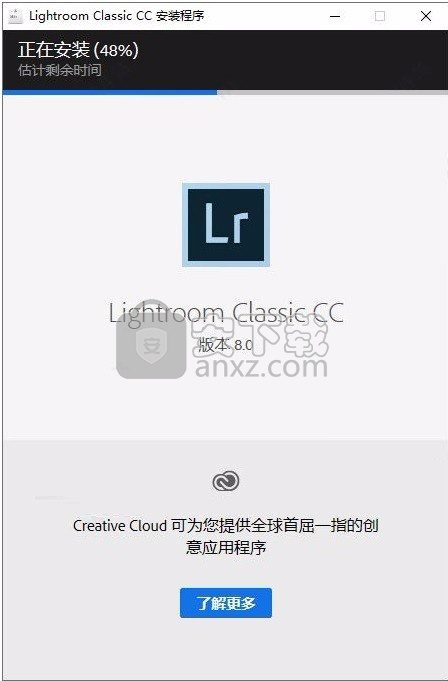
3、该程序安装完成后就可以直接打开使用,不需要多余的
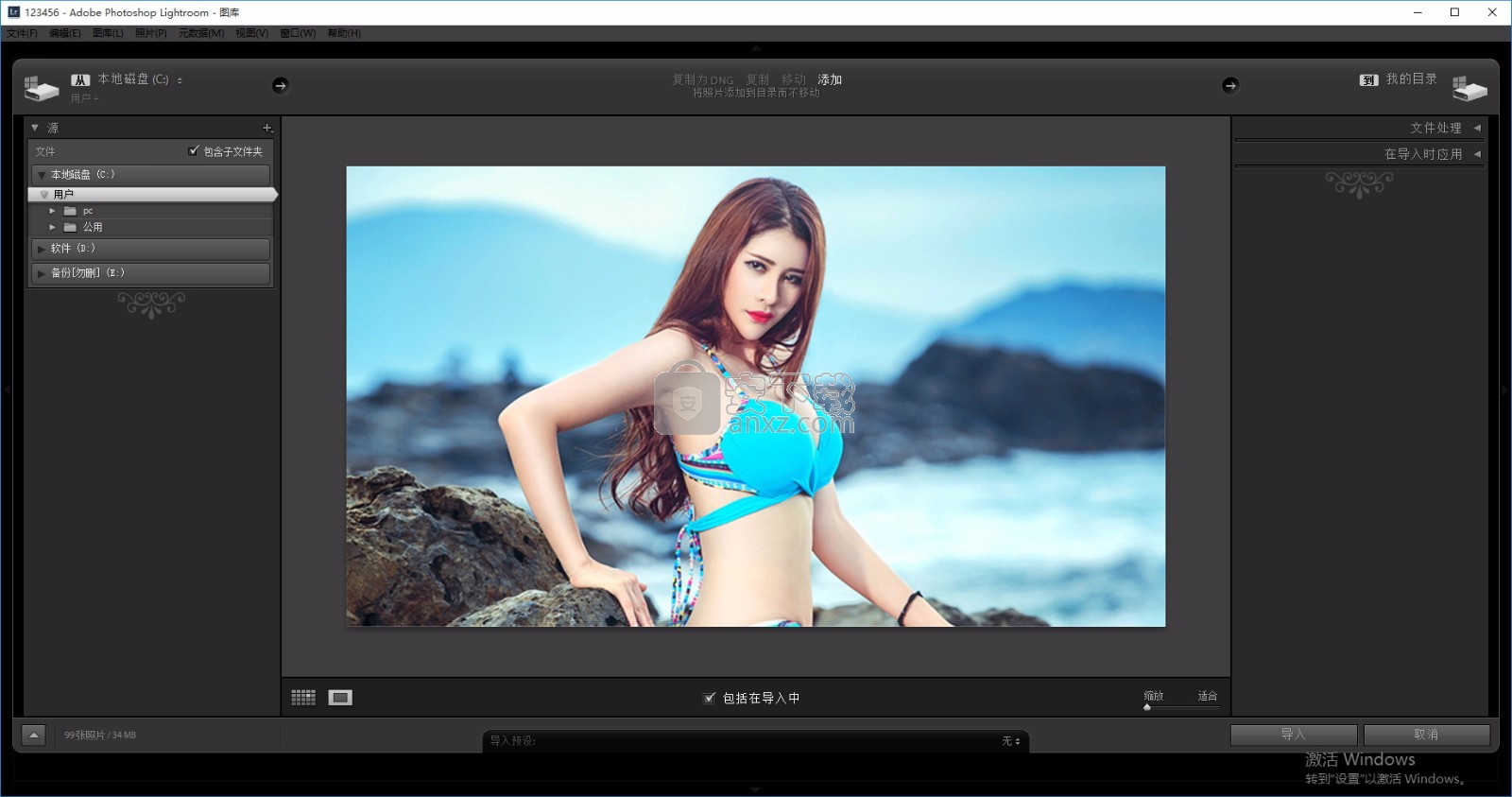
使用说明
手动选择配置文件
选择镜头配置文件对话框
如果需要,使用以下滑块来自定义配置文件应用的校正:
失真校正:默认值100在配置文件中应用100%的失真校正。超过100的值可对失真进行更大的校正;小于100的值对失真的校正较少。
镜头渐晕:默认值100适用于配置文件中渐晕校正的100%。超过100的值可对渐晕进行更大的校正;小于100的值对渐晕的校正较少。
后卫
在去边控件帮助识别并沿高对比度的边缘删除色边纹。您可以消除由纵向色差引起的色带,并减少“ 消除色差” 工具无法消除的一些彩色伪像 。要使用此工具,请按照下列步骤操作:
在“ 光学”面板中,单击右上角的Defringe图标以查看Defringe控件。
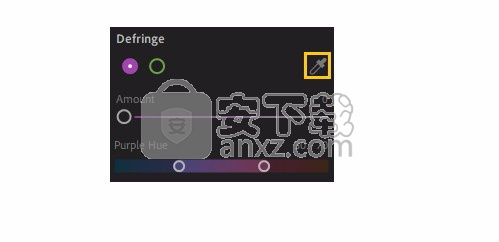
单击Defringe图标。
根据要删除的色相,选择紫色或绿色单选按钮,然后单击“ 边缘选择器”。
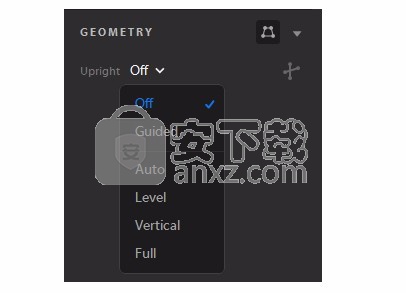
使用Defringe Selector工具删除紫色或绿色的条纹色调。
将鼠标悬停在照片中所需的色相上,然后单击以隐藏或删除它。
或者,使用“ 数量” 滑块指定要抑制或删除的 色相,使用“ 色调”滑块指定所选色相的范围。
几何
调整照片中的几何透视
与主体以及某些类型的镜头相距很近的距离可能会使视角变形,并使照片中的直线看起来呈弓形,倾斜或倾斜。您可以使用“ 几何”面板中的控件来纠正这些问题。

几何面板中的直立模式。
该直立控制提供了四个自动透视校正选项- 自动,水平,垂直,并且全部,以及手动引导选项。应用“立式”后,您可以使用“手动变换”滑块细化调整。
选择直立模式以校正透视
选择一张照片进行校正。
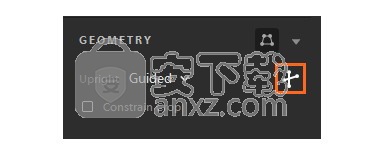
几何变形的原始照片。
(推荐)在“ 详细信息”视图中,打开“ 编辑”控件并导航到“ 光学”面板。选择 启用镜头校正 复选框。
注意:
强烈建议在使用立式模式处理照片之前启用镜头校正。
导航到“ 几何”面板。从“ 立式”菜单中,选择一个选项以将校正应用于照片。
指导:允许您在照片上最多绘制四个参考线以自定义透视校正。
汽车:在平衡整个图像的同时校正垂直和水平透视图,并保留尽可能多的可见图像区域。
水平:校正水平透视图。
垂直:校正垂直透视图。
充分:结合所有Upright校正类型以自动校正透视图。
使用引导式立式工具
如果您选择“ 引导”为“ 垂直”模式,请执行以下操作:
1.单击“引导式立式工具”图标,然后在照片上直接绘制引导线。

引导式立式工具
2.绘制至少两个参考线后,照片将进行交互式转换。
使用“引导式立式工具”在照片上绘制了三个指南。
在“ 竖立”模式之间循环,直到找到最理想的设置。
所有“ 直立”模式均可校正和管理变形和透视误差。最佳设置因一张照片而异。在为您的照片选择最佳模式之前,请先对这些模式进行试验。
(可选)校正照片的透视图时,图像边界附近可能会出现白色区域。为避免这种情况,请选择“ 约束裁剪”选项以根据原始尺寸自动裁剪照片。
使用手动变换微调透视校正- 失真,垂直,水平,旋转,纵横比,比例,X偏移,Y偏移。
几何变形的原始照片。
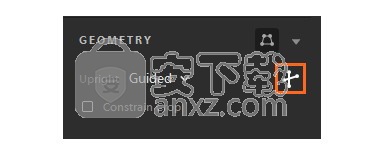
具有正确透视图的图像。
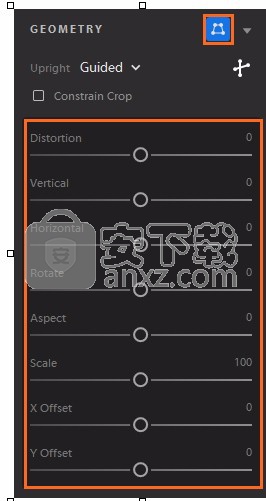
手动转换
复制并粘贴修改
在Lightroom CC 1.4中引入(2018年6月版)
通过Lightroom,您可以复制对照片应用的修改,并将其粘贴到多张照片中。您还可以选择要从照片复制的编辑设置。
选择一张照片。
如果您在照片网格 ()视图或方形网格视图中,请选择要从中复制编辑设置的照片。如果您处于“ 详细信息”视图,则可以从当前照片复制编辑设置,或从当前所选内容底部显示的幻灯片中选择所需的照片。
复制所选照片中的所有编辑设置。
要复制当前照片的编辑设置,请执行以下一项操作:
在菜单栏中,选择照片>复制编辑设置。
按Control + C(Win)或Command + C(Mac)键。
选择要从所选照片复制的编辑设置。
要选择要从所选照片复制的编辑设置,请执行以下操作:
从菜单栏中,选择“ 照片”>“选择要复制的设置”。或者,按Control + Shift + C(Win)或Shift + Command + C(Mac)键。
在出现的“ 复制设置”对话框中,单击顶部的“ 选择”弹出菜单,然后选择以下任意一项:
全部:选择所有编辑设置组。
已修改:仅选择已修改或应用于所选照片的编辑设置。
默认值:选择默认的编辑设置集。默认情况下不包括工具和几何设置。
无:取消选择所有编辑设置。
您还可以通过展开编辑设置组来手动选择或取消选择特定设置。
选择后,选择复制。
选择编辑设置进行复制
选择要将复制的编辑设置粘贴到的一张或多张照片。
如果您在“ 照片网格” ()视图或“ 正方形网格” ()视图中,请选择要粘贴编辑设置的一张或多张照片。如果您处于“ 详细信息”()视图,请从幻灯片中选择一张或多张照片。
粘贴复制的设置。
要将复制的编辑设置粘贴到所选照片,请执行以下操作之一:
从菜单栏中,选择“ 照片”>“粘贴编辑设置”。
按Control + V(Win)或Command + V(Mac)键。
预设值
在Lightroom CC 2.1中更新(2018年12月版)
从Lightroom CC 1.4 2018年6月版开始,预设和配置文件(包括第三方,自定义用户预设和配置文件)将在Lightroom桌面和移动设备之间自动同步。
但是,自定义用户预设和配置文件不会与Lightroom Classic桌面同步。
预览并应用开发预设
如果您在“ 照片网格” ()视图或“ 正方形网格” ()视图中,请选择要编辑的照片。现在,单击
底部工具栏中的()图标以切换到“ 详细信息” 视图。如果您已进入“ 细节”()视图,请从当前所选内容底部显示的幻灯片中选择要编辑的照片。单击右上角的()图标以显示“ 编辑”面板。
在“ 编辑”面板中,单击底部的“ 预设 ”。
在“ 预设”面板中,默认预设在“ 颜色”,“ 创意”,“黑白”,“ 详细信息 ”和“ 组件 ”下分组 。用户创建的预设位于“ 用户预设”下。展开任何组以显示其预设。
(可选)显示或隐藏部分兼容的预设
在“ 预设” 面板中,Lightroom隐藏预设所引用的相机配置文件与您正在编辑的当前照片不兼容。您可以选择显示默认情况下隐藏的部分兼容的预设。
要显示在部分相容预设 预设 面板中,单击三个点图标的右上角 预置 面板,然后单击 隐藏部分兼容预设 从上下文菜单中隐藏或显示可用的预设。
要预览照片上的预设效果,请将指针移到“ 预设”面板中。
要将预设应用于照片,请在“ 预设”面板中单击它。
创建用户预设
您可以基于所选照片的当前编辑控制设置(在“ 编辑”面板中)创建和保存自定义显影预设。
在“ 详细信息”视图中,选择要基于其创建用户预设的照片。
单击右上角的()图标以显示“ 编辑”面板。
在“ 编辑”面板中,单击底部的“ 预设 ”。
在“ 预设”面板中,单击三点()图标,然后从弹出菜单中选择“ 创建预设 ”。
在出现的“ 新预设”对话框中,为预设指定一个名称。点击保存。
保存的预设将添加到“ 预设”面板中的“ 用户预设 ”列表中。
如果您希望将Lightroom Classic开发的预设迁移到Lightroom,请参阅“ 迁移预设”。
更新用户预设
要更新保存的用户预设,请执行以下操作:
在“ 详细信息”视图中,单击右上角的()图标以显示“ 编辑”面板。
在“ 编辑”面板中,单击底部的“ 预设 ”。
在“ 预设”面板中,展开“ 用户预设”组。
选择一个用户预设以将其应用于照片,然后根据需要修改编辑设置(在“ 编辑”面板中)。
现在,右键单击用户预设,然后在弹出菜单中选择“使用当前设置更新”选项。
删除用户预设
您无法删除内置的Lightroom预设。您只能删除用户预设。
在“ 详细信息”视图中,单击右上角的()图标以显示“ 编辑”面板。
在“ 编辑”面板中,单击底部的“ 预设 ”。
在“ 预设”面板中,右键单击用户预设,然后从弹出菜单中选择“ 删除 ”。
在“ 删除预设”对话框中,单击“ 删除”以确认操作。否则,单击取消。
管理预设
通过Lightroom,您可以显示或隐藏在“ 预设”面板中显示的各种预设组- 颜色,创意,黑白,曲线,颗粒,锐化,渐晕和用户预设。
要在Lightroom中显示/隐藏预设组,请按照以下步骤操作:
显示/隐藏预设组的设置特定于每台计算机或设备。例如,您可以在Lightroom桌面中隐藏一些预设组,但它们仍将在您的移动设备上的Lightroom中可见,反之亦然。
单击右上角的()图标以显示“ 编辑”面板。
在“ 编辑”面板中,单击底部的“ 预设 ”。
在“ 预设”面板中,单击三点()图标,然后 从弹出菜单中选择“ 管理预设 ”。
在“ 管理”下,选择要在“ 预设”面板中显示的预设组。从“ 预设”面板中取消选择要隐藏的预设组。
单击“上一步”导航回“ 预设”面板。
现在,“ 预设”面板仅显示使用“ 管理预设”选项选择的那些预设组。
重置照片编辑
通过Lightroom,您可以将编辑后的照片恢复到原始状态(首次导入时)。您还可以将照片编辑恢复到上次打开Lightroom时的状态。要重置照片编辑,您必须处于“ 详细信息”视图。
在“ 详细信息”视图中打开照片
如果您在“ 照片网格” ()视图或“ 正方形网格” ()视图中,请选择要重置的编辑后的照片。现在,单击底部工具栏中的()图标以切换到“ 详细信息” 视图。如果您已进入“ 细节”()视图,请从当前所选内容底部显示的幻灯片中选择要重置的照片。
人气软件
-

photoshop 2020(图像处理工具) 1894 MB
/简体中文 -

photoshop2020(图像处理工具) 176.88 MB
/简体中文 -

Paint Tool SAI 2(SAI2绘画软件) 6.79 MB
/简体中文 -

SUAPP 5.6 MB
/简体中文 -

lumion10补丁 8.88 MB
/简体中文 -

photoshop cc 2018中文 1475 MB
/简体中文 -

ps cc2019下载20.0 中文 1731 MB
/简体中文 -

Photoshop CS 8.01增强版 150 MB
/简体中文 -

smartdeblur(图片模糊处理工具) 41.7 MB
/简体中文 -

lumion10.0中文 18545 MB
/简体中文


 SARscape(雷达图像处理工具) v5.2.1
SARscape(雷达图像处理工具) v5.2.1  美图云修 v6.9.2
美图云修 v6.9.2  金鸣表格文字识别大师 5.69.6
金鸣表格文字识别大师 5.69.6  图怪兽 4.1.3.0
图怪兽 4.1.3.0  美图秀秀 7.5.7.5
美图秀秀 7.5.7.5  光影魔术手 v4.5.9.415
光影魔术手 v4.5.9.415 








