
Photoshop CC 2015
精简版(含32位/64位)- 软件大小:725.88 MB
- 更新日期:2020-01-13 16:45
- 软件语言:简体中文
- 软件类别:图像处理
- 软件授权:免费版
- 软件官网:待审核
- 适用平台:WinXP, Win7, Win8, Win10, WinAll
- 软件厂商:

软件介绍 人气软件 下载地址
Adobe Photoshop CC 2015绿色版是一款不需要安装的图像处理工具,用户可以直接通过它进行图像处理,并且可以为您提供所有原程序拥有的功能模块;新版本支持从图片中取出任何物体,可以通过使用采样笔刷工具选择并轻松调整您的采样区域,然后使用它来完全去除主体;同时支持从任何背景中删除,无论您的背景是日落渐变还是复杂图案,都可以使用色彩适应和旋转适应等填充设置来帮助无缝切割对象;与您的新选择更好地匹配,使填充层看起来自然且不引人注意,使用缩放更改图案填充的大小,或使用镜像更改对称元素,然后使用修复画笔进行微调;需要的用户可以下载体验
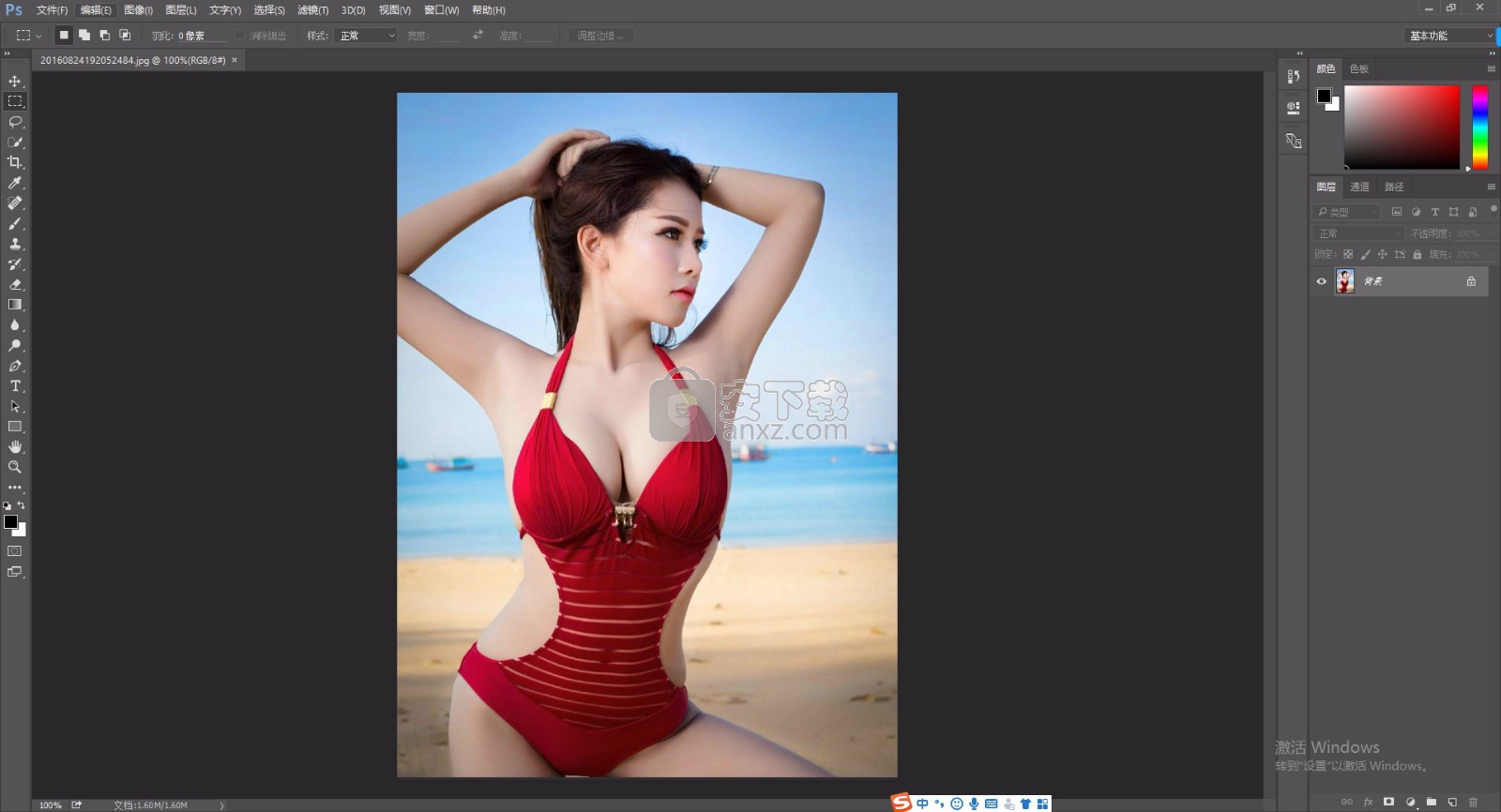
新版功能
1、带来了全新的Camera Raw 9.1,支持更多数码相机和更多功能。
2、更快的图像修复、编辑与导出性能。
3、支持高DPI显示器,并能根据分辨率自动缩放UI界面。
4、新增加灰色和白色经典皮肤配色。
5、提升全景图像的内容感知功能。
6、自动生成凹凸贴图和法线贴图。
7、简化3D内容生成流程轻松准备3D打印内容。
8、更好的移动设备整合和兼容。
软件特色
1、采用官方正式版安装文件进行提取制作。
2、集成补丁,直接,无需注册码,稳定使用无反弹。
3、完整保留官方滤镜和特效文件及输出输入支持文件。
4、添加ICO格式支持文件用以打开导出ICO文件。
5、添加SGIRGB支持导入特点。
6、关联官方支持的PS专用文件格式。
7、安装完成自动激活,无需注册码和屏蔽激活服务器,不写host。
8、卸载不会删除Adobe公共文件夹,确保卸载不影响其他Adobe软件。
方法
1、用户可以点击本网站提供的下载路径下载得到对应的程序安装包
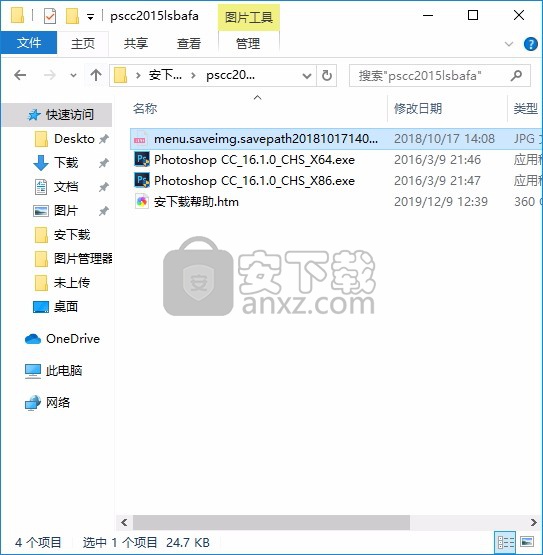
2、只需要使用解压功能将压缩包打开,双击主程序即可进行安装,弹出程序安装界面
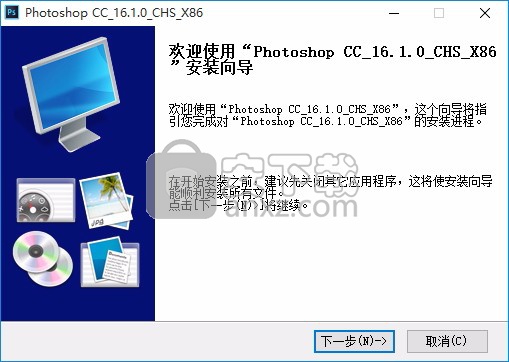
3、可以根据自己的需要点击浏览按钮将应用程序的安装路径进行更改
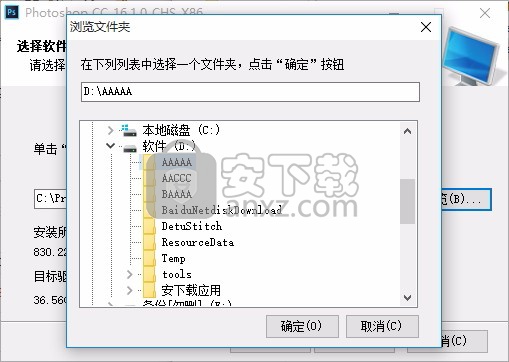
4、桌面快捷键的创建可以根据用户的需要进行创建,也可以不创建
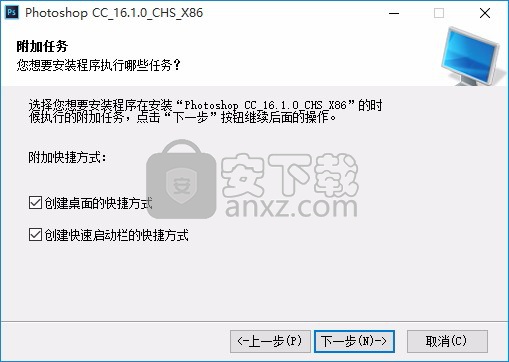
5、弹出应用程序安装进度条加载界面,只需要等待加载完成即可

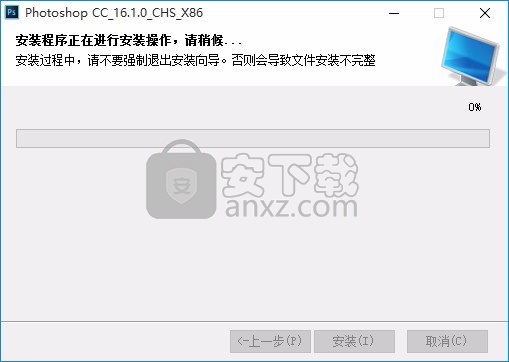
6、根据提示点击安装,弹出程序安装完成界面,点击完成按钮即可
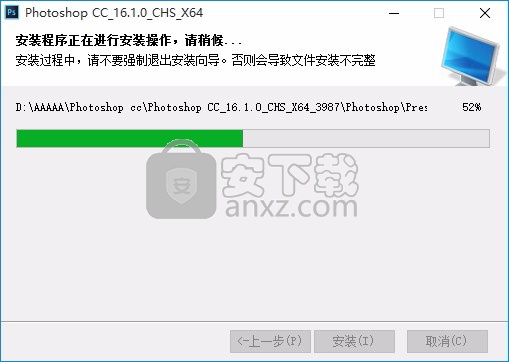

使用说明
图层的混合模式决定了其像素与图像中基础像素的混合方式。您可以使用混合模式创建各种特殊效果。
指定所选图层的整体和填充不透明度
图层的整体不透明度决定了其在多大程度上遮盖或露出其下方的图层。透明度为1%的图层显示为几乎透明,而透明度为100%的图层则显示为完全不透明。
除了会影响图层样式和应用于图层的混合模式的整体不透明度之外,您还可以指定填充不透明度。填充不透明度仅影响图层上的像素,形状或文本,而不会影响图层效果(如阴影)的不透明度。
注意:
您无法更改背景图层或锁定图层的不透明度。要将背景图层转换为支持透明度的常规图层,
在“图层”面板中,选择一个或多个图层或组。
更改不透明度和填充值。(如果选择了一个组,则仅“不透明度”可用。)
注意:
要查看所有混合选项,请从“图层”面板底部的“ 添加图层样式”图标中选择“混合选项” 。
指定图层或组的混合模式
默认情况下,图层组的混合模式为“通过”,这意味着该组没有自己的混合属性。为组选择其他混合模式时,可以有效地更改图像组件的放置顺序。首先将组中的所有层放在一起。然后将合成组视为单个图像,并使用选定的混合模式将其与其余图像混合。因此,如果为组选择“通过”以外的混合模式,则该组内的任何调整图层或图层混合模式均不会应用于该组外的图层。
注意:
图层没有清除混合模式。对于实验室图像,无法使用“颜色减淡”,“颜色加深”,“变暗”,“变亮”,“差异”,“排除”,“减”和“除”模式。对于HDR图像,
从“图层”面板中选择一个图层或组。
选择混合模式:
在“层”面板中,从“混合模式”弹出菜单中选择一个选项。
选择“图层”>“图层样式”>“混合选项”,然后从“混合模式”弹出菜单中选择一个选项。
注意:
在“混合模式”弹出菜单中,滚动浏览不同的选项,以查看它们在图像上的外观。Photoshop在画布上显示混合模式的实时预览。
组混合效果
默认情况下,使用组中最底层的混合模式将剪贴蒙版中的层与基础层混合。但是,您可以选择使最底层的混合模式仅适用于该层,从而可以保留裁剪后的图层的原始混合外观。
您还可以将图层的混合模式应用于修改不透明像素的图层效果,例如“内部发光”或“色彩叠加”,而无需更改仅修改透明像素的图层效果,例如“外部发光”或“阴影”。
选择要影响的图层。
双击图层缩略图,从“图层”面板菜单中选择“混合选项”,或选择“图层”>“图层样式”>“混合选项”。
注意:
要查看文本图层的混合选项,请选择“图层”>“图层样式”>“混合选项”,或从“图层”面板菜单底部的“添加图层样式”按钮中选择“混合选项”。
指定混合选项的范围:
选择“混合内部效果作为组”以将图层的混合模式应用于修改不透明像素的图层效果,例如“内发光”,“缎纹”,“颜色叠加”和“渐变叠加”。
选择“将修剪的图层混合为组”以将基本图层的混合模式应用于剪贴蒙版中的所有图层。取消选择此选项(默认情况下始终选中此选项)可保持原始混合模式和组中每个图层的外观。
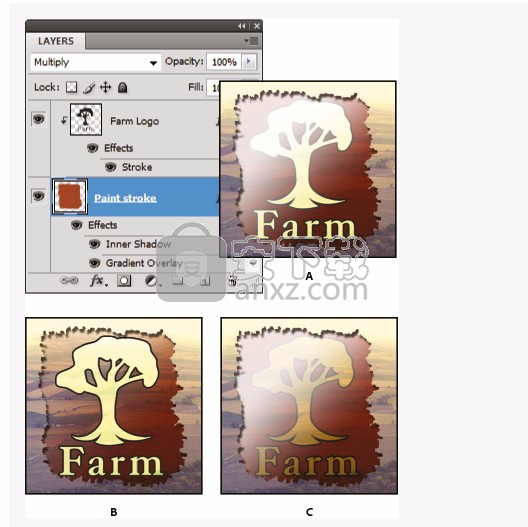
高级混合选项
选择“透明形状图层”以将图层效果和剔除限制到图层的不透明区域。取消选择此选项(默认情况下始终选中此选项)可将这些效果应用于整个图层。
选择“图层蒙版隐藏效果”以将图层效果限制为由图层蒙版定义的区域。
选择“矢量蒙版隐藏效果”以将图层效果限制为矢量蒙版定义的区域。
单击确定。
从混合中排除频道
混合图层或组时,可以将混合效果限制为指定的通道。默认情况下,包括所有通道。例如,当使用RGB图像时,可以选择将红色通道排除在混合之外。在合成图像中,仅影响绿色和蓝色通道中的信息。
请执行以下任一操作:
双击图层缩略图。
选择“图层”>“图层样式”>“混合选项”。
从“图层”面板底部的“ 添加图层样式”图标中选择“混合选项” 。
注意:
要查看文本图层的混合选项,请选择“图层”>“图层样式”>“混合选项”,或从“图层”面板菜单底部的“添加图层样式”按钮中选择“混合选项”。
在“图层样式”对话框的“高级混合”区域中,取消选择混合图层时不希望包含的所有通道。
指定混合图层的色调范围
“混合选项”对话框中的滑块控制活动层和基础可见层中的哪些像素出现在最终图像中。例如,您可以将暗像素从活动层中移出,或迫使基础层中的亮像素显示出来。您也可以定义部分混合像素的范围,以在混合区域和非混合区域之间产生平滑过渡。
双击图层缩略图,选择“图层”>“图层样式”>“混合选项”,或从“图层”面板菜单中选择“添加图层样式”>“混合选项”。
注意:
要查看文本图层的混合选项,请选择“图层”>“图层样式”>“混合选项”,或从“图层”面板菜单底部的“添加图层样式”按钮中选择“混合选项”。
在“图层样式”对话框的“高级混合”区域中,从“如果混合”弹出菜单中选择一个选项。
选择灰色为所有通道指定一个混合范围。
选择一个单独的颜色通道(例如,RGB图像中的红色,绿色或蓝色)以指定该通道中的混合。
使用“此层”和“下层”滑块设置混合像素的亮度范围,以从0(黑色)到255(白色)的比例进行测量。拖动白色滑块以设置范围的较高值。拖动黑色滑块以设置范围的下限值。
注意:
要定义部分混合像素的范围,请按住Alt键(Windows)或Option键(Mac OS),然后拖动滑块三角形的一半。出现在划分的滑块上方的两个值表示部分混合范围。
指定混合范围时,请牢记以下准则:
使用“此层”滑块指定活动层上的像素范围,该范围将混合并因此出现在最终图像中。例如,如果将白色滑块拖动到235,则亮度值高于235的像素将保持未混合状态,并从最终图像中排除。
使用“基础层”滑块指定将在最终图像中融合的基础可见层中的像素范围。混合像素与有源层中的像素合并以生成复合像素,而未混合像素则通过有源层的重叠区域显示。例如,如果将黑色滑块拖动到19,则亮度值小于19的像素将保持未混合状态,并在最终图像中显示在活动层中。
用中性色填充新图层
您不能将某些滤镜(例如“灯光效果”滤镜)应用于没有像素的图层。在“新建图层”对话框中选择“填充(模式)-中性色”可通过首先用预设的中性色填充图层来解决此问题。这种不可见的中性色是根据图层的混合模式分配的。如果未施加任何效果,则用中性色填充不会对其余层产生影响。“使用中性色填充”选项不适用于使用“正常”,“溶解”,“硬混合”,“色相”,“饱和度”,“颜色”或“亮度”模式的图层。
现在,在Photoshop中创建准确的选择和蒙版比以往更快,更容易。专用的新工作区可帮助您进行精确的选择和遮罩。使用诸如“ 优化边缘笔刷”之类的工具 将前景元素和背景元素干净地分开,并执行更多操作。
“选择并遮罩”工作区替换了Photoshop早期版本中的“优化边缘”对话框,以简化的方式提供了相同的功能。
启动“选择并遮罩”工作区
在Photoshop中打开图像,然后执行以下操作之一:
选择“ 选择”>“选择并遮罩”。
按Ctrl + Alt + R(Windows)或Cmd + Option + R(Mac)。
启用选择工具,例如快速选择,魔术棒或套索。现在,在选项栏中单击“ 选择并遮罩 ”。

选项栏| 选择并遮罩按钮
在“图层蒙版”的“属性”面板中,单击“ 选择并遮罩”。
注意:
您可以设置默认的工具行为,以便双击图层蒙版可以打开“选择并遮罩”工作区。只需首次双击图层蒙版并设置行为。或者,选择“首选项”>“工具”>“双击图层蒙版启动选择并蒙版工作区”。
用户界面
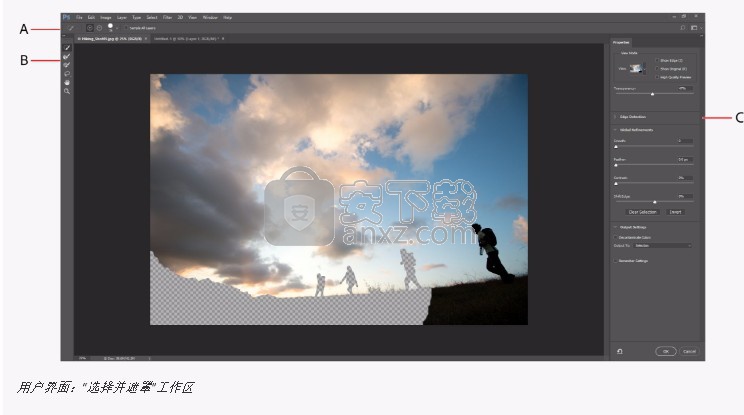
用户界面:“选择并遮罩”工作区
A.工具选项 B.工具 C.可调属性
工具一览
“选择并遮罩”工作区结合了熟悉的工具和新工具:
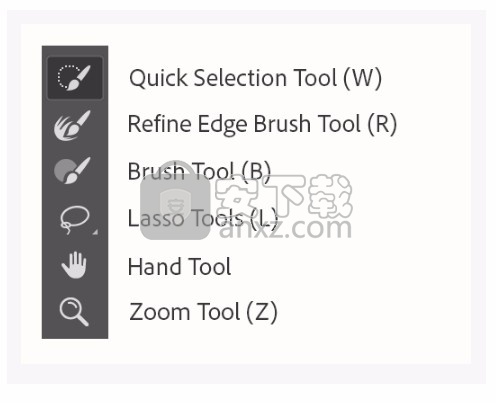
快速选择工具单击或单击并拖动要选择的区域时,将根据颜色和纹理的相似性进行快速选择。您所做的标记不需要精确,因为快速选择工具会自动直观地创建边框。
为了获得更轻松的体验,在使用“快速选择”工具时,单击选项栏中的“ 选择主题”,只需单击一次即可自动选择图像中最突出的主题。
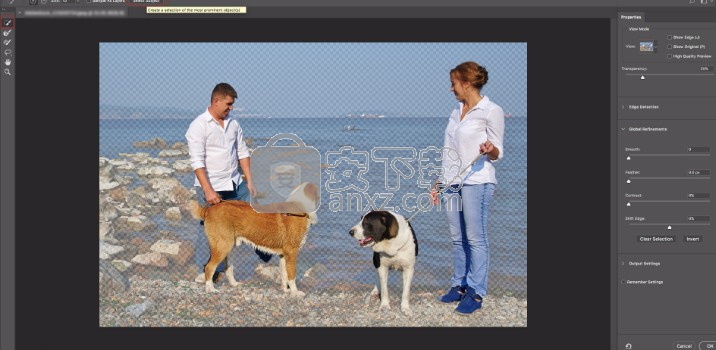
快速选择:单击选择主题以自动选择图像中最突出的主题。
细化边缘笔刷工具精确调整发生边缘细化的边界区域。例如,在柔软的区域(例如头发或皮毛)上刷一下,可以在选择中添加精美的细节。要更改画笔大小,请按括号键。
刷子首先使用“ 快速选择”工具(或其他选择工具)进行粗略选择,然后使用“ 优化边缘笔刷”工具对其进行优化。现在,使用“ 画笔”工具完成或清理细节。 使用“ 画笔”工具可以通过两种简单的方式微调选择:在“ 添加”模式下在要选择的区域上绘画,或在“ 减法”模式下在不想选择的区域上绘画。 “ 选择并遮罩”工作区中的“ 画笔”工具的工作原理与经典Photoshop中的相应工具非常相似。
对象选择工具在对象周围绘制矩形区域或套索。“ 对象选择”工具 在定义的区域内查找并自动选择对象。
套索工具绘制徒手选择边框。使用此工具,您可以进行精确的选择。 “选择并遮罩”工作区中的套索工具的工作方式与经典Photoshop中的相应工具一样。
多边形套索工具绘制选择边框的直边线段。使用此工具,您可以进行直接或徒手选择。“选择和遮罩”工作区中的套索工具的工作方式与经典Photoshop中的相应工具一样。 右键单击套索工具时,可以从选项中选择此工具。

手工具快速浏览图像文档。选择此工具并在图像画布上拖动。您也可以在使用其他任何工具的同时按H来快速切换到“手动”工具。此照片的工作方式与经典Photoshop中的“手动”工具相同
缩放工具放大并浏览照片;就像经典的Photoshop和许多其他应用程序中的“缩放”工具一样。
选项栏
添加 或减去:添加或细化区域减去。如有必要,请调整画笔大小。

选项栏
对所有图层进行采样:基于所有图层而不是仅根据当前选定的图层创建选择
优化选择
您可以在“选择并屏蔽”工作区的“属性”面板中优化选择。调整以下设置:
查看模式设定
查看模式。从“视图”弹出菜单中,选择以下视图模式之一:
洋葱皮(O):将所选内容可视化为动画样式的洋葱皮方案
行进蚂蚁(M):将选择边框可视化为行进蚂蚁
叠加(V):将所选内容可视化为透明的颜色叠加。未选择的区域以该颜色显示。默认颜色是红色。
在黑色(A)上:将所选内容放在黑色背景上
白底(T): 将选区放置在白色背景上
黑白(K):将选择可视化为黑白蒙版
在图层上(Y):用透明区域包围选区
按F循环选择模式,按X暂时禁用所有模式。
显示边缘: 显示细化区域。
显示原始内容:显示原始选择。
高质量预览:渲染更改的准确预览。此选项可能会影响性能。选中此选项后,在处理图像时,请按住鼠标左键(向下鼠标)以查看更高分辨率的预览。取消选择此选项时,即使按下鼠标,也会显示较低分辨率的预览。
透明度/不透明度: 设置查看模式的透明度/不透明度。除了“选择并遮罩”工作区以外,此设置还适用于经典Photoshop中的“ 叠加”视图模式。
边缘检测设置
半径。 确定发生边缘细化的选择边框的大小。对于尖锐的边缘,请使用较小的半径,对于较柔和的边缘,请使用较大的半径。
智能半径。允许围绕所选边缘的宽度可变的细化区域。在其他用例中,如果您选择的肖像同时包含头发和肩膀,则此选项很有用。在此类肖像中,头发可能需要比边缘更一致的肩膀更大的修饰区域。
全局优化设置
光滑。减少选择边框中的不规则区域(“山丘和山谷”)以创建更平滑的轮廓
羽毛。模糊选区和周围像素之间的过渡
对比。当增加时,沿选择边界的软边过渡会变得更加突然。通常,Smart Radius选项和优化工具会更有效。
Shift边缘。向内移动带有负值的软边边框,向内移动带正值的边框。向内移动这些边框可以帮助去除选择边缘中不需要的背景颜色。
输出设定
去污颜色。将色带替换为附近完全选定的像素的颜色。颜色替换的强度与选择边缘的柔软度成正比。调整滑块以更改去污量。默认值为100%(最大强度)。
重要说明:由于此选项会更改像素颜色,因此需要输出到新图层或文档。保留原始图层,以便在需要时可以还原为原始图层。
输出到。确定精炼后的选择是成为当前图层上的选择还是遮罩,还是生成新的图层或文档。
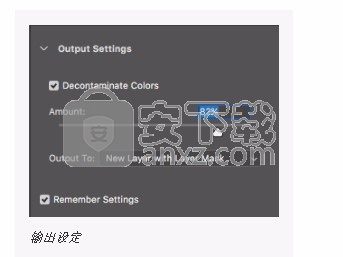
输出设定
注意:
单击(重置工作区)以将设置恢复到进入选择并遮罩工作区的原始状态。当您进入“选择并遮罩”工作区时,此选项还还原为应用于图像的原始选择/遮罩。
选择“ 记住设置” 以保存设置以用于将来的图像。设置将重新应用到所有将来的图像,包括当前图像(如果在“ 选择并遮罩”工作区中重新打开了当前图像) 。
人气软件
-

photoshop 2020(图像处理工具) 1894 MB
/简体中文 -

photoshop2020(图像处理工具) 176.88 MB
/简体中文 -

Paint Tool SAI 2(SAI2绘画软件) 6.79 MB
/简体中文 -

SUAPP 5.6 MB
/简体中文 -

lumion10补丁 8.88 MB
/简体中文 -

photoshop cc 2018中文 1475 MB
/简体中文 -

ps cc2019下载20.0 中文 1731 MB
/简体中文 -

Photoshop CS 8.01增强版 150 MB
/简体中文 -

smartdeblur(图片模糊处理工具) 41.7 MB
/简体中文 -

lumion10.0中文 18545 MB
/简体中文


 SARscape(雷达图像处理工具) v5.2.1
SARscape(雷达图像处理工具) v5.2.1  美图云修 v6.9.2
美图云修 v6.9.2  金鸣表格文字识别大师 5.69.6
金鸣表格文字识别大师 5.69.6  图怪兽 4.1.3.0
图怪兽 4.1.3.0  美图秀秀 7.5.7.5
美图秀秀 7.5.7.5  光影魔术手 v4.5.9.415
光影魔术手 v4.5.9.415 








