
photoshop绿色精简版
附安装教程- 软件大小:129.88 MB
- 更新日期:2020-01-14 10:10
- 软件语言:简体中文
- 软件类别:图像处理
- 软件授权:免费版
- 软件官网:待审核
- 适用平台:WinXP, Win7, Win8, Win10, WinAll
- 软件厂商:

软件介绍 人气软件 下载地址
photoshop绿色精简版是一款非常好用且免费的图像处理工具,此程序主要是针对Adobe旗下的Photoshop CC 14.0版本而来,喜欢使用此版本进行图像处理的用户现在可以直接进行免费编辑,不需要付费即可享受与付费一样的待遇;Photoshop中功能强大的工具可以增强,支持修复和校正图像中的颜色和色调,用户可以使用经过校准和剖析的显示器,对于关键图像编辑,校准和配置文件至关重要,否则,您在显示器上看到的图像在其他显示器上或打印时看起来会有所不同;此程序支持计划使用调整层来调整图像的色调范围和色彩平衡,调整层可让您返回并进行连续的色调调整,而不会丢弃或永久修改图像层中的数据;使用调整图层会增加图像的文件大小,并需要计算机更多的RAM,在调整面板中访问颜色和色调命令会自动创建调整图层;需要的用户可以下载体验
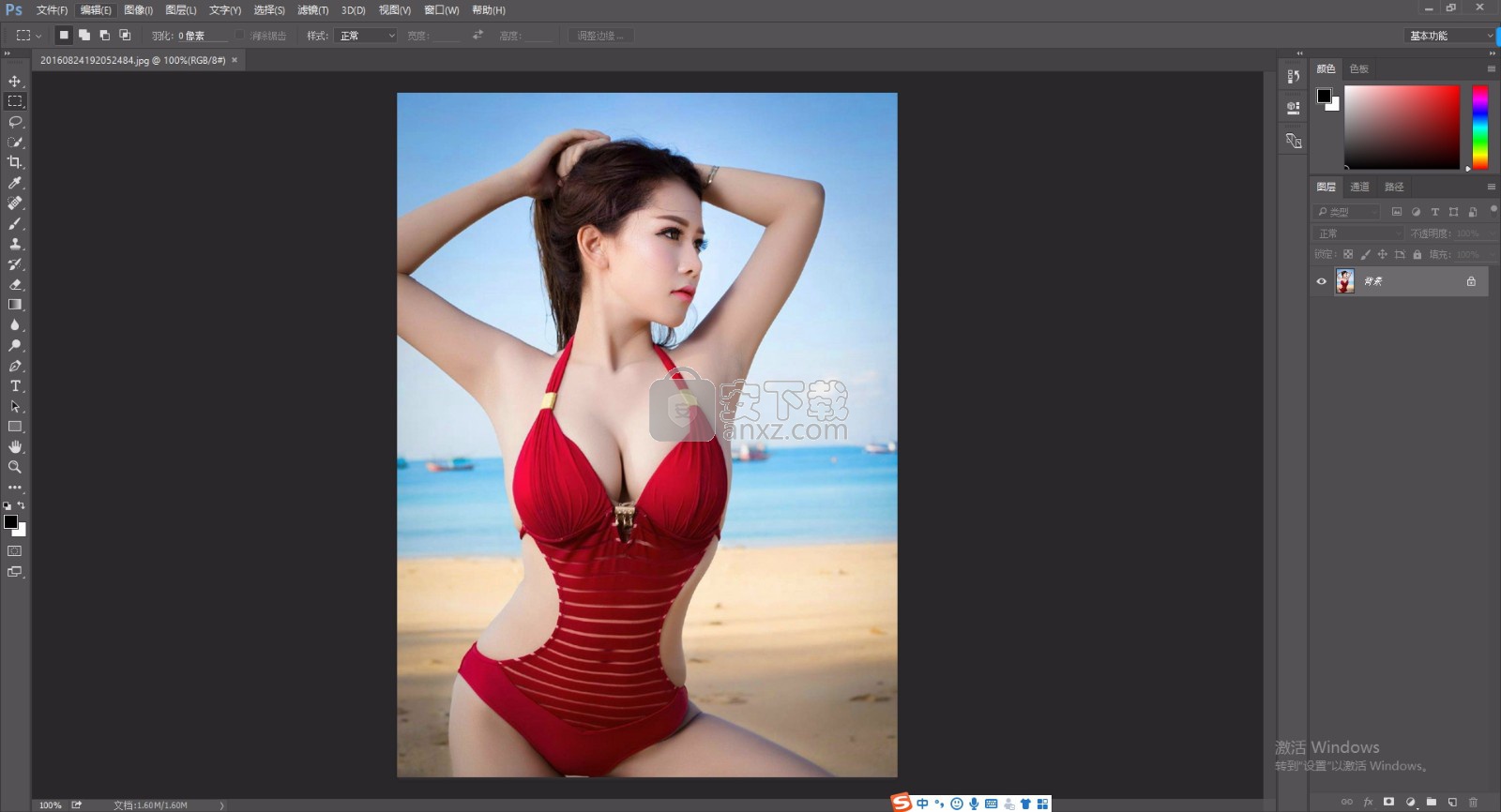
功能特性
1、精简了Bridge CC、Extension Manager、多国语言、激活系统等组件.
2、鉴于自带的 Digimarc 水印插件基本没人使用,所以换成了比较实用又强大的皮肤美化滤镜 Portraiture v2.3 build 2308U1。
3、保留了Camera Raw 8、颜色预置、PDF预置、Kuler调色板。
4、保留了Dynamiclink,可以在Windows8下面以图像序列的方式打开视频文件。
5、能完整关联所有Photoshop能编辑的文件。包括CLASS、FILETYPE、MIME等特殊方式关联。
6、使用SQLLite准确注册程序,为以后安装其他Adobe程序做好准备。
7、程序已经集成和谐文件。并且不含任何第三方插件。保持纯净。
8、修复了Windows8下面绿色版CS6必须要管理员运行的缺陷(错误16),并且还有VC支持库导致的错误(错误0x00000007)。
软件特色
1、灵活的输出:将黑白图层压平或分层堆叠,进行高级灵活的色调编辑。
2、伽马控制:Gamma是一款功能强大的新工具,可在图像提升前控制亮度。更多选项是重复功能和自动预过滤。
3、32位插件:内部引擎工作在32位,可以更好的拉伸局部直方图。
4、实时预览:新的引擎,可以在一段时间内比较不同的设置,进行实时预览。
5、操作简单:以平滑,高质量的黑白转换颜色文件,然后提高其对比度和局部对比度,将最终结果作为单个图层或包含两个图层的文件夹,以允许屏蔽增强图层或降低其使用不透明度的强度。
6、预过滤:色调对比度对于良好的黑色和白色至关重要,对比色文件可以是平的,因为通常灰度级以相似的灰色色调呈现不同的颜色,彩色滤镜可以解决重新分配色调的问题。
安装步骤
1、用户可以点击本网站提供的下载路径下载得到对应的程序安装包
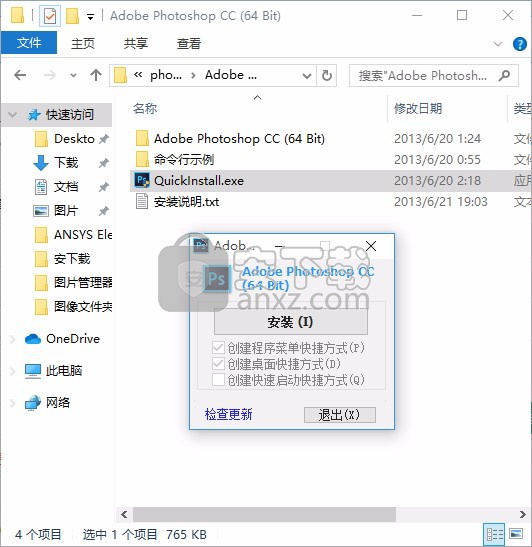
2、只需要使用解压功能将压缩包打开,双击程序即可进行安装,弹出程序安装界面
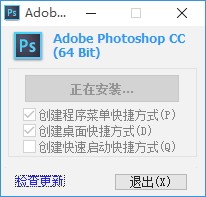
3、用户可以在弹出的界面中点击对应的安装按钮即可进行程序安装,只需要等待一会儿就好
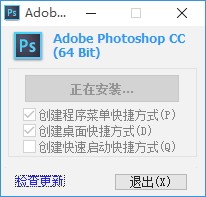
4、根据提示点击安装,弹出程序安装完成界面,点击完成按钮即可
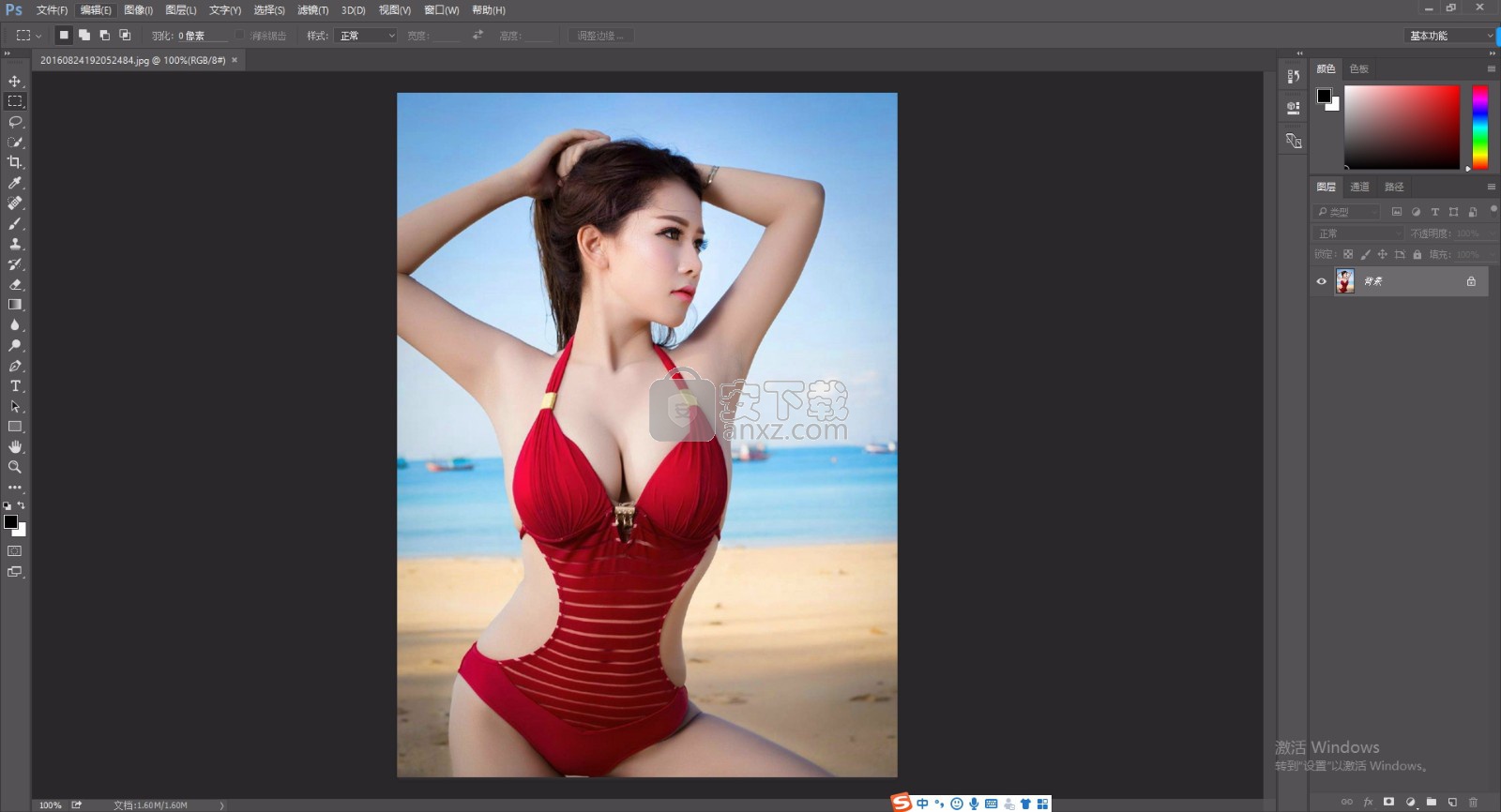
使用说明
导出查询表
打开具有背景图层的图像。
添加调整层以使图像具有所需的外观或效果。
选择“ 填充”>“导出”>“颜色查找表”。
在“导出颜色查找表”对话框中,输入“ 描述”。
(可选)输入版权字符串。Photoshop会自动在您输入的文本之前加上©版权<当前年份>作为前缀。
在“ 网格点”字段中输入一个值(0-256)。该字段的值越高,创建的文件质量越高。或者,从弹出菜单中选择模糊的质量设置- 差,低,中,高或最大。
选择您要导出颜色查找表的一种或多种可用格式:
3DL
立方体
CSP
ICC简介
单击确定。
在计算机上选择要保存生成的文件的位置。另外,输入基本文件名,Photoshop会自动将文件扩展名附加到该基本文件名。
导出为不同格式的注意事项
如果您以LAB颜色模式开始文档,则可以将颜色查找表导出为ICC抽象配置文件。抽象配置文件是最灵活的格式,您可以将它们应用于任何颜色模式。当您以仅RGB格式导出表格时,Photoshop会自动将文档转换为RGB颜色模式。
如果从CMYK颜色配置文件中的文档开始,则可以将颜色查找表导出为ICC CMYK设备链接配置文件。当您以仅RGB格式导出表格时,Photoshop会自动将文档转换为RGB颜色模式。
如果从RGB彩色模式下的文档开始,则只能以3DLUT(3DL,CUBE和CSP)和RGB设备链接格式导出颜色查找表。
校正影像
这是校正图像的色调和颜色时遵循的常规工作流程:
使用直方图检查图像的质量和色调范围。
确保打开“调整”面板以访问颜色和色调调整。单击一个图标以访问以下步骤中描述的调整。从“调整”面板应用校正会创建一个调整层,该层可为您提供更大的灵活性,并且不会丢弃图像信息。
调整色彩平衡以消除不需要的偏色或校正过饱和或不饱和的颜色。
使用“色阶”或“曲线”调整来调整色调范围。
通过调整图像中的极端高光和阴影像素的值,设置图像的整体色调范围,开始进行色调校正。此过程称为设置高光和阴影或设置白点和黑点。设置高光和阴影通常会适当地重新分配中间色调像素。但是,您可能需要手动调整中间调。
要仅在阴影和高光区域调整色调,请使用“阴影/高光”命令。
(可选)进行其他颜色调整。
校正图像的整体色彩平衡后,可以进行可选的调整以增强色彩或产生特殊效果。
锐化图像中的边缘。
作为最后的步骤之一,请使用“不锐化蒙版”或“智能锐化”滤镜来锐化图像边缘的清晰度。图像所需的锐化程度根据您使用的数码相机或扫描仪产生的图像质量而有所不同。
(可选)将图像定位为打印机或印刷机特性。
您可以使用“色阶”或“曲线”调整中的选项将高光和阴影信息导入到输出设备的色域中,例如台式打印机。如果要将图像发送到印刷机并了解印刷机的特性,也可以执行此步骤。
由于锐化会增加相邻像素的对比度,因此关键区域中的某些像素可能无法在您使用的打印机或印刷机上打印。因此,最好在锐化后微调输出设置。有关调整输出设置的更多信息,
调整面板概述
可以在“调整”面板中找到进行颜色和色调调整的工具。单击工具图标既可以选择一个调整,也可以自动创建一个调整图层。使用“调整”面板中的控件和选项进行的调整将创建非破坏性调整层。
“属性”面板具有带有调整预设的“预设”菜单。预设适用于色阶,曲线,曝光度,色相/饱和度,黑白,通道混合器和可选颜色。单击预设可使用调整层将其应用于图像。您始终可以将调整设置另存为预设,并将其添加到预设列表中。
单击调整图标或预设会显示特定调整的设置选项。
使用调整面板应用校正
在“调整”面板中,单击调整图标或从面板菜单中选择一个调整。
使用“属性”面板中的控件和选项来应用所需的设置。
(可选)执行以下任一操作:
要切换调整的可见性,请单击“切换层可见性”按钮 。
要将调整返回到其原始设置,请单击“重置”按钮 。
要放弃调整,请单击“删除此调整图层”按钮 。
要扩大“调整”面板的宽度,请拖动面板的底角。
仅对下面的层应用校正
在“调整”面板中,单击调整图标或从面板菜单中选择一个调整。
在“调整”中,单击“裁剪到图层”按钮 。再次单击该图标,以使调整应用于“图层”面板中其下方的所有图层。
保存并应用调整预设
“属性”面板具有“预设”菜单,其中包含您在“调整”面板中单击的工具的调整预设。此外,您可以保存和应用色阶,曲线,曝光度,色相/饱和度,黑白,通道混合器和可选颜色的预设。保存预设时,它会添加到预设列表中。
要将调整设置保存为预设,请从“属性”面板菜单中选择“保存预设”选项。
要应用调整预设,请从“属性”面板的“预设”菜单中选择一个预设。
自动选择文本字段或目标调整工具
如果您经常使用文本字段或目标调整工具来更改调整参数,请通过自动选择这些项目来最大程度地提高效率。
从“属性”面板菜单中,选择“自动选择参数”或“自动选择目标调整工具”。
如果要调整图像的一部分,请选择该部分。如果不进行选择,则调整将应用于整个图像。
请执行以下任一操作:
单击“调整”面板中的调整图标。
创建一个调整层。
在“图层”面板中双击现有调整图层的缩略图。
注意:
您也可以选择“图像”>“调整”,然后从子菜单中选择一个命令以将调整直接应用到图像层。请记住,此方法会丢弃图像信息。
保存调整设置
您可以保存色彩调整设置并将其应用于其他图像。保存设置后,可以在“属性”面板的“预设”菜单中对其进行访问。您还可以从调整对话框菜单中选择“加载预设”选项。如果要使用“匹配颜色”命令保存颜色调整设置,
要在“预设”菜单中保存设置,请从面板菜单中选择“保存预设”选项。此选项仅适用于“色阶”,“曲线”,“曝光度”,“色相/饱和度”,“黑白”,“通道混合器”和“可选颜色”。
要在“阴影/高光”或“替换彩色”图像调整对话框中保存设置,请单击“保存”。在“色阶”,“曲线”,“曝光度”,“色相/饱和度”,“黑白”,“通道混合器”或“选择性彩色”图像调整对话框中,从面板菜单中选择“保存预设”。输入设置的名称,然后单击“保存”。
重新应用调整设置
保存调整设置后,它会作为预设存储,并且可以重新应用。
从“属性”面板的“预设”菜单中选择一个调整预设。
在调整对话框中,单击“加载”。找到并加载保存的调整文件。在“曲线”,“黑白”,“曝光度”,“色相/饱和度”,“可选颜色”,“色阶”或“通道混合器”对话框中,已保存的预设会显示在“预设”菜单中。从“预设”选项中选择“加载预设”,以从其他位置加载“预设”弹出菜单中未显示的预设。
要删除默认预设,请导航至以下文件夹,将预设移出文件夹,然后重新启动Photoshop。
Windows:[启动驱动器] /程序文件/ Adobe / Adobe Photoshop [版本号] /预设/ [调整类型] / [预设名称]
Mac OS:[启动驱动器] /应用程序/ Adobe Photoshop [版本号] /预设/ [调整类型] / [预设名称]
校正CMYK和RGB中的颜色
尽管可以在RGB模式下执行所有颜色和色调校正,而在CMYK模式下可以进行大多数调整,但请仔细选择一种模式。避免在模式之间进行多次转换,因为每次转换时颜色值都会舍入并丢失。如果将RGB图像用于屏幕显示,请不要将其转换为CMYK模式。对于分开打印的CMYK图像,请勿在RGB模式下进行色彩校正。
如果必须将图像从一种模式转换为另一种模式,请在RGB模式下执行大多数色调和颜色校正。然后,您可以使用CMYK模式进行微调。在RGB模式下工作的优点是:
RGB的通道较少。因此,您的计算机使用更少的内存。
RGB比CMYK具有更广泛的颜色范围,调整后可能会保留更多的颜色。
您可以对颜色进行软打样,以查看在特定输出设备上复制时文档颜色的外观的屏幕预览。
注意:
您可以在一个窗口中以RGB模式编辑图像,而在另一窗口中以CMYK颜色查看相同图像。选择“窗口”>“排列”>“(文件名)新窗口”以打开第二个窗口。选择Proof Setup的Working CMYK选项,然后选择Proof Color命令以在其中一个窗口中打开CMYK预览。
识别色域外的颜色
阿色域是颜色系统可以显示或打印的颜色范围。对于CMYK设置,可以以RGB显示的颜色可能超出色域,因此无法打印。
在RGB模式下,您可以通过以下方式判断颜色是否超出色域:
在“信息”面板中,只要将指针移至色域外的颜色上,就会在CMYK值旁边出现一个感叹号。
在“拾色器”和“颜色”面板中,都会出现一个警告三角形 。当您选择色域外的颜色时,将显示最接近的CMYK对等色。要选择等效的CMYK,请单击三角形或色标。
将RGB图像转换为CMYK时,Photoshop会自动将所有颜色带入色域。请注意,图像中的某些细节可能会丢失,具体取决于您的转换选项。您可以识别图像中的色域外颜色,或者在转换为CMYK之前手动进行校正。您可以使用“色域警告”命令来突出显示色域外的颜色。
查找色域外的颜色
选择“视图”>“ 校样设置”,然后选择要作为色域警告基础的校样配置文件。
选择“视图”>“色域警告”。
当前证明配置文件空间的色域之外的所有像素均以灰色突出显示。
更改色域警告颜色
请执行以下任一操作:
(Windows)选择“编辑”>“首选项”>“透明度和色域”。
(Mac OS)选择“ Photoshop”>“首选项”>“透明度和色域”。
在色域警告下,单击颜色框以显示拾色器。然后选择一种新的警告颜色,然后单击“确定”。
为了获得最佳效果,请使用图像中不存在的颜色。
在“不透明度”框中输入一个值,然后单击“确定”。
使用此选项可以通过警告颜色显示更多或更少的基础图像。值的范围可以从1%到100%。
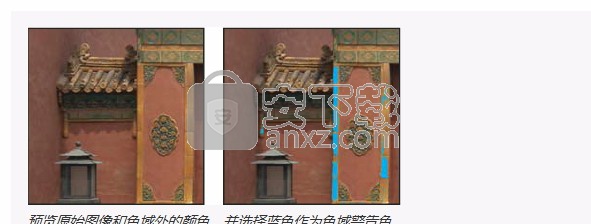
预览原始图像和色域外的颜色,并选择蓝色作为色域警告色
人气软件
-

photoshop 2020(图像处理工具) 1894 MB
/简体中文 -

photoshop2020(图像处理工具) 176.88 MB
/简体中文 -

Paint Tool SAI 2(SAI2绘画软件) 6.79 MB
/简体中文 -

SUAPP 5.6 MB
/简体中文 -

lumion10补丁 8.88 MB
/简体中文 -

photoshop cc 2018中文 1475 MB
/简体中文 -

ps cc2019下载20.0 中文 1731 MB
/简体中文 -

Photoshop CS 8.01增强版 150 MB
/简体中文 -

smartdeblur(图片模糊处理工具) 41.7 MB
/简体中文 -

lumion10.0中文 18545 MB
/简体中文


 SARscape(雷达图像处理工具) v5.2.1
SARscape(雷达图像处理工具) v5.2.1  美图云修 v6.9.2
美图云修 v6.9.2  金鸣表格文字识别大师 5.69.6
金鸣表格文字识别大师 5.69.6  图怪兽 4.1.3.0
图怪兽 4.1.3.0  美图秀秀 7.5.7.5
美图秀秀 7.5.7.5  光影魔术手 v4.5.9.415
光影魔术手 v4.5.9.415 








