
数码照片处理软件(Zoner Photo Studio Pro)
v16.0.1.5 完美版- 软件大小:65.88 MB
- 更新日期:2020-01-19 14:59
- 软件语言:简体中文
- 软件类别:图像处理
- 软件授权:免费版
- 软件官网:待审核
- 适用平台:WinXP, Win7, Win8, Win10, WinAll
- 软件厂商:

软件介绍 人气软件 下载地址
Zoner Photo Studio 18是一款功能完善的且性能极为强大的图片管理工具,可以为用户提供一系列的图像处理工具,可以满足所有用户的使用需要,支持的图片类型非常广,可以完全涵盖目前出现的所有格式,只要是您需要进行处理的图片,都可以通过它进行处理,让您在使用时更加顺手;使用Develop可以以RAW格式和其他位图格式对图片进行非破坏性编辑,此功能的基本布局与该程序的其他主要部分相同,可以通过预览显示当前图片设置的所有更改以及基本图片信息,使用基本功能的工具栏和控件用于使用预设以及微调各个编辑的设置;支持图片显示功能,使用此预览可以在工作时直观地检查编辑;对于RAW图像,通常在您移动编辑滑块时会快速显示低质量的预览,可以稍后再显示完整质量的预览;需要的用户可以下载体验
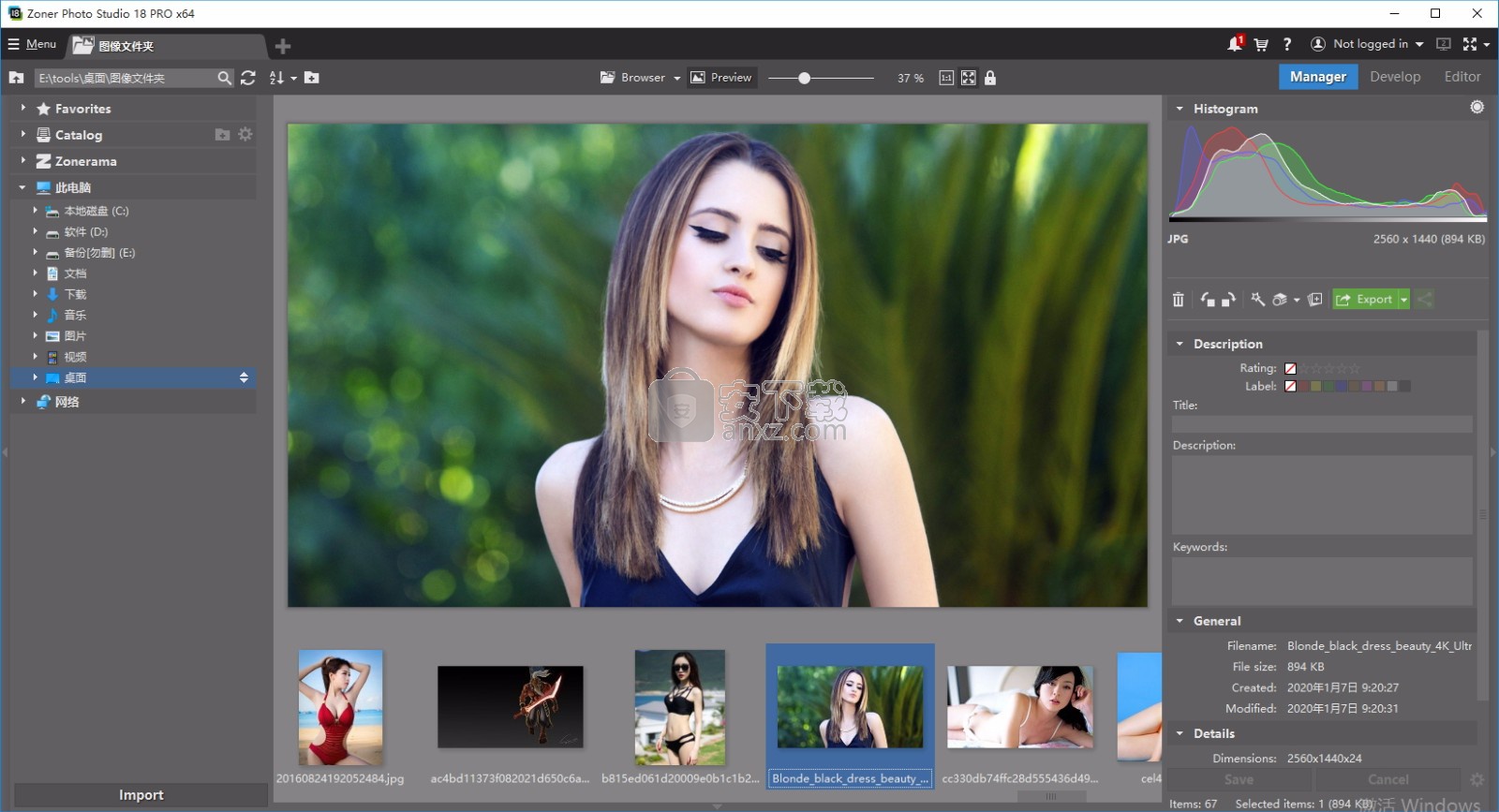
软件功能
1、组织管理
Zoner Photo Studio 让所有照片尽在您的掌握中。如果您同很多人一样,多年来收藏的众多照片甚至超出了自己的管理能力。面对海量照片,Zoner Photo Studio 让您不再因找不到想要的图片而沮丧。
图片管理与归档整理
数码照相已经进入现代生活的方方面面。 这意味着越来越多的照片,照片归类和搜索显得越来越有必要。 因此我们改善了分类功能,让它可以快速准确的定位您要找的照片。
新的分类筛选面板可以根据对照片信息的全文检索显示分类后的照片 - 例如照片的评级,GPS坐标,并支持多项条件同时筛选。 我们还加入了很多用户渴望看到的关联文件自动管理功能 (例如成对的 JPEG 和 RAW 文件)。
分类筛选支持全文检索和按评级、标签、GPS数据等条件进行筛选。
关联文件的自动删除/移动(例如成对的 JPEG/RAW 文件等)。
文件快速选择支持按评级或标签选取。
2、支援格式
通过Zoner Photo Studio,您在工作中可以使用多种图片和照片档案格式——您可以对它们进行全尺寸流览,查看和编辑,或进行保存。您也可以将其作为您在Windows下的预设图片检视器。例如,您可以将JPG格式与 Zoner Photo Studio关联,之后当您在按两下JPG档的时候,就会启动 Zoner Photo Studio检视器(或编辑器,这取决于您的设置)
点阵图格式
Zoner Photo Studio 支援多种常见的点阵图格式—所有您在进行照片处理工作和其它类型的图形处理工作时会见到的档案类型
软件特色
多媒体和动画
您也可以使用Zoner Photo Studio流览多种动画和多媒体(视频)格式的缩略图:
FLI和FLC动画
ASF, AVI, M1V, MOV, MPE, MPEG, MPG, QT, 和WMV视频档
AIF, AIFF, AU, MID, MIDI, MP2, MP3, MPA, RMI, SND, WAV, 和WMA 音效档
获取图片
通常您在照片拍好后,第一件事就是将它们下载到计算机中。 Zoner Photo Studio能从数码相机,或从包括扫描仪,网络相册,手机,甚至Windows剪切板在内等的各种来源轻松获取图片
支援所有类型的数码相机
Zoner Photo Studio的照片下载支持所有类型数码相机,Zoner Photo Studio不但支持以Mass Storage形式接入的相机或读卡器,还支持所有能够使用WIA (Windows Image Acquisition)*接口的设备,例如Canon佳能相机.
Zoner Photo Studio为您节约时间!Zoner Photo Studio经过设置,可以在相机连接PC后自动启动:利用相机生成的略缩图,将照片以前所未有的速度呈现给您。您可以立刻开展照片的组织工作,因为 Zoner Photo Studio可以在照片下载的同时自动为照片添加拍摄者信息。 Zoner Photo Studio甚至可以根据您设定的数据自动将照片分拣至不同的文件夹。
安装步骤
1、用户可以点击本网站提供的下载路径下载得到对应的程序安装包
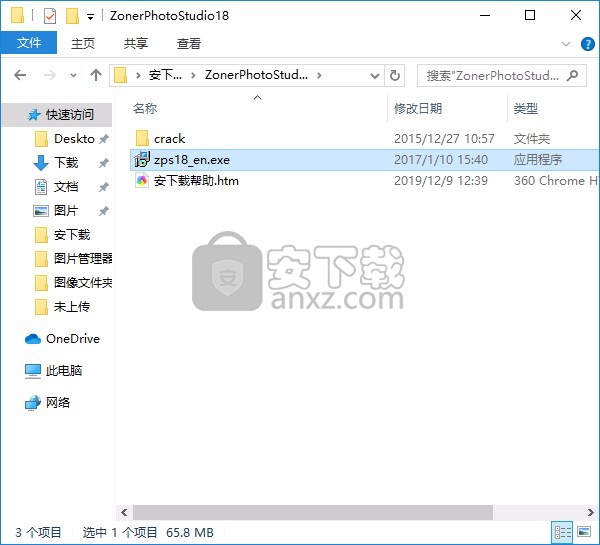
2、只需要使用解压功能将压缩包打开,双击主程序即可进行安装,弹出程序安装界面
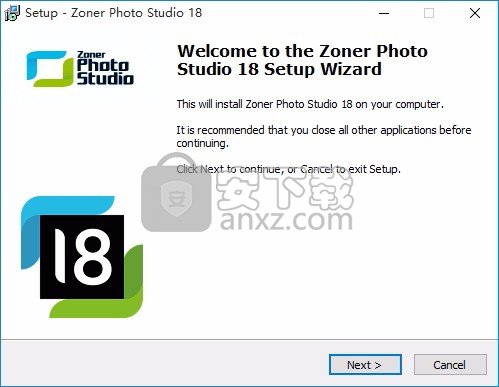
3、同意上述协议条款,然后继续安装应用程序,点击同意按钮即可
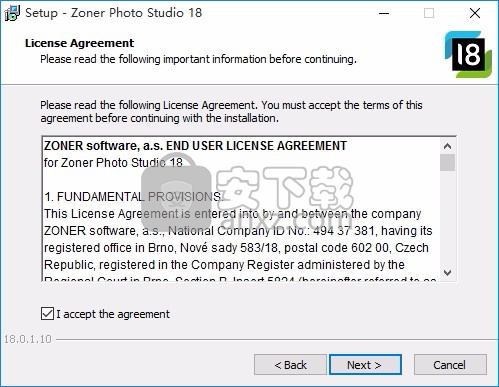
4、可以根据自己的需要点击浏览按钮将应用程序的安装路径进行更改
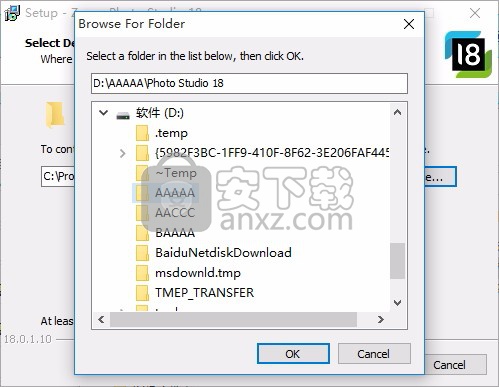
5、弹出以下界面,用户可以直接使用鼠标点击下一步按钮,可以根据您的需要不同的组件进行安装
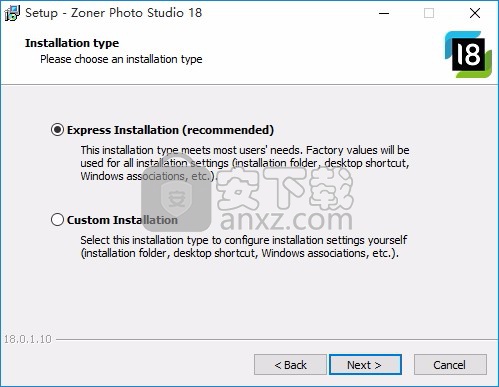
6、桌面快捷键的创建可以根据用户的需要进行创建,也可以不创建
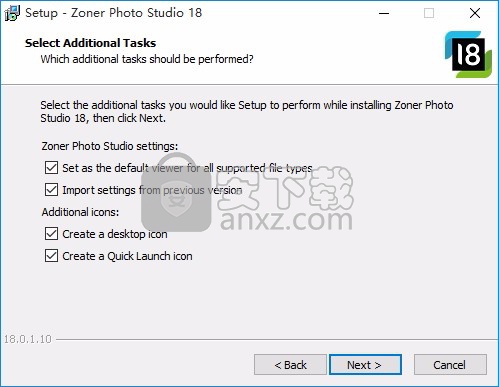
7、弹出应用程序安装进度条加载界面,只需要等待加载完成即可
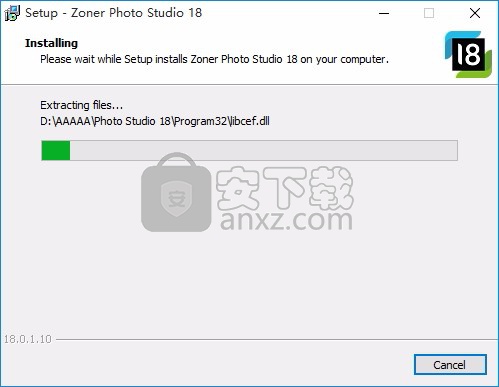
8、根据提示点击安装,弹出程序安装完成界面,点击完成按钮即可
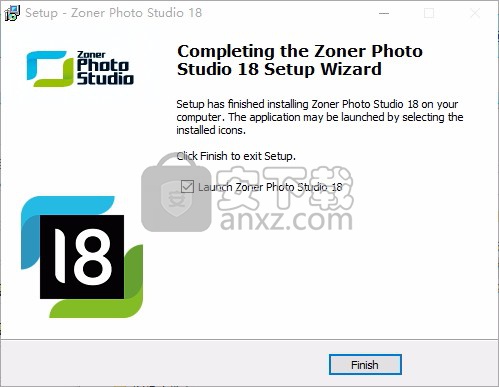
方法
1、程序安装完成后,先不要运行程序,打开安装包,然后将文件夹内的文件复制到粘贴板
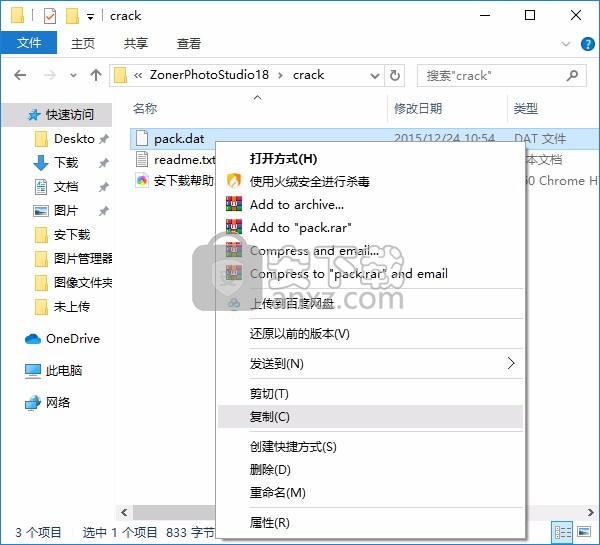
2、然后打开程序安装路径,把复制的文件粘贴到对应的程序文件夹中替换源文件
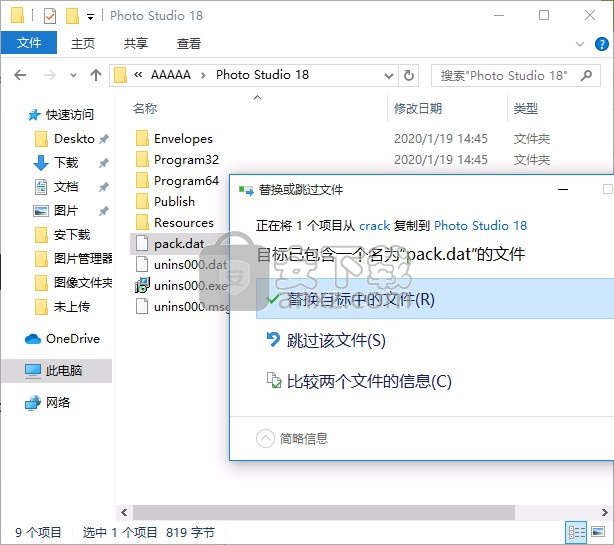
3、完成以上操作步骤后,就可以双击应用程序将其打开,此时您就可以得到对应程序
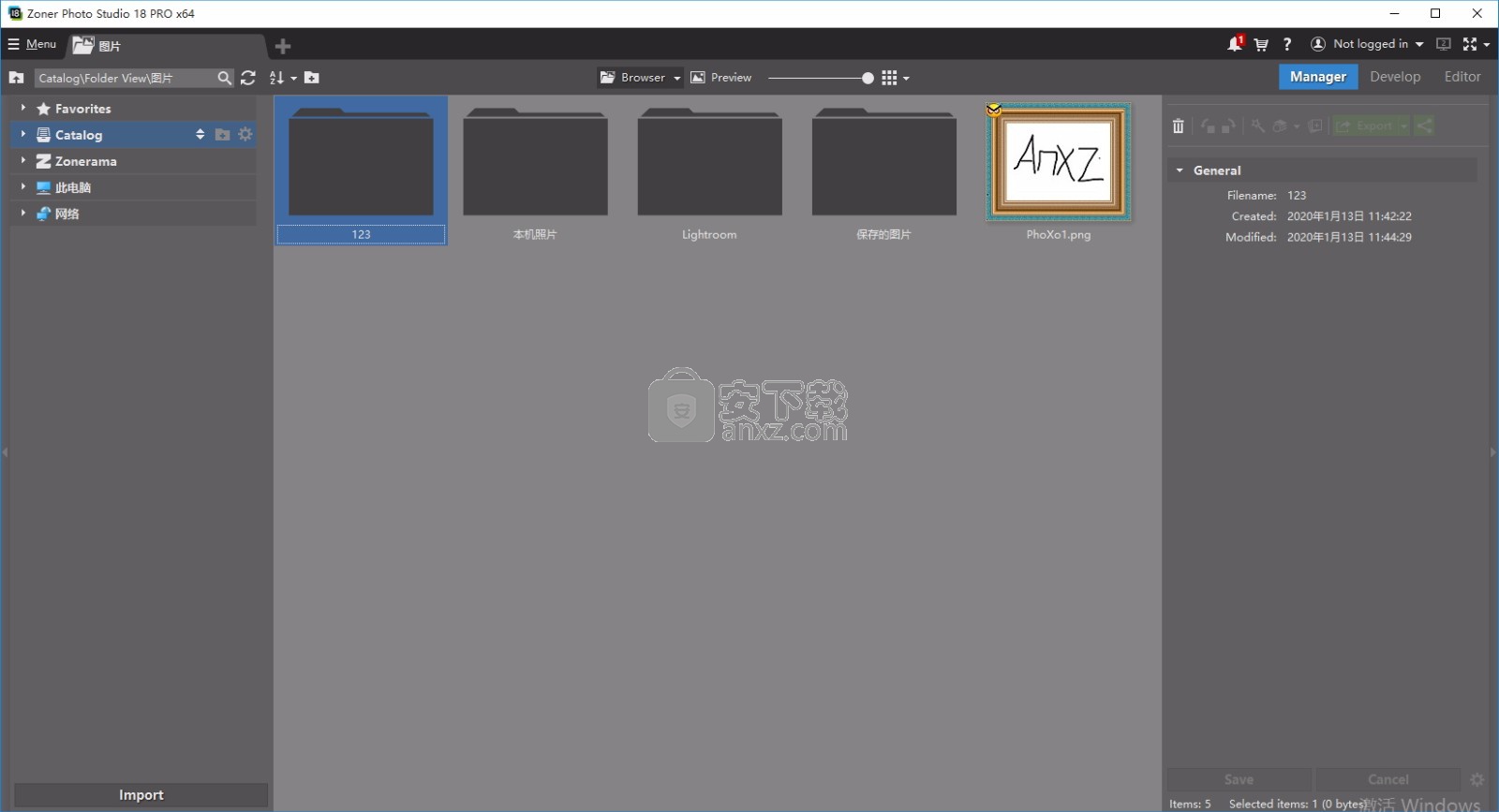
官方教程
Zoner Photo Studio的界面由三个部分组成,通常称为“模块”:管理器,开发和编辑器。 要在它们之间切换,请使用程序窗口右上方的按钮。 每个模块的左侧包含导航器,中间包含一个显示区域,右侧包含侧面板,其中包含用于该模块中工作的工具。
当前打开的选项卡在左上方列出。 切换模块不会打开新标签。 要打开新标签,请单击标签旁边的“加号”按钮,或在按住[Ctrl]的同时单击模块的按钮。
管理器模块用于浏览和整理照片。 它具有多种显示模式:浏览器,预览,地图和比较。
开发模块用于非破坏性编辑。
编辑器模块用于高级编辑并处理选择。
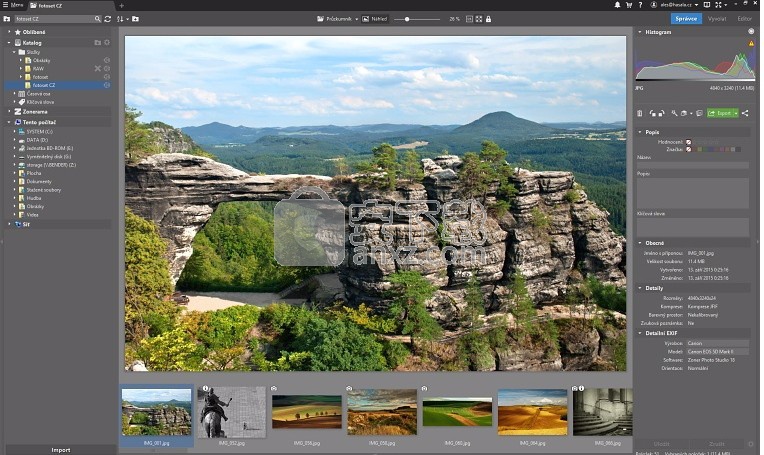
单击菜单以查看当前模块的主菜单。 要将菜单扩展为经典外观,请使用“视图” |“菜单”。 菜单。
在右上角查找以下按钮:通知,帮助,Zoner帐户,第二个监视器和全屏。
管理器是在Zoner Photo Studio中组织照片的基础。 Manager的菜单(在Menu(菜单)按钮下可用)按它们代表的典型照片工作流程中的哪一步进行组织-获取,编辑,信息,组织,创建,发布和查看。 其他章节将介绍这些功能。
管理器具有几种显示模式:浏览器,预览,地图和比较。 要快速切换到预览模式,请双击图片。 要快速切回,请双击图片的预览。
要使用这些模式以及整个Manager布局,请使用View菜单或Manager顶部中心部分的工具栏。
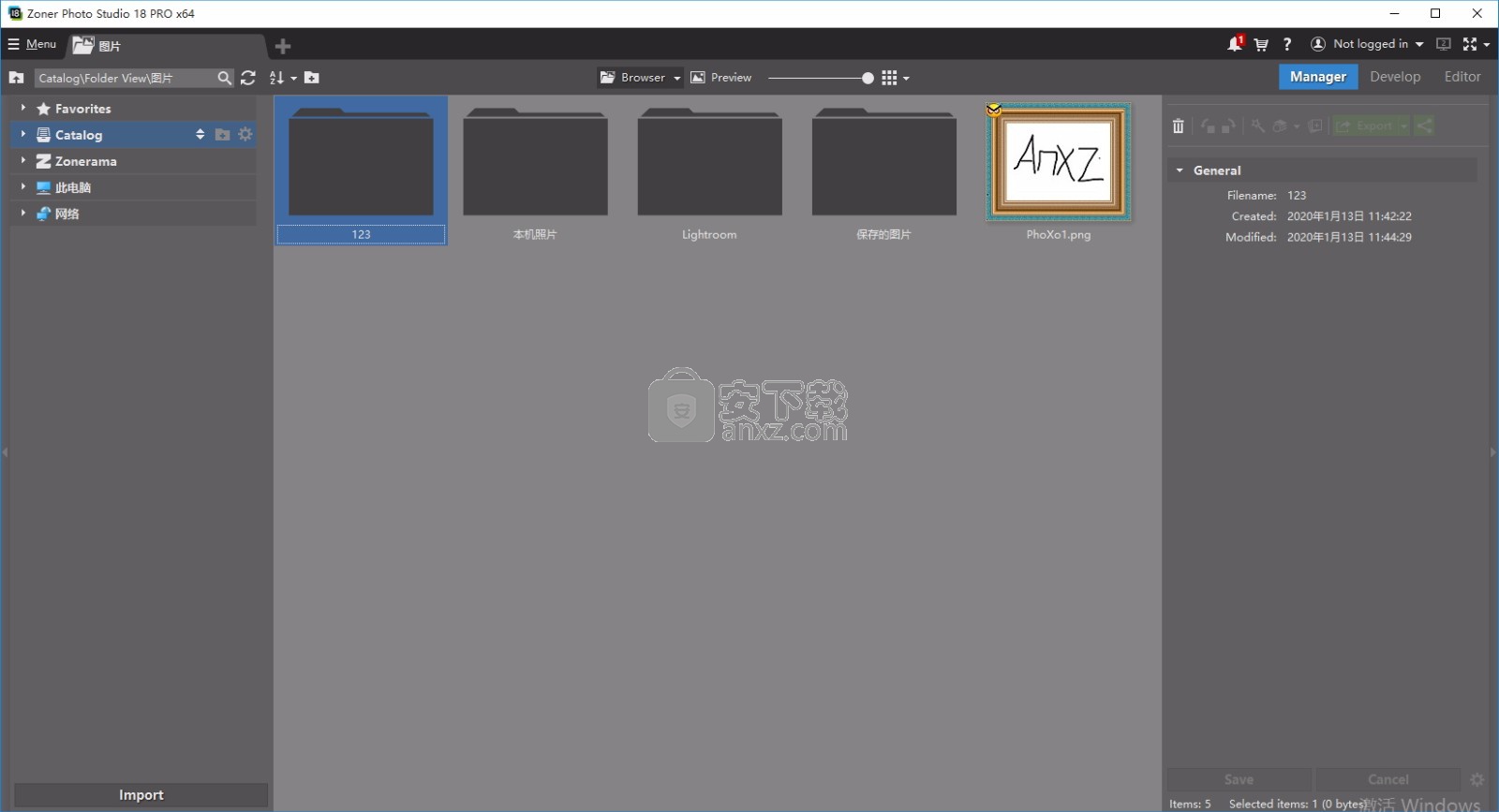
管理器的左侧包含导航器,右侧面板显示图片信息。
此版本的侧面板显示在浏览器中选择(突出显示)的图片的图片信息(元数据)。信息的顶部显示所选图像的直方图和基本信息。在此下方是带有常用工具的栏。信息的底部显示有关当前浏览器列表中项目数的信息。
该信息按类型分组。要在此处配置显示,请单击“信息”左下方的齿轮按钮。这将显示“信息显示设置”窗口。使用此处的控件显示和隐藏信息项,或恢复出厂设置。
您可以在此处直接更改某些类型的图片信息(除非图片文件是只读的)。要保存以这种方式进行的编辑:
单击“信息”底部的“保存”按钮。
使用[Ctrl + Enter]键盘快捷键。保存已编辑的信息并选择列表中的下一张图片。这样可以轻松标记一系列图片。
在浏览器中切换到另一个文件。
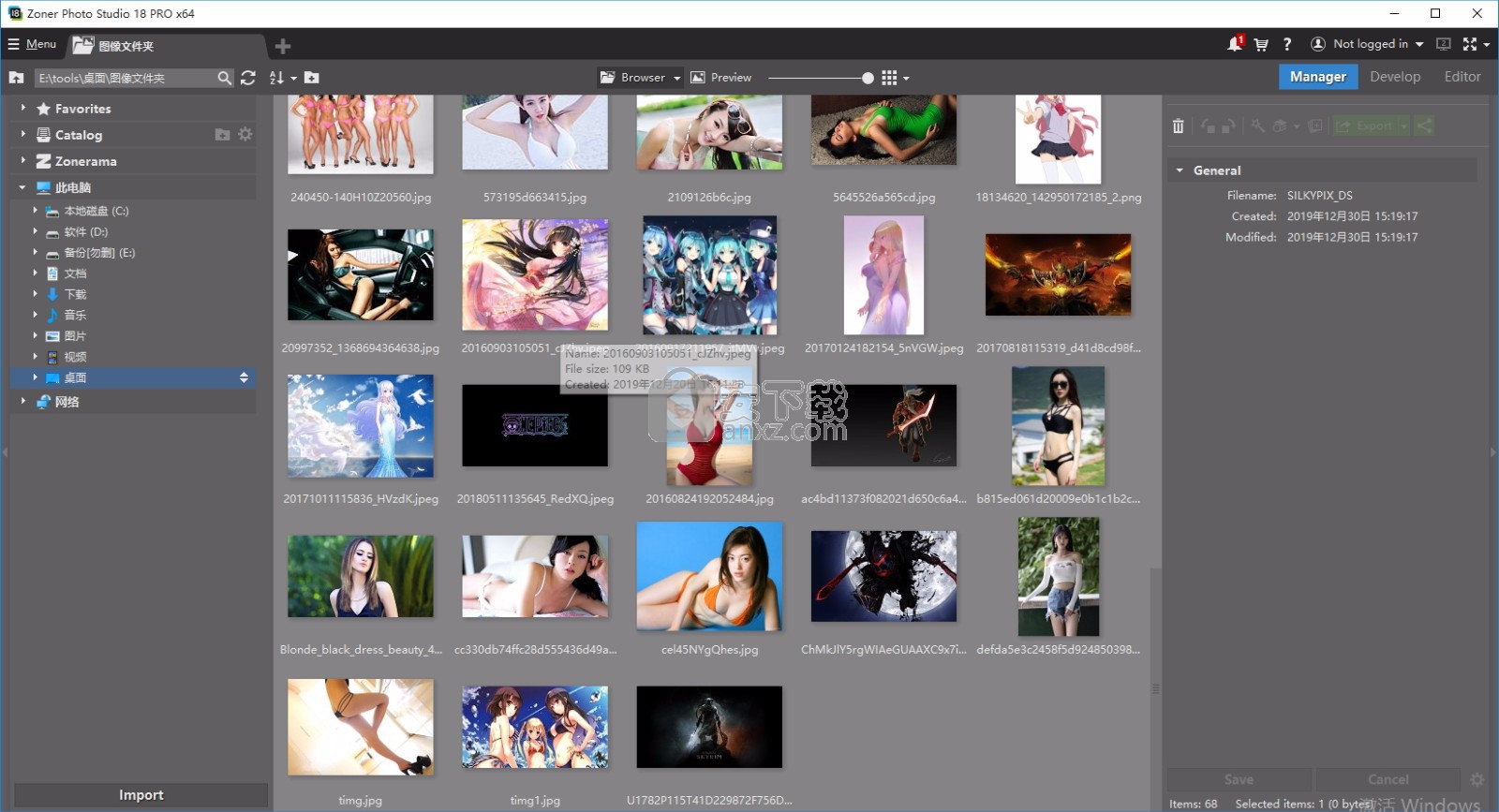
如果在浏览器中选择了多个文件,则可以为所有这些文件批量编辑评级,标签,标题,描述或关键字。关键字在这里有点例外。如果选择了关键字不同的图片,则所有文件中未包含的任何关键字之前都会出现一个星号。删除星号可使该关键字保存到所有文件。
如果图片包含GPS数据,请单击“获取位置”以使用描述GPS位置的文本信息标记图片。这会影响以下图片信息项:位置,城市,州/省,国家/地区代码。此功能需要Internet连接。
主菜单
管理器的功能根据它们在照片工作流程中的位置分为几个菜单。这些菜单是:获取,编辑,信息,组织,发布,创建和查看。
浏览器的主要中间区域列出了在导航器中选择的任何位置的内容。默认情况下,它以称为“缩略图”的模式显示它们。
要更改浏览器的文件显示模式,请在浏览器的导航工具栏中单击“显示模式”,或单击“浏览器”列表中的任何空白区域,然后使用右键单击菜单。要修改缩略图及其信息的显示,请使用“设置” |“设置”。首选项... |缩略图和设置|首选项... |缩略图说明。
Zoner Photo Studio浏览器的工作方式与Windows本身中的文件管理类似。要选择图片,通过拖放等复制和移动图片,请执行Windows中通常的操作。
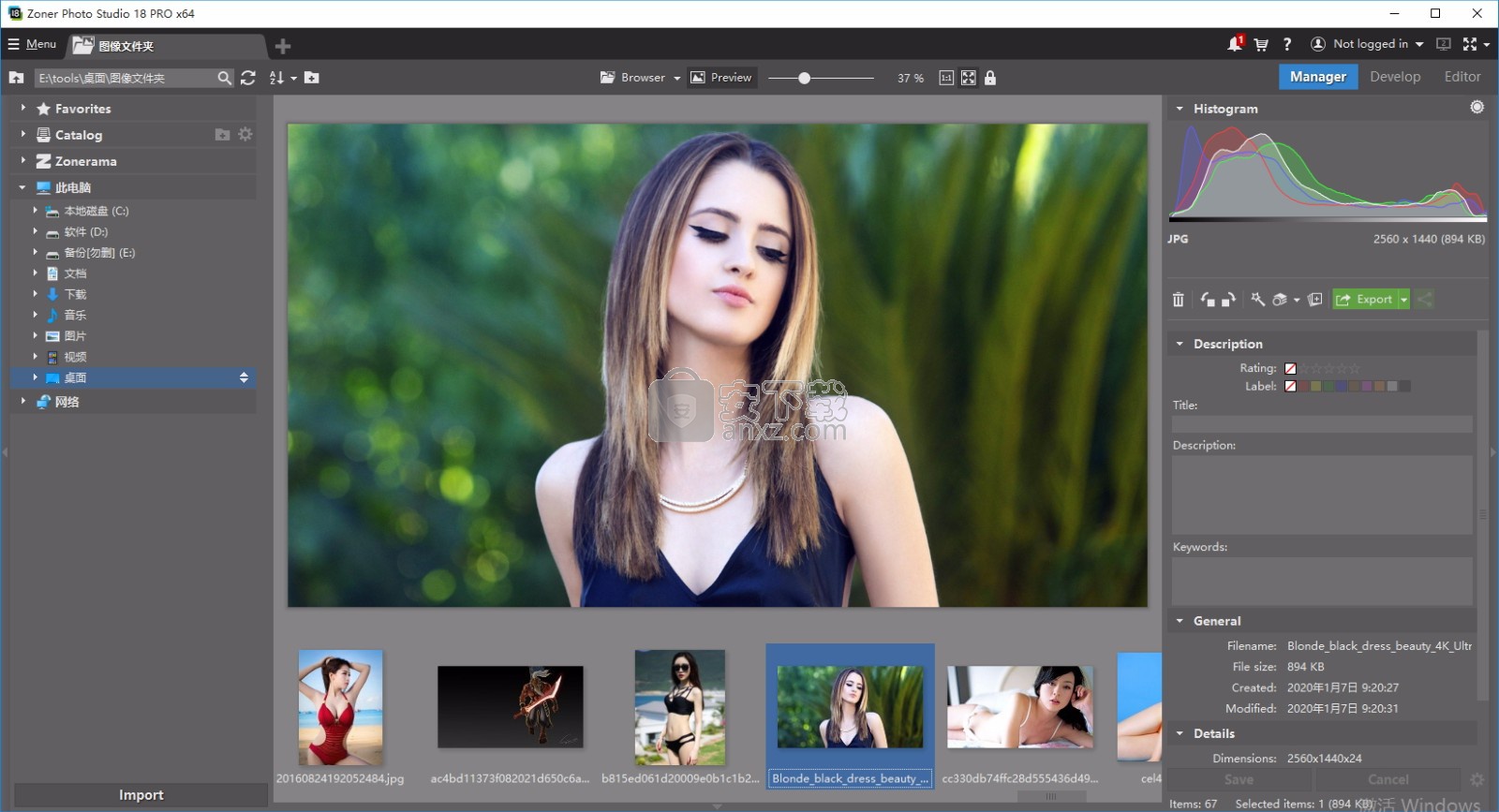
组织照片时,最好的方法有时是使用第二个“浏览器”窗格。为此,请使用View |两个浏览器堆叠在一起/并排放置。要从一个浏览器切换到另一个浏览器,请在另一个浏览器内部单击。导航器中的列表会自动更改以匹配活动浏览器:您在浏览器中访问的任何位置都会自动在导航器中选择。
在后台加载缩略图时,鼠标光标将出现一个沙漏。
缩图模式
这是默认模式。在此模式下的浏览器窗格显示缩略图(小的预览)。其他信息也可能显示在缩略图旁边。
缩略图显示的图标表示存在图片信息(元数据)以及有关缩略图的其他事实。从每个缩略图的左上角移动的图标表示摄影图片信息,其他图片信息(名称,作者,说明等),关键字,音频注释,图片原始版本的备份,其信息的备份,其数字签名(如果有),GPS数据以及在线/离线状态。
双击任何一个这些图标将弹出一个窗口,显示与它们相关的信息。
在底部,缩略图可以具有Windows快捷方式符号,表示您正在使用文件的快捷方式,而不是“实际”文件的快捷方式。右下角显示了图片可能具有的任何等级和/或彩色标签。
该程序可以在每个缩略图下方显示几行带有图片信息(时间,快门等)的信息。您可以在“设置”下配置此|首选项|缩略图说明。
为了更快地浏览,该程序利用图片内部存储的缩略图(例如,其EXIF信息中的缩略图)和首次访问文件夹后存储在磁盘上的缩略图(“缓存”)。下次访问时会加载缓存的缩略图;这比重新生成它们快得多。
按住[Ctrl]的同时旋转鼠标滚轮以更改缩略图的显示尺寸。
详细模式
详细信息模式始终在顶部显示一行标题,类似于Windows中的同名标题。使用这些列标题的右键单击菜单,可以添加或删除用于各种图片信息的列。单击并拖动标题将整个列移动到另一个位置。只需单击标题即可按该列的信息类型对文件列表进行排序。反复单击它可在升序和降序之间切换。列名旁边的箭头表示升序/降序。
列表中文件的背景根据文件的类型具有不同的颜色。您可以根据需要关闭此行为:转到设置|首选项|显示|突出显示以区分位图/矢量/视频/声音。只要您在该图片上运行光标,程序就会在鼠标光标旁边显示该图片的缩略图。
平铺模式
此模式类似于“缩略图”模式,但在缩略图的右侧包含额外的信息。这对于诸如描述之类的长文本尤其实用。列宽是根据缩略图大小和浏览器窗口的宽度自动设置的。要更改“图块”显示模式的设置,请使用“设置” |“设置”。首选项|缩略图说明。
如果为缩略图显示的说明比可用于显示的说明宽,则说明区域的右侧将显示一个滚动箭头。您也可以通过以下方式滚动描述文本:在描述区域中单击鼠标中键,然后向所需方向拖动。
按住[Ctrl]的同时旋转鼠标滚轮可更改缩略图的显示尺寸。
显示的文件类型
通常,程序以所有受支持的图形,音频和视频格式显示所有文件。要显示更大或更窄的文件类型,请使用| Settings |。首选项|显示。
使用此模式可以查看当前选定(突出显示)的图片的大预览。要快速查看图片细节,请使用鼠标滚轮更改缩放级别。默认情况下,图片以“适合窗口”缩放级别显示。单击并按住鼠标左键以100%缩放显示图片。然后拖动图片以将其平移。此后释放按钮可自动返回到“适合窗口”缩放。
您还可以通过常用的快捷键或预览上方工具栏中的命令来更改缩放级别。
也可以将预览上方的工具栏用于其他选项。
使用此模式可以使Manager显示在线地图。使用此地图可按GPS位置浏览图片,或为其分配位置。
当前文件夹中包含带有GPS标记的照片时,红色标记将显示在地图上。同时,对于在地图下方的电影胶片中选择的文件,将显示蓝色标签。单击标签可在幻灯片中选择相应的照片。如果标签代表多于一张照片,则显示其代表的照片数量。双击此类型的标签以放大地图。
要轻松为照片分配GPS坐标,请将其从Filmstrip拖放到地图上。要更改地图上已有照片的坐标,请单击并拖动其标签。
地图上方的工具栏提供以下功能:
主视图-使用此视图可以设置并返回所需的起始地图视图
使地图适合文件夹中的所有图片-单击此按钮以缩小地图显示,以适合当前文件夹中的所有图片。
使地图适合选定的图片-单击此按钮可缩小地图显示,使其适合所有当前选定的图片。
显示标签-使用此标签设置地图只显示选定文件的标签,还是显示文件夹中所有文件的标签。
轨迹选择-使用此选项可使程序根据需要自动放大或缩小,以将当前选择的带GPS标签的文件放入显示屏。
人气软件
-

photoshop 2020(图像处理工具) 1894 MB
/简体中文 -

photoshop2020(图像处理工具) 176.88 MB
/简体中文 -

Paint Tool SAI 2(SAI2绘画软件) 6.79 MB
/简体中文 -

SUAPP 5.6 MB
/简体中文 -

lumion10补丁 8.88 MB
/简体中文 -

photoshop cc 2018中文 1475 MB
/简体中文 -

ps cc2019下载20.0 中文 1731 MB
/简体中文 -

Photoshop CS 8.01增强版 150 MB
/简体中文 -

smartdeblur(图片模糊处理工具) 41.7 MB
/简体中文 -

lumion10.0中文 18545 MB
/简体中文


 SARscape(雷达图像处理工具) v5.2.1
SARscape(雷达图像处理工具) v5.2.1  美图云修 v6.9.2
美图云修 v6.9.2  金鸣表格文字识别大师 5.69.6
金鸣表格文字识别大师 5.69.6  图怪兽 4.1.3.0
图怪兽 4.1.3.0  美图秀秀 7.5.7.5
美图秀秀 7.5.7.5  光影魔术手 v4.5.9.415
光影魔术手 v4.5.9.415 








