
ACDSee Photo Studio Ultimate 2020(图片处理工具)
v13.0 中文汉化授权版- 软件大小:289.66 MB
- 更新日期:2020-02-25 17:21
- 软件语言:简体中文
- 软件类别:图像处理
- 软件授权:免费版
- 软件官网:待审核
- 适用平台:WinXP, Win7, Win8, Win10, WinAll
- 软件厂商:

软件介绍 人气软件 下载地址
ACDSee Photo Studio Ultimate 2020是史上第一款数字资产管理器和带图层的RAW编辑器,该程序主要是针对喜欢摄影以及拍照的用户而开发,可以帮助不同的用户提供创意制图和摄影的需求,同时它还支持对多种RAW的图像文件进行处理,可以把导入到用户界面中的图片文件进行合并以及可以对其进行添加文本,所有效果都可以根据用户的需要进行编辑,这样非常有助于用户的编辑工作;新版本对很多模块都进行了加强,现在使用它就可以轻松处理数码图片,并且可以对其进行浏览、编辑、集合、打印等等;为了让用户的提体验感更佳,小编便为大家提供对应的,让您可以永久的免费使用该程序;需要的用户可以下载体验
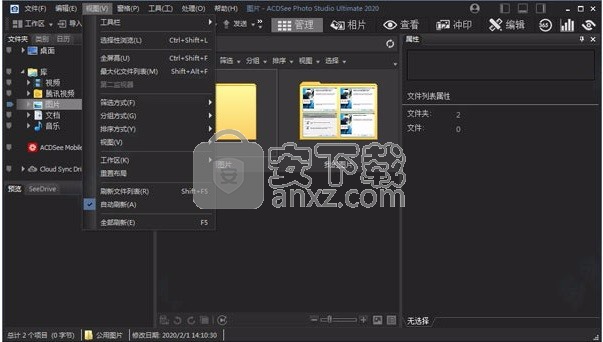
新版功能
1、业务查看
浏览您的PDF和Microsoft Office文档-甚至是多标签Excel文档上的图纸。根据重要性对数字资产进行排名。丢弃并相应备份。
2、适应性和安全性
通过Dropbox™或OneDrive™从团队中获取文件,或者通过在管理模式下直接访问云同步根驱动器来备份现有工作。
3、将文件放在很多篮子里
最多创建五个图像篮,以收集和保存硬盘中所有图像和媒体文件。为单个图像篮命名,并使用它们轻松查看,编辑或共享其内容。
4、改进的重复查找器
在各种文件夹和位置中查找重复项。重命名或删除检测到的重复项,以控制文件收集。
5、改进的批量转换
通过一个便捷的可访问对话框将大量文件转换为其他格式。
6、改进的关键字管理
现在,ACDSee预先装有各种可用的示例快速关键字集。导出关键字列表并与其他用户共享。通过导入已建立的关键字列表,可以节省大量的手动输入时间
软件特色
1、颜色的对比度
调整特定色调中的对比度并确定精确的亮度范围,以展示高光或阴影中的对比度详细信息。
2、支持 HEIF
对 HEIF 文件进行解码,这是一种适用于图像和图像序列的高效率媒体容器格式类型。
3、自动前进
添加元数据后自动前进到下一张图像,您的手无需离开键盘,即可整理整个文件夹。
4、“冲印设置”窗格
在冲印模式下查看对图像进行的调整,复制这些调整并粘贴到其他图像中,或者还原图像——所有这些操作均可在管理模式和查看模式下完成。
5、导入/导出冲印/编辑预设值
通过导出操作向其他人分发预设值,或者通过导入操作享受他人的工作成果或您过去进行的处理。
6、导入/导出操作
通过将操作导出为方便的压缩文件包并可以与其他用户分享,或者接收朋友的操作,让您充分享受录制操作的无限创造潜力。
安装步骤
1、用户可以点击本网站提供的下载路径下载得到对应的程序安装包
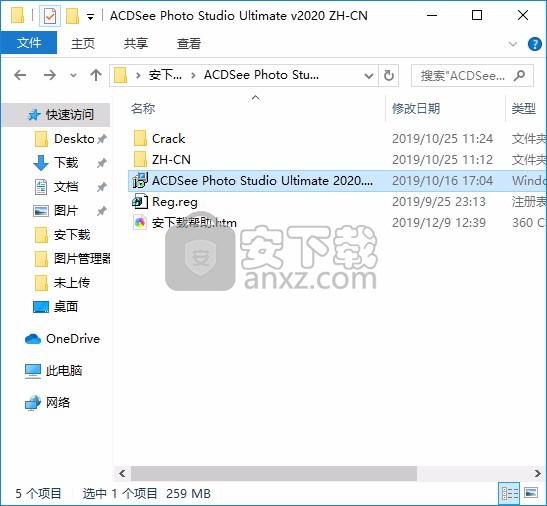
2、只需要使用解压功能将压缩包打开,双击主程序即可进行安装,弹出程序安装界面
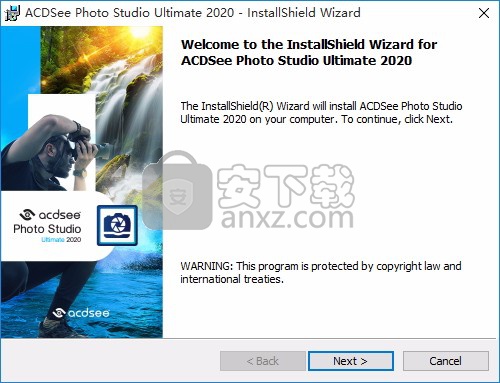
3、同意上述协议条款,然后继续安装应用程序,点击同意按钮即可
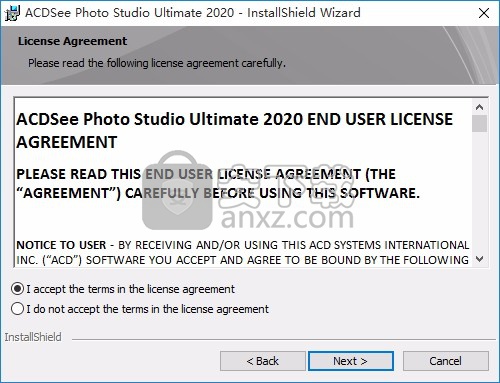
4、可以根据自己的需要点击浏览按钮将应用程序的安装路径进行更改
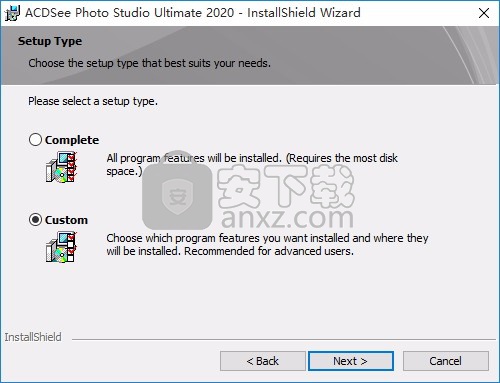
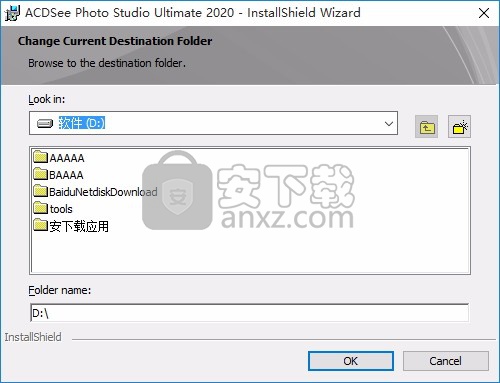
5、弹出以下界面,用户可以直接使用鼠标点击下一步按钮,可以根据您的需要不同的组件进行安装
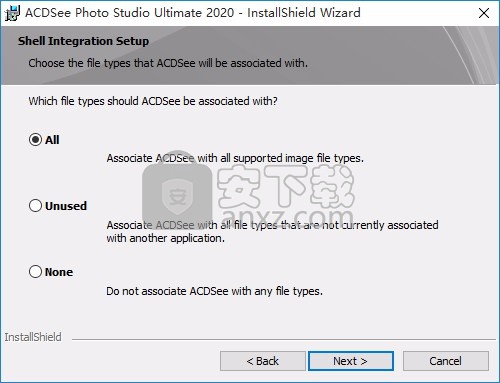
6、弹出应用程序安装进度条加载界面,只需要等待加载完成即可
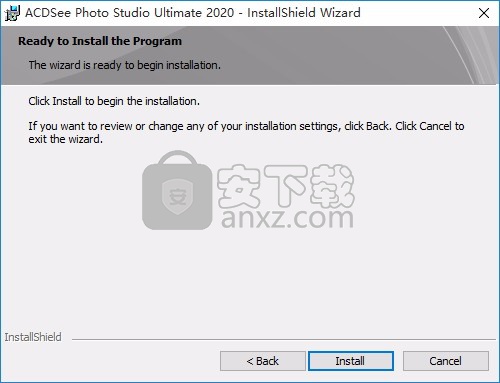
7、根据提示点击安装,弹出程序安装完成界面,点击完成按钮即可
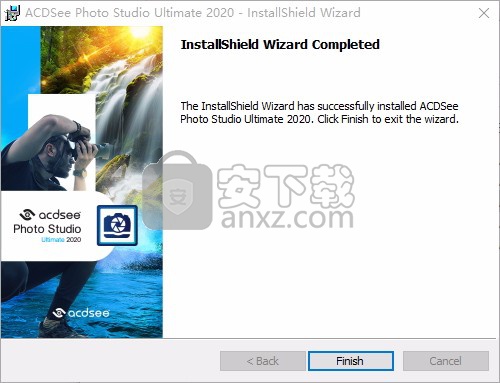
方法
1、程序安装完成后,先不要运行程序,打开安装包,然后将文件夹内的文件复制到粘贴板
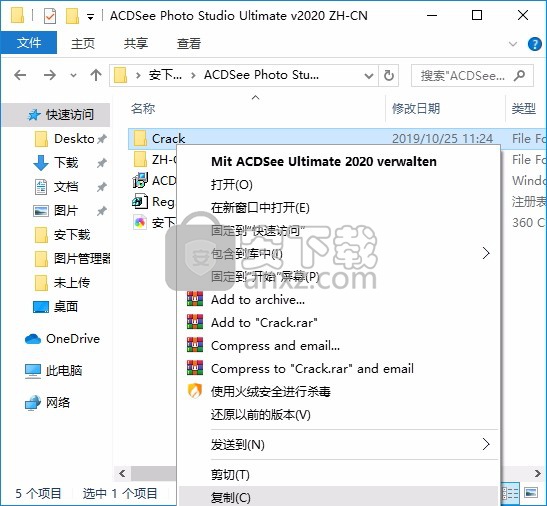
2、然后打开程序安装路径,把复制的文件粘贴到对应的程序文件夹中替换源文件
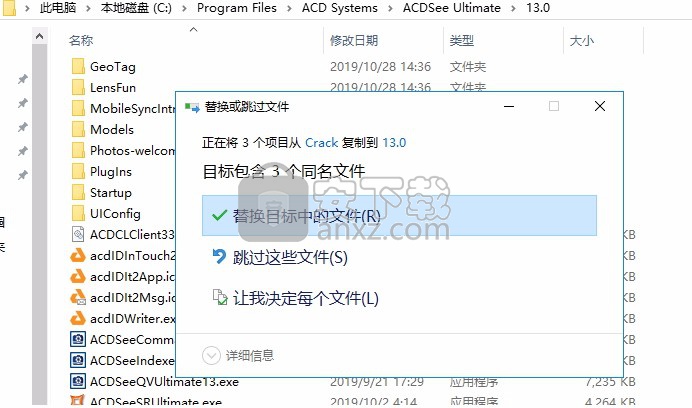
3、打开Reg.reg合并,点击确定添加注册信息,合并导入注册表文件Reg.reg 进行注册授权激活软件
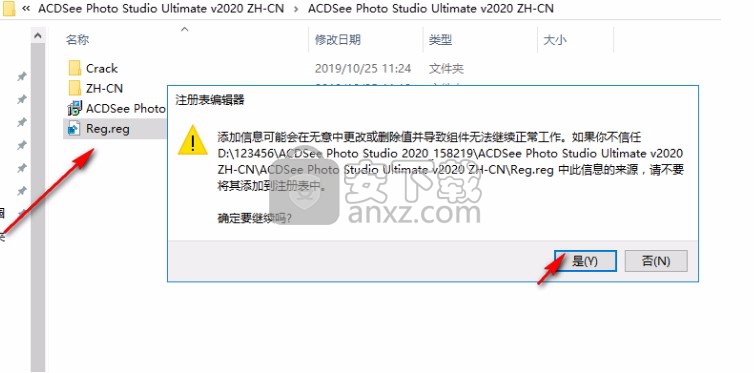
4、复制ZH-CN文件夹里面的汉化文件到系统C盘根目录里面;
注:把整个Program Files文件夹复制到C盘里面即可汉化成功(替换不了重启电脑)
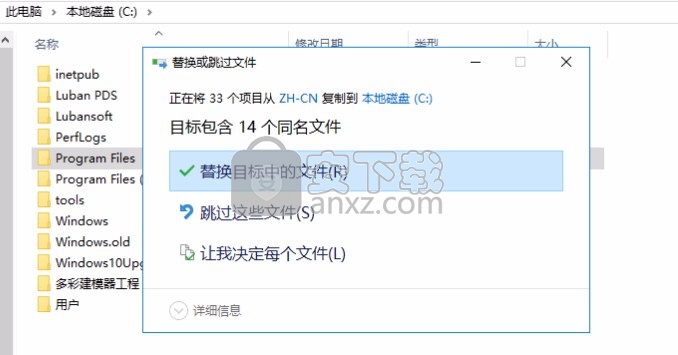
5、完成以上操作步骤后,就可以双击应用程序将其打开,此时您就可以得到对应程序
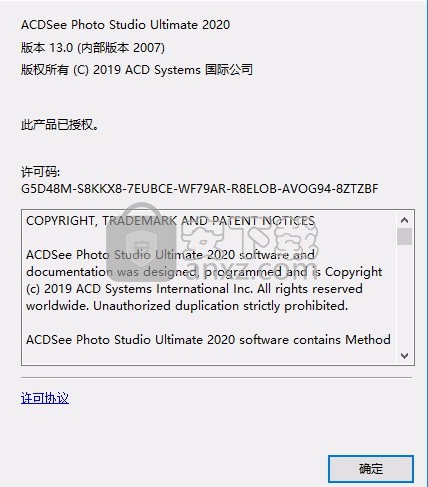
使用说明
在ACDSee中分类和管理文件
除了具有浏览,查看和编辑功能外,ACDSee还具有集成的管理工具,可用于组织和分类图像和媒体文件。这些工具包括批处理功能(可以同时更改或调整多个文件的工具),类别和评级系统,以及用于保存所有重要图像信息的强大数据库。
您可以使用ACDSee批处理功能一次导出,重命名,调整大小,旋转,添加EXIF信息,以及一次调整单个图像,一组图像或整个文件夹内容的曝光。使用类别,颜色标签和评级系统,您可以创建一个虚拟文件夹结构,然后单击即可使用它查找相关的图像和媒体文件。
ACDSee在易于访问的“属性”窗格中显示文件属性和图像信息,可用于直接添加和编辑文件信息,包括ACDSee元数据。您可以在文件中添加作者,描述,注释和关键字,并同时调整类别和等级分配。
从扫描仪导入照片
您可以使用ACDSee扫描图像并将其导入到特定的可访问位置。
为扫描图像指定目的地:
点击工具| 选项| 管理模式。
在“管理模式”页上的“扫描目标”部分中,单击“浏览文件夹”按钮。
在“浏览文件夹”对话框中,为扫描的图像选择目标文件夹。
按确定。
扫描图像:
在管理模式下,单击文件| 导入 从扫描仪。
根据需要配置扫描设置。 由于扫描对话框由Windows控制,因此这些设置会有所不同,具体取决于您的操作系统和ACDSee的版本。
使用“文件夹”窗格导航到设置为扫描图像目的地的位置。
在移动设备上使用图像
您可以使用ACDSee在手机上访问,浏览,查看,删除以及复制和粘贴图像。要在移动设备上编辑或显影图像,您需要将其复制到本地文件夹。
要使用ACD访问手机上的图像,请参阅:
确保在移动设备上启用了文件共享。
插入电话后,打开ACDSee。
在“管理”模式下,使用“文件夹”窗格,导航到“此PC /计算机”下的手机。
使用“文件夹”窗格或“文件列表”窗格,导航到图像。它们通常存储在名为DCIM的文件夹中。
ACDSee在“属性”窗格中显示设备提供的文件信息。
要从您的手机查看图像:
在“文件列表”窗格中,双击图像。
您可以使用Filmstrip来浏览文件夹中的图像。
使用ACD将图像从手机复制到另一个文件夹的步骤:
在“文件列表”窗格中,选择图像并执行以下操作之一:
右键单击并选择复制。浏览到另一个文件夹,右键单击并选择“粘贴”。
右键单击并选择“复制到文件夹...”。在“复制到文件夹”对话框中,选择目标文件夹,然后单击“确定”。
转到编辑|复制,或按Ctrl +C。然后,在目标文件夹中,转到“编辑” |“复制”。粘贴,或按Ctrl +V。
要使用ACD从手机中删除图像,
浏览文件列表窗格中的文件
“文件列表”窗格是“管理模式”窗口中央的大窗格。 “文件列表”窗格显示当前所选文件夹的内容,最新搜索的结果或与您的选择性浏览条件匹配的文件和文件夹。 “文件列表”窗格始终可见,并且不能隐藏或关闭。
默认情况下,文件在“文件列表”窗格中显示为缩略图。但是,您可以将“文件列表”窗格视图从缩略图更改为详细信息,列表,图标,磁贴或幻灯片。您可以根据名称,大小,属性等对文件进行排序。您还可以使用过滤器来控制在“文件列表”窗格中显示哪些文件。
使用文件列表窗格
“文件列表”窗格中有三个部分:目录栏,“文件列表”下拉列表和“文件列表”工具栏。缩略图上显示的覆盖图标使您可以对图像或文档进行评级,标记和标签,并指示其他信息,例如文件是否已处理或经过地理标记。
内容栏
内容栏位于“文件列表”窗格的顶部,描述了您当前正在浏览的内容。使用“文件夹”窗格时,目录栏将显示您正在浏览的文件夹的路径,如以下示例所示:
如果要在“目录”窗格中按类别或等级浏览文件,则目录栏将显示选定的分类,如以下示例所示:
在“日历”窗格中浏览时,目录栏还会显示日期范围,在使用“搜索”窗格时会显示搜索条件的摘要。
文件列表下拉列表
过滤
显示过滤器选项列表,例如等级和类别。您还可以选择“高级过滤器”并创建自定义过滤器。
组
显示文件属性列表,可用于在“文件列表”窗格中对文件进行分组。
分类
显示文件属性列表,可用于在“文件列表”窗格中对文件进行排序。
视图
在“文件列表”窗格中显示用于查看文件的视图选项列表。
选择
显示文件选择选项的列表。
文件列表工具栏
比较图片
在“比较图像查看器”中打开选定的图像。
缩放滑块
在“文件列表”窗格中控制缩略图的大小。拖动滑块以调整缩略图。
叠加图标
声音/播放声音
如果文件包含嵌入式或关联的音频,则出现。如果单击声音图标,则第二个图标出现,并且嵌入的声音开始播放。
左键单击以播放嵌入式音频。
评分
如果文件已在ACDSee数据库中评级,则出现。
颜色标签
如果文件已分配了颜色标签,则出现。
嵌入待处理
如果文件的ACDSee元数据存储在ACDSee数据库中但尚未写入文件,则出现。
右键单击并选择:
嵌入ACDSee元数据:将元数据写入文件。
清除嵌入的待处理图标...:清除此覆盖图标,但不将元数据写入文件。
文件格式
显示文件格式。
左键单击以在“属性”窗格的“文件”选项卡上显示“文件信息”,“图像属性”和“ EXIF元数据”(摘要)。
快照
如果文件具有“开发快照”,则出现。
在查看模式下打开图像,然后单击快照按钮以查看保存的快照。
更改覆盖图标的可见性
您可以更改覆盖图标是否可见,颜色可见以及哪些图标是彩色的。
更改覆盖图标的可见性:
在“管理模式”中,在“文件列表”窗格的顶部,执行下列操作之一:
要充分利用可用的屏幕空间,可以选择最大化“文件列表”窗格,并隐藏其余的“管理”模式窗格。 “管理模式”窗口中唯一可见的部分是“文件列表”窗格和当前使用的任何工具栏。
最大化文件列表窗格:
点击查看|最大化文件列表。
要仅显示“文件列表”窗格及其工具栏,请单击“查看” |“显示”。全屏。
单击右上角的关闭全屏按钮以返回到管理模式。
创建和管理文件
您可以使用“文件列表”窗格来创建,删除和重命名文件。
要创建新图像:
您可以创建一个新的空白图像。
在管理或编辑模式下,转到文件|新图片...或按Ctrl +N。
在“新图像”对话框中,输入图像名称和尺寸。您可以使用下拉菜单自定义度量单位。
您的宽度或高度设置都不能超过16,000像素。
在“长宽比”旁边,从下拉列表中选择一个长宽比。您可以使用“自定义”选项定义自己的比率。您还可以通过在下拉列表中选择比率并按Delete键来删除比率。
在“分辨率”旁边,使用“每英寸点数”字段指定分辨率。
从“背景内容”下拉菜单中,选择图像背景的颜色。
从“位深度”下拉列表中,选择图像是32位还是64位。
按确定。新图像将以.acdc格式打开。
管理文件:
请执行以下任一操作:
要删除文件,请在“文件列表”窗格中,右键单击该文件,然后从上下文菜单中选择“删除”,或按Delete键。
要重命名文件,请右键单击该文件,然后从上下文菜单中选择“重命名”,或按F2键。您也可以输入文件的新名称,然后按Enter。
下载地址
人气软件
-

photoshop 2020(图像处理工具) 1894 MB
/简体中文 -

photoshop2020(图像处理工具) 176.88 MB
/简体中文 -

Paint Tool SAI 2(SAI2绘画软件) 6.79 MB
/简体中文 -

SUAPP 5.6 MB
/简体中文 -

lumion10补丁 8.88 MB
/简体中文 -

photoshop cc 2018中文 1475 MB
/简体中文 -

ps cc2019下载20.0 中文 1731 MB
/简体中文 -

Photoshop CS 8.01增强版 150 MB
/简体中文 -

smartdeblur(图片模糊处理工具) 41.7 MB
/简体中文 -

lumion10.0中文 18545 MB
/简体中文


 SARscape(雷达图像处理工具) v5.2.1
SARscape(雷达图像处理工具) v5.2.1  美图云修 v6.9.2
美图云修 v6.9.2  金鸣表格文字识别大师 5.69.6
金鸣表格文字识别大师 5.69.6  图怪兽 4.1.3.0
图怪兽 4.1.3.0  美图秀秀 7.5.7.5
美图秀秀 7.5.7.5  光影魔术手 v4.5.9.415
光影魔术手 v4.5.9.415 








