
ACDSee Video Studio(飞鸟剪辑)
v4.0.0.872 汉化特别版- 软件大小:18.88 MB
- 更新日期:2020-02-26 09:01
- 软件语言:简体中文
- 软件类别:视频处理
- 软件授权:免费版
- 软件官网:待审核
- 适用平台:WinXP, Win7, Win8, Win10, WinAll
- 软件厂商:

软件介绍 人气软件 下载地址
ACDSee Video Studio 4是一款非常易于使用的视频编辑软件,它可以为用户提供一个视频和音频剪辑的组合平台,让您在同一个用户界面中就可以进行所有的编辑工作;软件支持对图像,字幕,转场,注解以及语音和屏幕录像等等功能,编辑完成的视频文件还可以以不同的视频格式进行输出,使用该程序,用户可以直接通过它进行视频制作与录制,同时还可以录制4K类的视频;用户可以根据需要自定义视频和音频的输出参数,还可以把编辑完成的视频文件分享到其他平台,并且分享的视频以及音频文件都可以以各种格式制作,包括MP4,WEBM,MOV,M4V和MP3;需要的用户可以下载体验
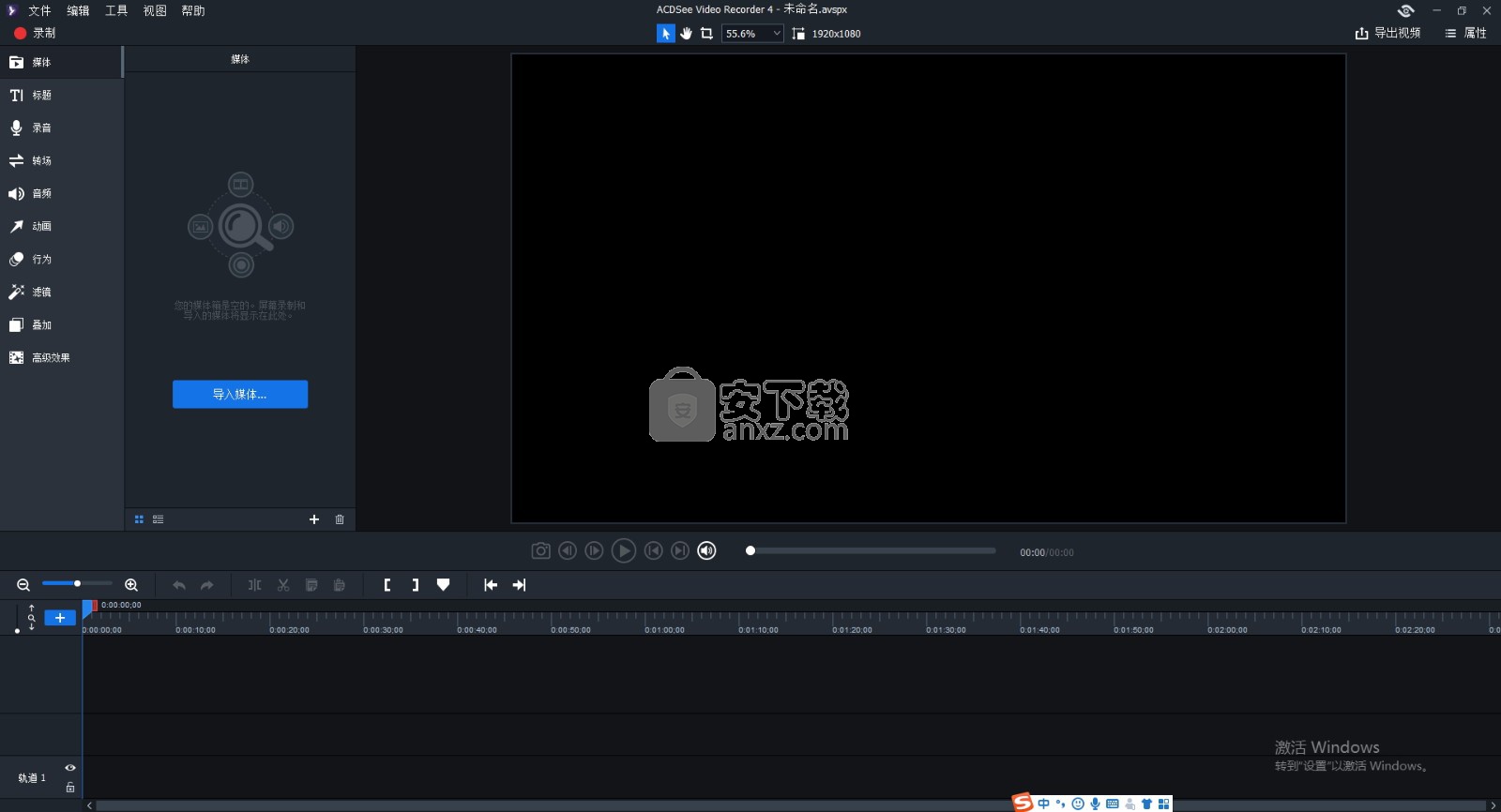
新版功能
1、简化预设和定制方式:在这个版本中,一组标准的预设可用于经典和形状的tweens,为动画设计师提供灵活性。您可以从轻松预设列表中选择预设,并将相应的轻松应用于各个选定的属性。您还可以将自定义轻松应用于形状补间。
2、相机平移控制:在这个版本中,Animate提供X和Y相机坐标控制,您可以使用它来轻松平移。您可以在属性检查器的相机部分找到X和Y坐标。
3、生成纹理图集:动画开发人员可以编排动画并将其作为纹理图集导出到Unity游戏引擎或任何其他喜爱的游戏引擎。开发人员可以使用Unity的示例插件,还可以为其他游戏引擎定制。
4、支持添加全球和第三方脚本:动画师经常使用适用于整个动画的JavaScript代码。在使用全局和第三方脚本之前,无法设置全局变量或应用于Animate中的整个动画的脚本。从此版本开始,您可以添加不特定框架的全局脚本。
5、创建和管理矢量画笔:Animate介绍了使用Animate中绘制的形状创建和共享矢量画笔(艺术和图案画笔)的能力。在介绍此功能之前,您可以使用Adobe Capture CC应用程序创建画笔,并从CC库中进行同步。此功能允许您从Animate CC中的矢量素材创建自定义画笔。
6、静音和海报属性支持HTML 5视频组件:这个版本的Animate为HTML 5视频组件介绍了两个新的属性:静音和海报。您可以使用静音属性来启用或禁用视频组件和海报属性的音频,以便在视频播放之前选择静态海报图像。
软件特色
1、矢量刷改进:建立和共用自订笔刷、将图样笔刷转换为标准笔刷,以及透过提升的压力与倾斜感应能力展现更丰富的效果。
2、可重复使用的组件:现在您可快速又轻松地在 HTML5 Canvas 文件中,加入和重复使用视频播放器、按钮及转盘等通用组件。
3、整合式虚拟摄影机:使用内建虚拟摄影机 (V-Cam) 平移和缩放动画,就像您平常操作视讯摄影机一样。虚拟摄影机还能让您加入色调和滤镜。
4、支持全球JavaScript和第三方JavaScript库:获得使用适用于动画中所有帧的JavaScript代码所需的灵活性。此外,现在您可以使用动画UI中的最新JavaScript库进行动画处理。
5、透过CC Libraries 进行协作:同时与多位团队成员协作进行动画制作。透过 CC Libraries 共用、修改和重复使用整个动画、剪辑或符号,并直接将动画置入 InDesign 和 Adobe Muse 中。
安装步骤
1、用户可以点击本网站提供的下载路径下载得到对应的程序安装包
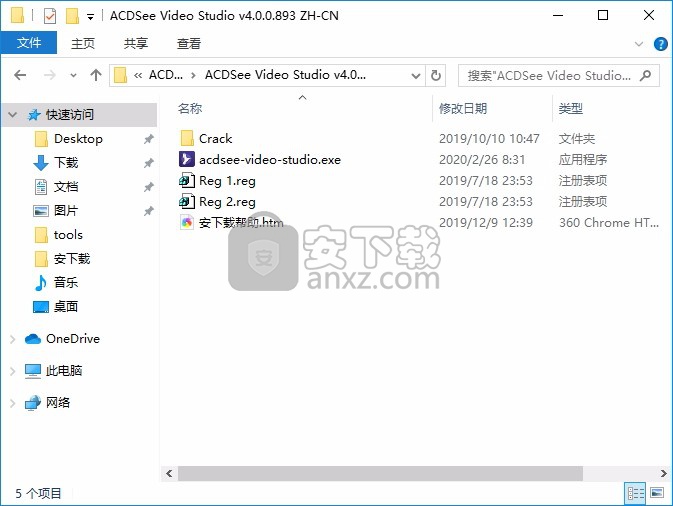
2、只需要使用解压功能将压缩包打开,双击主程序即可进行安装,弹出程序安装界面
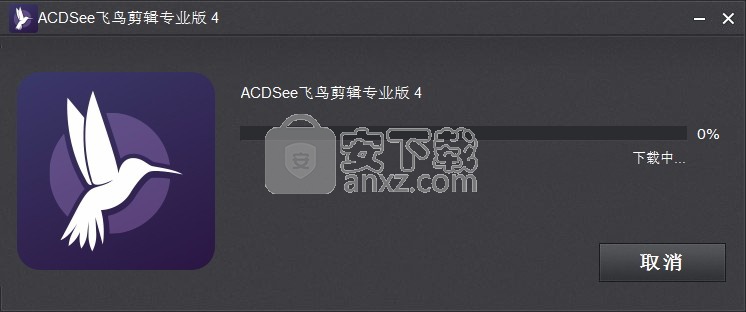
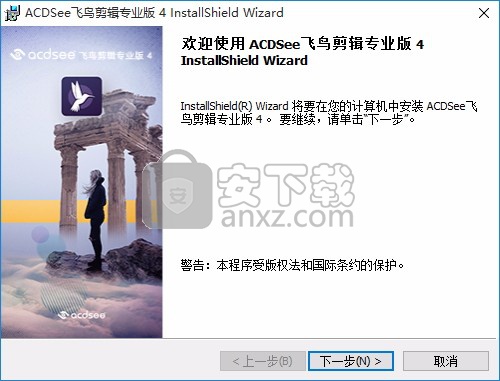
3、同意上述协议条款,然后继续安装应用程序,点击同意按钮即可
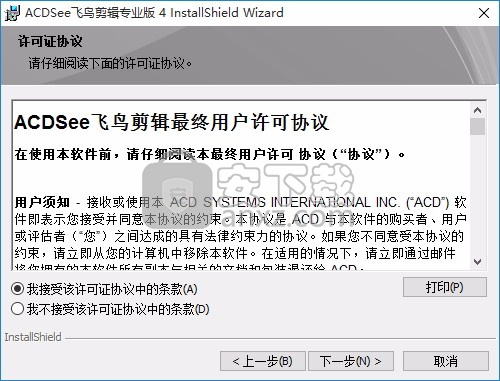
4、可以根据自己的需要点击浏览按钮将应用程序的安装路径进行更改
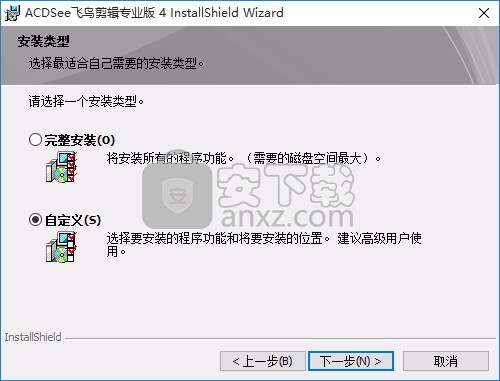
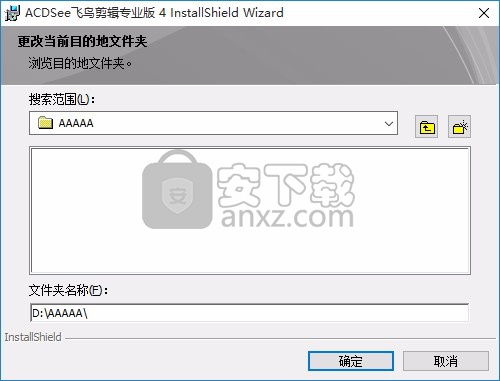
5、弹出应用程序安装进度条加载界面,只需要等待加载完成即可
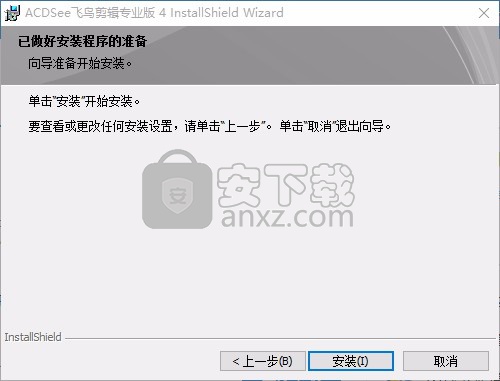
6、根据提示点击安装,弹出程序安装完成界面,点击完成按钮即可
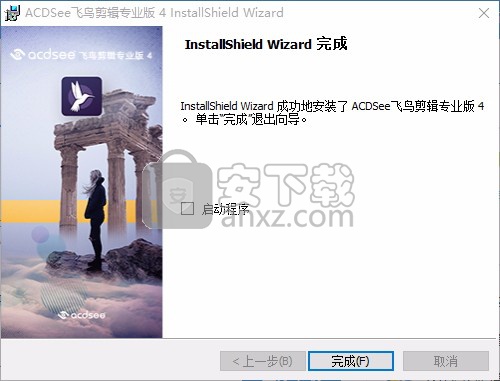
方法
1、程序安装完成后,先不要运行程序,打开安装包,然后将文件夹内的文件复制到粘贴板
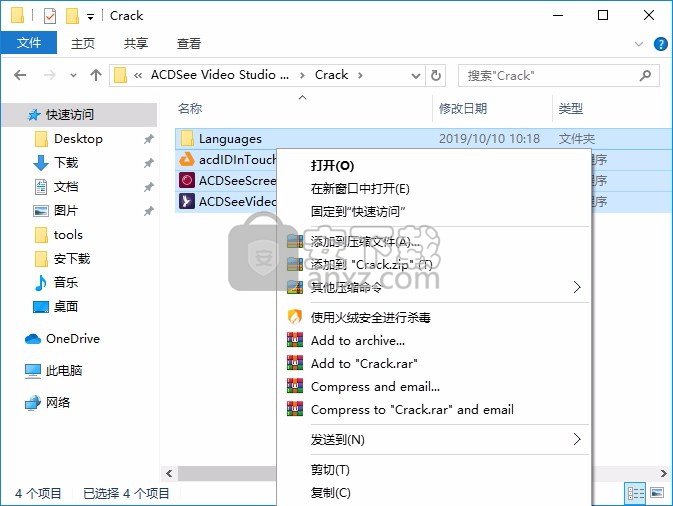
2、然后打开程序安装路径,把复制的文件粘贴到对应的程序文件夹中替换源文件
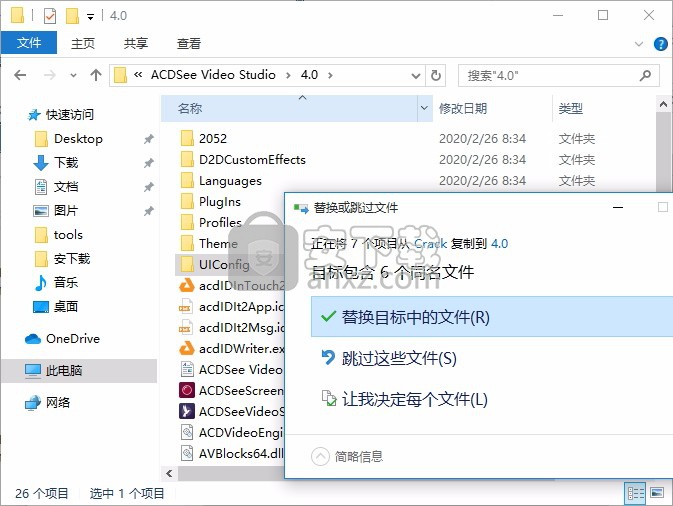
3、然后又把安装包中的注册表文件复制到安装路径下
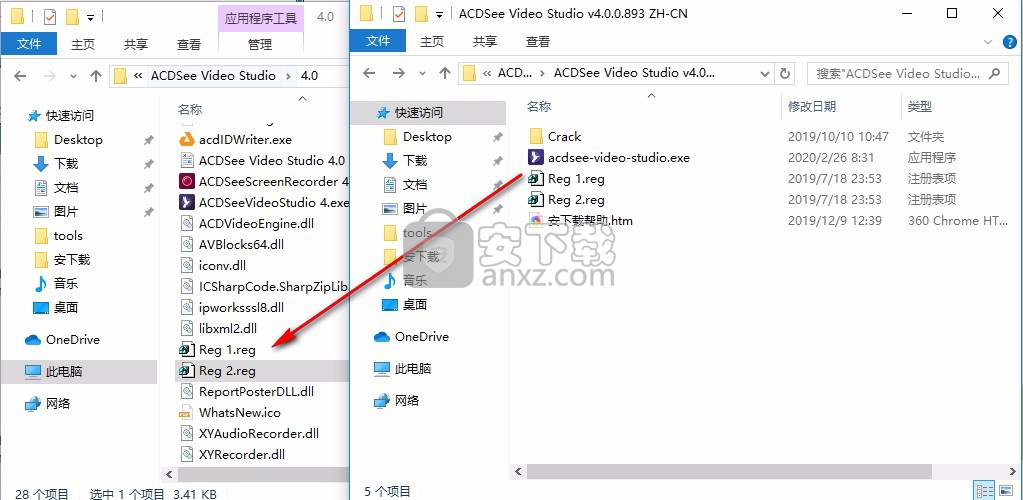
4、然后双击运行注册表(如果运行一个打不开程序,就逐个运行两个注册表即可)
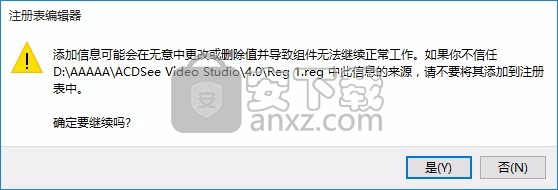
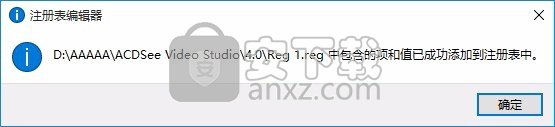
5、完成以上操作步骤后,就可以双击应用程序将其打开,此时您就可以得到对应程序

使用说明
添加和删除媒体
您可以将硬盘驱动器中的媒体添加到“媒体架”中,然后将其放置在时间轴上进行编辑和制作。您可以添加视频,图像和声音文件。
要将媒体添加到媒体仓中:
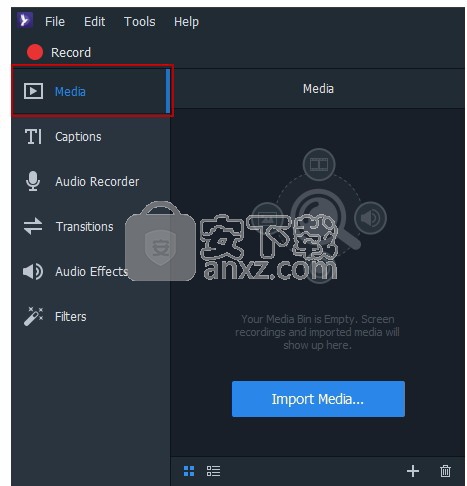
单击媒体选项卡。
要将媒体添加到媒体仓中,请执行以下操作之一:
转到文件|导入媒体。
单击媒体库右下角的添加媒体按钮。
在“添加媒体文件”对话框中,浏览并选择您的媒体,或者按CTRL +单击以选择特定的文件,或者按CTRL + SHIFT +拖动以选择多个文件。
按打开。
您可以使用“排序”菜单按“文件名”,“文件大小”,“媒体类型”或“修改时间”对添加的媒体进行排序。右键单击文件以访问上下文菜单,然后选择“排序”。
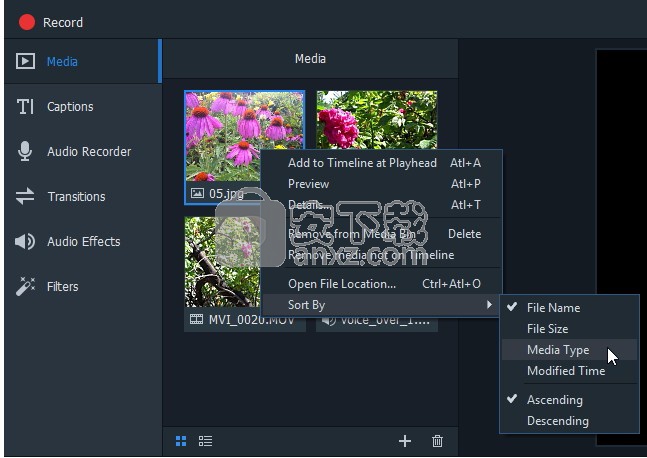
要将媒体添加到时间轴:
要将媒体添加到时间轴,请执行以下一项操作:
右键单击要添加到时间轴的剪辑。
从上下文菜单中选择“添加到播放头的时间轴”。对您要添加的所有剪辑继续执行此操作。选择并拖动剪辑的边缘以指定所需的持续时间。
要么:
选择要添加到时间线的剪辑。
将其拖到时间轴上所需的位置。选择并拖动剪辑的边缘以指定所需的持续时间。
您也可以一次将多个轨道从媒体库移动到时间线,方法是将光标拖动到片段上,然后将它们拖到时间线上。或者,您可以在选择剪辑并将其拖动到时间轴上的同时按住SHIFT。
时间轴可让您轻松一目了然地跟踪视频的时长。您可以将光标悬停在时间线上的片段上以查看其持续时间数据。请注意,前五位数字代表时间。但是,后两位(分号后)代表帧,而不是毫秒。每秒有30帧。
要从介质箱中取出介质:
要从媒体库中删除媒体,请右键单击要删除的剪辑。从上下文菜单中选择“从介质箱中删除”。
要从媒体库中删除所有媒体,请转到编辑|从媒体架中删除所有。
删除所有未添加到时间轴的媒体:
您可以从尚未添加到时间轴的媒体库中删除所有媒体。
右键单击媒体库中的任何位置,然后从上下文菜单中选择“删除不在时间轴上的媒体”。
要从时间线中删除媒体:
您可以通过在时间轴上右键单击单个剪辑并选择“删除”来删除单个剪辑。
要删除时间轴上的所有剪辑,请转到“编辑” |“删除”。从时间轴中删除全部。
预览媒体:
您可以在媒体库中预览媒体文件。右键单击该文件,然后从上下文菜单中选择“预览”。
您可以使用全屏按钮显示预览全屏。
整理,调整和显示媒体
在时间轴上,您可以将媒体安排在轨道上以创建和编辑视频。您可以根据需要向时间轴添加任意数量的轨道。您可以将视频,音频和图像从“媒体库”拖放到时间轴上任意位置的任何轨道。您还可以在时间轴上将转场,音频效果和滤镜拖动到媒体上的特定位置。字幕将添加到播放头。在时间轴上,您可以通过选择和拖动将媒体移动到所需的位置。
时间线轨迹
您可以使用时间轴上的轨道来创建分层的层次结构。例如,如果您在轨道1上有一个视频或图像,然后在轨道2上添加了另一个视频或图像,则轨道2上的视频或图像将覆盖轨道1上的视频或图像。但是,您可以更改通过调整不透明度和混合模式显示哪种媒体。不透明度描述了媒体的透明度。通过更改Track 2上媒体的不透明度,可以允许Track 1上的媒体显示出来。混合模式描述了图层如何混合在一起。
调整媒体属性:
在时间轴上选择一个文件。
单击右上角的“属性”按钮。
如下所述调整设置。
属性面板选项
混合模式
使用“混合模式”下拉菜单中的效果来控制您的媒体与下面的媒体或背景融合的方式。如果您的媒体没有堆积在一个或多个轨道上,则混合模式会将媒体与背景混合。默认情况下,背景为黑色,但是,您可以在项目显示区域设置中更改背景的颜色。有关更多信息,请参见下面的显示区域。
不透明度
使用“不透明度”滑块更改媒体的不透明度。
回转
拖动滑块以旋转媒体。
复制和粘贴属性
您可以在时间轴上复制剪辑的混合模式,不透明度和旋转值,并将其粘贴到时间轴上的其他剪辑。
复制和粘贴属性:
右键单击时间轴上要复制的混合模式,不透明度和旋转值的片段。
从上下文菜单中选择“复制属性”。
在时间轴上选择另一个剪辑。
右键单击并选择“粘贴属性”。
锁定轨道:
您可以通过按“锁定”按钮锁定任何轨道以防止对其上的媒体进行编辑或其他更改。要解锁曲目,请切换“锁定”按钮。
隐藏轨道:
您可以隐藏和显示轨道,并通过切换轨道上的“不可见”按钮来扩展这些轨道上的媒体。这可以帮助您隔离和编辑视频的特定部分。
请注意,视频作品将不包含设置为“不可见”的曲目中的媒体。
展示区
您可以使用显示区域预览渲染后的视频外观。您可以在显示区域内移动内容并调整其大小。
您可以使用“显示区域”顶部下拉菜单中的百分比来缩放“显示区域”以适应您的显示器尺寸。选择适合以允许ACDSee Video Studio自动适应。
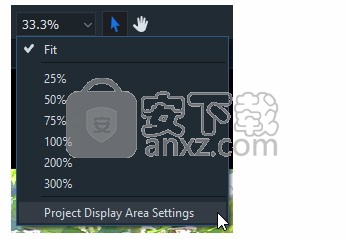
要为您的项目和显示的视频作品配置“显示区域”设置,请单击“显示区域”顶部的下拉菜单,然后选择“项目显示区域设置”。如下所述配置设置,然后按应用。
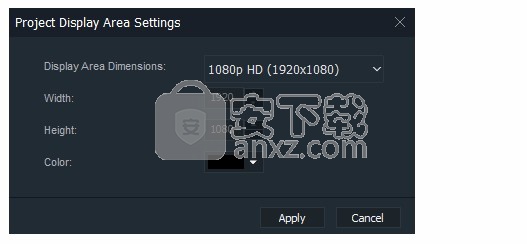
您还可以在“生产助手”的“详细设置”对话框中更改渲染视频的大小设置。
项目显示区域设置
显示区域尺寸
从下拉菜单中选择“显示区域”的尺寸,或选择“自定义”以指定唯一的宽度和高度。
宽/高
从显示区域尺寸下拉菜单中选择自定义时,调整显示区域的大小。
颜色
通过从下拉菜单中选择a,自定义显示区域的背景色。
平移工具:使用“平移”工具可以移动媒体和“显示区域”而不调整其大小。
编辑工具:使用“编辑”工具在“显示区域”内移动媒体并调整其大小。
使用时间轴工具栏
时间轴工具栏具有许多可用于编辑视频的功能。
放大/缩小
放大以扩大轨道在时间轴上的外观,从而可以进行精确的编辑。缩小以浓缩轨道在时间轴上的外观,以查看整个项目。
撤消
使用撤消按钮撤消您的操作。
重做
使用“重做”按钮重复您撤消的最新操作。
分裂
使用“拆分”按钮将一个剪辑分为两个或多个剪辑。这使您可以在两个场景之间插入转场和其他剪辑。
选择要分割的片段,然后按“分割”按钮。
切
使用“剪切”按钮删除不需要的剪辑或剪辑部分。 然后可以使用“粘贴”按钮粘贴它们。
选择要删除的剪辑,然后按“剪切”按钮。
复制
使用复制按钮可复制曲目或曲目的各个部分。 然后可以使用“粘贴”按钮粘贴它们。
选择要复制的片段,然后按复制按钮。
糊
使用“粘贴”按钮将剪切或复制的剪辑添加到时间轴上的所需位置。
复制或剪切剪辑后,将播放头放在要粘贴的位置,然后按粘贴。
向左/向右选择滑块
使用向左搜索选择滑块按钮可在时间轴上找到选择的开始。使用“向右搜索选择”滑块按钮在时间轴上找到选择的结尾。如果您正在查看放大的时间线,或者正在处理较大的选择,则此功能很有用。
寻求播放头
使用“搜索到播放头”按钮在时间轴上找到播放头。如果您正在查看放大的时间线,这将很有用。
添加曲目
使用“添加轨道”按钮可以向时间轴添加任意数量的轨道。
也可以通过右键单击时间轴来访问复制,剪切和粘贴。
人气软件
-

pr2021中文 1618 MB
/简体中文 -

HD Video Repair Utility(mp4视频文件修复器) 36.7 MB
/简体中文 -

camtasia studio 2020中文 524 MB
/简体中文 -

adobe premiere pro 2021中文 1618 MB
/简体中文 -

vmix pro 22中文(电脑视频混合软件) 270.0 MB
/简体中文 -

BeeCut(蜜蜂剪辑) 83.6 MB
/简体中文 -

Sayatoo卡拉字幕精灵 35.10 MB
/简体中文 -

vsdc video editor(视频编辑专家) 99.5 MB
/简体中文 -

newblue插件 1229 MB
/简体中文 -

JavPlayerTrial(视频去马赛克软件) 41.1 MB
/简体中文


 斗鱼直播伴侣 6.3.10.0.529
斗鱼直播伴侣 6.3.10.0.529  达芬奇调色(DaVinci Resolve Studio) v2.29.15.43
达芬奇调色(DaVinci Resolve Studio) v2.29.15.43  360快剪辑软件 v1.3.1.3033
360快剪辑软件 v1.3.1.3033 






