
ACDSee Video Studio 3(ACDSee飞鸟简辑)
v3.0.0.219 附带安装教程- 软件大小:141.88 MB
- 更新日期:2020-02-26 10:10
- 软件语言:简体中文
- 软件类别:视频处理
- 软件授权:免费版
- 软件官网:待审核
- 适用平台:WinXP, Win7, Win8, Win10, WinAll
- 软件厂商:

软件介绍 人气软件 下载地址
ACDSee Video Studio 3是一款功能实用的视频编辑软件,该软件非常受广大用户所喜爱,为用户提供了非常多的便捷,此版本是针对原程序而而开发的,可以在不付费的前提下免费使用该程序,有了它,您就可以随心所欲的编辑视频;在该版本中,用户可以把编辑完成的视频文件导出为GIF文件格式,可以以绿幕抠像,可通过删除颜色得以实现,可以在视频文件中添加行为,可以把您需要的视频文件进行剪辑,以您需要的样式进行编辑;它允许用户对媒体文件进行模糊处理,可以自定义设定对应的部分;支持创建音频、视频和图像轨道的分层层次结构,支持静态图像,具有一步操作即可分离音频和视频等特点;需要的用户可以下载体验
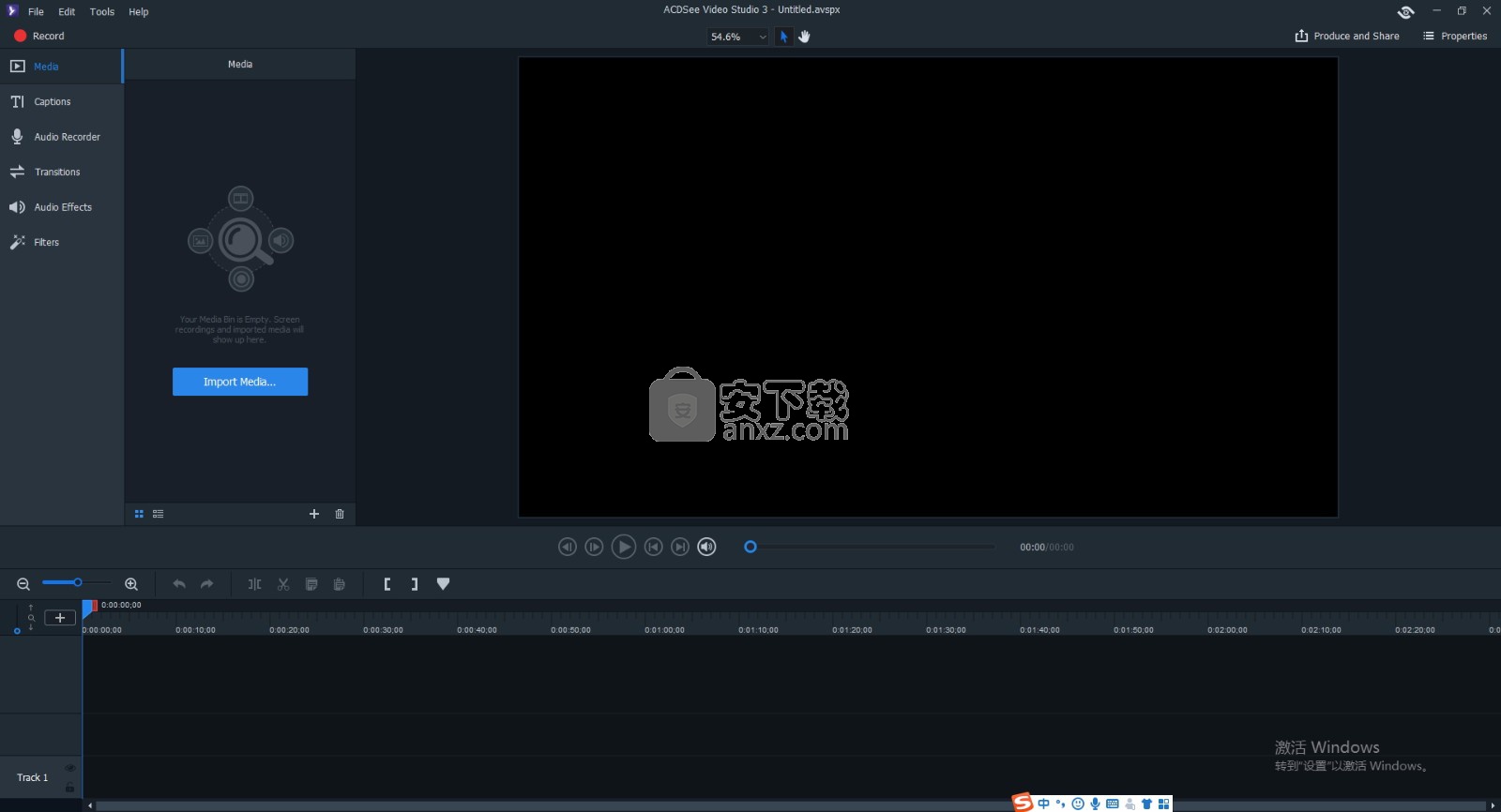
软件功能
编辑
排列、编辑、拆分、剪切和合并录制的音频与视频以及静态图像。通过添加标题、滤镜、音频效果、转场和水印,并选择自己感兴趣的时间段创建最佳的视频体验。
录制
导入您的视频,处理现有媒体,或者重新生成媒体。录制网络摄像头、麦克风或桌面,并添加到项目中。
逼真的视频
优秀的高分辨率和4K屏幕下的录制功能。
制作
可以通过设置参数输出各种格式和大小(包括4K)的视频文件。
全新开始
用户体验更佳的流线型平面风格界面。
保护您的品牌
添加您的水印并自定义它的位置和不透明度,确立您对视频内容的所有权。
软件特色
动态显示
预览区域除了可以预览您即将生成的视频之外,还可以通过移动内容,更改尺寸大小,自定义背景颜色来优化您的视频。
轨道叠加
在多个轨道上叠加视频,音频和图像,并使用混合模式和透明度控制不同轨道上媒体之间的混合方式。可以通过调整背景颜色,媒体透明度,角度和大小,以实现视频多层叠加效果。
优雅地展示回忆
支持静态图片,包括 JPEG, PNG, BMP和 GIF, 在为特殊时刻和教育用途制作幻灯片时将会变得更简单方便。可以控制图片的时长,增加字幕和特效,并且使用转场特效实现图像和视频之间的自然切换。
轻松录制桌面和编辑视频
ACDSee Video Studio 界面简单,易于掌握,支持64位操作系统,完美支持4K视频编辑,支持自定义分辨率输出。同时提供多种创意滤镜,转场效果和音频效果,可灵活地叠加和混合轨道,不用费时费力地学习,就能轻松学会视频编辑。ACDSee Video Studio 4 还提供优质的桌面录制功能,速度更快,效果更流畅。
安装步骤
1、用户可以点击本网站提供的下载路径下载得到对应的程序安装包
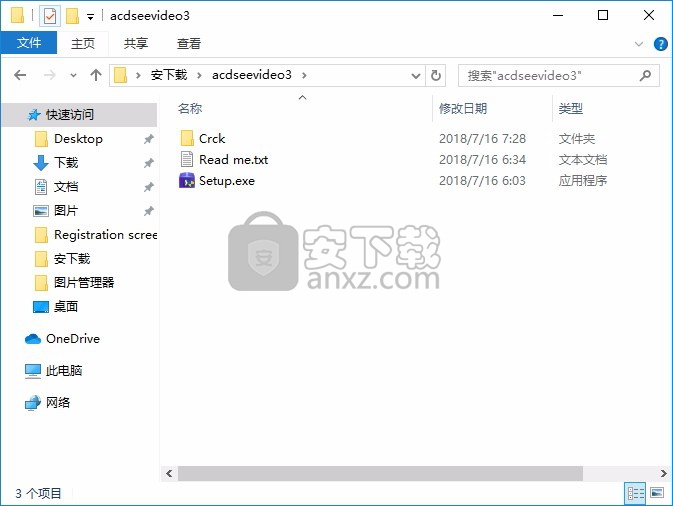
2、只需要使用解压功能将压缩包打开,双击主程序即可进行安装,弹出程序安装界面
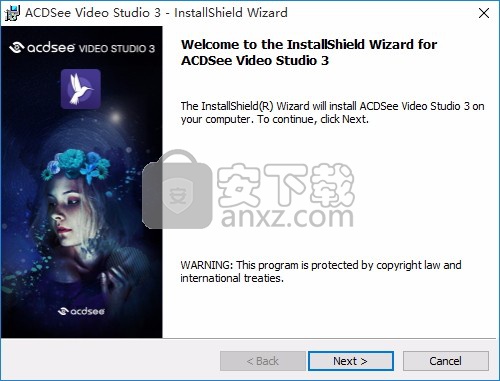
3、同意上述协议条款,然后继续安装应用程序,点击同意按钮即可
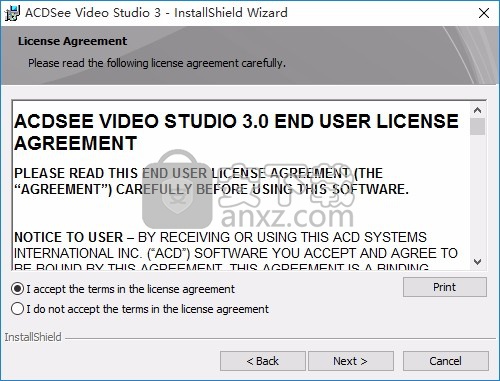
4、可以根据自己的需要点击浏览按钮将应用程序的安装路径进行更改
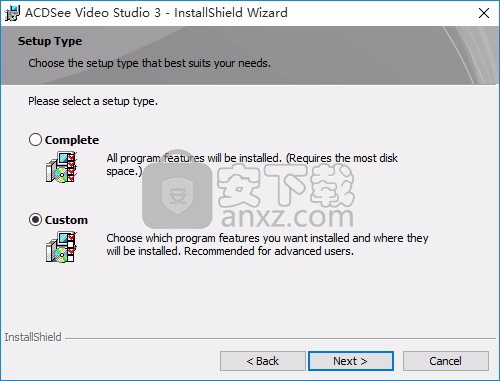
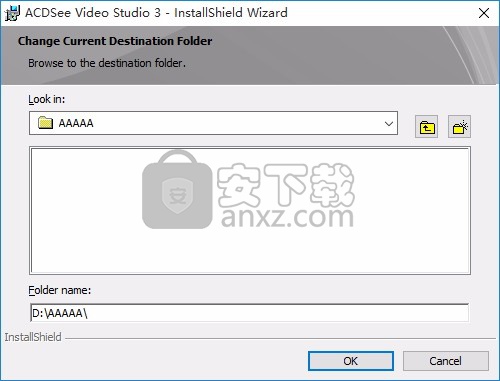
5、现在准备安装主程序,点击安装按钮开始安装
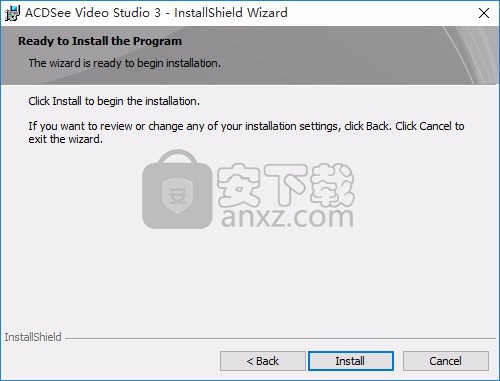
6、弹出应用程序安装进度条加载界面,只需要等待加载完成即可
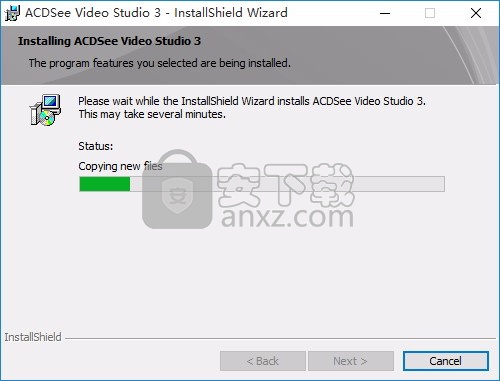
7、根据提示点击安装,弹出程序安装完成界面,点击完成按钮即可
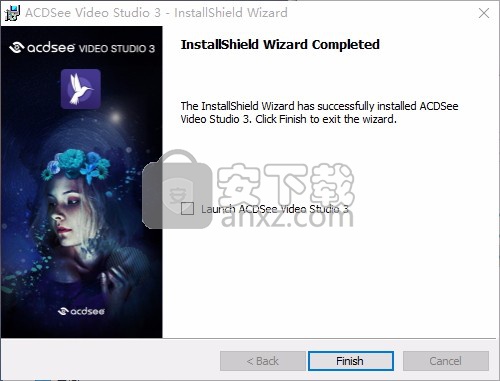
方法
1、程序安装完成后,先不要运行程序,打开安装包,然后将文件夹内的文件复制到粘贴板
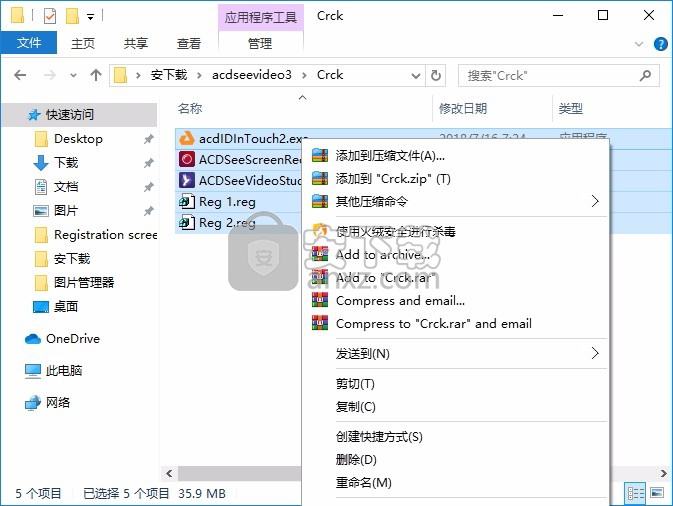
2、然后打开程序安装路径,把复制的文件粘贴到对应的程序文件夹中替换源文件
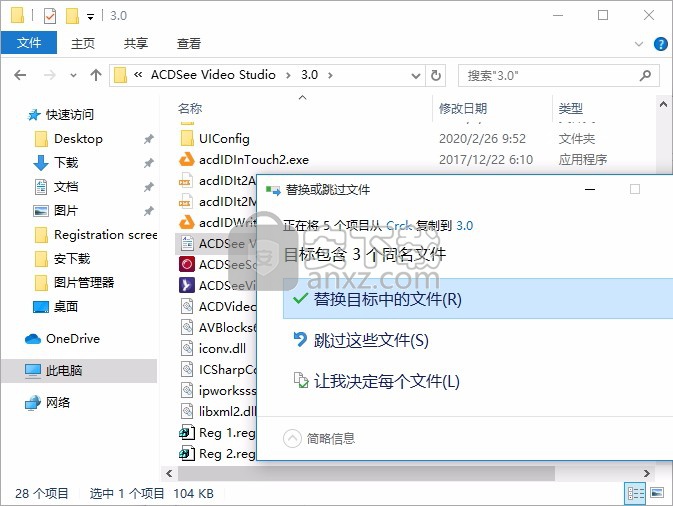
3、替换成功后,双击刚复制的应用程序注册表,随便点击一个进行运行
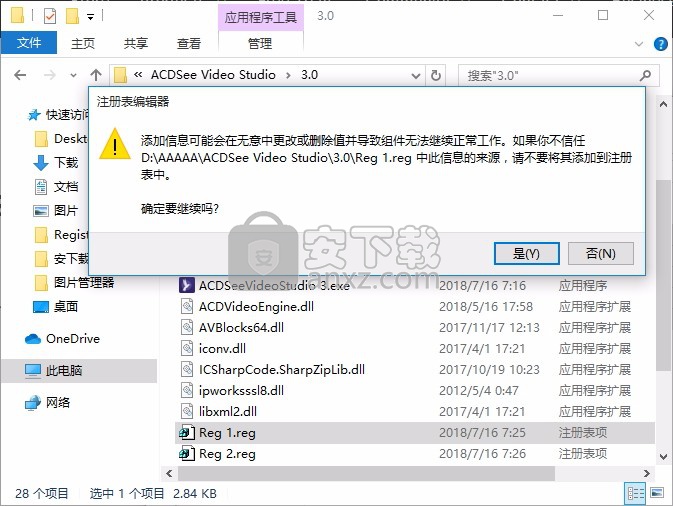
4、然后根据提示点击确认即可,会弹出两个界面,点击确认

5、完成以上操作步骤后,就可以双击应用程序将其打开,此时您就可以得到对应程序
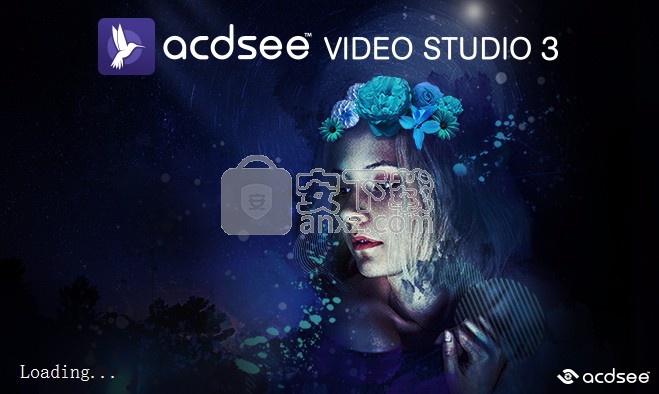
使用说明
向您的媒体添加音频效果
您可以在视频文件的开头添加淡入淡出的音频效果。 您还可以在视频文件的末尾添加淡入淡出的音频效果。
要添加音频效果:
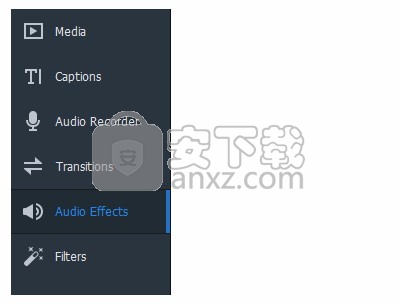
在时间轴上放置一个或多个剪辑后,单击“音频效果”选项卡。
选择您要使用的音频效果,然后将其拖到片段的开头或结尾,或将其拖到时间轴上两个片段相遇的位置。
向媒体添加过滤器
您可以添加过滤器以更改图像或视频的外观。
要将过滤器添加到图像或视频:
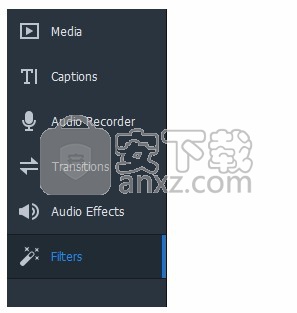
在时间轴上放置一个或多个剪辑后,单击“过滤器”选项卡。
选择您要使用的过滤器,并将其拖到时间轴上的剪辑上。
调整过滤器的持续时间:
您可以配置剪辑受滤镜影响的时间。
请执行以下任一操作:
在时间轴上的剪辑上单击鼠标右键,并应用过滤器,然后从上下文菜单中选择“编辑过滤器”。
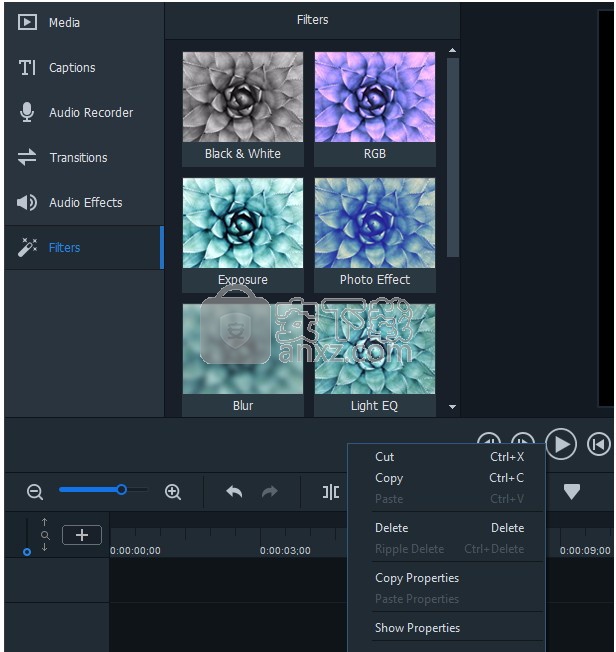
在应用了过滤器的时间轴上选择剪辑,然后单击剪辑底部紫色栏上的箭头。

拖动剪辑上滤镜的边缘以更改其持续时间。

筛选器设定
您可以调整应用于媒体的每个过滤器的属性。
调整过滤器设置:
通过执行以下任一操作来显示过滤器的属性:
在时间轴上,右键单击剪辑上的过滤器,然后选择“显示属性”。
在时间轴上,选择剪辑上的过滤器,然后按右上角的“属性”按钮。
在“属性”下,如下所述调整过滤器设置。
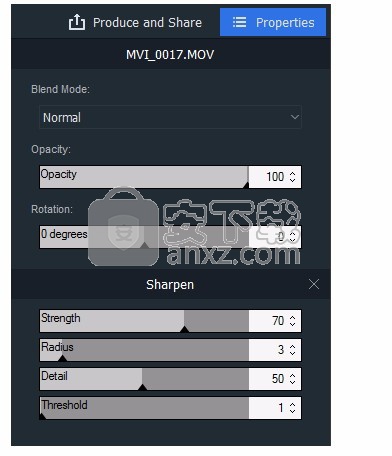
黑白滤镜选项
调整“红色”,“绿色”或“蓝色”滑块以将颜色重新添加到黑白图像或视频中。
亮度
调整图像或视频中颜色的亮度。
RGB滤镜选项
调整红色,绿色或蓝色滑块以平衡或增强图像或视频中的RGB通道。
曝光滤镜选项
曝光
向右拖动滑块以增加曝光,或向左拖动以减少曝光。
对比
向右拖动滑块以增加对比度,或向左拖动以减小对比度。
照片效果滤镜选项
从下拉菜单中选择照片效果,以更改图像或视频的外观。
模糊滤镜选项
选择高斯或方向按钮以选择模糊的类型。
高斯型
产生均匀,平滑的模糊。
强度
指定模糊的强度。向右移动滑块可增强效果。
定向性
产生模糊效果,给人以运动的错觉。
强度
指定模糊的强度。向右移动滑块可增强效果。
角度
指定模糊效果的方向。
Light EQ™过滤器选项
变亮
拖动滑块以增加图像或视频中暗区的亮度。
变暗
拖动滑块以降低图像或视频中亮区的亮度。
锐化过滤器选项
强度
指定通过增加边缘周围的对比度应用的锐化强度。
半径
控制要在每个边缘周围调整的像素数。较高的值会增加锐化像素的数量,并趋向于呈现出更粗糙的细节,而较低的值会降低锐化像素的数量,并趋向于呈现出更精细的细节。
详情
通过降低光晕的强度来抑制光晕(光晕在边缘周围形成的明亮边界)。值越高,减少幅度越大。
阈
指定在锐化边缘内的像素之前边缘内的像素亮度值必须相差多少。较高的值只会锐化更强的边缘,但会最小化噪音的出现。较低的值会同时增强和减弱边缘,但会增加噪点的外观。我们建议您设置阈值以增强边缘,同时将背景噪声降至最低。
振动过滤器选项
充满活力
向右拖动滑块以增加振动度,向左拖动滑块以减少振动度。增加活力不会影响图像或视频中的肤色。
饱和
向右拖动滑块可增加饱和度,向左拖动滑块可降低饱和度。
色调
调整图像或视频的色调。向右拖动滑块可增加色调,向左拖动滑块可减少色调。
亮度
调整图像或视频的亮度。向右拖动滑块以增加或向左拖动以减小图像或视频的亮度。
小插图过滤器选项
强度
指定小插图的大小和强度。
距离
指定肖像中焦点周围的空白区域的大小。向左拖动滑块以减小空白区域的大小。向右拖动滑块以增加空白区域的大小。
形状
指定框架的形状。
白平衡滤镜选项
温度
将校正的温暖程度从蓝色调整为黄色。
着色
调整校正的色调,从品红色变为绿色。
创建录音
您可以录制屏幕,使用网络摄像头录制,以及将录制的剪辑添加到时间线。
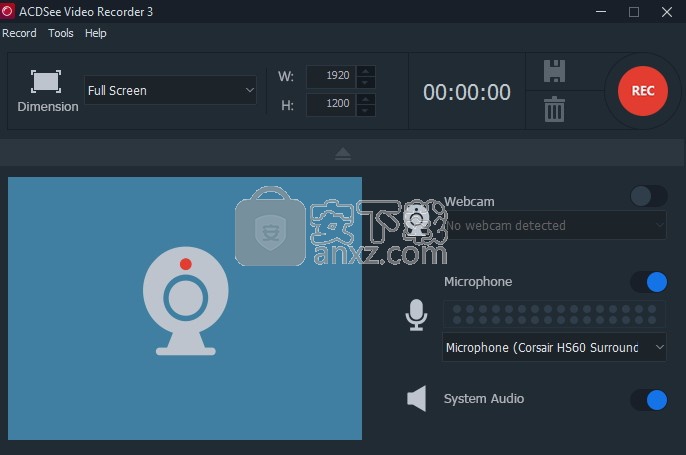
录制屏幕:
在左上角,按“录制”按钮。
在“记录器”窗口中配置所需的设置。请参阅下面的“记录器选项”部分。
按下录音按钮。
要停止录制,请按F10。 (要更改此键盘快捷键,请参阅下面的“录制选项”表中的“热键”部分。)
在“保存文件”对话框中,输入录制的名称,然后按“保存”。
在媒体架中找到您录制的剪辑。
录制期间:
您可以切换“暂停/继续”按钮来开始和停止录制。
要保存录音,请按保存按钮。
要取消录制,请按“取消”按钮。
记录器选项
设置记录器窗口选项:
选择“尺寸”部分旁边的下拉菜单,然后选择记录区域的尺寸。使用“全屏”以外的尺寸时,可以拖动选取框手柄将记录区域调整为所需的尺寸。

您也可以在“宽度”和“高度”字段中输入一个值。使用“链接”按钮可以锁定或解锁记录尺寸的纵横比。
网络摄像头录制:
要启用网络摄像头录制,请在“网络摄像头”部分中切换“开/关”开关。从下拉菜单中选择您的设备。

要禁用网络摄像头录制,请在“网络摄像头”部分中切换“开/关”开关。
未进行屏幕录制时,无法使用网络摄像头录制。
录音:
要启用音频录制,请在“麦克风”部分中切换“开/关”开关。从下拉菜单中选择您的音频输入设备。
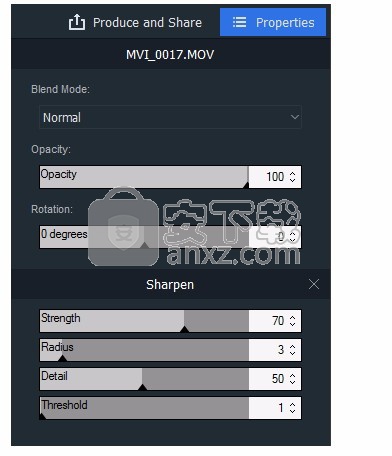
要禁用音频录制,请在“麦克风”部分中切换“开/关”开关。
系统录音:
要启用或禁用系统音频,请在“系统音频”部分中切换“开/关”开关。
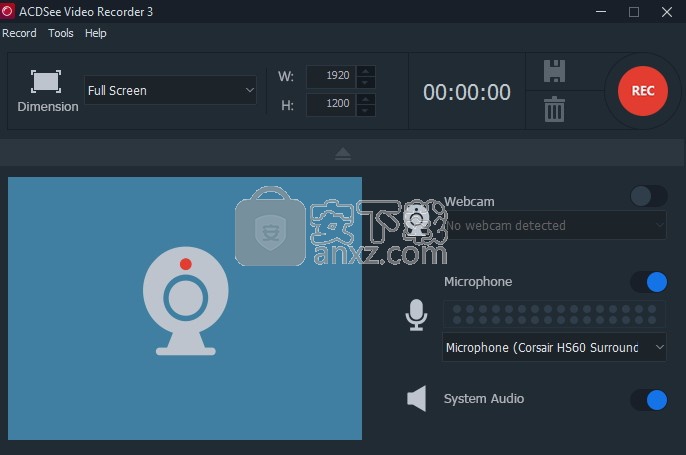
注释:
要将注释添加到您的记录中,请启用您要添加的注释类型,如下面的“记录选项”表中所述。然后执行以下任一操作:
要将日期和时间添加到您的录音中,请转到“工具” |“其他”。注解|添加系统时间戳。
要为您的录音添加字幕,请转到工具|注解|添加字幕。
要在录音中添加水印,请转至工具|注解|加水印。
录音选项
要设置录制选项,请转到“工具” |“设置”。选项。在“选项”对话框上,如下所述配置设置。
一般
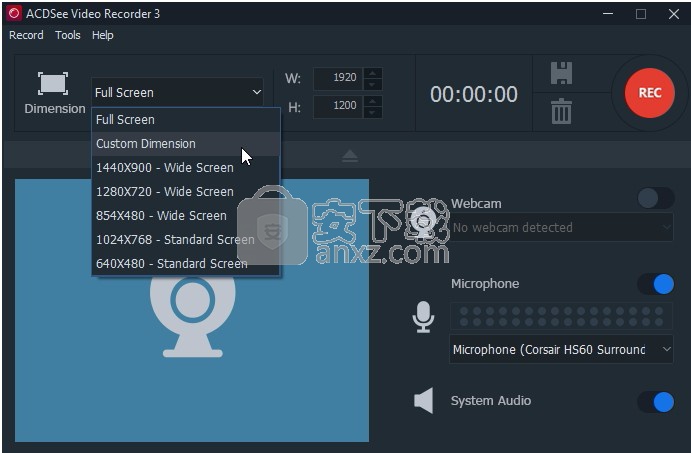
通用设置
记录
录制期间禁用屏保
暂时禁用屏幕保护程序,这对于较长时间的录制很有用。
保存
输出目录
您可以选择放置录制的剪辑的位置。
保存文件时提示
录制完成后,ACDSee Video Studio会检查您是否要保存它。
临时存储文件夹
临时文件将由记录器存储在此处,以帮助创建记录。保存或取消录制后,它们将被删除。要更改临时文件的存储位置,请按浏览按钮。
硬件加速
启用硬件加速
默认情况下启用此选项,以确保编码过程将由图形卡而不是CPU进行。这将加速媒体渲染过程。如果提供了多个图形卡,则ACDSee Video Studio将使用以下层次结构优先处理硬件加速选项:NVIDIA,Intel®Quick Sync。
注解
配置注释选项。要添加注释,请转至工具|注解|添加[系统时间戳/标题/水印]。
系统时间戳
位置
选择一个正方形以指示您希望日期和时间出现在屏幕上的哪个位置。
文本
按“字体”按钮配置字体,大小,样式和颜色。
按下背景颜色按钮以选择显示在日期和时间后面的背景颜色。
对于无背景色,请选中“透明背景”复选框。
预习
显示日期和时间,使其显示在您的录音中。
字幕,输入标题文字。
选择一个正方形以指示您希望字幕在屏幕上出现的位置。
文本
按“字体”按钮配置字体,大小,样式和颜色。
按下背景颜色按钮以选择显示在日期和时间后面的背景颜色。
对于无背景色,请选中“透明背景”复选框。
预习
显示字幕,该字幕将出现在您的录音中。
录制前提示
当您按下“录制”按钮时,ACDSee Video Studio将确认您要添加的字幕。
水印
水印
浏览到要用作水印的文件。
选择一个正方形以指示您希望水印出现在屏幕上的哪个位置。
不透明度
拖动“不透明度”滑块以指定水印的透明度。
输入值
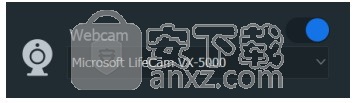
输入设定
视频
限制屏幕记录帧率
选择屏幕记录帧速率,以确定图片刷新的速度。
虽然可以在捕获过程中限制帧速率,但是将帧速率设置为高于计算机的能力将无法获得更高的质量。
热键
您可以为录制过程设置键盘快捷键。
热键设置
开始/继续/暂停
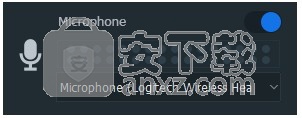
您可以选择复选框和/或使用下拉菜单来指示您希望您的热键用于开始录制以及暂停和继续进行中的录制。
保存
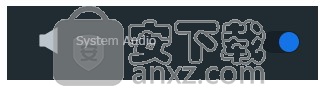
您可以选择复选框和/或使用下拉菜单来指示您希望您的热键用于保存录制内容。
摄像头
配置网络摄像头录制的选项。
网络摄像头设置
摄像头
选择一个正方形以指示您希望网络摄像头记录出现在屏幕记录上的位置。
尺寸
移动滑块以设置网络摄像头录像将出现在屏幕录像上的大小。
人气软件
-

pr2021中文 1618 MB
/简体中文 -

HD Video Repair Utility(mp4视频文件修复器) 36.7 MB
/简体中文 -

camtasia studio 2020中文 524 MB
/简体中文 -

adobe premiere pro 2021中文 1618 MB
/简体中文 -

vmix pro 22中文(电脑视频混合软件) 270.0 MB
/简体中文 -

BeeCut(蜜蜂剪辑) 83.6 MB
/简体中文 -

Sayatoo卡拉字幕精灵 35.10 MB
/简体中文 -

vsdc video editor(视频编辑专家) 99.5 MB
/简体中文 -

newblue插件 1229 MB
/简体中文 -

JavPlayerTrial(视频去马赛克软件) 41.1 MB
/简体中文


 斗鱼直播伴侣 6.3.10.0.529
斗鱼直播伴侣 6.3.10.0.529  达芬奇调色(DaVinci Resolve Studio) v2.29.15.43
达芬奇调色(DaVinci Resolve Studio) v2.29.15.43  360快剪辑软件 v1.3.1.3033
360快剪辑软件 v1.3.1.3033 






