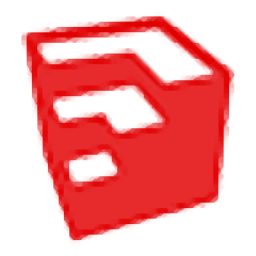
SketchUp Pro 2020(草图大师)
v20.0.363 绿色中文- 软件大小:369.0 MB
- 更新日期:2020-02-27 09:56
- 软件语言:简体中文
- 软件类别:3D/CAD软件
- 软件授权:免费版
- 软件官网:待审核
- 适用平台:WinXP, Win7, Win8, Win10, WinAll
- 软件厂商:

软件介绍 人气软件 下载地址
SketchUp Pro 2020也称作草图大师2020,这是一款面向专业用户的直观且功能强大的3D建模软件,它带有一个内置的编辑器(允许您从头开始设计3D对象),一个用于组合3D模型的布局设计器以及一个用于使用不同样式自定义模型的样式生成器。编辑器使您可以从3DS,DWG,KMZ,JPG,PNG,PSD,TIF,TGA和其他文件格式导入数据。它还提供了有关每个编辑工具的详细信息,因此即使是菜鸟也可以学会以最小的努力来设置专用参数。总的来说,SketchUp Pro 2020为您带来一套完善的3D建模解决方案,这里带来可绿色本,用户下载解压后运行主程序即可直接使用,有需要的朋友赶紧到本站下载吧!
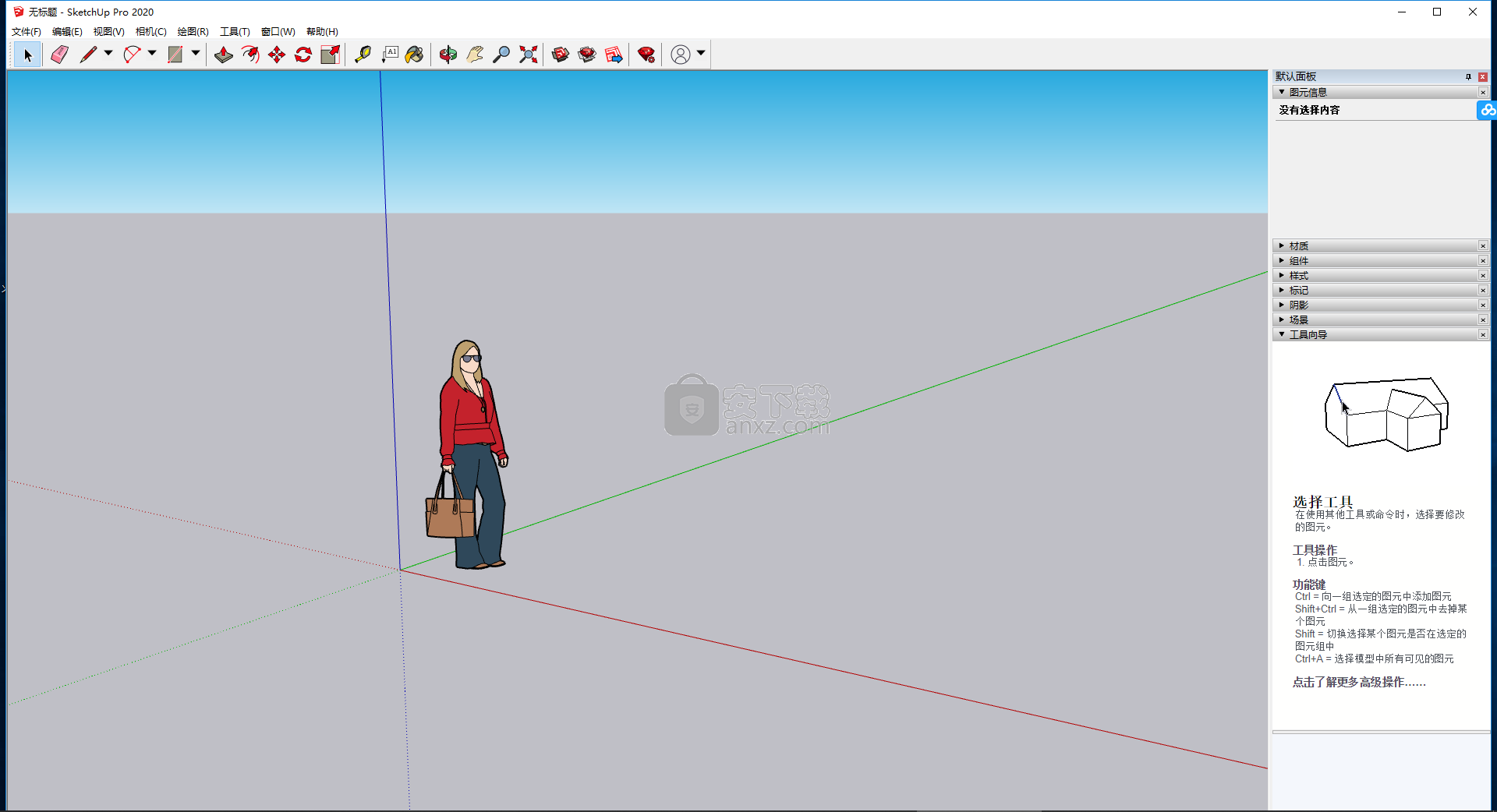
软件功能
Trimble Connect:
Trimble Connect是一种在设计/构建项目上存储,同步,参考,共享和协作的新方法。注册后,就可以开始上传.skp,.pdf,.dxf和.ifc。文件。如果您已经拥有3D模型库或扩展仓库的帐户,我们建议您在创建Trimble Connect帐户时使用相同的登录名(电子邮件)。Trimble Connect允许用户从Trimble Connect项目文件夹中发布,打开,导入参考文件并更新SKP。在建模时,您甚至可以引入并更新参考SketchUp模型,就像它们是本地托管的组件一样。要了解有关Trimble Connect的更多信息,请阅读本文。
使用3D模型库模型重新加载组件:
在SketchUp 中,单击某个组件可以使您有机会直接从3D模型库重新加载(或换出)新组件。此操作将重新加载模型中该组件的每个实例(类似于“组件”对话框中的相同操作),因此它是使用代理模型的有用方法。而且,如果您的组件是从3D模型库下载的,则还可以使用上下文单击来快速访问其3DWH详细信息页面。
生成报告:
“生成报告”功能使您可以选择导出哪些属性(包括用于捕获数量的新属性),为报告中的列分配顺序以及指定单位格式。您甚至可以将格式化的报告另存为报告模板,以加快随着设计变更重新运行相同报告的过程。
扩展的箭头键锁定:
现在,更多工具允许使用箭头键快速锁定方向或平面。每个箭头键对应一种可锁定的颜色。右=红色,左=绿色,上=蓝色,下=洋红色。此外,您现在可以在首次单击以利用量角器或创建曲面的工具之前锁定法线或旋转轴或曲面法线。这些工具包括“圆弧/饼图”,“旋转矩形”,“旋转”,“量角器”,“多边形”,“圆”和“剖面平面”工具。
圆弧/圆:
SketchUp现在可以轻松推断出圆和圆弧的中心。在此过程中,我们改进了SketchUp可视化圆弧端点的功能。另一个好处是,您现在可以使用新的修改键来更改段数(绘制圆弧/圆后立即查看状态栏)。
轴工具的灵活性:一个很小但有用的变化:现在,更改轴方向时,您可以使用Alt(PC)/ Command(Mac)修改器在想要首先选择的确切轴之间切换。
刷新的纹理:
纹理使您的模型从屏幕(和页面)弹出。在此版本中,我们重新设计了默认的材质库,添加了现代纹理和全新的类别。
支持高DPI图形:
现在,我们将从矢量图形中渲染所有SketchUp,LayOut和Style Builder工具栏和光标图标。这意味着它们可以很好地缩放以适应各种分辨率设置,尤其是在高DPI屏幕上具有更清晰的外观和更大尺寸的图标。
软件特色
SketchUp Pro是一款专业的软件应用程序,旨在帮助用户在干净直观的工作环境中创建和编辑3D模型。
在用户友好的环境中从头开始创建3D对象
包括功能丰富的编辑器,用于创建演示文稿的布局设计器和用于自定义模型的样式生成器。
您可以绘制徒手设计,插入圆弧,直线,矩形,圆形和多边形,使用橡皮擦,推拉对象从3D模型中增加或减少体积。此外,您可以创建与原始线保持均匀距离的线副本,并移动,拉伸,旋转,扭曲或复制零部件。
该程序可让您调整和拉伸几何形状的部分,测量距离,创建参考线或点,缩放模型,嵌入文本消息,为对象分配材质和颜色,围绕3D模型旋转相机,移动相机以放大或缩小,并安装插件。
允许您将元数据添加到文件中
此外,您还可以添加地理位置并在Google Earth中查看模型,将项目打印或导出为3DS,DWG,OBJ,WRL,PDF,EPS,JPG或其他文件格式。同时,您可以生成报告(HTML或CSV),包括在模型中找到的所有属性或仅包含选定属性的报告。
布局设计器包含一组方便的功能,可帮助您构建3D模型演示文稿,您可以在其中添加和排列标题,注释SketchUp模型,照片或其他图形元素,插入页面并自定义文本。
样式生成器提供了一些有用的功能,这些功能可用于创建可应用于模型或工程图场景的样式。您可以为模型分配颜色(例如,设置默认的正面颜色)并调整边缘。
一个想要设计3D对象的人的好工具
总而言之,SketchUp Pro被证明是一个可靠的应用程序,它提供了一整套工具,可帮助您设计和设置3D模型的样式以及创建演示文稿。
使用说明
选择模板
SketchUp中的每个模型都基于一个模板,该模板具有模型背景和度量单位的预定义设置。开始新模型时,选择具有正确度量单位的模板将使建模更加容易。
以下是在“欢迎使用SketchUp”对话框中选择模板的方法:
在“文件”面板上(默认情况下在左侧边栏中选择),选择显示的模板之一(例如“建筑用英寸”或“木工用英寸”)。
(可选)如果没有找到所需的模板,请选择右上角的“更多模板”。您会看到其他选项,如下图所示。粗体文本描述了为其创建预设的作品的类型。单位显示在样式名称下方。选择模板后,将显示建模窗口,其中已应用了所选模板。
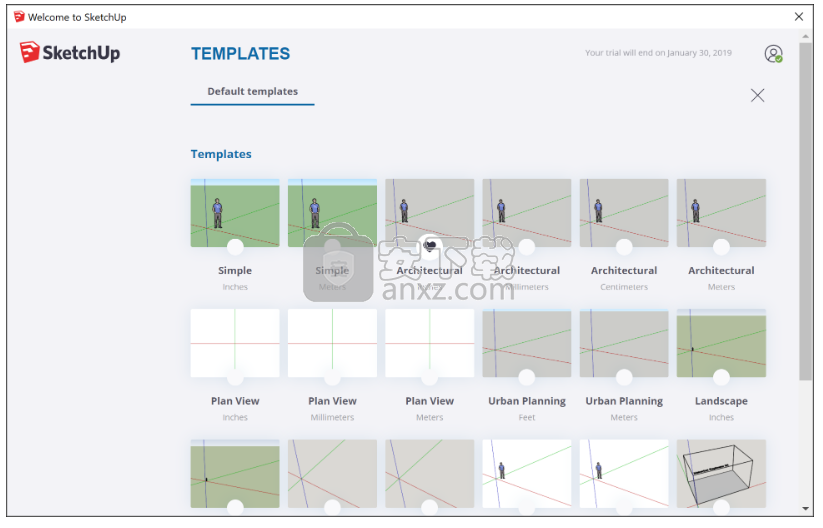
设置文件恢复首选项
快速浏览“常规”首选项窗格上的“保存”选项:
创建备份:默认情况下,此选项处于选中状态,因为如果您在创建3D模型时发生任何事情,它可以帮助您恢复工作。启用“创建备份”后,SketchUp在保存模型时会自动创建一个备份文件。备份文件是文件的先前保存版本,与模型文件位于同一文件夹中。例如,如果模型文件为hotel.skp,则在Microsoft Windows上为hotel.skb,而在Mac OS X中为hotel~.skp。在任一操作系统上,您都可以在同一文件夹中找到两个文件。
自动保存:默认情况下也会启用此选项,如果遇到计算机问题,该选项可帮助您恢复对模型所做的任何更改。启用后,自动保存会通知SketchUp在特定时间间隔将对模型的更改自动保存到临时文件中。默认情况下,间隔为5分钟,但是您可以根据需要将其间隔更短或更长时间。只需在文本框中输入以分钟为单位的新间隔。请注意,仅当SketchUp突然崩溃时,才会保存自动保存文件。如果SketchUp成功关闭,则会删除自动保存文件。
提示:SketchUp团队强烈建议启用自动保存功能,因为它可以帮助您保持工作状态。在自动保存期间,SketchUp会检查您的模型中是否存在不可恢复的错误,以便良好的自动保存文件不会被覆盖。在极少数情况下,SketchUp在模型中发现无法恢复的错误,将显示一个对话框,其中包含退出SketchUp并发送报告的选项。点击退出SketchUp和发送报告按钮以终止SketchUp并保留有效的自动保存文件。该报告包含有关不可恢复错误的宝贵信息。
注意:要查找自动保存的文件吗?恢复的文件将始终可以从“欢迎窗口”的主屏幕中访问。如果您看到恢复的文件,则可以将其打开并将其重新保存到新位置。如果您禁用了“欢迎窗口”,则可以随时通过“帮助”>“欢迎使用SketchUp”来访问它。
检查模型是否有问题
常规首选项窗格包括一个名为“检查模型是否存在问题”的部分,您可以在其中找到以下两个选项:
自动检查模型是否存在问题:如上一节所述,默认情况下会选中此选项,此选项可使SketchUp在自动保存模型之前对其进行检查。选择此选项后,SketchUp会在加载或保存模型时检查问题。由于SketchUp为设计3D模型提供了极大的灵活性,因此检查并修复主要或次要问题,从而优化模型的性能非常重要。尽管不建议取消选择此选项,但是如果这样做,则可以通过选择“ 窗口”>“模型信息”,选择“ 统计信息”面板,然后单击“ 修复问题”按钮来手动检查问题。
发现问题时自动修复问题:默认情况下未选中此选项,因此,在SketchUp发现问题时,您会看到一个对话框,询问您是否以及何时要修复问题。如果选择此选项,则看不到对话框,SketchUp可以解决问题。
看到场景和样式警告
场景使您可以保存模型的视图,而样式会影响模型的边缘,面和背景外观。如果您编辑样式然后添加新场景,SketchUp会提示您确定是否要将更改另存为新样式,更新所选样式或不执行任何操作,如下图所示。此警告可以帮助您在处理不同场景时管理样式更改。
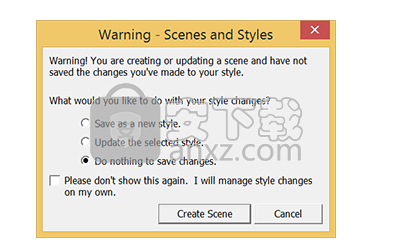
默认情况下,“ 创建场景时警告样式更改”复选框处于启用状态。如果取消选中该复选框,则不会看到警告对话框,也不会提示您如何管理场景和样式。
选择软件更新首选项
在“常规”首选项窗格上,“软件更新”部分只有一个选项,“ 允许检查更新”,默认情况下处于启用状态。启用后,SketchUp会在您连接到Internet时检查更新。
选择文件的默认位置
在SketchUp中,“首选项”对话框的左侧边栏中包含“文件”选项。“文件”窗格使您可以设置模型,零部件,材料,样式等的默认保存位置。
如果您要保存某些文件的文件夹尚不存在,请首先使用Windows资源管理器或Finder创建该文件夹。文件夹准备好后,请在SketchUp中执行以下步骤:
选择窗口>首选项。
在左侧边栏中选择文件。
在“ 文件”窗格中,单击“ 更改文件位置首选项”图标然后出现“选择文件夹”对话框。
导航到要指定为相关文件的默认位置的文件夹。
单击选择文件夹中选择文件夹对话框,然后单击确定在SketchUp的首选项对话框再次。向前,该选项的文件将保存在您指定的文件夹中。
排列对话框和托盘
在SketchUp中,对话框保留在托盘中。您可以根据要展开或折叠的对话框,给定托盘中的对话框以及屏幕上托盘的位置来自定义托盘。默认任务栏包含许多最常用的对话框。
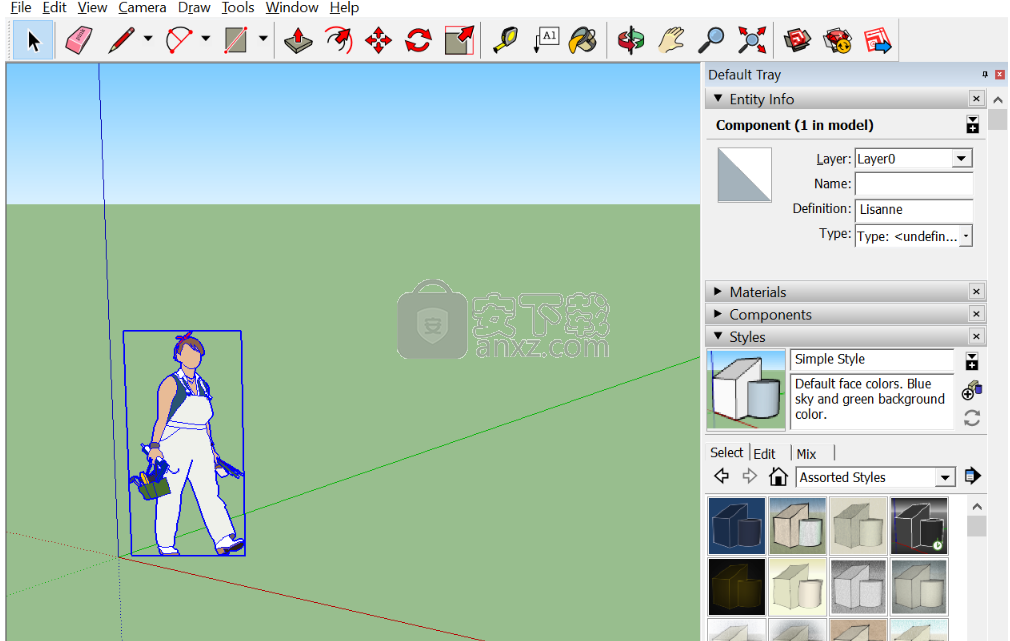
创建3D模型时,请尝试以下技术在托盘中排列对话框:
展开或打开它们:单击对话框的标题栏以展开或打开对话框,以便您可以查看其内容。如果打开了足够多的对话框,以便它们位于SketchUp窗口下方,则将鼠标光标移到托盘上并滚动鼠标。
折叠或关闭它们:单击对话框的标题栏以折叠对话框,以便仅看到标题栏。单击折叠的对话框以再次将其打开。
添加/删除它们:选择“ 窗口”>“管理纸盘...”以打开纸盘管理器。在左窗格中选择要修改的托盘,然后在要在托盘中看到的对话框中添加一个对勾,并删除要从托盘中删除的对话框名称旁边的对勾。
随机播放或移动它们:在托盘中上下拖动对话框的标题栏,以更改对话框的顺序。如果对话框是展开或折叠的,则可以执行此操作,但是如果在折叠对话框时将其打乱,则可以很容易地看到正在执行的操作。要在托盘之间移动对话框,请将对话框拖动到要在其中移动对话框的托盘窗口底部的目标托盘选项卡。
提示:您可以为托盘分配键盘快捷键,包括要打开的对话框,切换托盘的可见性以及打开“ 管理托盘...”或“ 新建托盘...”对话框。
管理纸盘
首次安装SketchUp时,将为您创建一个默认托盘,其中将包含最常用的对话框。随着时间的流逝,您可能想创建仅包含所需对话框的新托盘。要创建新托盘,只需选择“ 窗口”>“新托盘...”即可打开“新托盘”管理器。为任务栏指定一个名称-不用担心,您以后可以根据需要更改此名称-并选择要添加到任务栏中的对话框。要在纸盒之间切换,请在纸盒区域底部列出的选项卡中单击纸盒名称。
注意:您可以隐藏任何托盘,也可以删除任何托盘-但请注意不同之处。隐藏进纸匣将其从绘图窗口中删除。您可以通过单击托盘右上角的关闭按钮(带有白色X的红色正方形)或单击窗口> [托盘名称]>隐藏托盘来完成此操作。要再次显示纸盘,请选择窗口> [纸盘名称]>显示纸盘。如果要删除纸盘,请选择窗口> [纸盘名称]>删除纸盘。但是,您无法删除默认纸盘。
托盘系统的优点在于,如果您希望有一个干净的绘图空间且没有对话框,请选择托盘右上角的图钉图标。这会将纸盘置于“自动隐藏”模式。将鼠标移到绘图区域,托盘将消失。要取消隐藏托盘,请将鼠标移到工程图窗口的右侧,并在带有托盘名称的选项卡上。如果创建了其他纸盘,这些纸盘也将显示为选项卡。
提示:您也可以移动托盘!只需选择托盘的顶部栏-托盘名称所在的位置-并将托盘拖动到工程图窗口的顶部,底部,左侧或右侧。您甚至可以将托盘放在屏幕上的任何位置,以使其成为“浮动”托盘。但是,在“自动隐藏”模式下不能移动纸盘。
提示:您可以通过左右拖动托盘的侧边来更改托盘的宽度。同样,如果纸盘是浮动的(即未停靠),则也可以上下拖动下边缘,这对于较小的纸盘非常理想,因为它可以去除空白区域。
创建模板
如果在创建新模型时总是进行相同的更改或一组更改,则可以将所有更改保存到新模板中,以便立即开始创建模型。
要创建一个新模板,请按照下列步骤操作:
使用您当前的默认模板创建一个新的SketchUp文件。
仅进行要与模板一起保存的修改。模板包括“模型信息”对话框中的所有设置,“样式”设置和“阴影”设置。您也可以创建任何基础几何。有关“模型信息”对话框的概述,请参见下一节。
选择文件>另存为模板。
导航到要保存模板的位置。
为模板命名。
单击保存按钮。
保存模板后,您需要按照上一节中的步骤将修改后的模板设置为默认模板。
注意:从技术上讲,您可以通过将模板保存在SketchUp的已安装模板文件夹中的已安装文件名下,用所做的更改覆盖现有模板。但是,您需要先在操作系统中进行更改。在Microsoft Windows上,您需要具有将文件保存到SketchUp的模板文件夹的权限,该文件夹位于以下位置:。在Mac OS X上,您需要使“库”文件可见才能看到它们,并且模板已保存在以下位置:,其中反映了SketchUp版本号。 ~/Library/Application Support/SketchUp 201#/SketchUp#
浏览“模型信息”对话框
在“模型信息”对话框中,您可以为整个模型应用设置,因此,模板可以反映您在此处进行的所有设置是有意义的。要打开下图所示的“模型信息”对话框,请选择“ 窗口”>“模型信息”。要访问不同类型的设置,请从左侧的侧栏中选择一个选项。
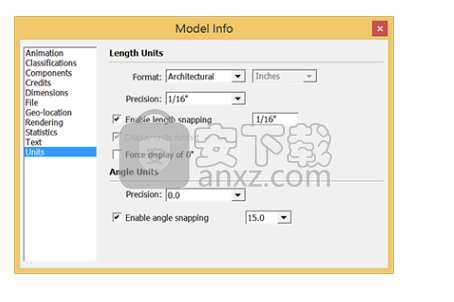
以下列表介绍了侧边栏中的每个选项:
动画:如果要对场景进行动画处理,如“ 传达设计”中所述,此处的设置将设置场景之间的过渡和延迟时间。
分类:如果使用BIM(建筑信息模型)和分类数据,如“分类对象”中所述,则可以通过此面板导入分类系统。
组件:设置在组件或组上下文中进行编辑时如何显示组件和组的首选项。您也可以切换零部件轴的可见性。有关详细信息,请参见对几何进行分组以及开发零部件和动态零部件。
积分:您可以查看谁创建了模型,或单击“ 声明积分”以将SketchUp许可证所有者的名称添加到模型中。如果您的模型包含组件,请参阅创建组件的人。如果您正在与团队合作创建模型,或者通过3D模型库上载或下载模型和组件,则此功能非常方便。
尺寸:设置尺寸文本的默认值。请参见向模型添加文本。
文件:查看有关模型文件的基本数据。
地理位置:检查模型是否已地理位置。如果没有,您可以通过Google添加位置。SketchUp Pro用户还可以手动输入地理坐标。有关地理位置模型的介绍,请参见建模地形和其他圆形。
渲染:您可以在此处找到抗锯齿纹理的设置,以提高性能。有关自定义SketchUp来管理性能问题的更多信息,请参见提高性能。
统计信息:此窗格跟踪模型包含的所有实体。您还可以找到清除未使用的实体和解决问题的工具。
文本:如将文本添加到模型中所述,设置屏幕文本和引线文本的默认值。
单位:选择模型的默认度量单位。从格式下拉列表中的选项开始:建筑,十进制,工程或小数。如果选择“十进制”,则还可以选择模型是使用英寸,英尺,毫米,厘米还是米作为默认单位。
绘制矩形或正方形
在SketchUp中,您几乎可以在任何地方绘制矩形:
在地面上
在垂直平面上
在现有面孔上
与现有几何形状分开(与轴平面对齐)
从现有几何推断
要使用矩形工具绘制矩形,请按照下列步骤操作:
从工具栏中选择矩形工具或按R键。光标将变为带有矩形的铅笔。
提示:要在这些步骤中的任何时候重新开始,请按Esc。
对角移动光标以找到所需的矩形大小和形状。要绘制具有精确尺寸的矩形,请使用“测量”框,这时会在您移动光标时显示矩形的尺寸。为了帮助您相对于绘图轴或其他几何图形放置矩形,SketchUp的推理引擎会在屏幕上显示提示。当您需要的推论出现时,请移至步骤4。本节稍后将对“测量”框和“矩形”工具推论进行解释。
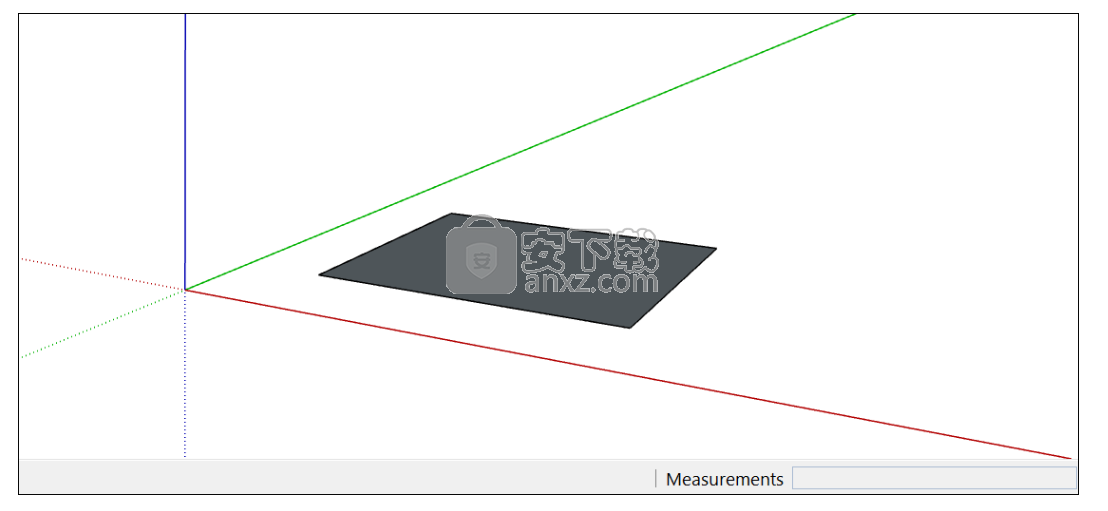
绘制矩形时,“测量”框可帮助您精确建模,如下所示:
设置长度和宽度。键入一个长度值,一个逗号,一个宽度值,然后按Enter。例如,键入8',20'并按Enter键。如果您仅键入一个或多个数字,SketchUp将使用当前文档单位设置。您还可以通过指定英制(例如1'6“)或公制(例如3.652m)单位来覆盖文档单位设置。
仅指定长度或宽度。如果输入一个值和一个逗号(3',),则新值将应用于第一个尺寸,而第二个尺寸则保持不变。同样,如果键入逗号然后输入值(,3'),则只有第二维会更改。
用负数更改矩形的位置。如果输入一个负值(–24,–24),SketchUp将以与绘制时指示的方向相反的方向应用该值。
提示:在键入值之前,无需单击“度量”框。绘制时,“度量”框将等待您键入精确的度量(如果您选择这样做)。另外,在选择其他工具或绘制另一个矩形之前,可以使用“测量”框随意更改矩形的尺寸。
注意:如果您使用的是非英语键盘,请使用逗号来表示小数位,并使用分号来分隔尺寸。例如,您可能输入矩形的两侧为:7,6m; 4,3m
在选择“矩形”工具的情况下移动光标时,SketchUp推理引擎将显示以下提示:
正方形:当矩形的比例为理想正方形时,您会看到蓝色的点,并出现正方形屏幕提示。请参阅编号1。
黄金分割:黄金分割是一个矩形,其中长边与短边之比为黄金比例。当矩形是黄金分割时,会出现蓝点和黄金分割画面提示。请参阅编号2。
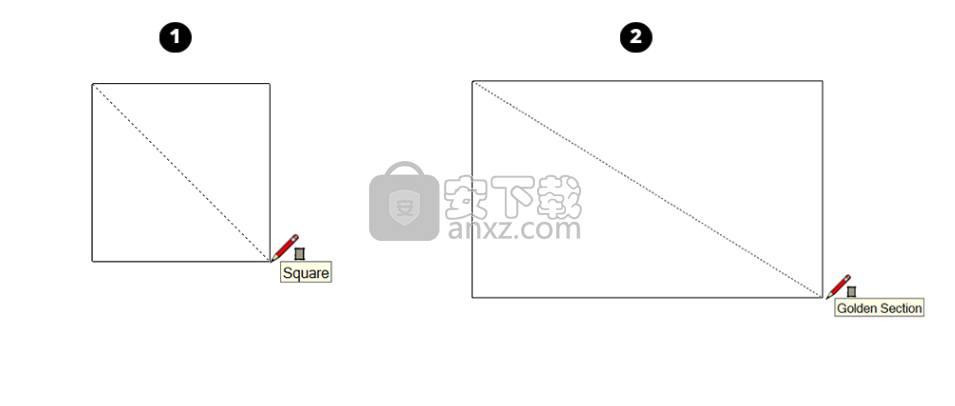
选择几何
选择工具指定您要使用SketchUp的其他工具或命令修改的实体。如果要更改线的长度,请首先选择该线。如果要缩放框,请首先选择该框。如果要移动线和框,请先选择两者,然后创建所谓的选择集。
在SketchUp中找到“选择”工具的位置:
入门工具栏(此处显示),大型工具集工具栏和主体工具栏(Microsoft Windows)
工具面板(macOS)
工具菜单
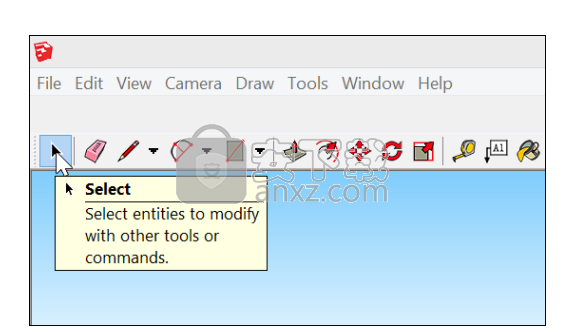
提示: “选择”工具对于SketchUp中的3D建模非常重要,以至于“选择”工具还具有简单的键盘快捷键:只需按下空格键,即可激活“选择”工具。
选择一个实体
要选择一个实体:
激活选择工具。光标变为箭头。
单击一个实体。无论您选择什么(例如边缘,面或组件),都会突出显示,如此处所示的沙发垫。

如果您第一次没有选择正确的选项,请重试。如果您不想选择任何内容,请在绘图窗口中单击任何空白区域。
从脸上拉出3D形状
要拉出面并因此增加模型的体积,请执行以下步骤:
选择“ 推/拉”工具或按P键。
使用“推/拉”光标,单击要扩展的面。选定的面变为阴影,如下图所示。
提示:如果需要推/拉难以选择的脸,请尝试使用“选择”工具预先选择脸,然后推/拉脸。如果需要重新开始,请按Esc。
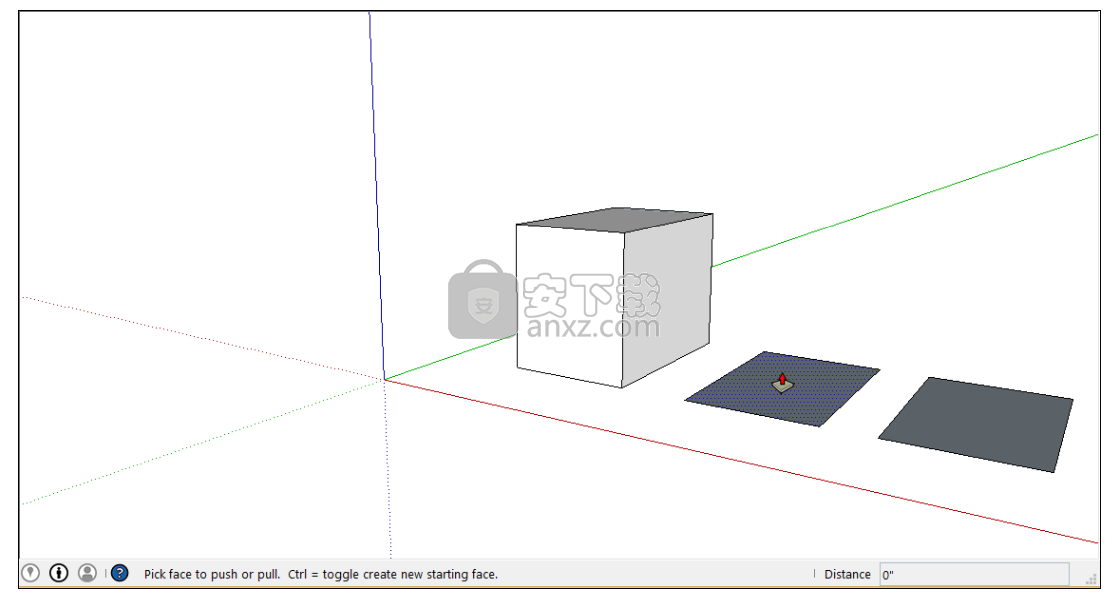
移动光标,以使选择范围扩大。“测量”框显示展开面的深度(也称为拉伸)。
提示:如果需要拉动一个面使其与另一个面平行,请让SketchUp推理引擎提供帮助。拉动面之前,将“推/拉”光标悬停在另一面上,然后推理引擎会告诉您两个面何时平行,如下图所示。
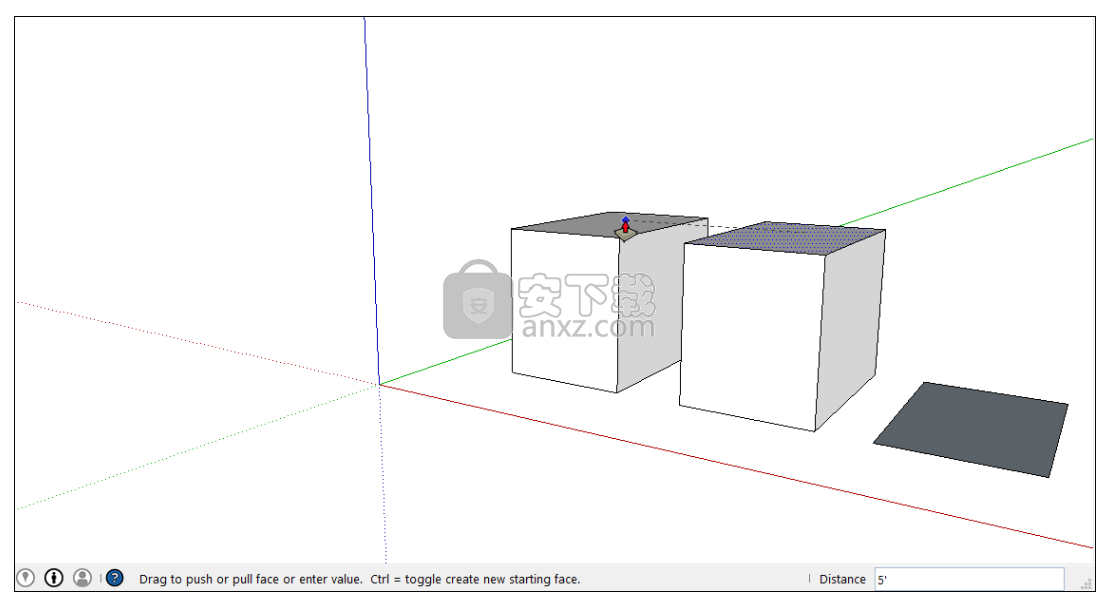
再次单击以设置挤出的大小。除非您选择其他内容,否则您可以输入一个精确的距离,该距离将在您键入时显示在“测量”框中。键入数字和值,然后按Enter。
提示:推/拉以将体积添加到模型后,可以立即将拉伸的大小加倍或创建单独但相同的拉伸:
要在另一个面上复制拉伸,请双击另一个面。
要将相同的拉伸堆叠在现有拉伸的顶部,请按Ctrl +双击(Microsoft Windows)或Option +双击(macOS)
注意:推/拉创建曲面时,会创建一个曲面实体,或一个看上去平滑但实际上由许多较小的曲面组成的曲面。有关曲面实体的详细信息,请参见“ 软化,平滑和隐藏几何 ”。
注意:如果您拉起少量实体(小于2.54厘米(1英寸),则边缘可见)。这是一个影响所有3D程序的渲染限制。在此之前,您的实体必须厚1英寸或更大。如果通过显示的边缘存在问题,请选择该边缘,右键单击它,然后选择“ 隐藏”。
从模型中切割出3D形状
您也可以使用“推/拉”工具从模型中切出片段。如图中所示,此操作在各种情况下都很方便,例如制作门口,创建倾斜的屋顶或切开紧固件的凹口。

请按照以下步骤使用“推/拉”工具减去音量:
选择“ 推/拉”工具或按P键。
单击要推动的面孔,如下图左图所示。
将光标移到您要按的方向。您可以中途推入模型以仅删除其中的一些模型,如下图右图所示。如果要完全删除内容,请拖动直到看到提示偏移量受限的消息。
提示:要完全删除内容,您推动的面必须与模型相反侧的面平行。如果有任何线将相反的面分开,则需要先擦除这些线,然后才能在模型中切孔。要查看示例,请观看本文开头的视频。
再次单击以完成推送模型中的内容。要设置精确的距离,请键入数字和值,然后按Enter。
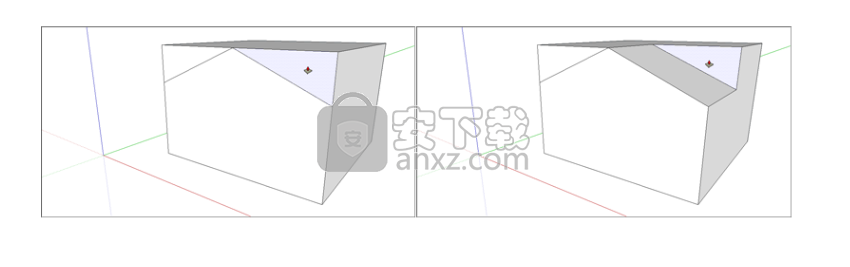
创建外壳
外壳工具删除重叠的组或组件内部的几何图形,仅保留外面。
提示:由于外壳会减少模型的几何形状,因此当您需要提高SketchUp的性能时,创建外壳会很有用。
例如,假设您有两种模型:一种是详细的内部和外部建筑模型。另一个模型以街景视图说明了建筑物,该视图显示了周围的建筑物,街道和景观。您可以将详细的建筑模型导入街道视图。但是,所有这些几何形状都可能减慢您的街景模型,因此不是必需的。在街景视图中,创建建筑物的外壳可以消除不需要的内部几何图形,从而使街景模型更轻巧,并且在处理时可以更快地渲染。
要从重叠的组或组件创建外壳,请按照下列步骤操作:
使用“ 选择”工具选择要包含在外壳中的所有相交的组或组件。右键单击您的选择,然后从出现的菜单中选择“ 外壳 ”,如图所示。外面仍然保留。
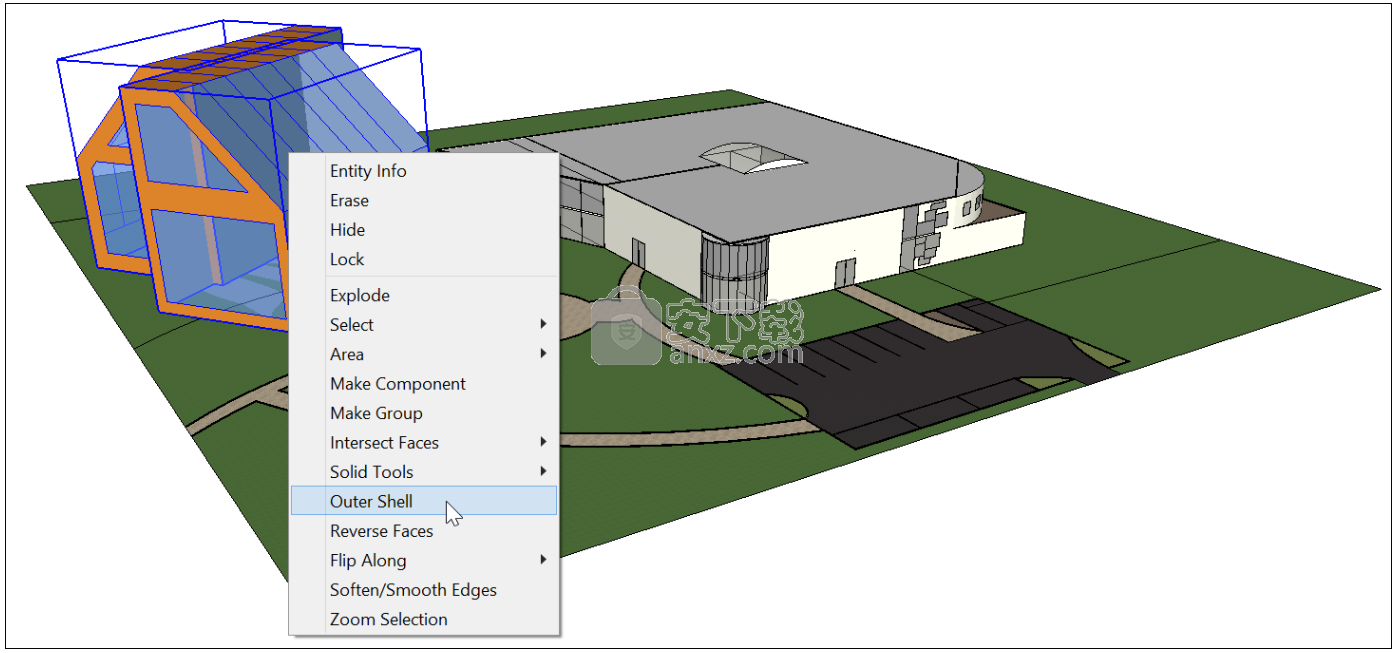
或者,您可以如下创建外壳:
选择外壳工具
提示:在将鼠标悬停在实体组或组件上之前,您将看到带有圆圈和斜线的箭头光标。当光标悬停在实体组或实体上时,红色圆圈和斜杠在圆圈内变为黑色1,您会看到实体组或实体组件屏幕提示。
单击以选择外壳中的第一个组或组件。
单击第二个组或组件。SketchUp将您的选择组合到一个外壳中,以便仅保留外面。
(可选)继续单击其他组或组件以将它们添加到外壳中,如图所示。
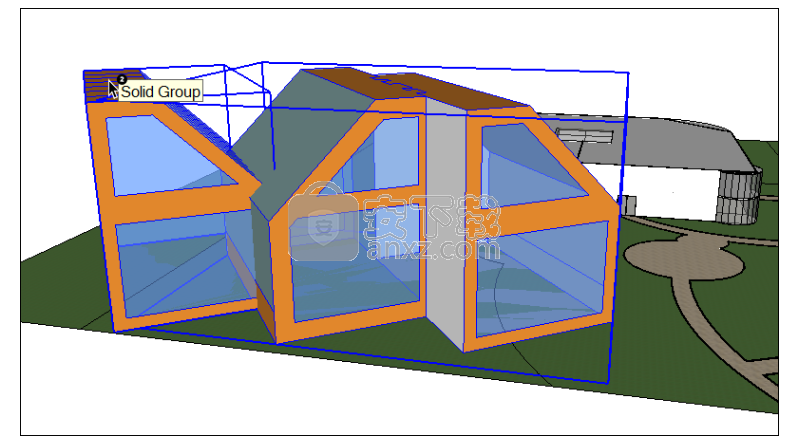
注意:外壳的结果类似于联合的结果。但是,外壳的结果仅包含外表面,而并集也可以包含内部几何体。下图在左侧显示了两个方管,在中央的是一个管的并集,在右侧是这些管的外壳。

将固体统一为一种形式
一个工会合并两个或更多的固体实体整合到一个固体。
联合的结果类似于外壳的结果。但是,并集的结果可以包含内部几何图形,而外壳仅包含外部面。(有关示例,请参见上图。)
这是使用“联合”工具合并实体的方法:
选择联合工具
提示:在将鼠标悬停在实体组或组件上之前,您将看到带有圆圈和斜线的箭头光标。当光标悬停在实体组或实体上时,红色圆圈和斜杠在圆圈内变为黑色1,您会看到实体组或实体组件屏幕提示。
单击以选择该联合的第一个组或组件。
单击第二个组或组件。所得的几何并集将保留。
(可选)继续单击其他组或组件以将它们添加到并集,如图所示,该组使用X射线视图,以便您可以看到每个实体中的几何形状。
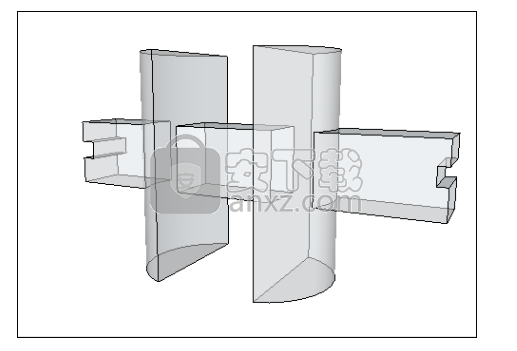
提示:您可以使用“选择”工具预先选择组或组件,然后右键单击您的选择,然后从出现的菜单中选择“ 实体工具”>“联合”,而不是执行上述步骤。
从另一个减去一个实体(或使用“与模型相交”)
使用“减去”工具,您可以使用一个实体实体来剪切另一个实体。然后从模型中减去原始实体。为了使减法有效,两个实体需要重叠。
提示:使用减法工具时,选择每个实体的顺序很重要。要记住首先要选择哪种固体,只需思考一下,“用它来削减那个。” 换句话说,您选择的第一个实体是您的切削工具。您选择的第二个实体是被剪切的东西。
要执行减法,请按照下列步骤操作:
选择减法工具
提示:在将鼠标悬停在实体组或组件上之前,您将看到带有圆圈和斜线的箭头光标。当光标悬停在实体组或实体上时,红色圆圈和斜杠在圆圈内变为黑色1,您会看到实体组或实体组件屏幕提示。
单击以选择切割组或零件。在此处显示的示例中,首先选择栓钉,以便在板上钻孔。选择后,光标旁边的1变成2。
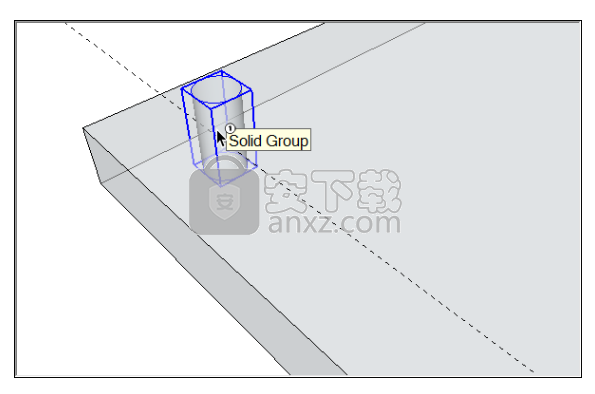
单击要剪切的组或组件。切割组消失,但在第二个选择中开孔。在此示例中,您在板上看到了一个钉子大小的孔。
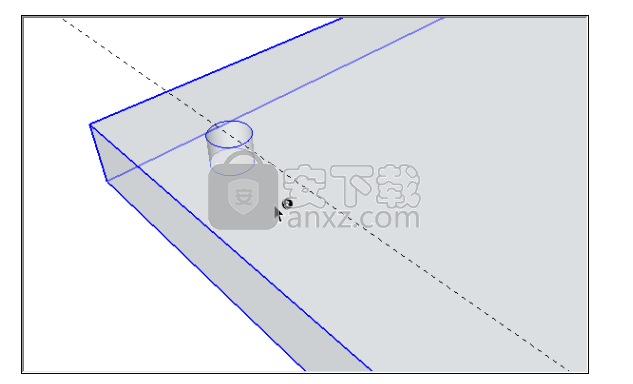
提示:您可以预先选择实体实体,在上下文中单击所选内容,然后从菜单中选择“ 实体工具”>“减去”,而不是执行上述步骤。SketchUp使用选择每个实体的顺序来确定哪个是切割实体以及哪个切割实体。
如果您使用的是SketchUp Free,则可以使用与模型相交命令创建减法效果。当将“相交”与“模型”一起使用时,这两个形状不必是实体。(实际上,如果您的形状是实体,则与模型相交会产生不同的效果,如本节稍后部分所述。)但是,当您使用与模型相交的命令创建减法时,该过程需要比与模型相交的步骤更多的步骤。 SketchUp Pro的减法工具进行处理。
以下是使用“与模型相交”命令创建减法的方法:
创建两个不同的卷,例如一个盒子和一个圆柱。(有关帮助,请参见绘制基本形状以及将形状推入和拉入3D中。)
使用选择工具
三次单击第一个体积,它将成为您的切割对象。在此示例中,切割对象是圆柱体,如图所示。
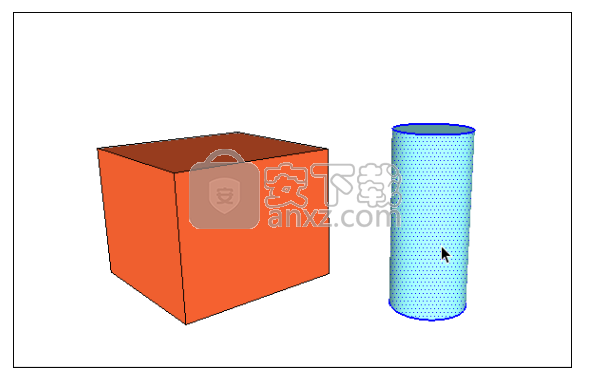
移动并旋转您的切割形状,使其与您要切割的形状相交。(有关帮助,请参见“ 移动实体以及翻转和旋转”。)如图所示,保持切割形状处于选中状态。
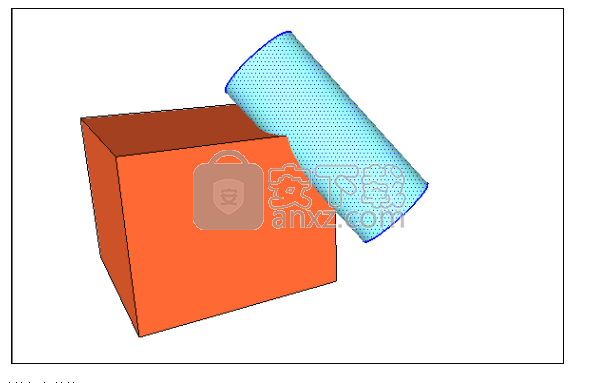
右键单击切割形状,然后从出现的菜单中选择“ 相交面”>“带有模型 ”。该命令告诉SketchUp创建两个形状相交的边。
使用橡皮擦工具,擦除或移动您不想保留的几何图形。在下图中,您将看到在擦除圆柱体后如何更改盒子形状。
提示:请记住,您可以按住鼠标的滚轮来临时切换到“轨道”工具,这样您就可以绕轨道旋转并找到要删除的所有几何图形。
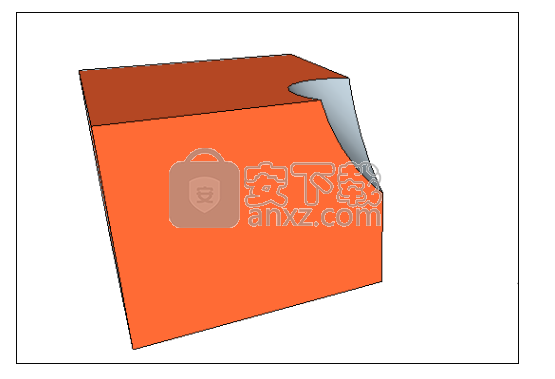
与模型相交会在当前上下文中创建边。如果形状是组或组件,则可以在组内或组外创建相交线。在组的上下文外部创建相交线时,可以轻松地将原始形状与SketchUp创建的边缘分开,如下图所示。有关组的详细信息,请参见组织模型;有关组和组件的介绍,请参见添加预制组件和动态组件。
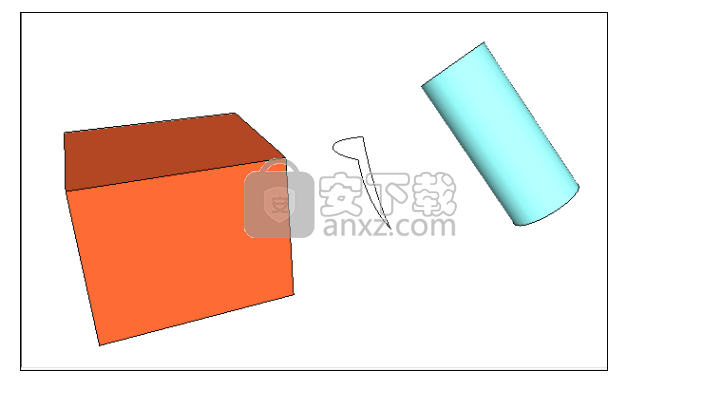
修剪一种固体与另一种
使用“修剪”工具,您可以将一个实体切成另一个,就像减法一样。但是,当您使用“修剪”工具时,切削实体将保留在模型中。因此,如果使用钉子修剪木板,则钉子在切割木板后仍会保留。与所有实体工具一样,“修剪”工具仅在两个实体实体重叠时起作用。
提示:使用“修剪”工具时,选择每个实体的顺序很重要。要记住首先要选择哪种固体,只需思考一下,“用它来削减那个。” 换句话说,您选择的第一个实体是您的切削工具。您选择的第二个实体是被剪切的东西。
要执行修剪,请按照下列步骤操作:
选择“ 修剪”工具
提示:在将鼠标悬停在实体组或组件上之前,您将看到带有圆圈和斜线的箭头光标。当光标悬停在实体组或实体上时,红色圆圈和斜杠在圆圈内变为黑色1,您会看到实体组或实体组件屏幕提示。
单击以选择切割组或零件。在此处显示的示例中,首先选择栓钉,以便在板上钻孔。选择后,光标旁边的1变成2。
单击要剪切的组或组件。切削组保留,但在第二个选择中开孔。起初很难看清结果(请参阅标注1)。但是,将销钉从孔中移出,如标注2所示,您会在板上看到孔。
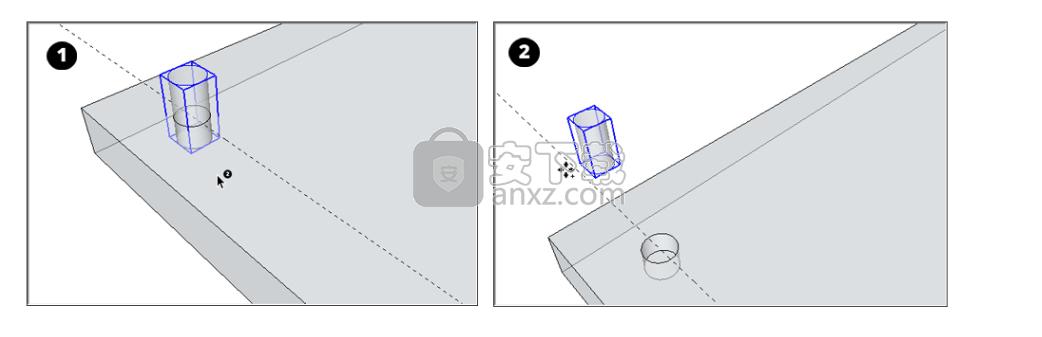
仅保留相交的几何
使用SketchUp Pro的相交工具),您可以选择两个或多个重叠的实体,而仅留下相交的几何体。
要执行相交,请按照下列步骤操作:
选择相交工具提示:在将鼠标悬停在实体组或零部件上之前,您会看到带有圆圈和斜线的箭头光标。当光标悬停在实体组或实体上时,红色圆圈和斜杠在圆圈内变为黑色1,您会看到实体组或实体组件屏幕提示。
选择要在相交中使用的实体。
选择一个或多个与初始选择重叠的实体。产生的相交几何仍然存在。在此示例中,盒子与球体的交点(标注1)创建了一个带有圆形底面的点(标注2)。
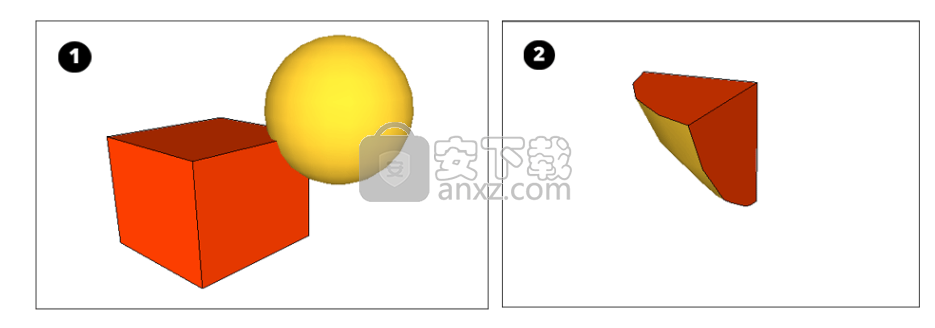
提示:或者,您可以预选要相交的实体。在上下文中单击您的选择,然后从出现的菜单中选择“ 实体工具”>“相交”。
新版功能
多选:
现在,您可以通过移位选择任意数量的层或页面来对多个层或页面执行操作。
动态矢量模型加载:
现在,我们等待加载矢量模型,直到查看页面为止,而不是在加载文档时。打开文档时,这可以提高性能。
共享的连接:
我们已经更新了全球联系经理。现在,您可以在共享层上的实体和自动文本之间建立连接。
基础设施:
我们已经升级了一些第三方库的版本。其中包括pdf导出器以及Windows上的UI和文本编辑器。
两段式标签:
我们彻底修改了标签工具!现在,您可以方便地放置两段式漂亮的引线标签,这些标签可以轻松地与其他标签对齐,从而使您的图纸具有优美的专业外观。
标签自动文字:
在此过程中,我们使标签工具变得更加智能。在模型上放置标签时,您将有机会选择与其关联的任何信息作为标签文本。选择动态组件的属性,BIM分类类型或仅选择面的区域。因为标签是自动文本,所以它们将在您更新模型时自动更新。
弧和饼图工具:
更改了Arc工具以更轻松地创建圆角
现在,从边缘拖出一条圆弧会显示一条切线圆弧(蓝色)与一条虚线。
当圆角变为洋红色时,双击可完成圆角。
在连接两个边的顶点附近的面上双击,将自动创建一个具有最后使用半径的圆角,使您可以快速对具有相同半径的多个角进行圆角化。
圆弧和饼图工具:首次单击时可以单击并拖动,从而可以设置量角器平面。
弧和饼工具:首次单击后,添加了推断另一个对象并锁定该推断的功能。
圆弧和饼图工具:定义第二个圆弧点时,增加了查找所绘制的圆弧和与之相交的现有线的延伸之间的交点的功能。
圆弧和饼图工具:更改了工具,以在激活工具时显示完整的量角器。
快速样式:
样式是SketchUp中非常强大(有趣)的功能,但是很少有SketchUp用户理解样式选择会严重影响建模速度。我们继续并标记了有助于SketchUp平稳快速运行的样式。具体地说,快速样式是那些对计算机的微处理器的需求较少的,而是主要通过图形卡进行渲染的样式。
2点圆弧工具:添加了输入圆边的功能。
更快的屏幕重绘:
每次缩放,平移或移动页面上的实体时,LayOut必须重新绘制您在屏幕上看到的图片。在此版本中,我们对代码进行了优化,以使执行速度得到显着改善。LayOut应该感觉更简单一些,尤其是当您的文档变得越来越复杂时。
“页面”面板中的“编号页面”:
另一个小但非常有用的调整:LayOut的“页面”面板现在显示页码,这使打印和导出文档的某些部分更加容易。
图案填充:
绘制截面图?现在,您可以用阴影和其他图案填充LayOut中的形状。从庞大的标准库中进行选择-建筑材料,几何瓷砖,点屏-或创建自己的收藏夹。图案可以旋转,缩放或原样使用。您甚至可以将“图案填充”与纯色结合使用以创建无数种变化。
Speedier矢量渲染:
当您需要打印非常大的图形时,有时对矢量绘制SketchUp模型视图很有帮助。这样做可以使线条看起来平滑,并减少除了最复杂的模型以外的所有模型的等待时间。在最新版本的LayOut中,矢量渲染比以往更快。
视频导出:
从SketchUp 导出高质量动画比以往更加容易。使用默认设置可产生720p的高清视频,并以三种最流行的现代格式(H.264,AVI和WebM)编码。图片质量好得多,文件大小也更小。
放大更多:
我们将LayOut的最大缩放能力提高了十倍,从1000%增加到10,000%。在该放大倍数下,您的沙发将是木星的大小。
人气软件
-

理正勘察CAD 8.5pb2 153.65 MB
/简体中文 -

浩辰CAD 2020(GstarCAD2020) 32/64位 227.88 MB
/简体中文 -

CAXA CAD 2020 885.0 MB
/简体中文 -

天正建筑完整图库 103 MB
/简体中文 -

Bentley Acute3D Viewer 32.0 MB
/英文 -

草图大师2020中文 215.88 MB
/简体中文 -

vray for 3dmax 2018(vray渲染器 3.6) 318.19 MB
/简体中文 -

cnckad 32位/64位 2181 MB
/简体中文 -

Mastercam X9中文 1485 MB
/简体中文 -

BodyPaint 3D R18中文 6861 MB
/简体中文


 lumion11.0中文(建筑渲染软件) 11.0
lumion11.0中文(建筑渲染软件) 11.0  广联达CAD快速看图 6.0.0.93
广联达CAD快速看图 6.0.0.93  Blockbench(3D模型设计) v4.7.4
Blockbench(3D模型设计) v4.7.4  DATAKIT crossmanager 2018.2中文 32位/64位 附破解教程
DATAKIT crossmanager 2018.2中文 32位/64位 附破解教程  DesignCAD 3D Max(3D建模和2D制图软件) v24.0 免费版
DesignCAD 3D Max(3D建模和2D制图软件) v24.0 免费版  simlab composer 7 v7.1.0 附安装程序
simlab composer 7 v7.1.0 附安装程序  houdini13 v13.0.198.21 64 位最新版
houdini13 v13.0.198.21 64 位最新版 















