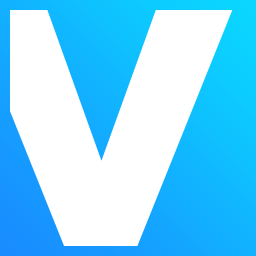
magix movie edit pro premium 2019
v18.0.1.203 附带安装教程- 软件大小:588.88 MB
- 更新日期:2020-03-02 16:13
- 软件语言:简体中文
- 软件类别:视频处理
- 软件授权:免费版
- 软件官网:待审核
- 适用平台:WinXP, Win7, Win8, Win10, WinAll
- 软件厂商:

软件介绍 人气软件 下载地址
movie edit pro 2019是一款功能全面的电影编辑软件,该程序支持对不同的摄像机拍摄的视频进行编辑,还可以对其质量进行转换,同时还可以对导入的视频文件进行文件格式转换;程序内置了多个编辑模式,标准模式主要面向在其PC上轻松制作和编辑视频而无需先前的视频编辑经验的初学者,该程序包含有用的图片和声音向导,可帮助简化视频编辑过程以及直观的用户界面;先进模式提供了标准模式的所有功能,以及用于视频编辑的其他工具和功能,它同时还拥有更多的功能模模块;软件还带有来自第三方提供商的功能强大的附加程序,可在最苛刻的项目中最大程度地简化使用;程序还提供了新的GPU资源管理可确保理想的资源利用,无需任何一键式工作流程的经验,即可获得完美的结果;需要的用户可以下载体验
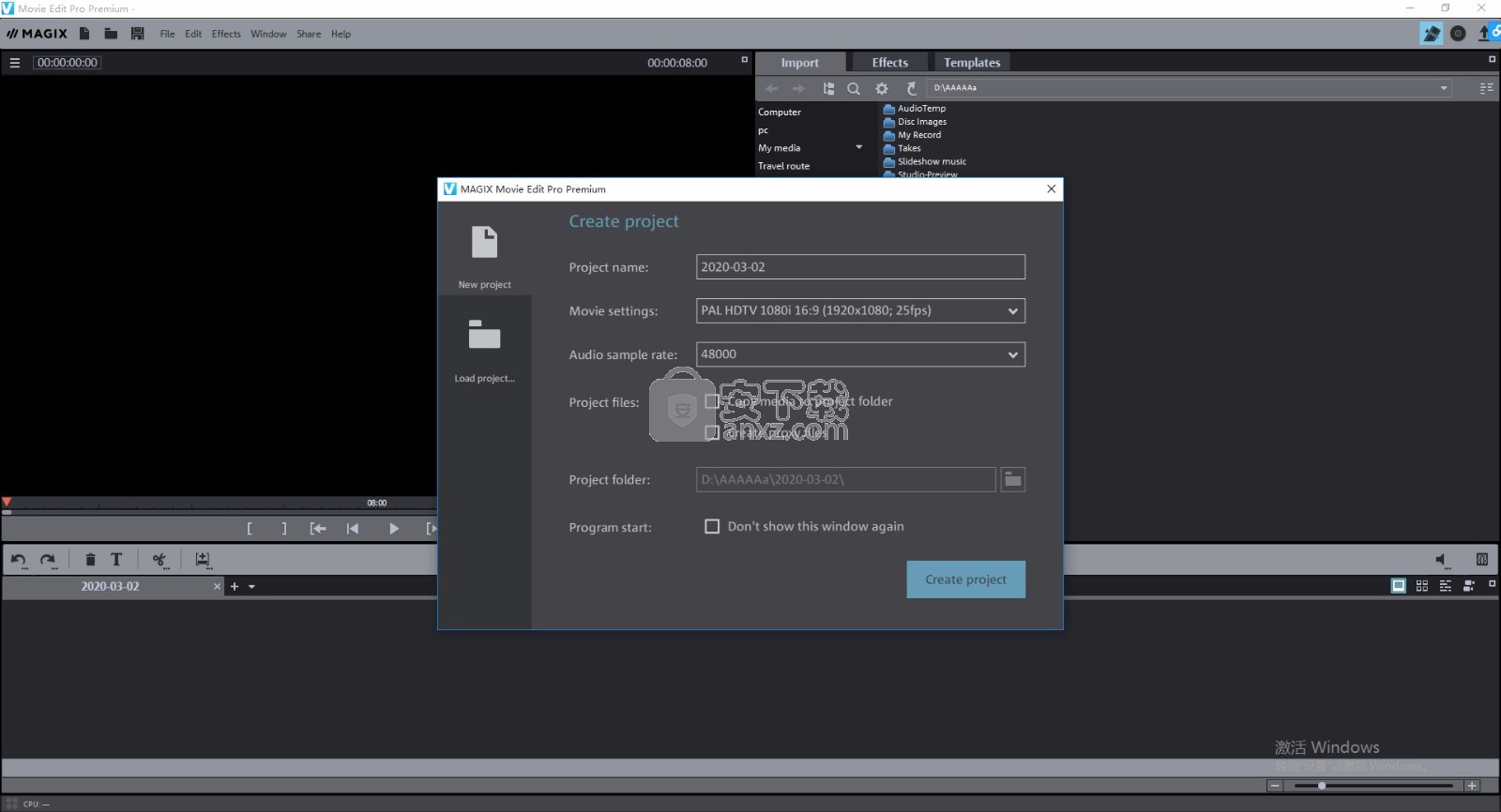
新版功能
一、全新的!完全控制
Movie Edit Pro随身携带着您的每一步。精确的切割工具会对您的命令做出反应,以您想要的方式修改所有内容。这是一种更流畅,更快速的视频编辑工作流程。
二、新!活动目标轨道
导入总精度,激活目标曲目。然后将视频,效果和音乐插入到时间轴中所选的确切位置。所有这一切都可以使用复制和粘贴轻松完成。这有助于您在处理视频项目时节省大量时间。
1、完成!完美的轨道处理
你的电影 - 就像你想象的那样。无论何时何地,您都可以随心所欲地重新排列,删除和完全重新排列曲目。甚至追溯!
2、新!章节
导出使用快捷方式导出,只需要修补部分电影吗?通过在编辑时导出单个章节而不是整部电影来节省时间和精力。
3、新!插件对话框
不仅仅是修饰,新版本具有完全重新设计的效果区域,可让您更好地了解效果以及自定义如何使用它们的自由。插件对话框可让您在应用效果时预览影片。
4、视频和音频轨道 具有现代,灵活的分组
分组,但有足够的自由:视频和音频轨道的新的,灵活的分组选项。新的JL剪辑 - 一个令人印象深刻的节省时间的重叠对象,例如,在叙述持续几个场景的纪录片。
5、移动对象内容 更快的视频编辑
移动对象内容而不是切割!我们正在彻底改变视频编辑,以便您的电影更快完成。现在,通过直观地擦除镜头 - 直接在相应的视频对象中找到正确的场景。
三、全新的!表达电影
Movie Edit Pro现在具有与其兄弟MAGIX Video Pro X相同的功能。为了提高性能,您可以感受到。具有明显更快的视频处理和屡获殊荣的程序稳定性。
1、新!CPU加速
充分利用处理器的全部潜力,提高编辑性能。通过广泛的AVX优化,获得加速的视频处理和增强的输出质量。
2、GPU加速 记录速度导出
然后,打开一个齿轮并激活INTEL GPU硬件加速以进行导出。通过与INTEL的合作实现了这一目标。
3、AdieuMoiré 改善图像质量
录制期间和最终电影中的完整品质!这意味着当您导出为全高清视频时,您的4K素材现在包含较少的可见伪像和莫尔条纹。
软件特色
一、专业标题动画
Movie Edit Pro社区没有经常请求其他功能作为新标题模板。现在他们在这里:自定义标题。单独动画。逐个字母。程序化打动。
1、多达1,500种效果
给你的电影更多的悬念。让您的观众站在座位边缘直到最后。1,500种效果 - 1,500种令人印象深刻的方式。
2、包括配乐音乐 所有电影的完美伴奏
声音与图像一样重要。Movie Edit Pro现在提供了惊人的电影音乐和音效选择,可以用来将视觉效果变为现实。
3、每个人的色度键,来自另一个世界的电影
探险珠穆朗玛峰,在峰会上与你结束?新的色度键控功能使一切成为可能 - 非常容易。
二、magix movie edit pro premium 2019独家高级功能
1、MotionStudios Vasco da Gama
传奇回归:用Vasco da Gama重温您在3D动画地球上的旅行体验。现在提供最新的Essential版本!
2、proDAD VitaScene V3 LE
通过proDAD的专业转换,从一个场景自信地移动到下一个场景。
3、HitFilm点燃颜色:电影
为您的电影提供真实的好莱坞外观,并配有专为银幕设计的专业色彩分级和宽高比。
安装步骤
1、用户可以点击本网站提供的下载路径下载得到对应的程序安装包
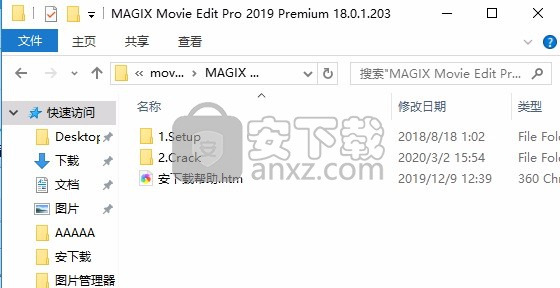
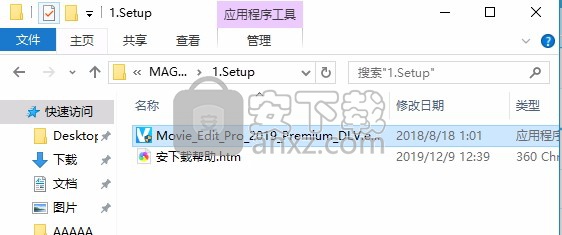
2、只需要使用解压功能将压缩包打开,双击主程序即可进行安装,弹出程序安装界面
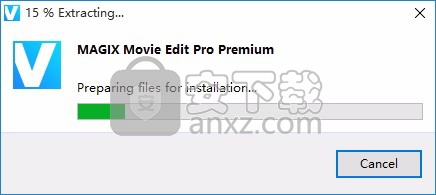
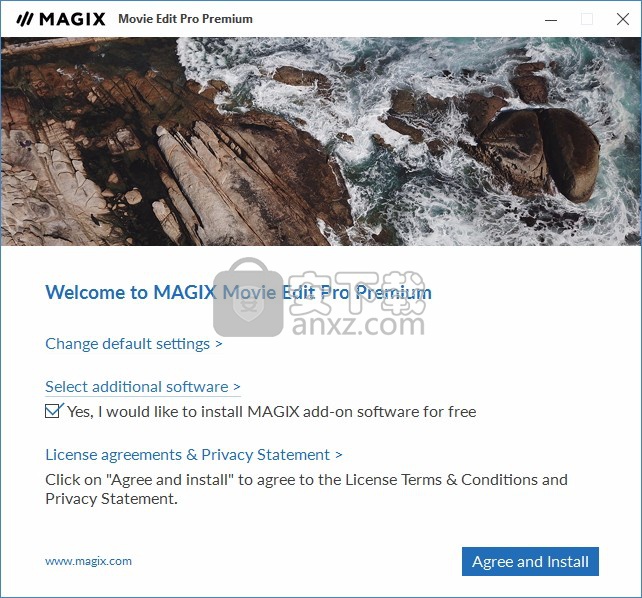
3、同意上述协议条款,然后继续安装应用程序,点击同意按钮即可
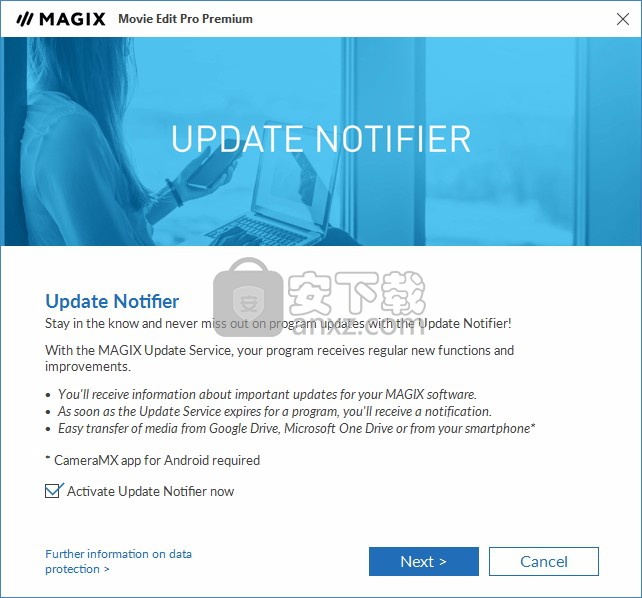
4、可以根据自己的需要点击浏览按钮将应用程序的安装路径进行更改
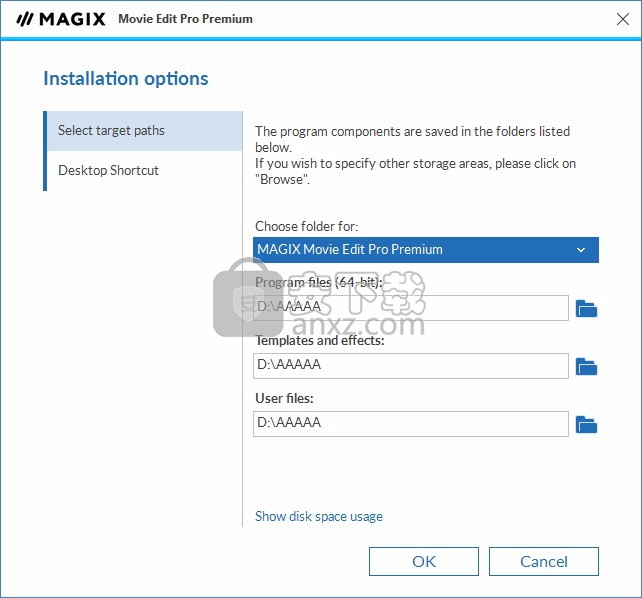
5、现在准备安装主程序,点击安装按钮开始安装
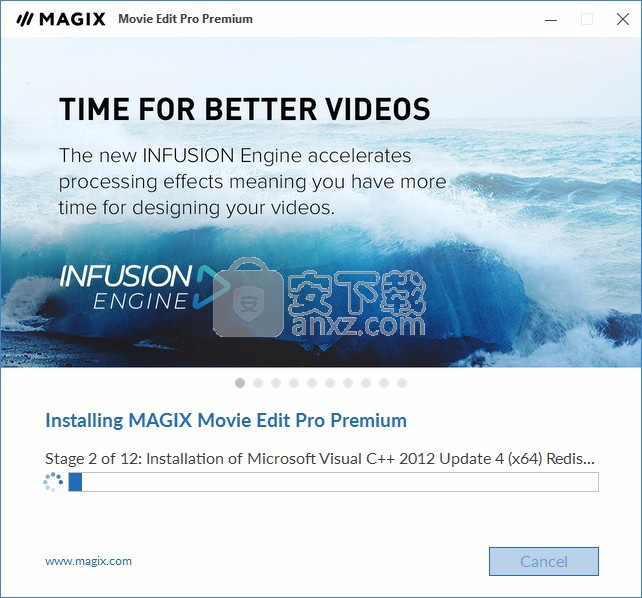
6、弹出应用程序安装进度条加载界面,只需要等待加载完成即可
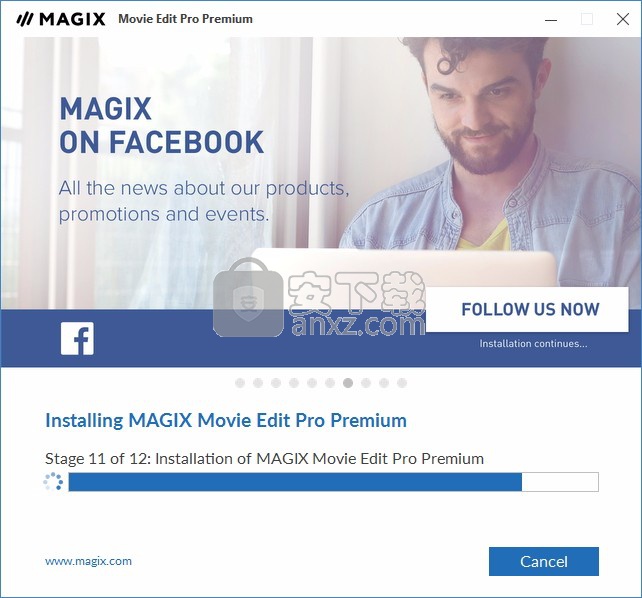
7、根据提示点击安装,弹出程序安装完成界面,点击完成按钮即可
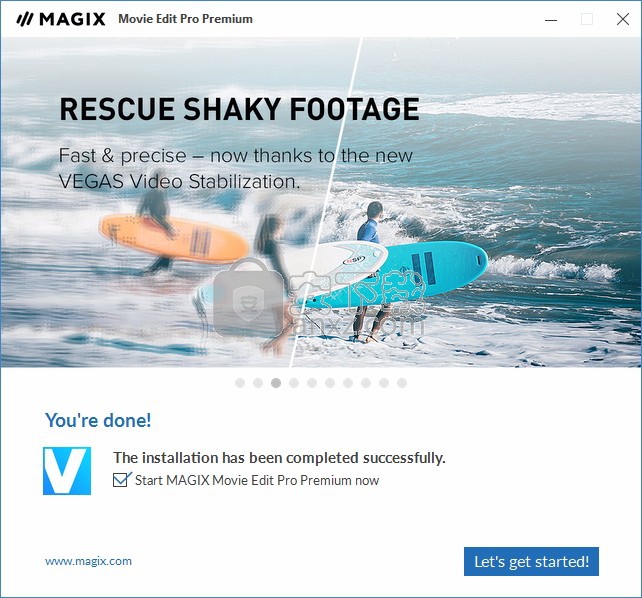
方法
1、程序安装完成后,先不要运行程序,打开安装包,然后将文件夹内的文件复制到粘贴板
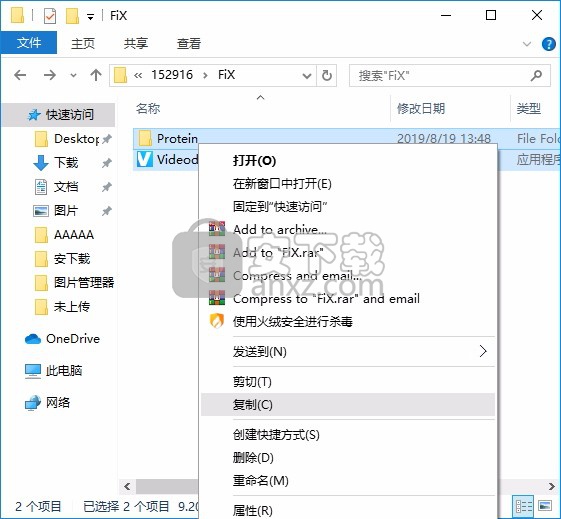
2、然后打开程序安装路径,把复制的文件粘贴到对应的程序文件夹中替换源文件
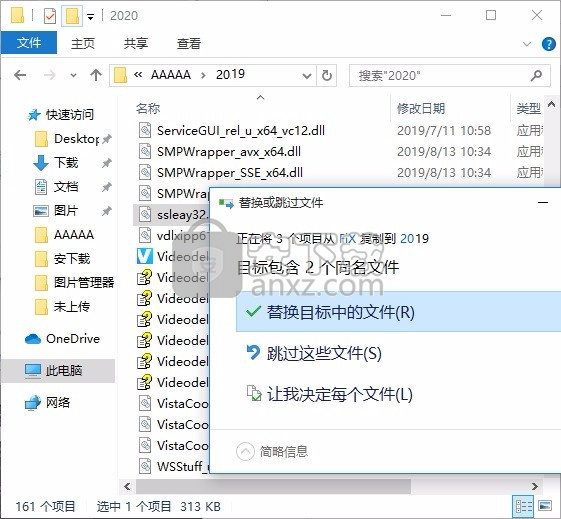
3、完成以上操作步骤后,就可以双击应用程序将其打开,此时您就可以得到对应程序

使用说明
使用交互式菜单刻录DVD
对视频满意后,转到“刻录CD”屏幕,以交互式DVD菜单将其刻录到光盘上。
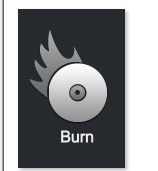
如果您只是想以最快的方式刻录DVD,请单击按钮刻录DVD。
对于细分为单个场景或章节的多部电影,DVD选择菜单变得更加重要。这是因为您需要可管理的导航才能在每个电影和每个场景之间跳转。
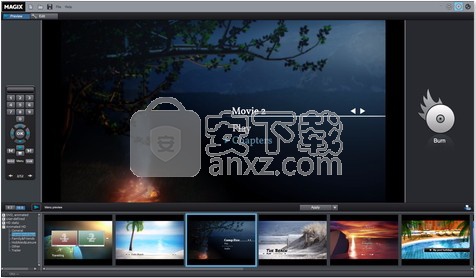
“刻录”屏幕有两个视图:“预览”和“编辑”。使用左上方的按钮在它们之间切换
在这两个视图中,您将看到DVD菜单的预览。所有电影均显示为最高条目,所有场景均显示为子条目。
您可以使用右侧的遥控器来测试菜单的功能,就像在真正的DVD播放机中一样。
在“编辑”视图中,可以访问“导航”中选择菜单的结构。您可以通过单击相应的框来删除不必要的场景。条目将从菜单中删除,但场景不会从影片中删除。
要在影片中进行合理的章节划分,每部影片必须在“编辑”窗口中具有相应的章节标记。如果要更改当前场景的分割,最好切换回“编辑”屏幕,然后选择要分割的电影。将“开始标记”放置在您想要的位置,然后从“编辑”菜单中选择“章节标记”选项(键盘快捷键:Shift + Enter)。如果选择选项“自动章节标记”,则章节标记将自动放置在每个场景的开头。多余的章节标记可以简单地单击并删除。
如果您对电影和章节的细分感到满意,则可以专注于选择菜单的布局。
在屏幕底部,您将看到一系列预设菜单模板。使用滚动条查看每个模板。有很多选择:
如果您希望完全应用模板,请首先在模板栏中单击“布局”,然后双击您选择的模板。然后将应用完整的模板。
在“编辑”视图中,您还可以将各个模板的各种元素相互结合。例如,如果要将模板的文本格式与另一模板的背景结合在一起,则首先选择“字体”,然后双击模板和所选的文本。然后选择“订单”,然后双击所需的订单。中间的预览会立即为您显示结果。
双击预览图片或菜单条目以更改电影或章节名称,然后选择其他预览图片。
当所有视频和章节(场景)都按逻辑排列并且您对选择菜单满意后,就可以继续刻录。
备份副本
MAGIX Movie Edit Pro使您可以快速轻松地创建整个项目的备份副本(包括所有视频对象,所有效果等)。 我们建议进行定期备份,尤其是在处理大型项目时。 这样做可以使您返回到项目的“旧”版本,例如,如果硬盘驱动器崩溃或项目有问题。
可以在“文件”>“备份副本”>“将项目和媒体复制到文件夹”下找到此功能。
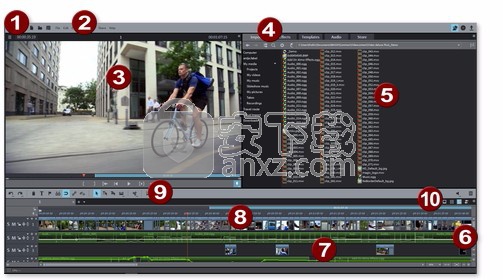
“编辑”屏幕
上部工具栏:这些是用于快速访问重要命令的按钮。
菜单栏:包含重要的MAGIX Movie Edit Pro功能。
预览监视器:显示视频和图像对象,并且可以在此处预览媒体库中的文件。
媒体池:在这里,您可以找到硬盘内容以及过渡,标题和效果的区域。使用“导入”导航按钮,您可以访问PC上的所有文件夹。
内容:根据您所在的媒体池的区域,将显示各种内容。您可以预览模板或将媒体导入到项目中。在“效果”区域中,您可以淡入效果以创建效果曲线。

模式:
情节提要模式在面板中显示当前电影中的场景,以便可以轻松安排和编辑它们。
时间轴模式用于更复杂的详细工作。它提供了多轨视图。
概览模式以表格形式显示所有场景,并允许快速排序。
右键可以在Plus / Premium版本中激活Multicam模式。
滚动条:可以将下部滚动条分开拉开并推在一起,以使用鼠标进行缩放。右侧滚动条垂直放大轨道。按住鼠标按钮的同时单击滚动条的边缘,以更改排列窗口中的可见部分。
在时间轴模式下的“项目”窗口:从媒体池中拖放文件,然后在此处详细排列和编辑文件。
带有范围标记的时间轴:定义将要播放的范围。它配备了一个时间刻度。
下部工具栏:选择时间线或各种不同的鼠标模式以实现各种编辑功能。
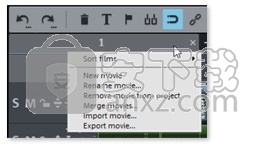
项目管理
“编辑”区域可用于编辑电影以及管理项目,即。 e。在这里,您可以对电影进行排序,添加新电影,从项目中删除现有电影或重命名电影。
当前项目中的每部电影都可以通过其位于轨道上方的选项卡进行控制。
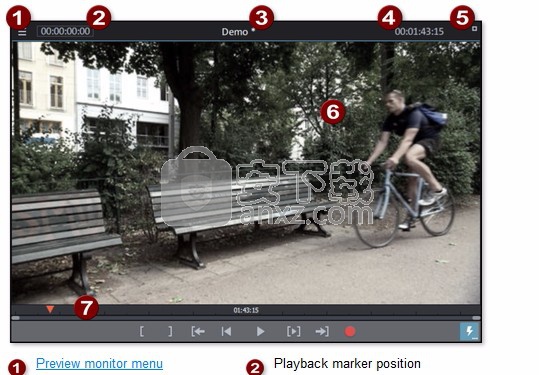
要重命名,排序,加载或删除电影,最简单的方法是右键单击选项卡之一。然后,您可以从出现的上下文菜单中选择所需的操作。
预览监视器
预览监视器显示当前电影的内容。在某些情况下,预览监视器也可用于编辑某些效果。例如:
标题编辑器
各种运动效果
预览监视器还显示回放标记的时间位置以及电影的长度。
设定
预览监视器菜单,播放标记位置
标题栏,显示当前电影的名称,当前电影的长度
全屏模式按钮,查看区域,运输控制台
功能
除了显示当前电影外,预览监视器还执行以下功能:
预览视频和图像文件
将部分视频文件插入电影
电影总览
全屏模式
选件
3D显示
设定尺寸(分辨率)
移动位置(带时间栏)
预览监视器菜单
使用菜单按钮打开预览监视器菜单。
预览监视器菜单包含以下功能:
定义缩放系数
指定预览的图像位置
激活电影概述
淡入淡出并往返穿梭。
设置程序监视器标准(2D)视图
激活3D播放
激活360°显示屏
访问性能菜单(这也在“预览质量”按钮的上下文菜单中)
运输控制台
预览监视器上的传输控件使您可以在项目窗口中或在媒体池中预览视频和图像素材。
运输控制按钮
范围:在播放功能上方,您可以使用鼠标在入点和出点之间选择范围。
播放标记:此标记指示当前在预览监视器中显示的图像的位置。
设置输入/输出点:定义播放范围的开始和结束。
若要开始范围:此按钮将播放标记设置为当前范围的开始。
跳转到电影开始:将播放标记设置为电影的开始。
播放/停止(暂停):中间的播放按钮开始播放。再次单击将停止播放。
提示:在菜单“文件->设置->程序->回放”中,您可以设置回放标记是在第二次单击后还是在适当的快捷方式(空格键)之后返回到起始位置(停止),或者是否应停留在当前位置(暂停功能)。
范围播放:此按钮播放当前范围。
到结束范围:此按钮将播放标记设置为当前范围的结束。
音频或视频录制:迅速跳至“录制”选择。
滚轮:使用此滚轮,您可以在视频内移动单个帧并放大以精确定位播放标记。
穿梭控制:滑子控制移到一侧越远,则在相应方向上播放的布置越快。这样,可以快速到达特定位置。
预览质量开关:如果播放断断续续,请激活平滑播放。
注意:默认情况下,隐藏转轮和Shuttle控件。可以从“预览监视器”菜单中查看它们。
更改预览质量
如果播放性能开始下降,则可以“激活”更流畅的预览。导出或刻录到DVD时,此设置对视频文件的质量没有任何影响。
播放性能不佳可能是由于以下原因引起的:
表现不佳的硬件
高分辨率原始资料(4K)
一个非常复杂的项目
在上下文菜单中,您可以设置要用于优化预览的选项。
然后可以使用以下选项:
降低分辨率
降低帧率:减少每秒的帧数。
停用效果:所有效果和插件都将被激活/停用。
使用代理对象:仅当您在影片设置的开始对话框中激活“自动创建代理文件”时,此选项才会出现。
注意:“降低分辨率”和“降低帧速率”是预设的。
媒体库
媒体池的结构和功能类似于Windows资源管理器。唯一的区别是,媒体池仅显示可以在幻灯片放映中使用的文件。它用于访问和加载各种多媒体文件:照片和其他图像文件,视频文件,音频文件,转场,特效以及完整的项目。
注意:“媒体池”将显示硬盘驱动器上的文件。在Windows资源管理器中无法恢复此处删除的文件。
如果将鼠标指针悬停在媒体文件上,将显示两个选项图标:回放(预览)和导入。
预览:可以使用预览功能预览所有可用的媒体。如果单击播放图标,该文件将在预览监视器中播放。通过声卡显示视频和图像文件,并播放音频文件。包含模板和效果的预览,以明确它们的功能。
导入:可以将来自本地驱动器或Internet的所有媒体文件拖放到项目中,或通过“导入”图标加载。
您也可以通过双击从媒体池加载文件。可以通过按住鼠标左键并将其拖动到幻灯片中(拖放)来选择选定的条目(包括整个文件夹)。如果要同时加载多个文件,则首先必须在媒体池中选择它们。
在按住“ Ctrl”的同时,一个接一个地单击所选条目。
如果要加载文件序列,请按住“ Shift”键并单击第一个条目,然后单击最后一个条目。介于两者之间的所有条目都将被选中。
通过按住鼠标左键,可以在多个图像文件上拖出一个选择框以选择它们。 “ Ctrl + A”选择“媒体池”文件夹中包含的每个条目。
提示:通过在“媒体池”的“导入”区域中创建链接来改善对媒体文件夹的访问。您可以通过右键单击其中一个条目并选择“创建链接”来执行此操作。选择媒体文件夹,然后单击“确定”进行确认。
注意:如果使用功能“重置标准程序设置”(“编辑”菜单>“设置”),则所有链接都将自动删除。
进口
导入视图的结构和功能类似于Windows资源管理器,唯一的区别是媒体池仅显示可用文件。这用于访问和加载各种多媒体文件:视频文件,照片和其他图像文件,音频文件,转场,标题,效果以及完整的项目。
注意:“媒体池”将在硬盘上显示数据。如果您在此处删除数据,则将无法使用Windows资源管理器再次找到它。
如果将鼠标指针悬停在媒体文件上,将显示三个用于快速功能的图标:预览,范围导入和完全导入。
预览:可以使用预览功能预览所有可用的媒体。如果单击播放图标,则媒体将在预览监视器中播放。视频和图像文件显示在预览监视器上,音频文件通过声卡播放。
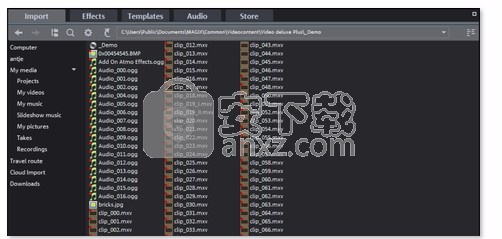
包含了模板和效果的预览,以使其清晰易懂。
范围导入:您可以使用入点和出点按钮在源监视器上定义导入范围。
完成导入:此按钮会将完整文件导入项目窗口。使用导入按钮导入时,将使用当前设置的插入模式。
提示:使用插入模式键盘快捷键可以直接添加影片。
您也可以通过拖放从媒体池中加载文件。您甚至可以将整个文件夹拖放到项目窗口中。如果要同时加载多个文件,则首先必须在媒体池中选择它们。
如果要单独选择多个文件:在单击要使用的文件时,按住“ Ctrl”键。
如果要加载多个文件序列:按住“ Shift”键并单击第一个条目,然后单击最后一个条目。
结果:将选择介于两者之间的所有条目。
如果要使用鼠标(对象套索)选择多个文件,请:在可用区域中单击并按住鼠标按钮,然后将鼠标移到多个文件上。
结果:鼠标拖动可见帧。将选择与此框架接壤的所有条目。
如果要选择当前文件夹中的所有文件:按下键盘快捷键“ Ctrl + A”。
提示:通过在媒体池的“导入”区域中创建链接,可以更快地访问包含媒体文件的文件夹。您可以通过右键单击其中一个条目并在上下文菜单中选择“创建链接”来完成此操作。选择媒体文件夹,然后单击“确定”进行确认。
注意:如果使用功能“将程序设置重置为标准值”,则会自动删除相应的链接。
导航按钮
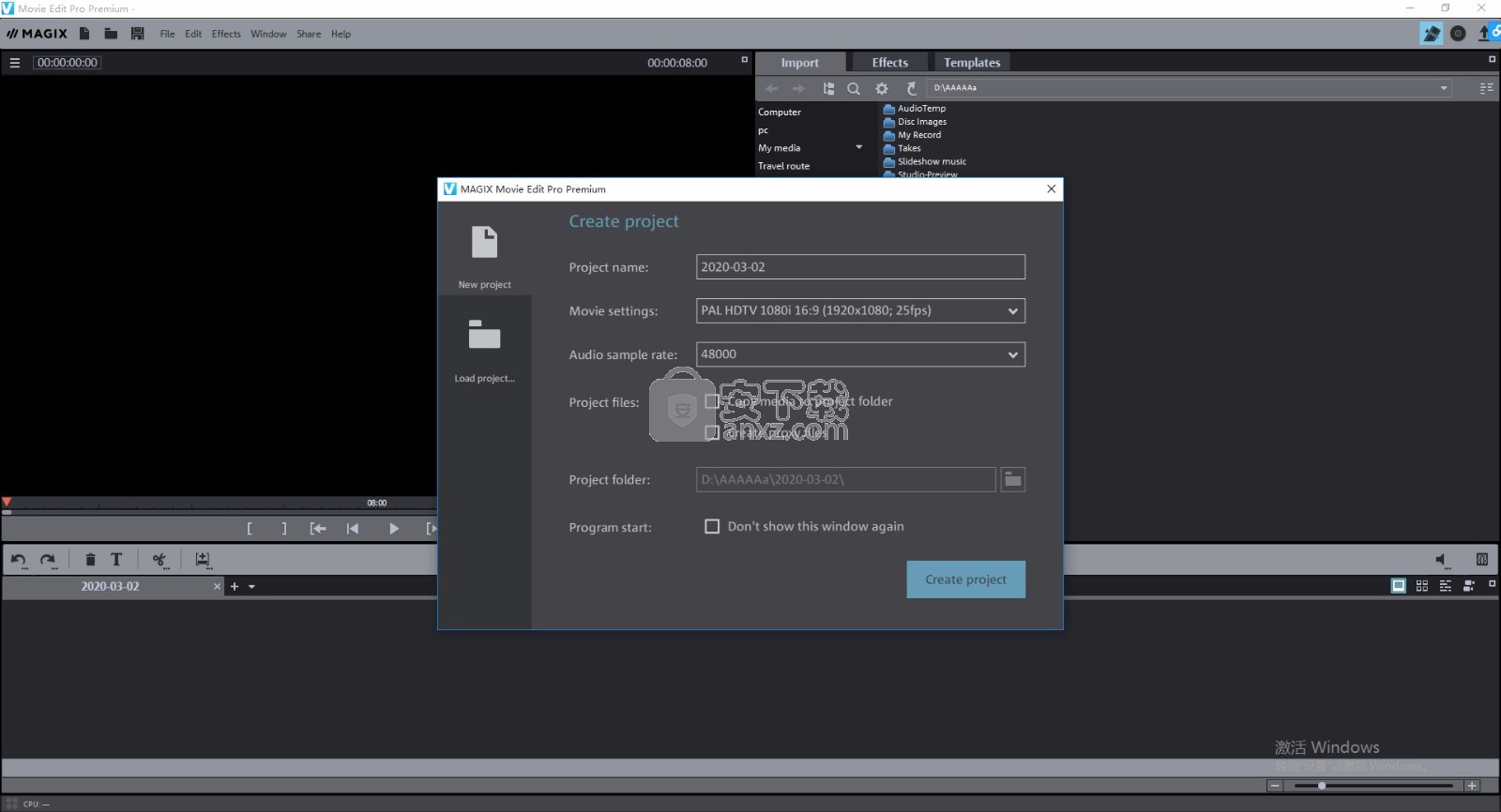
导航按钮使您可以浏览计算机的驱动器和文件夹。
前进/后退:这些按钮可访问以前查看的文件夹。
上:此按钮将您带入下一个最高文件夹级别。
文件夹树:您可以在此处激活文件夹树以浏览计算机系统。
搜索:搜索功能使您可以快速查找特定文件。您可以根据文件类型,日期或某些文件夹指定搜索。
浏览历史记录列表和路径详细信息:在顶部中心,您将看到当前文件夹的路径。使用箭头按钮打开菜单以查找您之前访问的文件夹。
选项:也可以使用选项按钮访问上下文菜单的所有功能(切换视图,重命名或删除文件等)。
显示选项:可以在此处设置列出条目的详细程度。
缩放:缩放幻灯片可用于在“大符号”视图中设置可见符号的数量和大小。
人气软件
-

pr2021中文 1618 MB
/简体中文 -

HD Video Repair Utility(mp4视频文件修复器) 36.7 MB
/简体中文 -

camtasia studio 2020中文 524 MB
/简体中文 -

adobe premiere pro 2021中文 1618 MB
/简体中文 -

vmix pro 22中文(电脑视频混合软件) 270.0 MB
/简体中文 -

BeeCut(蜜蜂剪辑) 83.6 MB
/简体中文 -

Sayatoo卡拉字幕精灵 35.10 MB
/简体中文 -

vsdc video editor(视频编辑专家) 99.5 MB
/简体中文 -

newblue插件 1229 MB
/简体中文 -

JavPlayerTrial(视频去马赛克软件) 41.1 MB
/简体中文


 斗鱼直播伴侣 6.3.10.0.529
斗鱼直播伴侣 6.3.10.0.529  达芬奇调色(DaVinci Resolve Studio) v2.29.15.43
达芬奇调色(DaVinci Resolve Studio) v2.29.15.43  360快剪辑软件 v1.3.1.3033
360快剪辑软件 v1.3.1.3033 






