
vero worknc 2020 64位中文
附安装教程- 软件大小:1618 MB
- 更新日期:2020-03-04 10:03
- 软件语言:简体中文
- 软件类别:3D/CAD软件
- 软件授权:免费版
- 软件官网:待审核
- 适用平台:WinXP, Win7, Win8, Win10, WinAll
- 软件厂商:

软件介绍 人气软件 下载地址
worknc2020是一款非常实用且功能强大的cad/cam解决方案,可以为不同领域的用户提供非常多的帮助,可以使用其应用于刀具模型设计的控制以及对铸塑模、冲压模等模具进行加工;新版本增强了高级并行处理模块,利用当今工作站的强大功能,高级并行处理使用户可以在每个工作区中同时计算多达4条刀具路径,这意味着更少的时间来观看计算,而有更多的时间来获取刀具路径;在对上市时间至关重要的行业中,WORKNC的可靠性,快速的计算能力以及最大化加工速度的能力,对缩短交货时间具有重大影响,粗加工和再粗加工周期可以快速去除金属,甚至硬质材料,而功能识别功能会自动识别任何机器孔和凹穴,这些构成了很大一部分的成型和冲压工具;WORKNC独特的Auto 5例程将帮助制造商直接从导入的CAD数据中切割出5轴人体工程学设计的复杂形状;通过自动创建5轴加工路径,公司可以使工程师使用短而刚性的刀具,从而减少设置数量并更快地产生出色的结果;需要的用户可以下载体验
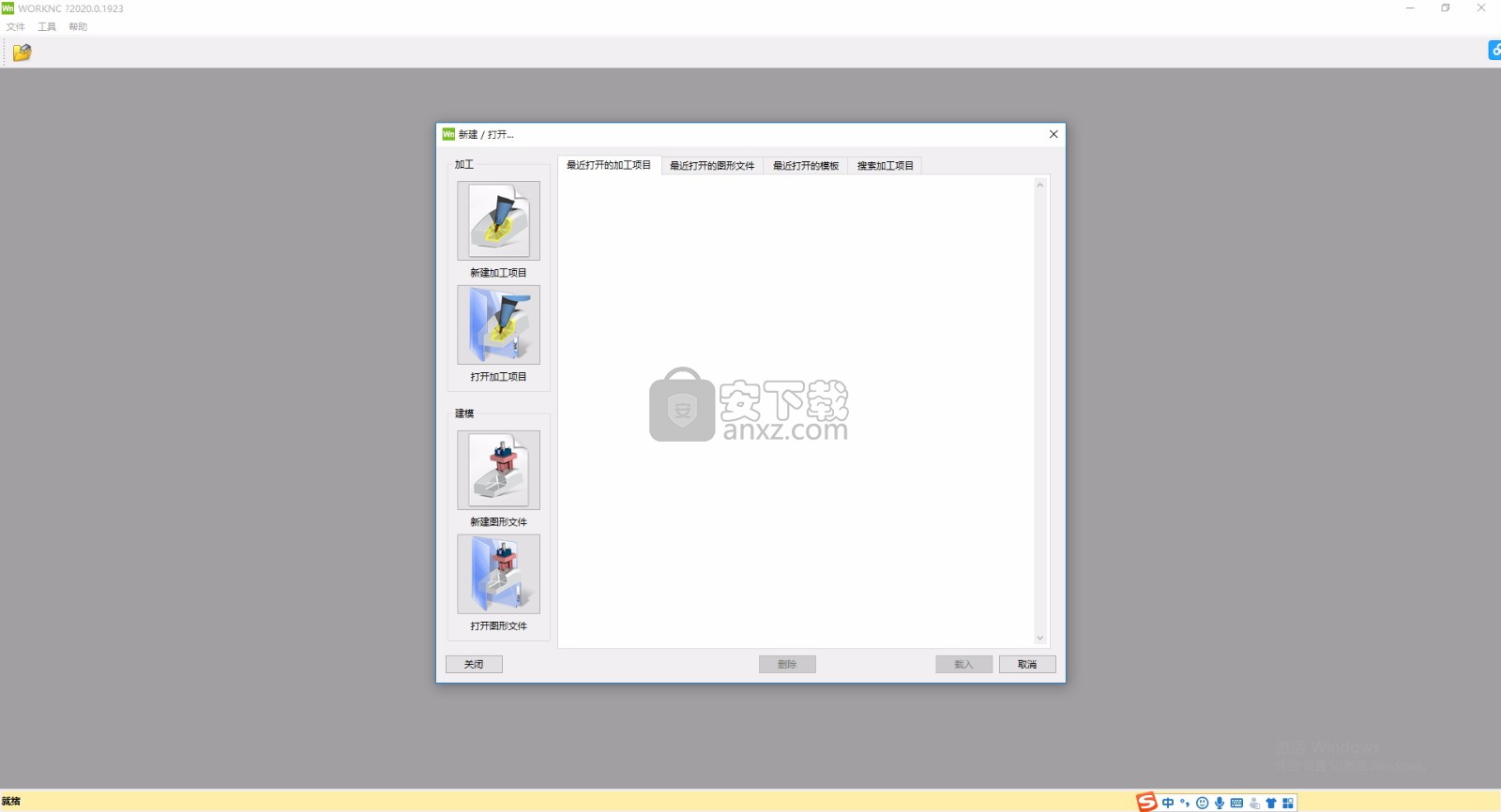
新版功能
1、高级工具形式
worknc2020扩展了其独有的Advanced Toolform技术,为任何工具形状引入了5轴加工。
它允许在零件表面上计算5轴工具形状,例如桶,椭圆,抛物线或任何给定形状,包括负偏移(公差)。
圆弧段工具带来更平滑接触点的好处,从而在不影响可达性的情况下实现更大的步距,因为它使柄部直径保持相对较小。WORKNC的高级刀具形成解决方案允许在来自任何来源,实体或表面的CAD模型中同时加工多个表面。
2、墙壁加工刀具路径
通过包括螺旋模式和2D刀具路径补偿,Wall Machining刀具路径也得到了提升。锋利的边缘现在受到角落平滑半径的保护,并且缩回已经过优化,以提高生产率并缩短加工时间。
3、绩效改进
客户将受益于此版本中实现的性能改进,特别是波形粗加工刀具路径,Holder和5轴机器碰撞检查以及3D库存初始化。
4、刀具路径改进
精加工刀具路径现在可以处理底部库存余量,全局粗加工刀具路径现在可以通过允许微小刀柄近似来访问更难的区域。
软件特色
一、集成的CAD和分析功能
In集成的CAD和分析功能
标准转换器:IGES、DXF、STL;
直接转换器:UGS?、Catia? V.4/V.5、Parasolid? ...
铸模分析功能;
3D 曲面和实体模型功能;
高级智能化曲面变形,用于填充简单或复杂型腔;
钻削、扩孔、铰孔、攻螺纹的自动 2D 特征识别及循环定义...
二、高性能 CAM 功能
自动加工几何形状及加工区域探测与管理;
为高速加工设计的特定流畅与渐进式刀具路径;
完全的用户毛坯定义(方块、CAD曲面模型、STL);
动态 3轴 及 3+2轴 毛坯管理(实时刀具路径更新)
带自动毛坯更新功能的完整刀具和刀柄碰撞检查;
强大的刀具路径编辑器;
虚拟 3D 加工演示及加工模拟(对点和矢量进行动态编辑);
强大的刀具和刀柄库(管理刀柄组件);
自动网页格式车间作业指示文件;
用于自动加工的用户预定义加工工序;
针对 STL 文件和点云进行加工;
批处理计算模式;
全面的后处理器生成器(NURBS、循环、圆弧插补...)。
三、强大并经过优化的 CAM 刀具路径
为 HSM 加工优化的全局粗加工和再次粗加工刀具路径设计;
带摆线、螺旋或插铣运动的一系列特殊刀具路径;
粗加工方案使用带毛坯自动更新的刀具和刀柄碰撞检查;
根据动态毛坯自动计算和加工剩余区域。
四、强大并经过优化的精加工刀具路径
为 HSM 加工优化的、范围极广的精加工刀具路径;
等高精加工、投影精加工、平面精加工、外形精加工、边缘精加工;
剩余材料区域的 3D 显示;
可自动转换成 5 轴刀路;
清根刀具路径可使用渐小刀具自动加工剩余材料;
安装步骤
1、用户可以点击本网站提供的下载路径下载得到对应的程序安装包
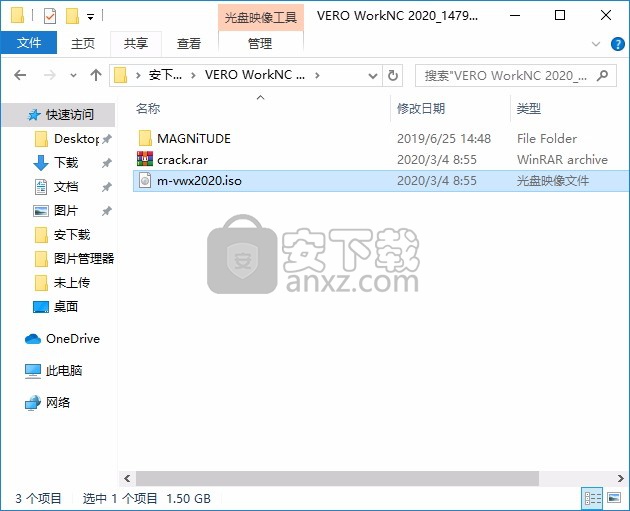
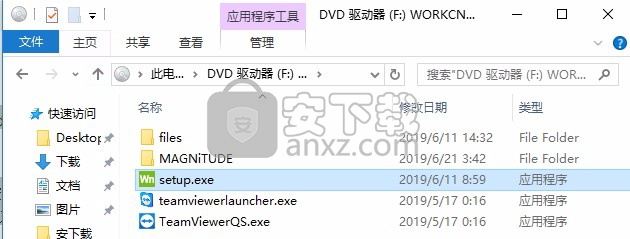
2、只需要使用解压功能将压缩包打开,双击主程序即可进行安装,弹出程序安装界面
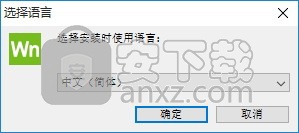

3、同意上述协议条款,然后继续安装应用程序,点击同意按钮即可
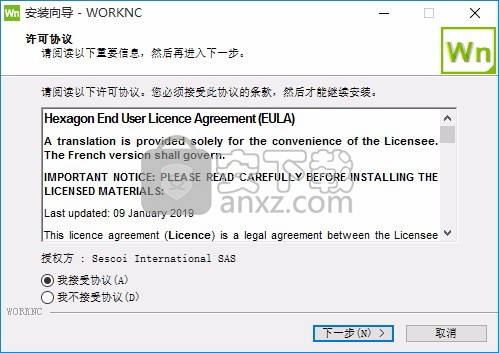
4、可以根据自己的需要点击浏览按钮将应用程序的安装路径进行更改
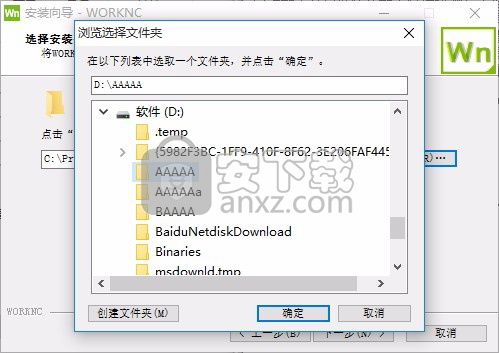
5、弹出以下界面,用户可以直接使用鼠标点击下一步按钮,可以根据您的需要不同的组件进行安装
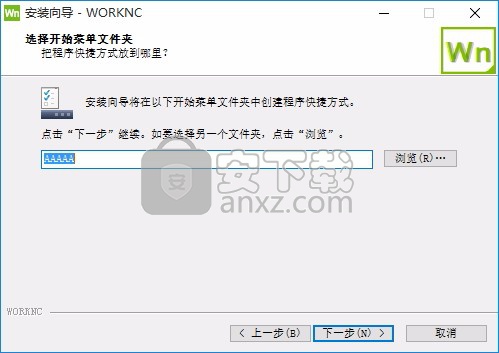
6、桌面快捷键的创建可以根据用户的需要进行创建,也可以不创建
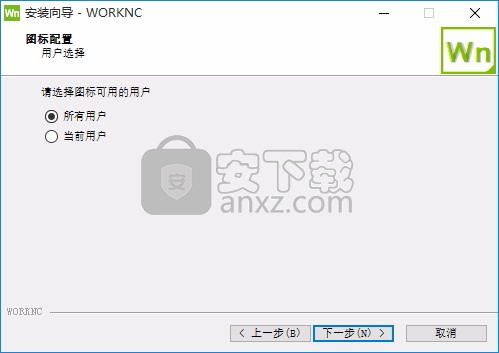
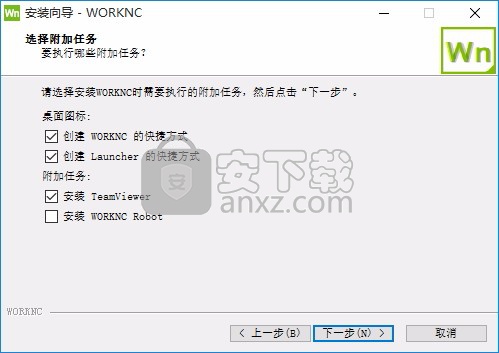
7、现在准备安装主程序,点击安装按钮开始安装
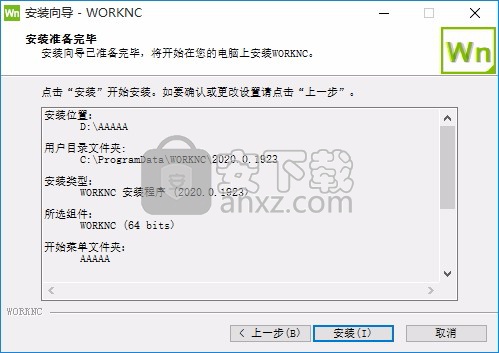
8、弹出应用程序安装进度条加载界面,只需要等待加载完成即可
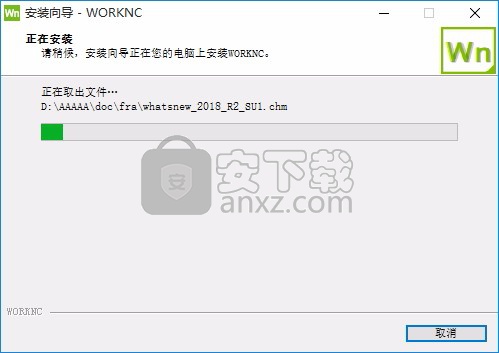
9、根据提示点击安装,弹出程序安装完成界面,点击完成按钮即可
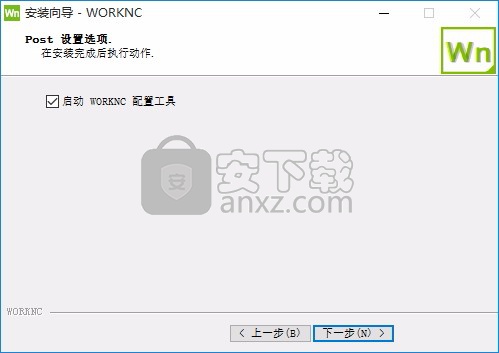
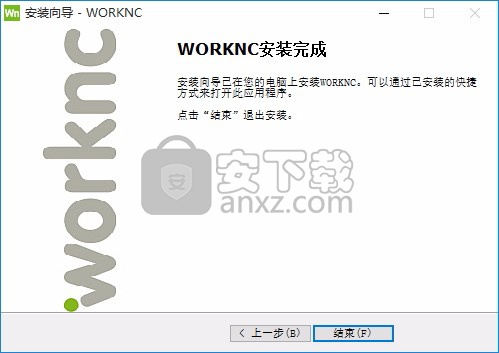
方法
1、成功安装worknc2020软件后,先不要打开,在开始菜单中,找到【Vero License Manager】并运行,然后关闭,会创建一个许可证目录;
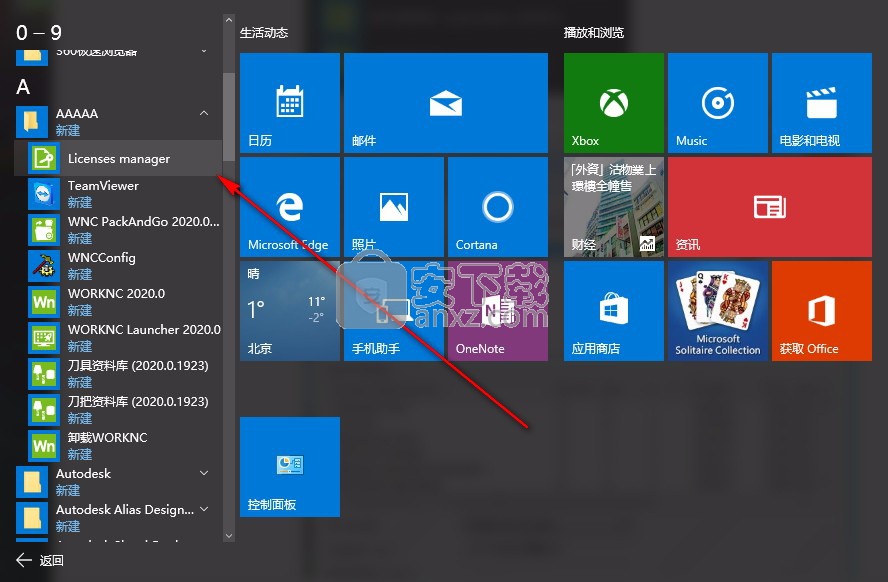
2、默认:C:\ProgramData\Vero Software\CLS\_Your_PC_Lock_Code_\ directory
小编的在C:\ProgramData\Vero Software\CLS\N14--1RLTGTPC354G5QA
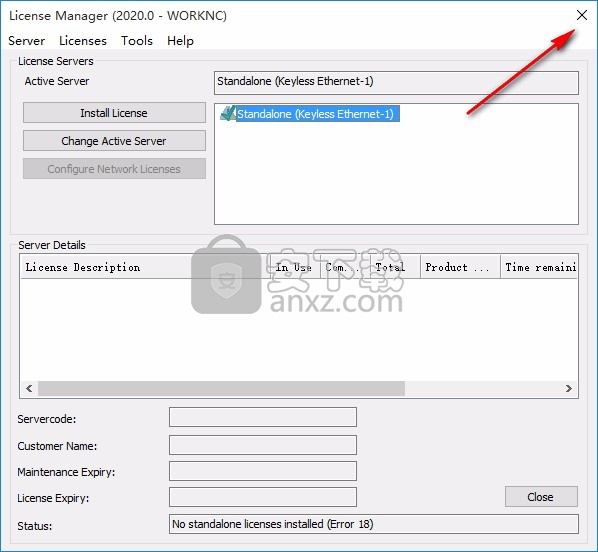
PS:即使更改了安装路径的朋友,应用程序的数据缓存也会安装到C盘中,在时需要注意一下
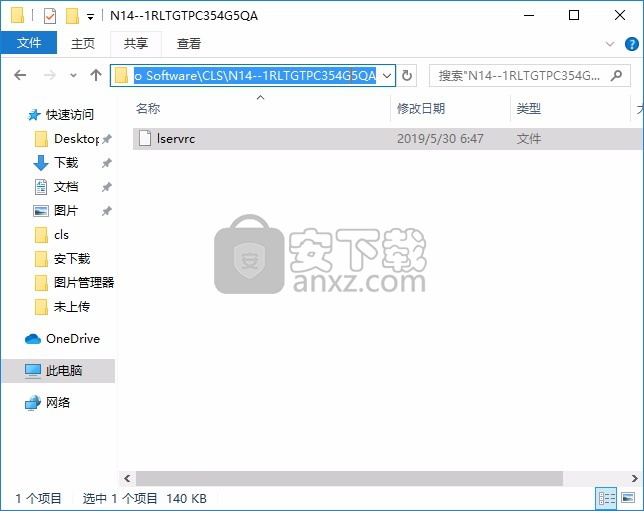
3、将许可证文件MAGNiTUDE文件夹下的【lservrc】文件复制到上一步创建的许可证目录中即可;
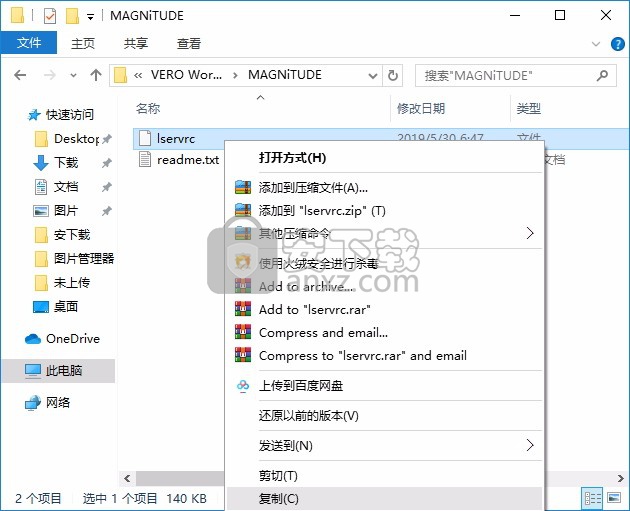
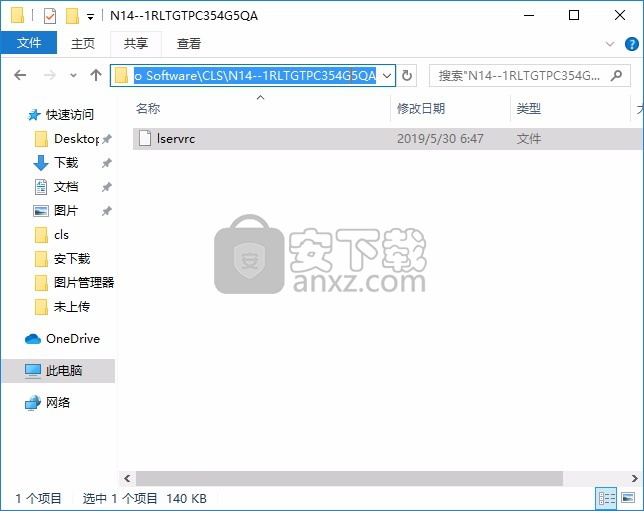
4、完成以上操作步骤后即可完成对应用程序的
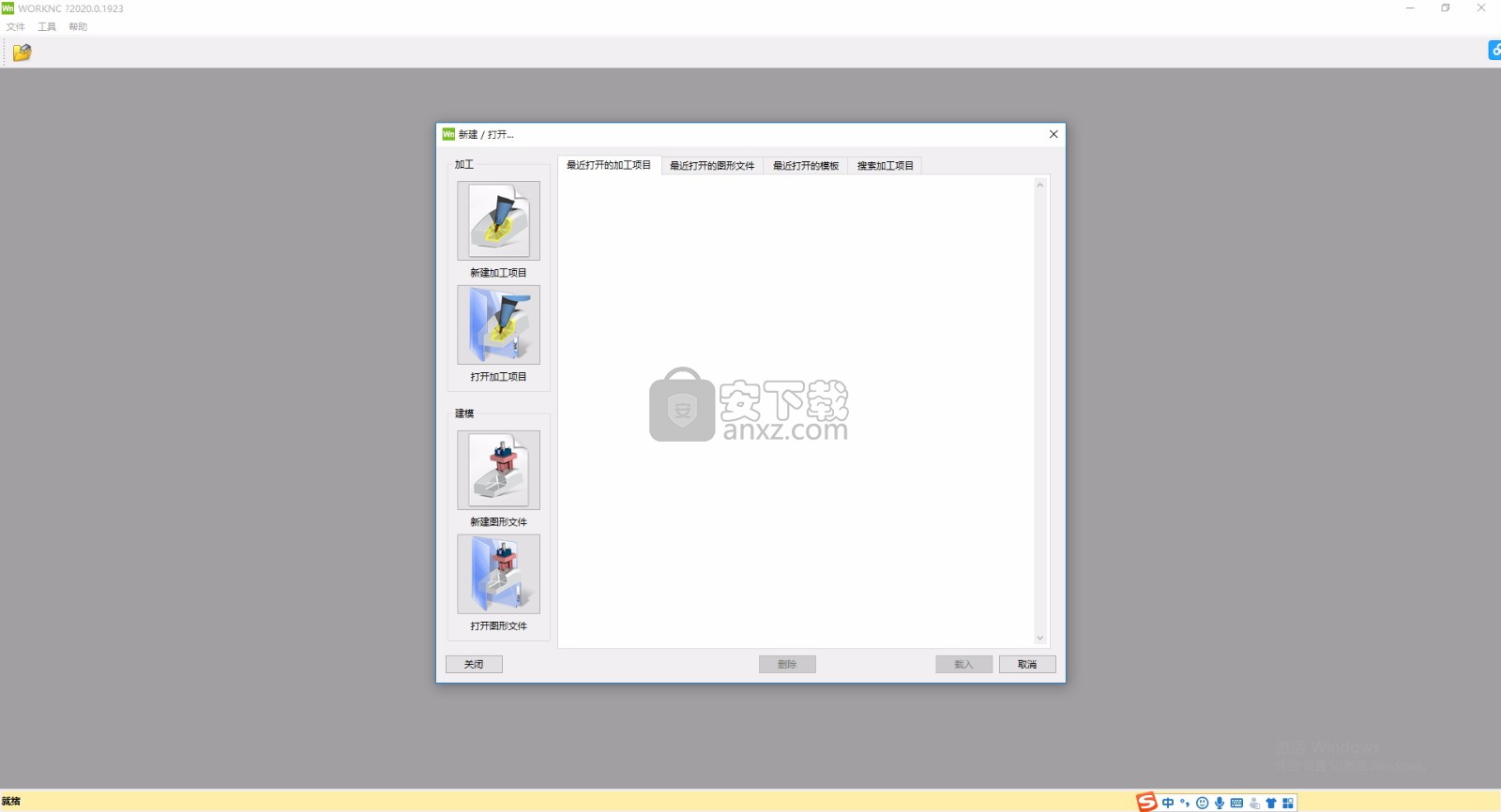
使用说明
搜索工作区选项卡
使用“新建/打开”对话框中的此选项卡,您可以搜索现有的WORKNC工作区或加工序列。您可以在工作区名称或加工顺序名称或附加的注释中使用字符串。
新建/打开开始菜单-搜索工作区选项卡菜单
新建/打开开始菜单-搜索工作区选项卡菜单
搜索路径
该窗口的上部允许您在计算机或网络驱动器上预设搜索路径。
单击+图标打开通常的Windows搜索对话框。
选择要在其中搜索工作区的驱动器和/或目录。您可以选择本地驱动器上的任何目录或有权访问的任何网络目录。
重复此步骤,将其他驱动器和/或目录/文件夹添加到“搜索路径”列表中。
如果您需要从列表中删除搜索路径,只需选择它并单击–图标即可。
搜索工作区或加工序列
通过选择搜索路径列表下的相应选项,选择是要搜索“工作区”还是“序列”。
如果要将搜索限制为名称或附带注释中包含特定字符串的工作区/序列,请在“搜索条件”字段中输入此字符串。如果您未指定任何内容,系统将搜索所有工作区/序列。
点击搜索按钮。
下表中列出了找到的工作区/序列,指示工作区/序列名称,其访问路径以及所有附加的注释和预览。
要打开所需的工作区/序列,只需在结果列表中双击它或突出显示它,然后单击“加载”按钮。
注意:
您在搜索中使用的所有访问路径都会自动存储在内存中,并且可用于以后的搜索,直到通过单击–图标将其从列表中删除为止。
如果要忽略某些路径,只需取消选中驱动器号或目录前面的框即可。
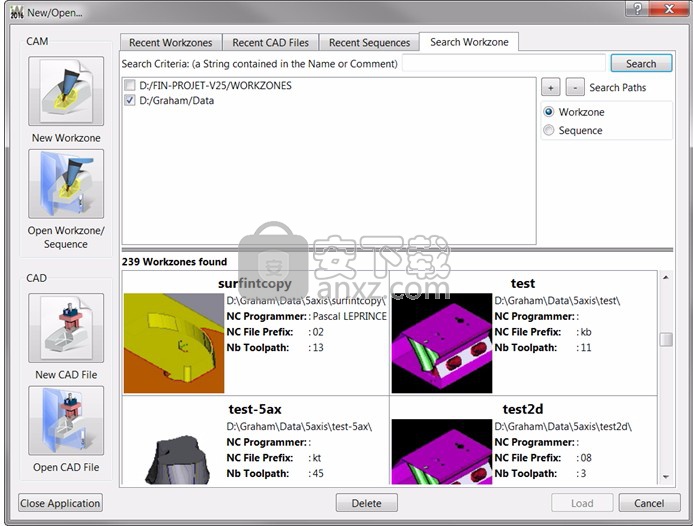
WORKNC启动器
当您运行WORKNC安装过程时,将安装新的WORKNC Launcher工具。默认情况下,Windows任务栏中将安装其他启动器图标。单击此图标将显示以下窗口。
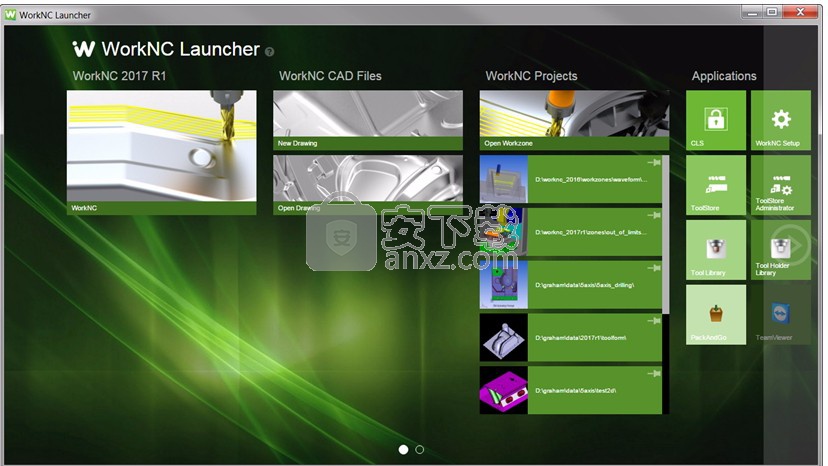
WORKNC启动器
启动器的内容超过了窗口的宽度。要在右侧显示隐藏的内容,请单击位于窗口底部中间区域的第二个按钮,或者将光标向窗口的右边缘拖动以将启动器内容滚动到左侧。相反,向左拖动光标可将内容滚动回到其原始位置。
第一列包含WORKNC磁贴,它以与任务栏中的传统图标相同的方式启动WORKNC。
第二列涉及WORKNC CAD文件,并允许您启动会话以创建新图形,通过导航到所需文件夹来打开图形或激活最近使用的图形。
第三列涉及WORKNC项目,并允许您通过启动Windows样式导航器来选择并打开工作区。它还列出了最近使用的工作区,使您可以直接打开给定的工作区。
您还会在每个最近的Workzone或CAD文件图块的右上角看到一个水平的图钉。单击此图钉将使Workzone或CAD文件成为收藏夹,并将其放置在列表的顶部(然后垂直显示图钉)。
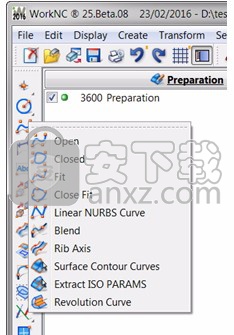
“应用程序”列包含与WORKNC相关的其他应用程序,例如WORKNC安装程序,ToolStore等。
下一列包含NC编辑器工具,可直接访问NC文件编辑器。
通过“自定义区域”,您可以将首选应用程序(例如WORKXPLORE)拖放到启动器中,以便快速访问它们。
Twitter提要专栏包含有关WORKNC的最新Twitter提要。
命令操作模式
在CAD和准备模式下,几乎所有与实体的修改,移动或复制有关的WORKNC功能都具有相同的工作模式:
首先使用图标或下拉菜单选择命令。
选择所需的实体。
根据需要输入值或移动光标。
如有必要,请再次选择实体。
注意:
如果必须在“用户输入”对话框中输入值,则可以通过以下方法之一进行验证
-按[Enter]键或
-右键单击。
然后该功能会重复执行并保持激活状态。
某些功能确实具有不同的操作。 请参阅屏幕底部的“用户信息区域”,该区域指示要执行的功能的步骤。
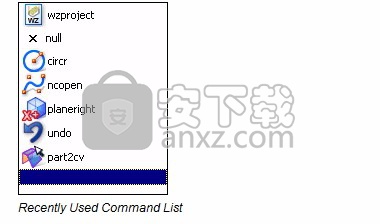
随时可以通过按[Esc]键来中断功能。 该功能被中断并自动重启。
要完全中止某个功能,请按几次[Esc]键。
子工具栏和右键功能
您可能已经注意到,某些功能图标在其右下角显示一个小的灰色三角形或一个橙色矩形。
子工具栏指示器
根据功能的主题,许多功能按组排列(例如,创建线,圆和曲面等)。功能图标上的小三角形表示单击并保持鼠标左键超过0.5秒可以访问显示的上下文菜单。
指示子工具栏的图标
指示子工具栏的图标
CAD表面模式-功能上下文菜单
CAD表面模式-功能上下文菜单
按住鼠标按钮,然后将光标移到所需功能上,然后再释放鼠标按钮以选择所需功能。
右键功能指示器
一些功能图标的右下角显示一个小的橙色矩形。
表示上下文菜单或其他功能的图标
表示上下文菜单或其他功能的图标
右键单击这样的功能图标
启动另一个功能(例如,如果右键单击“撤消”图标,则为“重做”),
显示一个对话框,允许您更改某些设置或输入相应的功能参数,或者
显示具有上下文功能的菜单。
用户对话框和数据输入工具栏
屏幕下部显示的用户信息区通过显示有关该功能当前步骤的信息来引导用户,并在适用时提示用户将数据输入到“用户输入”对话框中。
用户对话框工具栏
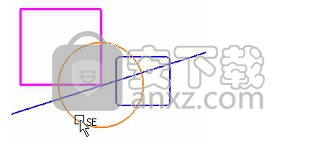
一些用户可能希望手动输入要执行的命令。该输入字段也可以用于此目的。联机文档中提到了要键入的相应命令名称。
您可以通过单击下拉列表箭头来显示最近使用的命令列表。
最近使用的命令列表
最近使用的命令列表
将光标停留在输入字段旁边的图标上会显示一个工具提示框,其中总结了完成该功能所需的所有步骤,并提供了其他信息,例如键盘快捷键。
您还可以通过激活命令信息/捕捉工具栏中的提示功能图标显示功能提示来永久显示这些工具提示。
应用程序中提供了快速帮助实用程序。该帮助功能使用户可以快速获取有关已使用功能的信息。为此,将光标拖动到“工具提示”图标上即可暂时显示信息,只要将光标保持在“图标显示功能提示”图标上即可。
下面的屏幕截图显示了“按2终点对齐”功能的分步工具提示。
工具提示显示示例
出现“帮助”字段,其中提供有关当前处理的功能的信息,并指示此功能可用的键盘快捷键。
您也可以通过将光标停留在图形用户界面底部的“用户信息和对话框”工具栏左侧显示的功能图标上,以相同的方式临时显示“工具提示”。
在操作的最初几个小时中,有趣的是永久显示每个功能的提示。这样做,单击工具提示图标显示功能提示使其突出显示,应用程序将永久显示快速帮助。
为了允许您访问“工具提示”窗口下面的菜单或图标,当光标经过它时,该窗口会暂时消失。
选择方式
如果应用程序请求实体选择,则有几种选择。
关于实体选择参数,请参阅软件配置中有关CAD实体配置以及显示和首选项的部分,以获取更多信息。
直接实体选择
当光标移到所选实体上时,其颜色将自动更改。请注意,SE显示在光标的末尾,表明您处于选择模式。
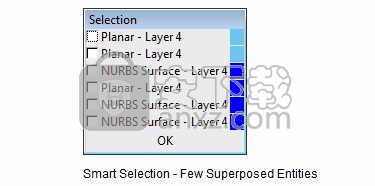
个体实体选择
您可以通过连续单击所需实体将实体添加到选择中,或从选择中删除它们。右键单击以结束选择。
个体实体选择或取消选择
如果在选择过程中光标下方有多个实体,则会出现一个对话框,允许您选择所需的实体。出现的对话框的类型由常规软件参数的“首选项”部分中定义的“智能选择实体编号”确定。
光标下的实体很少
如果所选实体的数量小于“智能选择实体编号”参数值,则会显示以下对话框。有关实体类型,其所属的层和线条颜色的附加信息。
智能选择-很少有重叠实体
智能选择-很少有重叠实体
选中相应的复选框以选择所需的实体。可能有多种选择。您可以选择或取消选择“选择”对话框中出现的所有实体。
单击确定进行确认。
几个重叠的实体
在这种情况下,将显示以下对话框:
智能选择-几个重叠的实体
智能选择-几个重叠实体
单击绿色对勾以确认预选实体。
单击红十字以取消选择。
单击蓝色箭头以更改预选的实体。
按区域选择多个实体
通过此选择模式,可以选择用户定义区域内的实体。
通过单击图形中的空白区域来选择区域,然后拖动以定义选择区域。
通过从左到右对角线拖动光标来选择区域,只会选择完全包含在该区域中的实体。
通过从右向左对角线拖动光标来选择区域,以选择所有“通过”边界的实体。
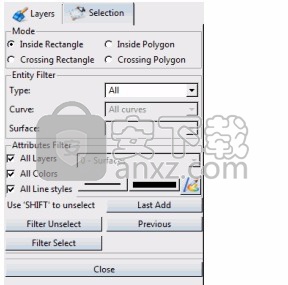
在“信息/快照/…”工具栏中单击“图标选择过滤器面板显示”。
在“用户输入”对话框中输入selectdlg。
按键盘上的[S]键。
采用
该选择实用程序是一个非常强大的工具,可以在复杂图形中或准备几何图形时选择多个实体。例如:在多边形内部选择所有红色的虚线NURBS曲线。
您可以在启动需要选择实体的功能后调用选择管理器。
当您单击图标或按[S]键时,“选择”选项卡将添加到“查看区域”左侧的管理面板中。如果未显示管理面板,请单击上部工具栏中的“图标管理面板显示”图标。
选择选项卡允许您定义要选择的实体类型。
选择管理器选项卡-过滤器
选择管理器选项卡-过滤器
可用选项
提供以下选择选项:
模式
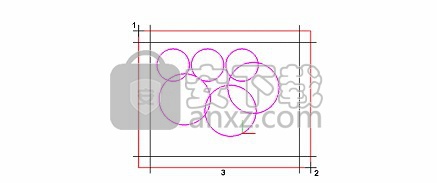
此模式有两种工作方式。
从左到右进行选择时,它将完全选择矩形内的所有实体:
从左到右的实体选择
从左到右实体选择:(1)选择第一点,(2)选择第二点,(3)选择实体
如果从右到左选择区域,则切换到“交叉矩形”,然后选择所有触摸矩形的实体。
从右到左的实体选择
从右到左实体选择:(1)选择第一点,(2)选择第二点,(3)选择实体
交叉矩形
选择所有接触矩形的实体。
内部多边形
完全选择面内的所有实体。
穿越多边形
选择所有接触多边形的实体。
注意:
内部多边形和交叉多边形的工作方式与矩形相同。要形成多边形,请在所需点上单击鼠标左键,然后在最后一点上单击鼠标右键以进行验证。
实体过滤器
实体过滤器区域确定将选择哪种类型的实体。
实体类型
所有
选择所有实体
曲线
选择曲线。选中此选项将激活“曲线选择”组合框(如下所述)。
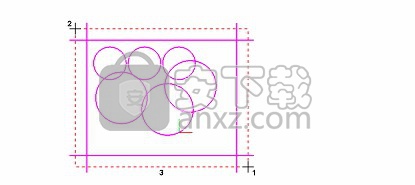
尺寸
仅选择尺寸。
填
仅选择填充的实体。
组
仅选择分组的实体。
孵化
仅选择填充图案。
点数
仅选择点。
表面
(平面,NURBS曲面...)选择曲面。选中此选项将激活表面选择组合框(如下所述)。
符号
仅选择符号。
文字
仅选择文本。
2D制图
仅选择2D草图。
部分
仅选择体积零件实体。
注意:
显示的实体类型取决于当前选择的命令。与您正在执行的操作无关的所有实体类型都不会出现在下拉列表中。
曲线过滤器
将曲线选择为实体类型时,此下拉列表可让您进一步将过滤器限制为特定曲线类型。您有以下选项:所有曲线,圆弧/圆,椭圆,直线,NURBS。
表面过滤器
当选择“表面”作为实体类型时,此下拉列表允许您进一步将过滤器限制为特定的表面类型。您具有以下选项:所有曲面,圆锥形,圆柱面,NURBS,平面,球面,环形。
属性过滤器
层数
如果取消激活“所有图层”属性,则只会选择右侧下拉框中所选图层的实体。
色彩
如果禁用“所有颜色”属性,则只会选择右侧下拉框中所选颜色的实体。
线型
如果禁用“所有线型”属性,则只会选择所选线型的实体。
纽扣
最后添加
选择作为最后一个添加到工程图中的实体。
以前
重新选择先前选择的实体,以便将其添加到选择中或从选择中删除。
筛选选择
根据过滤器定义选择实体。
筛选取消选择
根据过滤器定义取消选择实体。
关
关闭选择管理器。
注意:您可以使用[Ctrl] + [Q]键盘快捷键重新选择最后添加的实体。
联机帮助中的“键盘快捷键列表”列出了所有可用的选择快捷键。
人气软件
-

理正勘察CAD 8.5pb2 153.65 MB
/简体中文 -

浩辰CAD 2020(GstarCAD2020) 32/64位 227.88 MB
/简体中文 -

CAXA CAD 2020 885.0 MB
/简体中文 -

天正建筑完整图库 103 MB
/简体中文 -

Bentley Acute3D Viewer 32.0 MB
/英文 -

草图大师2020中文 215.88 MB
/简体中文 -

vray for 3dmax 2018(vray渲染器 3.6) 318.19 MB
/简体中文 -

cnckad 32位/64位 2181 MB
/简体中文 -

Mastercam X9中文 1485 MB
/简体中文 -

BodyPaint 3D R18中文 6861 MB
/简体中文


 lumion11.0中文(建筑渲染软件) 11.0
lumion11.0中文(建筑渲染软件) 11.0  广联达CAD快速看图 6.0.0.93
广联达CAD快速看图 6.0.0.93  Blockbench(3D模型设计) v4.7.4
Blockbench(3D模型设计) v4.7.4  DATAKIT crossmanager 2018.2中文 32位/64位 附破解教程
DATAKIT crossmanager 2018.2中文 32位/64位 附破解教程  DesignCAD 3D Max(3D建模和2D制图软件) v24.0 免费版
DesignCAD 3D Max(3D建模和2D制图软件) v24.0 免费版  simlab composer 7 v7.1.0 附安装程序
simlab composer 7 v7.1.0 附安装程序  houdini13 v13.0.198.21 64 位最新版
houdini13 v13.0.198.21 64 位最新版 















