
HyperLens(屏幕放大工具)
v6.0.1.0 官方版- 软件大小:5.17 MB
- 更新日期:2020-03-05 15:44
- 软件语言:简体中文
- 软件类别:系统其它
- 软件授权:免费版
- 软件官网:待审核
- 适用平台:WinXP, Win7, Win8, Win10, WinAll
- 软件厂商:

软件介绍 人气软件 下载地址
HyperLens是一款功能强大的屏幕放大工具,它带有一个放大镜,可放大光标周围的区域,您可以对其进行各种调整。该应用程序允许您从两种可用模式中进行选择,即正常模式或增强模式。如果激活后者,该程序将使用硬件覆盖表面来显示镜头,并且您将能够查看分层或透明的窗口和对象。您可以更改镜头的形状,从规则或圆形的矩形和圆形中进行选择。您还可以调整镜头刷新率,选择颜色模式并添加锐化滤镜。总的来说,该程序是一款有助于增强计算机显示和演示效果的软件解决方案,它带有屏幕放大器和显示增强功能。
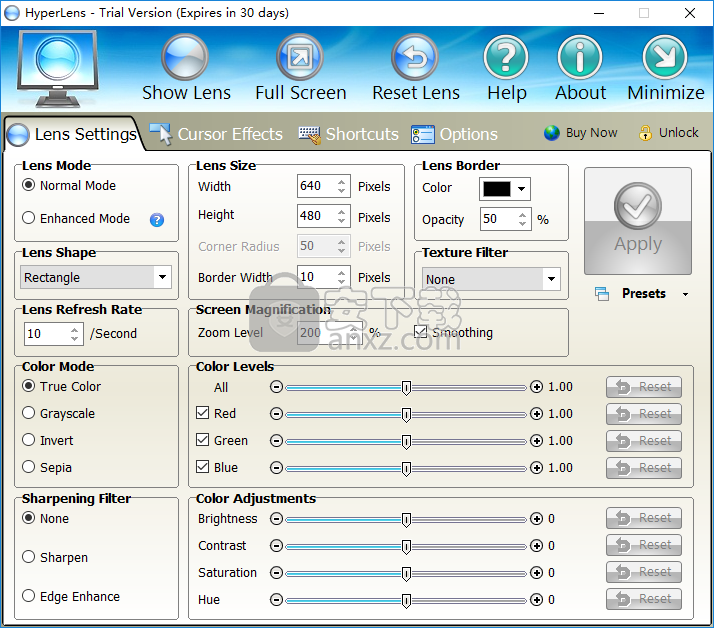
软件功能
实时和高质量的屏幕显示增强和调整
全屏缩放,旋转,增强,调整和过滤效果
从1倍到32倍的屏幕放大倍率
4种颜色模式(真彩色,灰度,反转和棕褐色)
所有或单独颜色通道的颜色级别调整
色彩通道分割(红色,绿色和蓝色)
亮度,对比度,饱和度和色调的颜色调整
高度优化的放大滤镜,可实现平滑的屏幕放大
高度优化的锐化滤镜(锐化和边缘增强)
12个逼真的防眩光纹理滤镜
鼠标光标跟踪和文本插入符号跟踪
鼠标光标的大小,颜色和不透明度自定义
逼真的点击突出显示效果
可自定义的镜片形状(矩形,圆角矩形和圆形)
查看分层或透明窗口和对象的能力
使用镜头预设和预设编辑器
预览和自动保存屏幕截图的功能
可调镜头位置(固定,浮动和中心偏移)
软件特色
这是一个简洁而富有创造力的软件解决方案,可让您放大桌面的某些区域以及捕获屏幕显示和演示。
流畅直观的图形界面
该应用程序具有真正现代且直观的图形界面,可轻松浏览其所有功能。工具栏可让您访问各个部分,如果您对应用程序不习惯,则应查看提示和说明菜单。
添加光标效果并调整颜色级别
它带有用于为镜头设置自定义尺寸并添加边框或纹理滤镜的选项。可以调整缩放级别,并且可以启用平滑或调整颜色级别。
它还允许您更改亮度,对比度,饱和度甚至色相。可以添加光标效果,您可以从多种突出显示样式中进行选择,也可以为应用程序内的工具创建快捷方式。
总而言之,HyperLens是用于放大桌面区域的非常有用的应用程序,但请记住,这可能会导致计算机速度变慢。
安装方法
1、下载并解压软件,双击安装程序进入HyperLens安装向导,单击【next】。
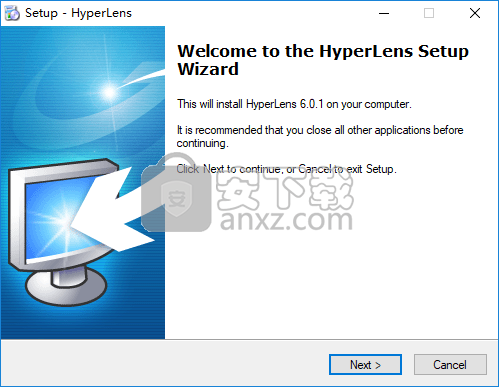
2、阅读最终用户许可协议,勾选【I accept the agreement】的选项,然后进入下一步的安装。
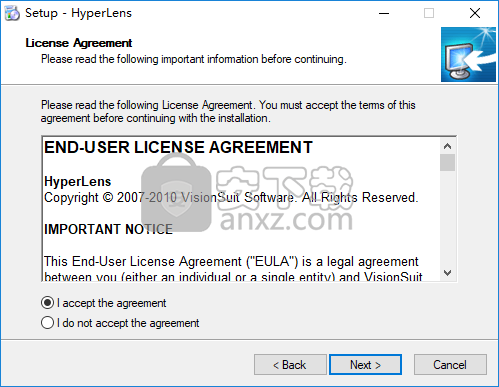
3、阅读重要信息,然后进入下一步的安装。
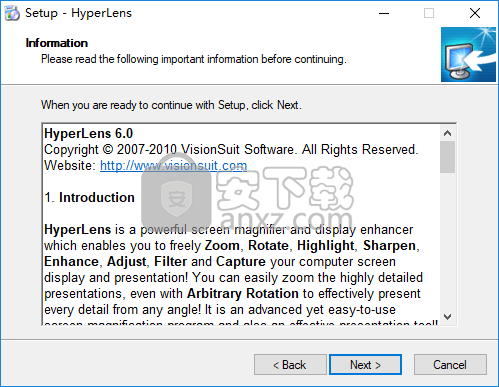
4、选择安装文件夹,可以选择默认的C:\Program Files (x86)\HyperLens。
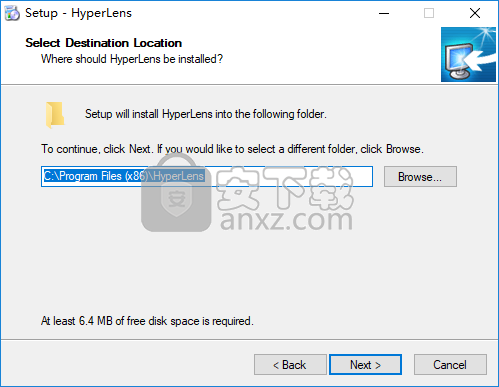
5、选择开始菜单文件夹,用户可以选择默认的HyperLens。
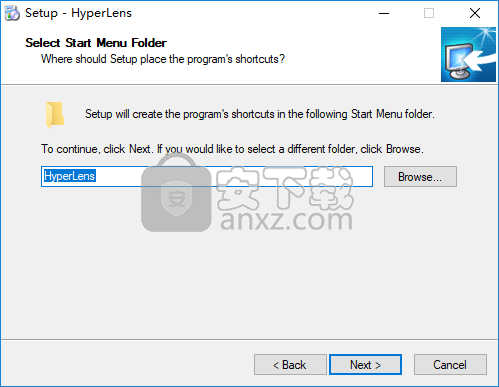
6、选择附加任务,勾选Create desktop icon以及Create a Quick Launch icon的选项。
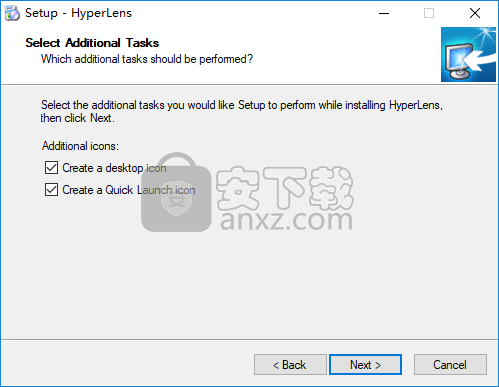
7、准备安装,点击【install】开始进行安装。
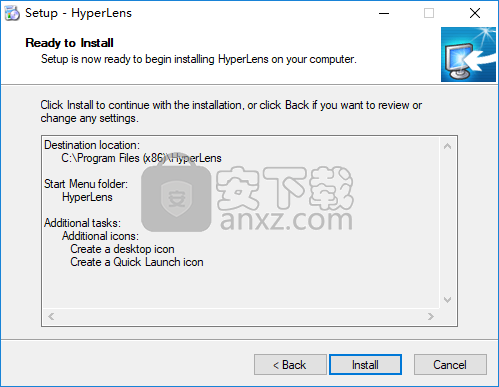
8、弹出如下的HyperLens安装成功的提示,单击【finish】完成安装。
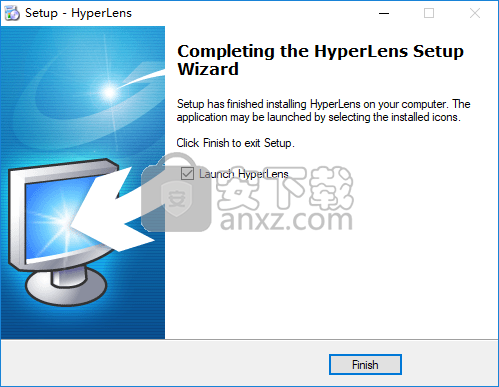
使用说明
启动HyperLens
在计算机上安装HyperLens之后,应用程序图标将放置在桌面和“开始”菜单中。
要启动HyperLens,请执行以下一项操作:
双击桌面上的HyperLens应用程序图标。
单击开始,然后选择程序。超级镜头| HyperLens。
要在Windows启动时自动运行HyperLens,请在HyperLens主窗口的“选项”页面上,选中“自动启动”组中的“在系统启动时运行HyperLens”复选框。
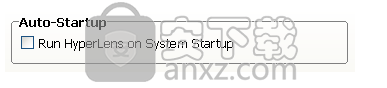
启动HyperLens时,可以选择显示或不显示镜头,显示或最小化主窗口。
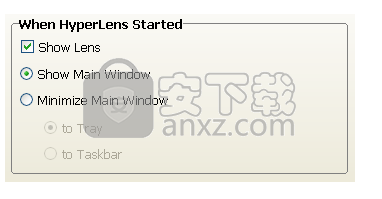
要在启动HyperLens时显示镜头,请在HyperLens主窗口的“选项”页面上,选中“ HyperLens启动时”组中的“显示镜头”复选框。
要在HyperLens启动时显示主窗口,请在“ HyperLens启动时”组中选择“显示主窗口”选项。或者,您可以选择“最小化主窗口”选项以在启动HyperLens时将主窗口最小化到“托盘”或“任务栏”。
用户界面布局
HyperLens用户界面由任务栏图标及其弹出菜单,主窗口和镜头本身组成。 在主窗口中,您可以访问所有应用程序设置。 在任务栏图标的弹出菜单中,您可以访问某些应用程序设置,某些程序快捷方式,显示/隐藏主窗口以及退出应用程序的命令。
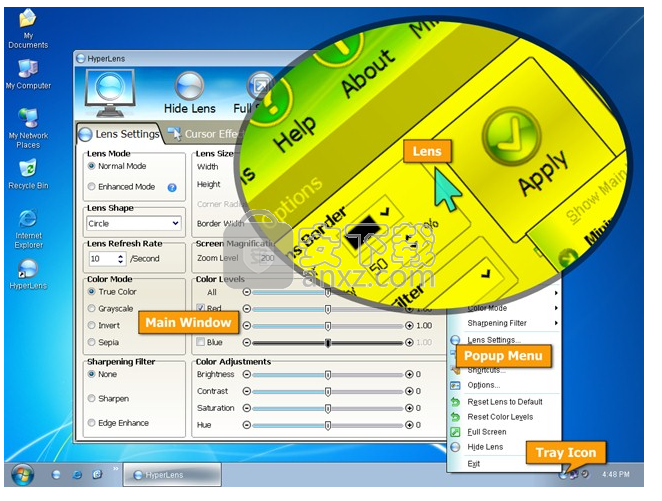
您只需单击托盘图标以显示/隐藏镜头,或双击它以显示/隐藏主窗口。 要打开纸盘图标的弹出菜单,只需在其上单击鼠标右键。
变焦镜头视图
要缩放镜头视图,请执行以下操作之一:
按住Ctrl键并向上/向下滚动鼠标滚轮以放大/缩小镜头视图。
按“放大”热键,默认值为,屏幕放大的“缩放级别”将通过“放大倍数”值增加。
按“缩小”热键,默认值为,屏幕放大率的“缩放级别”将按“放大率增量”值减小。
在“ HyperLens”主窗口的“镜头设置”页面上,在“屏幕放大率”组中输入新的“缩放级别”值。
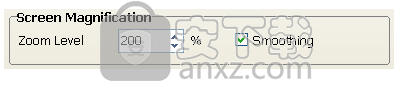
默认情况下,启用屏幕放大的平滑效果。 要启用/禁用平滑效果,只需选中/取消选中屏幕放大组中的平滑复选框。
捕获镜头视图到文件
您可以按“捕获”热键(默认为)将镜头视图的快照捕获到图像文件中。
默认情况下,镜头视图的快照将发送到“ HyperLens Capture预览”对话框。
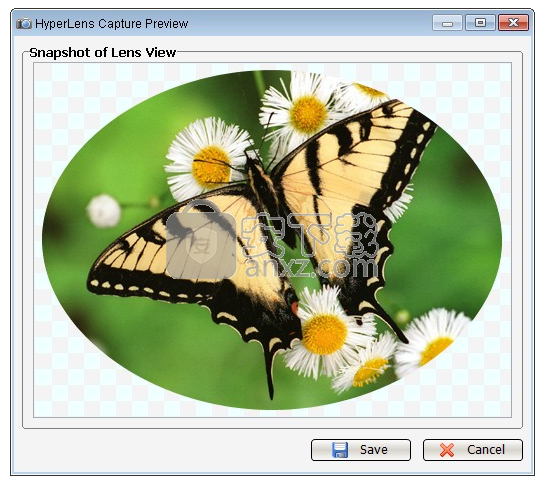
请按照以下步骤将镜头视图的快照保存到文件:
单击“保存”按钮,将显示“将捕获另存为”对话框。
单击“保存位置”下拉列表,选择一个用于保存文件的文件夹。
在文件名字段中输入文件名。
单击“保存类型”下拉列表以选择图像文件格式。
单击“高级...”按钮(如果可用)以打开“参数预览”对话框,选择所需的设置,然后单击“确定”以返回“另存捕获为”对话框。
单击“保存”以关闭对话框并保存文件。
要取消捕获并关闭“ HyperLens捕获预览”对话框,请单击“取消”按钮。
按下“捕获”热键时,HyperLens也可以将捕获自动保存到文件而无需预览。为此,请在“ HyperLens”主窗口的“选项”页面上,在“捕获输出选项”组中选择“自动将捕获保存到文件”选项。
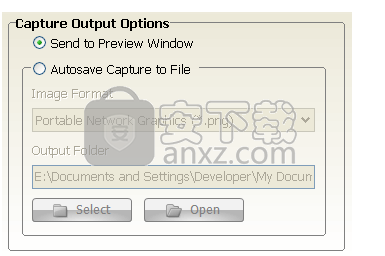
在“自动将捕获保存到文件”组中,您也可以单击“图像格式”下拉列表以选择所需的捕获输出。
要将“输出文件夹”更改为自动保存捕获,请单击“选择”按钮,将显示一个文件夹浏览器对话框,选择一个要保存捕获的文件夹,然后单击“确定”。
如果要打开输出文件夹并浏览自动保存的捕获,只需单击“打开”按钮。
更改镜头设置
在HyperLens主窗口的“镜头设置”页面上,可以更改镜头模式,镜头形状,镜头尺寸,镜头边框和纹理滤镜的镜头设置。
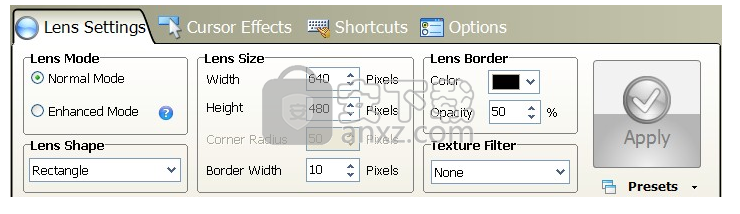
HyperLens有两种镜头模式,正常模式和增强模式。
在增强模式下,HyperLens使用硬件覆盖表面来显示镜头,并能够查看分层或透明的窗口和对象,例如某些桌面增强功能和小部件,气球提示等。
要在增强模式下使用HyperLens,请在“镜头模式”组中选择“增强模式”选项,然后单击右侧的“应用”按钮。
(注意:如果您的视频卡不支持硬件覆盖,则将使用“普通模式”。)
要更改镜头形状,请从“镜头形状”组中选择一种新的形状样式(“矩形”,“圆角矩形”或“圆形”)。
在“镜头尺寸”组中,可以输入新的“宽度”和“高度”值以更改镜头尺寸。如果选择了“圆角矩形”透镜形状,则可以输入新的“角半径”值以更改透镜角的大小。或输入新的边框宽度值以更改镜头边框的宽度。
在“镜头边框”组中,您还可以更改镜头边框的颜色和不透明度。要更改镜头边框的颜色,只需单击“颜色”框,将打开“颜色选择器”对话框,选择新的颜色,然后单击“确定”。要更改镜头边框的不透明度,请在“不透明度”编辑字段中输入一个新值。
要更改镜头视图的纹理滤镜,请单击“纹理滤镜”下拉列表,然后选择所需的一个,选择“无”以删除应用于镜头视图的纹理滤镜效果。
最后,要应用并保存镜头设置,只需单击右侧的“应用”按钮。
使用预设
使用HyperLens时,您可以创建,编辑和应用镜头设置的预设。
要创建新的镜头设置预设,请首先使用HyperLens更改并应用所需的镜头设置,然后单击“镜头设置”页面上的“预设”按钮,然后从弹出菜单中选择“添加到预设...”,“新预设”对话框将打开。 。
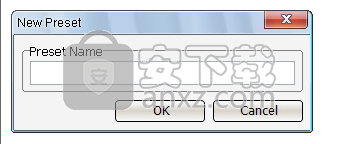
在“预设名称”输入字段中输入新预设的名称,然后单击“确定”。
您可以使用“预设编辑器”编辑现有的预设,方法是单击“镜头设置”页面上的“预设”按钮,然后从弹出菜单中选择“预设编辑器...”,“预设编辑器”对话框将打开。
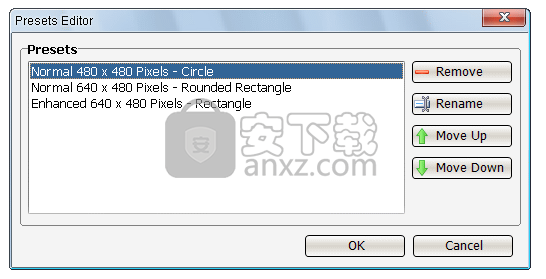
在“预设编辑器”对话框中,您可以删除,重命名,上移和下移预设。要删除预设,请首先在“预设”列表中将其选中,然后单击“删除”按钮。要重命名预设,请首先在“预设”列表中将其选中,然后单击“重命名”按钮,“重命名预设”对话框将打开,在“预设名称”输入字段中输入新名称,然后单击“确定”。要更改预设在预设列表中的位置,请首先在“预设”列表中选择它,然后单击“上移”或“下移”按钮。要将更改应用并保存到预设,请单击确定按钮。
要应用预设,请单击“镜头设置”页面上的“预设”按钮,然后从弹出菜单中选择预设项目,或者右键单击系统托盘中的镜头图标,然后从“预设”菜单中选择预设项目。
设定镜头刷新率
HyperLens将自动跟踪鼠标光标或文本插入符号的移动,并刷新镜头视图。 当鼠标光标或文本插入符号没有移动时,HyperLens会根据“镜头刷新率”值的频率刷新镜头视图。
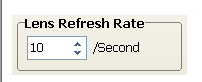
要设置镜头刷新率,请在“镜头设置”页面上的“镜头刷新率”组中,在编辑字段中输入新的刷新率值。
改变色彩模式
使用HyperLens,您可以以4种颜色模式(真彩色,灰度,反转和棕褐色)查看屏幕显示。
要更改色彩模式,请在“ HyperLens”主窗口的“镜头设置”页面上,在“色彩模式”组中选择所需的模式。
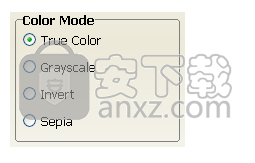
注意:要将颜色模式重置为默认值,请在“颜色模式”组中选择“真彩色”。
调整色彩等级
在HyperLens的每种颜色模式中,您可以调整所有或指定的单独颜色通道的颜色级别,或通过拆分的颜色通道(红色,绿色和蓝色通道中的一个或多个)查看屏幕显示。
要启用/禁用镜头视图的指定颜色通道,请在“镜头设置”页面上的“色阶”组中,只需单击颜色通道左侧的复选框以选择/取消选择它。
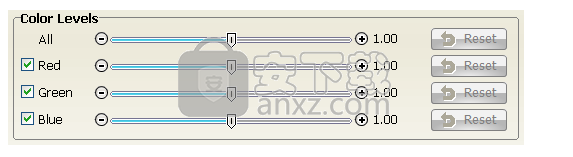
要调整镜头视图的颜色级别(关于所有通道),请拖动“全部”标签右侧的滑块,您可以向右拖动滑块以增加颜色级别,或向左拖动以减小颜色级别。要重置镜头视图的颜色级别,请单击“全部”标签右侧的“重置”按钮。或者,您可以执行以下任一操作来调整镜头视图的颜色级别:
按住Ctrl + Alt键并向上/向下滚动鼠标滚轮以增加/减少镜头视图的颜色级别。
按增加颜色等级热键,默认值为,将通过“颜色等级增量”值增加镜头视图的颜色等级,镜头视图将变亮。
按减小颜色等级热键,默认值为,将通过“色阶增量”值减小镜头视图的色阶,使镜头视图变暗。
按“重置色阶”热键,默认值为,镜头视图的色阶将重置为默认值。
要调整指定颜色通道的颜色级别,请先选择它,然后拖动其右侧的滑块以调整其颜色级别。要重置其颜色级别,只需单击其右侧的“重置”按钮。
注意:在HyperLens中,应至少选择一个颜色通道,不能取消选择所有颜色通道。
应用色彩调整
除了调整色阶外,您还可以调整镜头视图的亮度,对比度,饱和度和色相。
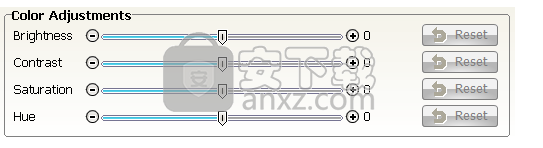
在“镜头设置”页面上的“颜色调整”组中,有亮度,对比度,饱和度和色调滑块。 要调整镜头视图的亮度,只需向右拖动“亮度”滑块以增加亮度,或向左拖动以减小亮度。 要重置镜头视图的亮度,只需单击其右侧的“重置”按钮。 同样,您也可以调整镜头视图的对比度,饱和度和色相。
例如,对于在阳光下在户外使用笔记本电脑,可以增加镜头视图的对比度或亮度,以改善任何暗屏显示的可见性。
人气软件
-
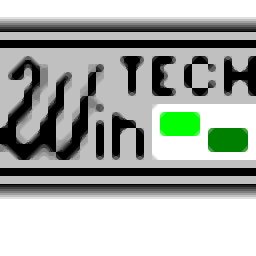
ModScan(ModScan调试工具)32位和64位 4.37 MB
/简体中文 -

华硕Armoury Crate系统控制软件 1.31 MB
/简体中文 -

logviewer pro(日志文件分析工具) 0.64 MB
/简体中文 -

非华为电脑PCManager管理器 84.0 MB
/简体中文 -

Kingston Format Utility(金士顿u盘修复工具) 7.25 MB
/简体中文 -

key Product Key Explorer(密钥查看器) 7.27 MB
/简体中文 -

Windows 10 数字永久激活工具 2.80 MB
/简体中文 -

MSI Dragon Center(龙盾控制中心) 156.0 MB
/简体中文 -

virtual audio cable(虚拟声卡) 1.57 MB
/简体中文 -

Macs Fan Control(电脑风扇控制软件) 8.54 MB
/简体中文


 2345软件管家 7.9.0.4592
2345软件管家 7.9.0.4592  360安全卫士 v13.0.0.2175
360安全卫士 v13.0.0.2175 






