
Oracle VM VirtualBox虚拟机
v5.2.0 免费版- 软件大小:105.0 MB
- 更新日期:2020-03-06 14:00
- 软件语言:简体中文
- 软件类别:系统其它
- 软件授权:免费版
- 软件官网:待审核
- 适用平台:WinXP, Win7, Win8, Win10, WinAll
- 软件厂商:

软件介绍 人气软件 下载地址
Oracle VM VirtualBox是一款功能强大的虚拟机软件,该程序旨在帮助用户通过简单的方式快速创建虚拟电脑,从而帮助您进行软件测试或者用于其他用途,软件采用了向导式的操作方式,您只需按照向导提示几步即可配置与创建,支持为虚拟电脑配置电脑名称与系统类型、内存大小、虚拟硬盘、虚拟硬盘文件类型等等,另外,VirtualBox还提供了导入虚拟电脑、导出虚拟电脑、虚拟介质管理、主机网络管理器、网络操作管理器等多种强大的功能,有需要的朋友赶紧到本站下载吧!
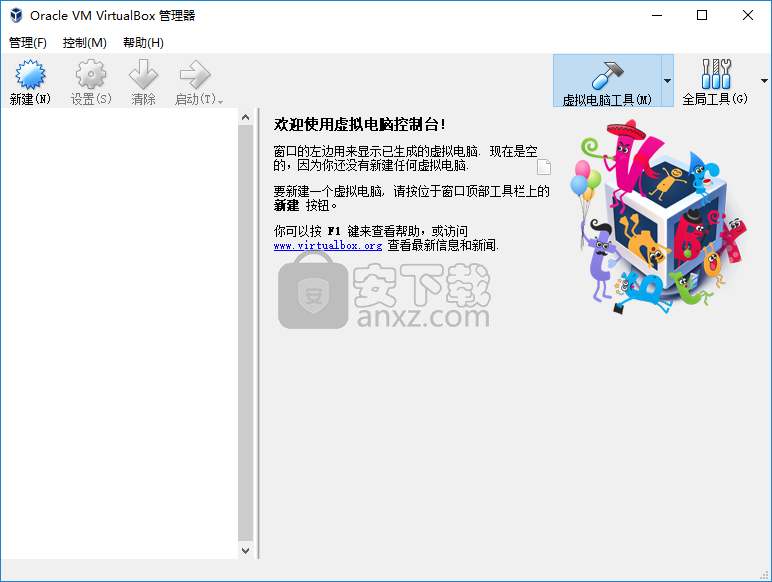
软件功能
模块化。Oracle VM VirtualBox具有极其模块化的设计,具有定义明确的内部编程接口和客户端/服务器设计。这使得一次从多个界面控制它变得容易:例如,您可以在典型的虚拟机GUI中启动虚拟机,然后从命令行或远程控制该计算机。Oracle VM VirtualBox还附带了完整的软件开发工具包:即使它是开源软件,您也不必源代码即可为Oracle VM VirtualBox编写新的界面。
XML中的虚拟机描述。虚拟机的配置设置完全存储在XML中,并且与本地计算机无关。因此,虚拟机定义可以轻松地移植到其他计算机。
Windows和Linux的支持。Oracle VM VirtualBox具有可以安装在Windows和Linux虚拟机中的特殊软件,以提高性能并使集成更加无缝。这些来宾添加项提供的功能包括鼠标指针集成和任意屏幕解决方案。
虚拟USB控制器。Oracle VM VirtualBox实现了一个虚拟USB控制器,并允许您将任意USB设备连接到虚拟机,而不必在主机上安装设备特定的驱动程序。
远程桌面协议。与任何其他虚拟化软件不同,Oracle VM VirtualBox完全支持标准的远程桌面协议(RDP)。虚拟机可以充当RDP服务器,使您可以在仅显示RDP数据的某些瘦客户端上远程“运行”虚拟机。
USB over RDP。使用此独特功能,充当RDP服务器的虚拟机仍可以访问RDP客户端上连接的任意USB设备。这样,功能强大的服务器计算机可以虚拟化许多瘦客户机,这些瘦客户机仅需要显示RDP数据并插入USB设备即可。
共享文件夹。与许多其他虚拟化解决方案一样,为方便主机和来宾之间的数据交换,Oracle VM VirtualBox允许将某些主机目录声明为“共享文件夹”,然后可以从虚拟机内部对其进行访问。
软件特色
作为虚拟机安装和运行多个操作系统,并调整高级功能,例如共享文件夹,无缝窗口和3D虚拟化。
无论您是专业的软件测试人员,还是只是想在选择最适合自己的应用程序之前先评估大量应用程序,您可能都知道虚拟化环境可以为您省去很多麻烦:您可以安装任何应用程序而不必担心它会弄乱您以前的设置。而且,如果您要在多个操作系统上测试同一应用程序,则Oracle VM VirtualBox可能会对您有所帮助。
用户友好的布局和添加新机器的步骤
该应用程序带有一个直观的界面,允许用户添加新的虚拟机并选择他们喜欢的操作系统(Solaris,Windows,Linux,BSD或Mac OS X)以及确切的版本。
下一步包括为新虚拟机分配它将占用的RAM和HDD空间量,以及要在PC上占用的动态或固定存储类型。
使用虚拟机
为了启动任何虚拟化的操作系统,您只需要按下开始按钮-一旦它运行,您就可以暂停,重置或关闭您的虚拟机,甚至克隆它,或者创建专用的桌面快捷方式来帮助您在任何时候打开它。需要它。
高级功能
如果您是专家用户,则还可以受益于Oracle VM VirtualBox的特殊功能,例如共享文件夹,无缝窗口,3D虚拟化,多代分支快照,远程计算机显示和模块化。
Oracle VM VirtualBox还具有通用的硬件支持,因此您可以创建具有多个虚拟CPU(无论您的PC上实际有多少个内核),识别USB设备或多屏分辨率的集成虚拟机的虚拟机。 iSCSI支持和PXE网络启动。
市场上的顶级产品
总结一下,可以肯定地说,Oracle VM VirtualBox可以对新手和专家都派上用场:前者可以立即启动并运行虚拟机,而后者可以根据最小的细节定制虚拟化环境。
安装方法
1、下载并解压软件,双击安装程序进入Oracle VM VirtualBox安装向导,单击【下一步】。
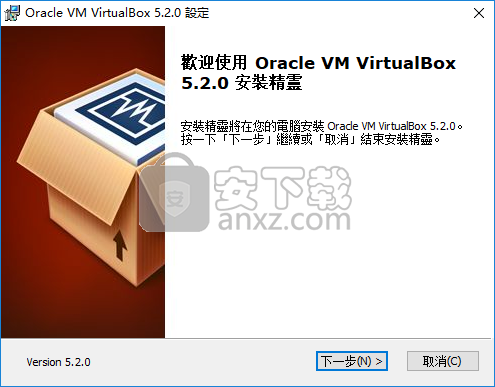
2、自订安装,用户可以设置安装的组件以及安装的文件夹目录。
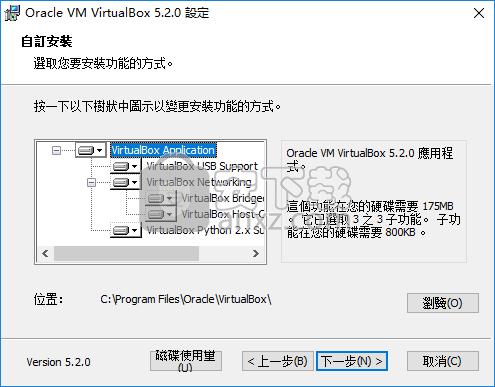
3、择附加选项,您可以勾选默认的附加选项。
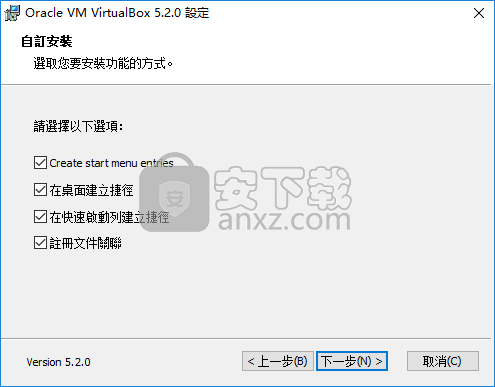
4、弹出提示界面,我们点击【是】按钮。
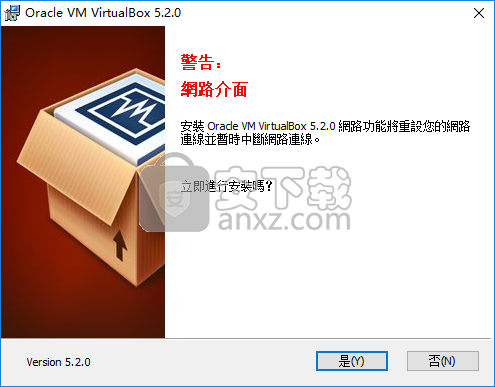
5、准备安好安装,点击【安装】按钮开始进行安装。
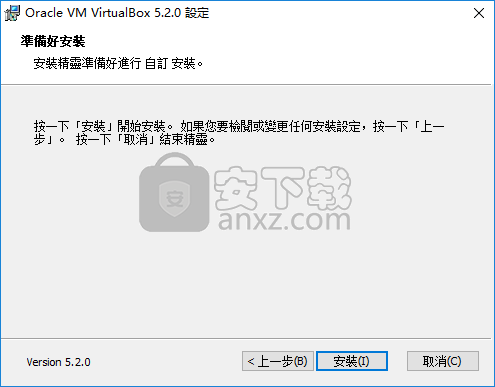
6、弹出Oracle VM VirtualBox安装成功的提示,点击【完成】结束。
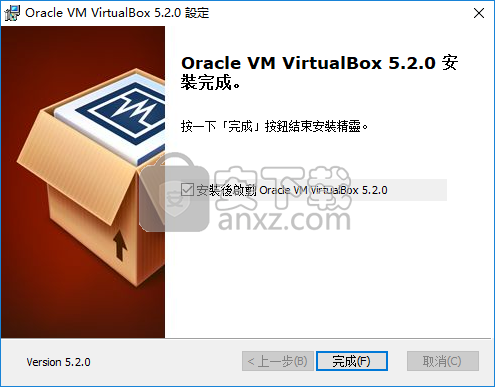
使用方法
1、运行Oracle VM VirtualBox,进入如下所示的主界面。
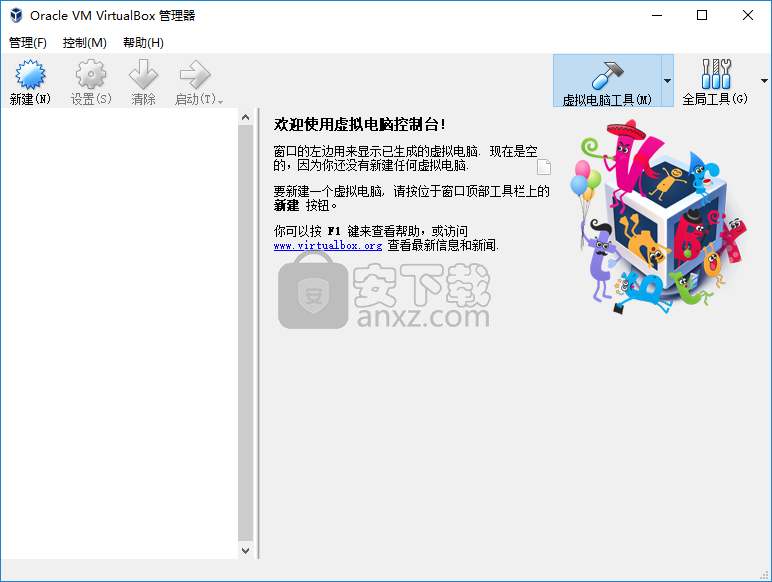
2、点击菜单栏上的【新建】按钮。进入向导界面,先设置虚拟电脑名称和系统类型,请选择新虚拟电脑的描述名称及要安装的操作系统类型。
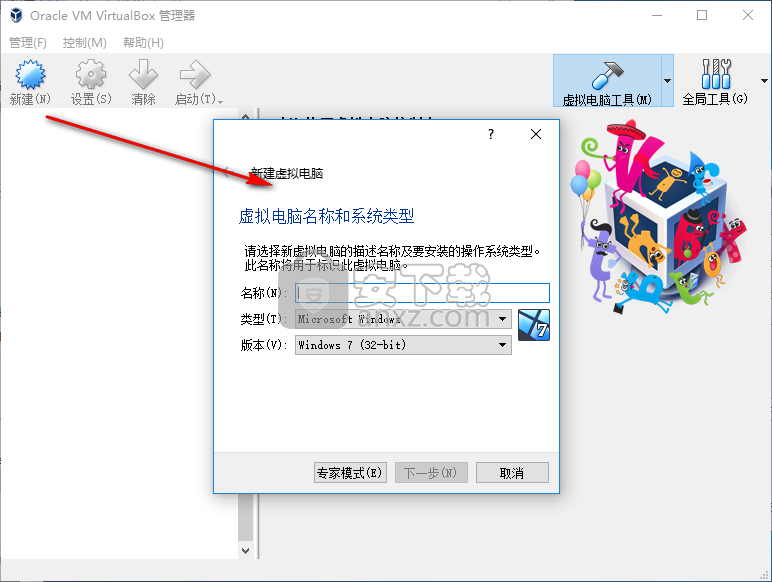
3、内存大小
选择分配给虚拟电脑的内存大小B)
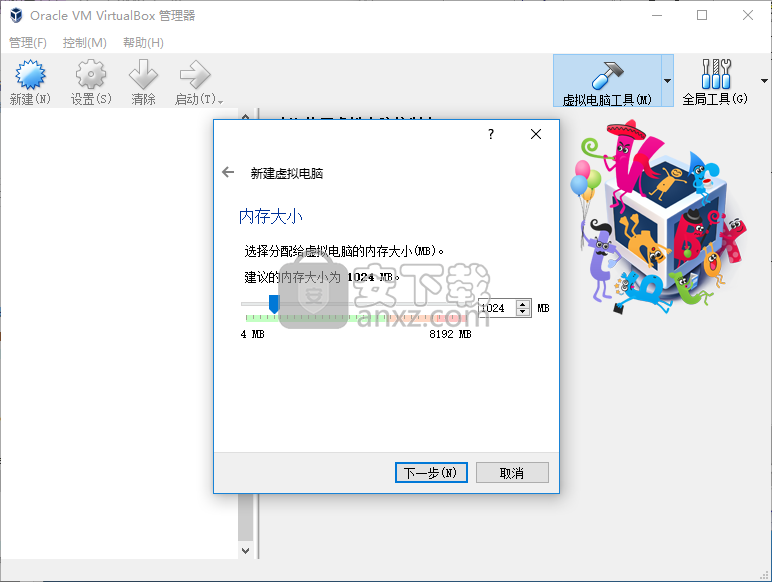
4、虚拟硬盘
你可以添加虚拟硬盘到新虚拟电脑中。新建一个虚拟硬盘文件或从列表或用文件夹图标从其他位置选择一个。
如果想更灵活地配置虚拟硬盘,也可以跳过这一步,在创建虚拟电脑之后在配置中设定。
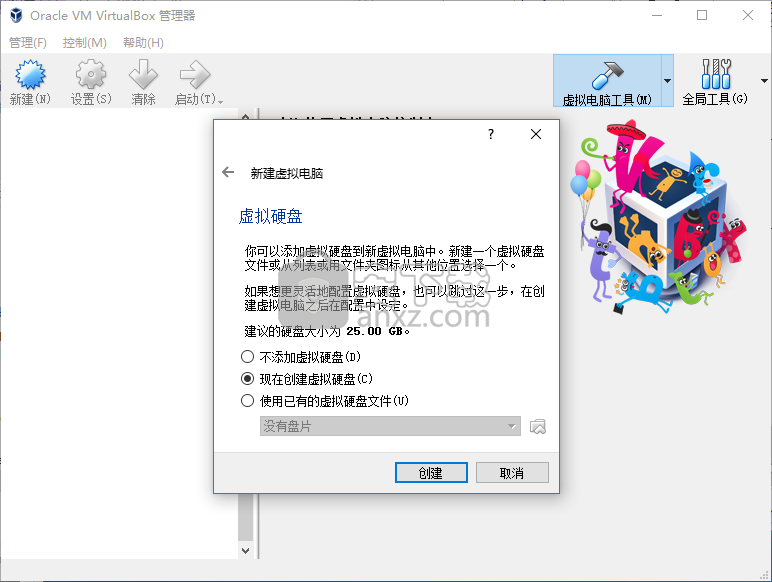
5、虚拟硬盘文件类型
请选择您想要用于新建虚拟磁盘的文件类型。如果您不需要其他虚拟化软件使用它,您可以让此设置保持不更改状态。
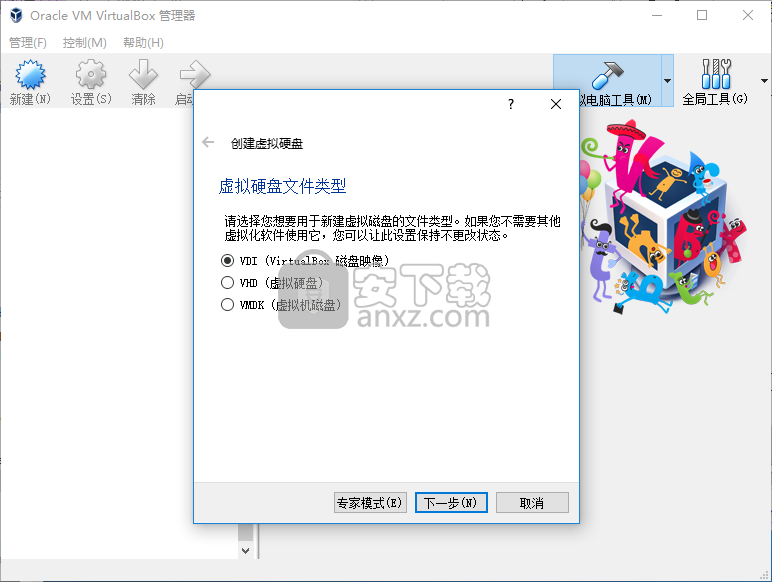
6、存储在物理硬盘上
请选择新建虚拟硬盘文件是应该为其使用而分配动态分配),还是应该创建完全分配(固定分配)。
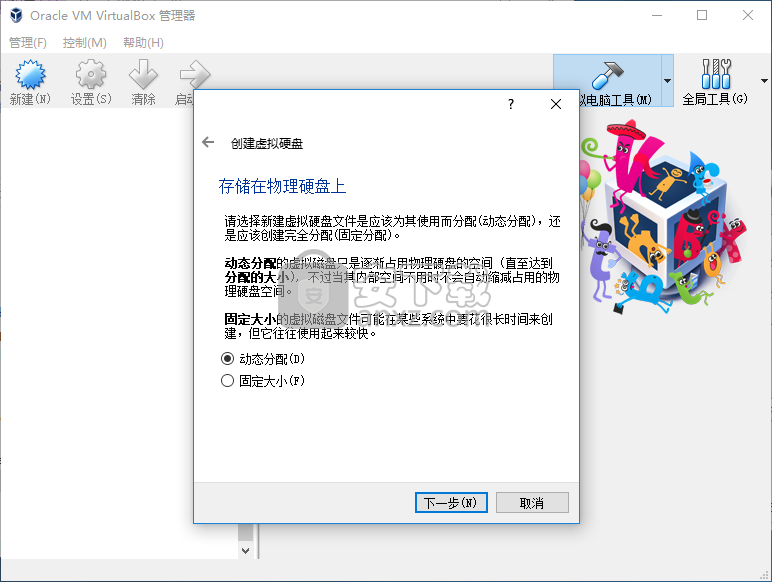
7、文件位置和大小
请在下面的框中键入新建虚拟硬盘文件的名称,或单击文件夹图标来选择创建文件要保存到的文件夹。
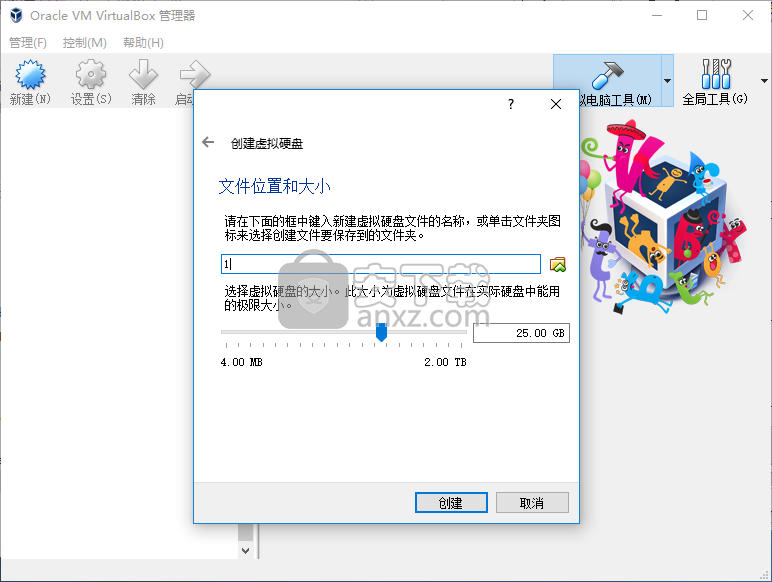
8、创建完成,用户即可直接启用。
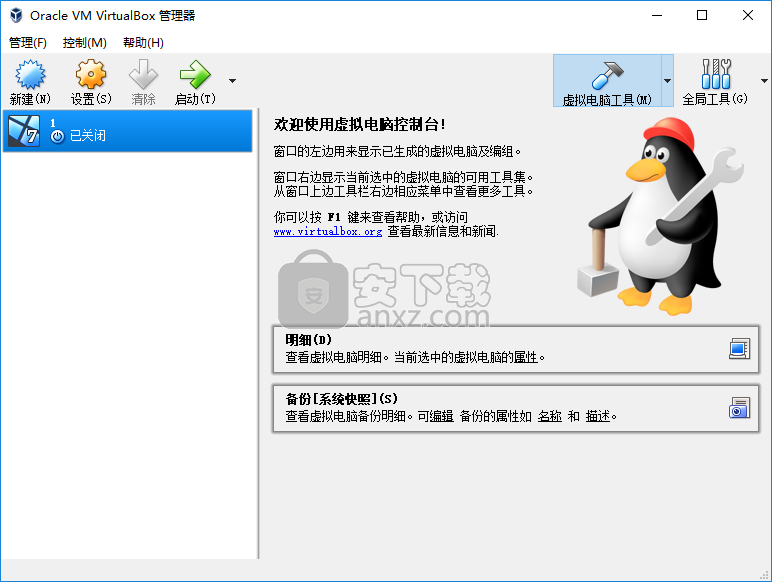
人气软件
-
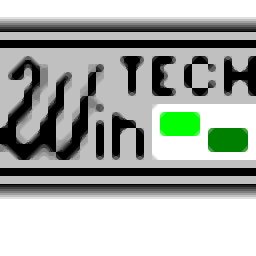
ModScan(ModScan调试工具)32位和64位 4.37 MB
/简体中文 -

华硕Armoury Crate系统控制软件 1.31 MB
/简体中文 -

logviewer pro(日志文件分析工具) 0.64 MB
/简体中文 -

非华为电脑PCManager管理器 84.0 MB
/简体中文 -

Kingston Format Utility(金士顿u盘修复工具) 7.25 MB
/简体中文 -

key Product Key Explorer(密钥查看器) 7.27 MB
/简体中文 -

Windows 10 数字永久激活工具 2.80 MB
/简体中文 -

MSI Dragon Center(龙盾控制中心) 156.0 MB
/简体中文 -

virtual audio cable(虚拟声卡) 1.57 MB
/简体中文 -

Macs Fan Control(电脑风扇控制软件) 8.54 MB
/简体中文


 2345软件管家 7.9.0.4592
2345软件管家 7.9.0.4592  360安全卫士 v13.0.0.2175
360安全卫士 v13.0.0.2175 






