
Digital Vision Nucoda(电影视频调色软件)
v2019.1 R2 Win64- 软件大小:828.88 MB
- 更新日期:2020-03-09 15:31
- 软件语言:简体中文
- 软件类别:视频处理
- 软件授权:免费版
- 软件官网:待审核
- 适用平台:WinXP, Win7, Win8, Win10, WinAll
- 软件厂商:

软件介绍 人气软件 下载地址
Digital Vision Nucoda 2019是一款电影视频调色软件,它非常受用户喜欢,同时还在不断的为用户更新功能;提供了颜色管理和LUT,为了使新用户更加清楚,系统已最小化了CMS(色彩管理系统)的使用,CMS已在颜色管理菜单中重命名为LUT,没有单独的CMS或CMS路径效果,新的LUT效果将同时替代,Apply LUT选项以前是Apply CMS,现在可以采用任何输出格式;程序新增了四面体LUT支持,四面体LUT选项在LUT点之间使用不同的插值方法,由于分辨率较低的LUT,这可能会在打击图像条纹方面编辑行为;现在可以为项目中的所有LUT或在LUT中的每个LUT上启用四面体选项影响,使用四面插值时,可能会降低性能;新版本程序已将放大功能添加到图像画布-使用新的放大镜图标打开放大模式,在图像画布上单击并按住鼠标左键可放大视图,同时是也可以使用滚轮放大和缩小窗口,现在可以使用CIE示波器时的色域警告,可从设置菜单访问色域警告;现在,每个项目都保存了Nucoda .setting设置菜单中的监视和I/O控制;需要的用户可以下载体验
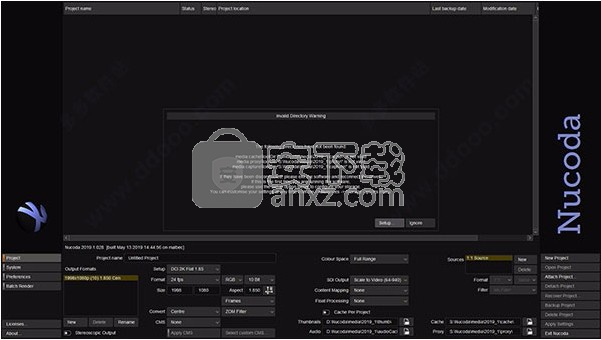
新版功能
1、ACES色彩管理;HDR分级和杜比视界支持
2、分辨率高达4K 60p;来自多个来源的比较模式
3、符合XML,AAF或EDL;12每个颜色层都有强大的色彩工具
4、隔离可以是无光泽,形状或基于键控;可以选择性地缓存图层
5、多显示器支持;召回单一效果或复杂的多层效果
6、可配置的主复位;适用于任何项目中任何时间表的任何细分
7、快速,准确的场景检测;自动变形形状跟踪器
8、GPU加速平移扫描和主色;可以从同一时间线传送多种格式
9、全球应用最终作物或调整大小;出口包括DnxHR,Apple ProRes和EXR
10、VTR I / O摄取和输出。 PAL,NTSC,HD
11、支持Canon,Sony,Arri,Red,Phantom的RAW文件
软件特色
1、软件创造性地将工具集与工作流集成一起
2、拥有交互式的操作流程
3、拥有领先的工具集,包括DVO纹理、DVO光圈、DVO Regrain和DVO Brickwall等
4、强大的色彩管理
5、人性化的HDR评分和杜比视觉支持
6、多显示支持
7、适用于任何项目的任何时间线
8、快速、准确的现场检测
9、支持佳能、索尼、红、魅影等原始文件
安装步骤
1、用户可以点击本网站提供的下载路径下载得到对应的程序安装包
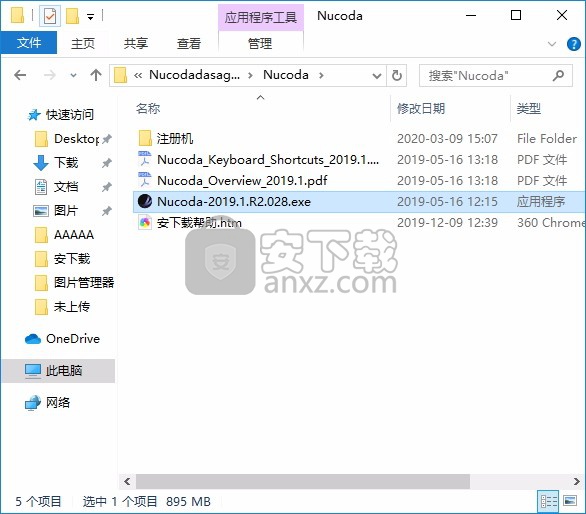
2、只需要使用解压功能将压缩包打开,双击主程序即可进行安装,弹出程序安装界面
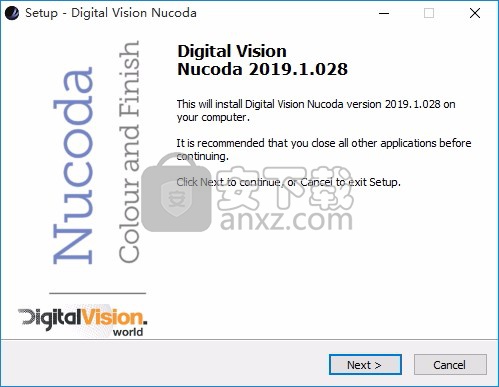
3、弹出以下安装界面,点击下一步功能按钮即可进行程序安装
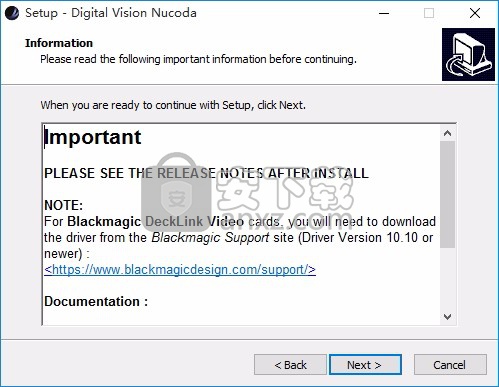
4、弹出以下界面,用户可以直接使用鼠标点击下一步按钮,可以根据您的需要不同的组件进行安装
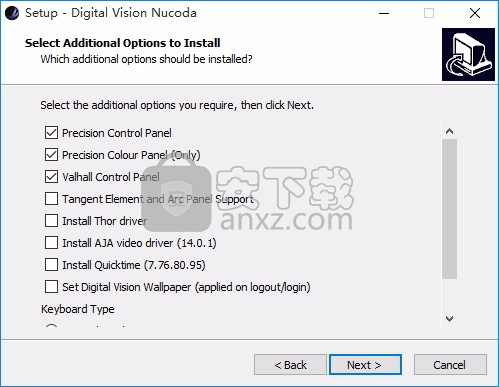
5、现在准备安装主程序,点击安装按钮开始安装
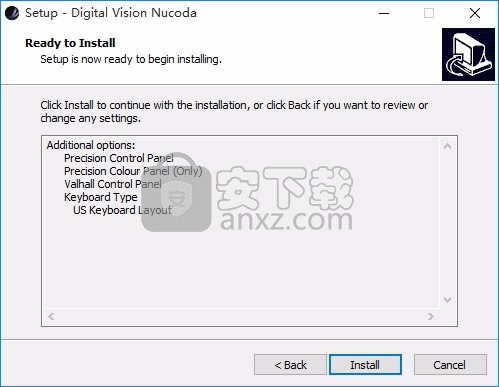
6、根据提示点击安装,弹出程序安装完成界面,点击完成按钮即可
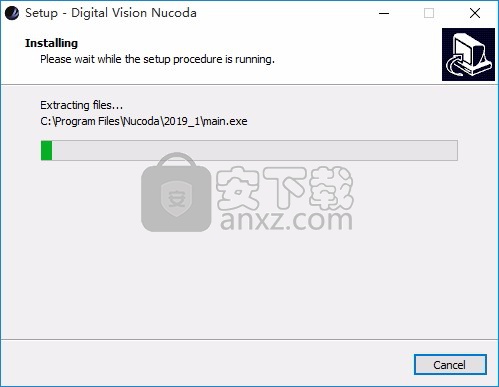
方法
1、程序安装完成后,先不要运行程序,打开安装包,运行文件夹内的注册机,点击Generate
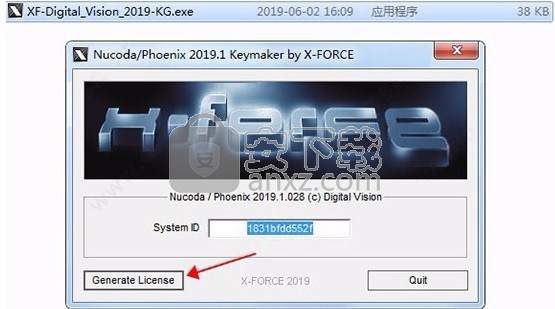
2、提示成功生成许可证,然后就点击对应的确认按钮
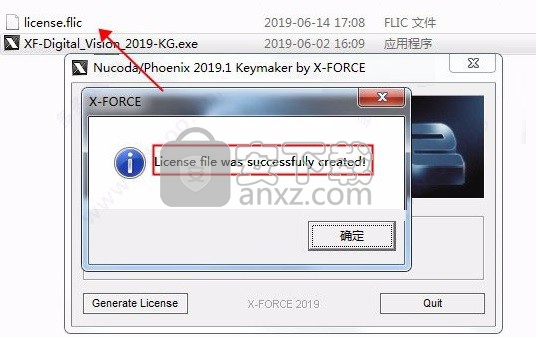
3、将生成的许可证复制到Nucoda 2019许可证目录下覆盖原文件完成,许可证目录为C:\Nucoda\License
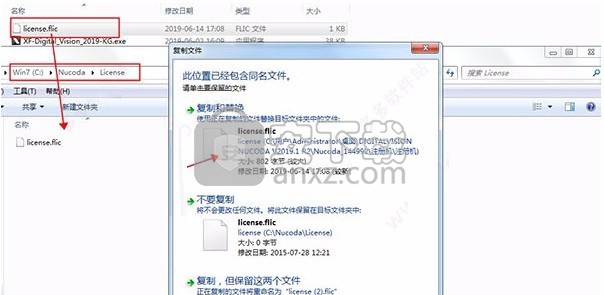
4、完成以上操作步骤后,就可以双击应用程序将其打开,此时您就可以得到对应程序
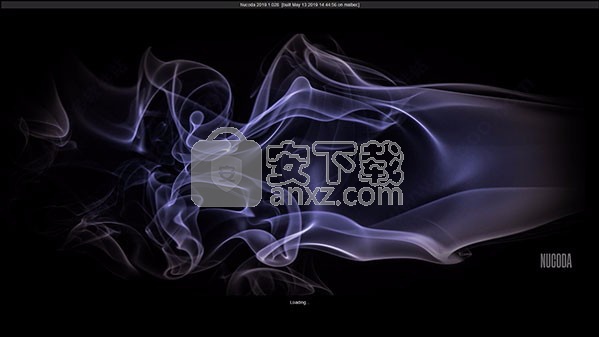
使用说明
项目用于存储和组织您的工作。这包括项目库,其中包含您的所有合成和源材料,针对每个合成的所有编辑和等级,所有项目输出格式的定义以及所有其他项目状态(例如播放头,缓存的渲染,窗口位置,撤消堆栈等) )。

该项目屏幕是当你启动应用程序中显示的第一个屏幕。在这里您可以创建和管理项目。
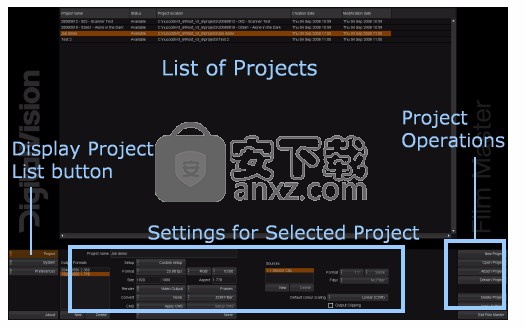
项目列表下方是一个区域,显示当前所选项目的配置设置。在这些设置的右边,有一组按钮,这些按钮使我们可以创建,打开和执行项目的其他各种操作。
每当您从项目列表中选择一个项目时,项目设置面板都会刷新以向您显示所选项目的当前设置。
库组件
该库围绕媒体资产的中央表格显示,左侧的文件夹列表以及下方的功能行和视图过滤器按钮组织。
主要区域如下所示:
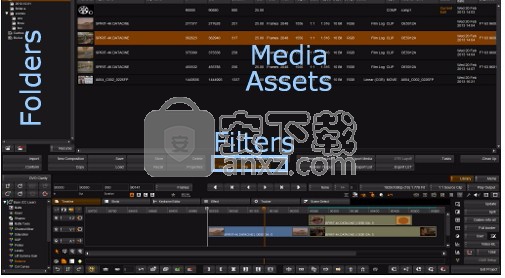
尽管在本章中我们讨论了导入,但是该应用程序不会在周围移动或复制媒体。与某些使您导入专有存储卷的应用程序不同,我们创建了对原始媒体文件的库引用。在大多数情况下,导入大序列几乎是即时的。
该库模块会出现在我们的桌面的顶部:
一个组成可以考虑在其中您有一个容器组成的工作。一个项目可以包含不限数量的作品,每个作品可以包含任意数量的视频和音频轨道及其媒体片段。
组成包括:
视频和音频轨道以安排媒体
书签
编辑和过渡
射击版本
轨道上的任何坡度和效果
播放头和标记
构图是您所做的任何创造性作品的基本组成部分。
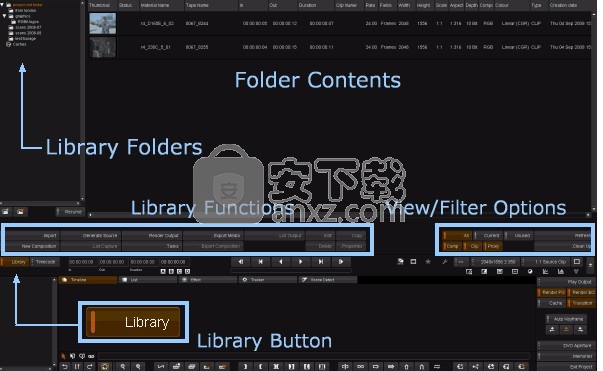
将媒体剪辑添加到合成时间线时,可以将其添加为现有剪辑片段的版本,而不是新片段。
通过添加一个版本,您可以将基础剪辑片段以及对其所做的所有更改(例如修剪或效果)保留在合成中。 因此,版本可以让您尝试不同的剪辑,或者逐步更改剪辑片段,并将每个片段保存为单独的版本,直到您决定要保留哪个版本。
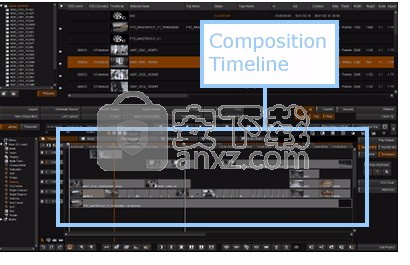
灰色三角形表示该细分中存在基础版本,绿色三角形表示已批准的版本。批准版本只是一种机制,可让您将自己喜欢的版本与所有其他版本区分开。您可以随时更改批准的版本。
版本控制
时间轴工具栏上的添加,批准和删除版本的按钮:
渲染图
将效果添加到段或转换源以进行输出,将需要CPU处理:渲染。该渲染通常在您工作时在后台透明地发生,并且在大多数情况下不需要任何明确的干预。
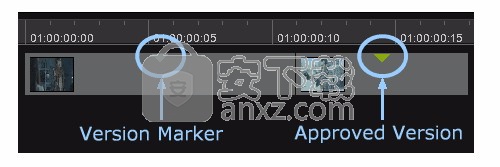
如果您需要:
添加效果层或
添加调整细分
创建和使用代理源(1:1克隆,2:1等)
创建源缓存(例如,从MXF,Quicktime或Red原始文件)
代理源与源缓存
一个代理源和源缓存在技术上是相同的事情,但我们区分他们,因为:
甲源高速缓存总是1:1(相当于1:1克隆代理)和
一个源缓存需要在项目中还没有明确的代理格式。缓存代理是自动透明创建的。
请注意,只有在Clips.prefs首选项文件(位于ROOT文件夹下)中将createClone参数保留为true(对于相关文件格式)时,(2)才为true 。
以下按钮控制项目中的渲染过程:
该自动呈现不同的控件呈现行为之间切换,手动渲染控制让你设置关闭特定的渲染任务。
场景检测
场景检测模块可以自动检测连续段中的场景变化,并在找到的地方添加场景编辑。启用后,检测将从活动播放头的当前位置开始。
设定
要配置场景检测,请切换到“ 场景检测” 选项卡。
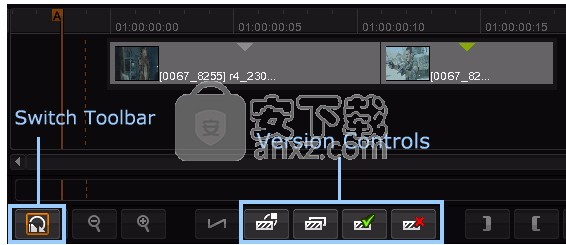
参量
灵敏度
此数字滑块用于调整检测场景变化的灵敏度。值越低,场景检测的敏感度就越低,因此更改必须非常明显才能触发场景更改,而值越高,对场景检测器的更改就越敏感,更改量越小触发编辑。如果该值太高,那么将在场景的中间插入编辑,而如果值太低,则场景的更改可能会丢失。
带入
此数字滑块用于指定插入下一个编辑之前段中要保留的最小帧数,默认设置为5帧。
因此,在最高灵敏度设置下,场景检测器可能会检测每帧的场景变化,但只会每5帧插入一次编辑。
领域边界
如果启用,也可以将编辑插入隔行素材的场边界。
当使用隔行素材时,场景之间有时会发生变化,而不是帧之间,因此,启用此选项可以允许场景检测器在实际发生场景变化的地方插入编辑。如果关闭此选项,则编辑将插入到帧边界,而不是实际发生场景更改的位置。
颜色
场景检测取决于材料的颜色格式,尤其是输入是线性还是对数。默认设置将从项目颜色缩放设置中获取。在此处设置不正确的值可能会导致错误的场景变化检测。
面板音频通知
启用此功能将在检测到场景更改时发出声音通知。声音是通过控制面板产生的。
用法
调整设置后,请切换回“ 时间轴” 选项卡,然后将活动播放头移到要分割的片段的开头。
需要启用视频轨道才能进行场景检测。
打开“ 场景检测” 按钮以启动场景检测过程:
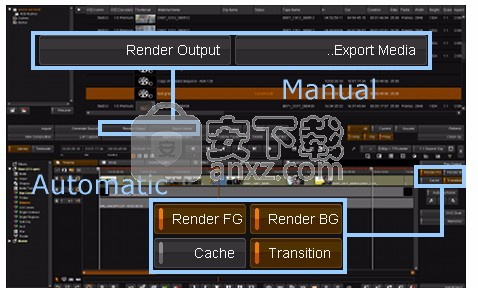
您将看到编辑出现在时间轴上,并且进度报告将显示在“ 库” 屏幕中:
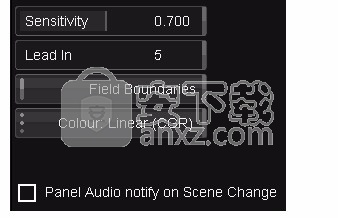
要随时停止场景检测,只需关闭场景检测按钮即可。
一旦通过弹出菜单选择了每个功能的设置,就可以从菜单弹出窗口中或从桌面上的相应图标打开/关闭这些功能。
该比较功能可以让你比较,你在你的时间表观看对其他情况下的框架,对参考帧,或针对不同版本的框架本身。
比较模式

通过右侧菜单上的下拉列表选择“ 比较” 选项。使用F12 热键显示此菜单。项目内列出的选项可能是可用选项的一部分,因为您可能希望限制可以循环使用的选项。此列表中可用的选项在“ 控制面板”首选项部分中进行配置。

拆分模式。您可以使用鼠标或面板以交互方式更改拆分。
双模式。并排比较。
分裂
选择分割模式将允许您在查看器中当前活动的帧和比较图像之间进行擦拭。
一个覆盖控制会出现在浏览器,分离两帧。然后可以通过在任意方向上拖动该控件来进行交互操作,以在两个图像之间进行比较。也可以在播放期间调整覆盖。
双
选择双重模式将在查看器中显示两个图像。当前活动的框架将显示在左侧,而在其旁边的右侧将是您选择的比较图像。
切
选择剪切模式将允许您在当前帧和全尺寸比较图像之间切换。通过按开/关比较按钮确定一次只能显示一张图像。当比较按钮关闭时,您将正常看到当前帧,而当比较按钮打开时,您将看到比较图像。
全屏比较可以通过拍摄当前图像的快照并移至新帧进行比较来实现。按CTRL + 5 捕获当前图像。在以后的任何时间按住5 键将在监视器中显示快照帧代替当前图像。
差异模式
共有3 种差异模式:
•淡红色
•差异亮度
•单色差异
每一个都会以指定的颜色显示当前帧和比较帧之间的差异。
比较图
选择比较模式后,您可以关闭查看器工具菜单(F12 )并调出“ 内存”屏幕以选择要与之比较的内容。
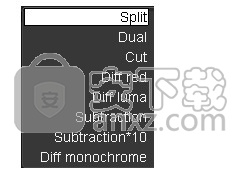
一个立体模式可以在每个项目的基础上启用。这样就可以显示立体声和左声道和右声道并对其进行分级。
项目设定
每个项目都独立启用立体声。要在项目上启用立体声,请在主项目屏幕上选择项目,然后选择Stereoscopic Output 复选框:
应用程序首选项
支持两种立体声通道输出模式:SDI视频和隔行DVI 。
SDI
通过DVS Centaurus II 视频板在SDI 通道A和B 上输出左右立体声。
您将需要通过以下方式启用您的SDI I / O卡:
首选项/ 监控/ VideoIO:启用SDI I / O卡
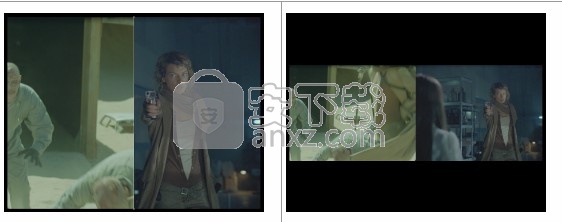
隔行DVI
隔行立体声通过DVI 输出到支持的显示设备。
如果您的立体声显示设备使用隔行DVI信号,请通过以下方式启用此功能:
首选项/监控/ VideoIO:隔行立体声DVI输出
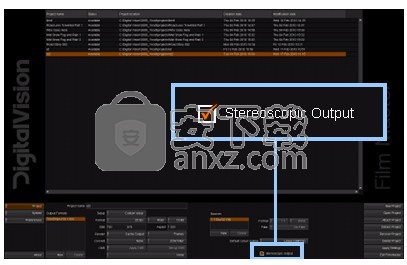
人气软件
-

pr2021中文 1618 MB
/简体中文 -

HD Video Repair Utility(mp4视频文件修复器) 36.7 MB
/简体中文 -

camtasia studio 2020中文 524 MB
/简体中文 -

adobe premiere pro 2021中文 1618 MB
/简体中文 -

vmix pro 22中文(电脑视频混合软件) 270.0 MB
/简体中文 -

BeeCut(蜜蜂剪辑) 83.6 MB
/简体中文 -

Sayatoo卡拉字幕精灵 35.10 MB
/简体中文 -

vsdc video editor(视频编辑专家) 99.5 MB
/简体中文 -

newblue插件 1229 MB
/简体中文 -

JavPlayerTrial(视频去马赛克软件) 41.1 MB
/简体中文


 斗鱼直播伴侣 6.3.10.0.529
斗鱼直播伴侣 6.3.10.0.529  达芬奇调色(DaVinci Resolve Studio) v2.29.15.43
达芬奇调色(DaVinci Resolve Studio) v2.29.15.43  360快剪辑软件 v1.3.1.3033
360快剪辑软件 v1.3.1.3033 






