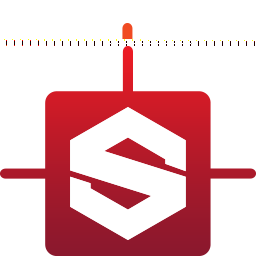
Substance Designer 5.03(纹理材质制作软件)
附带安装教程- 软件大小:166.88 MB
- 更新日期:2020-03-11 14:13
- 软件语言:简体中文
- 软件类别:图像处理
- 软件授权:免费版
- 软件官网:待审核
- 适用平台:WinXP, Win7, Win8, Win10, WinAll
- 软件厂商:

软件介绍 人气软件 下载地址
Substance Designer是一款非常实用的纹理材质制作软件,用户也可以直接通过该程序进行材料设计,同时还可以创建您需要的应用贴图;程序系统中内置的工具非常多,它们都可以在用户设计作品时提供帮助,可以在程序中直接访问和修改任何资源或过滤器的来源,在对材料编辑时,您可以随心所欲的编辑,整个过程都是自由编辑,不会出现任何限制;用户可以在程序系统中用GPU加速的面包师在几秒钟内提取并烘焙3D对象中的任何纹理;Substance工具集正在成为每部电影创作不可或缺的一部分,从广告片到专题电影和电视节目,物质工具和材料已被两个奥斯卡金像奖得主使用,以取得最佳特效;需要的用户可以下载体验
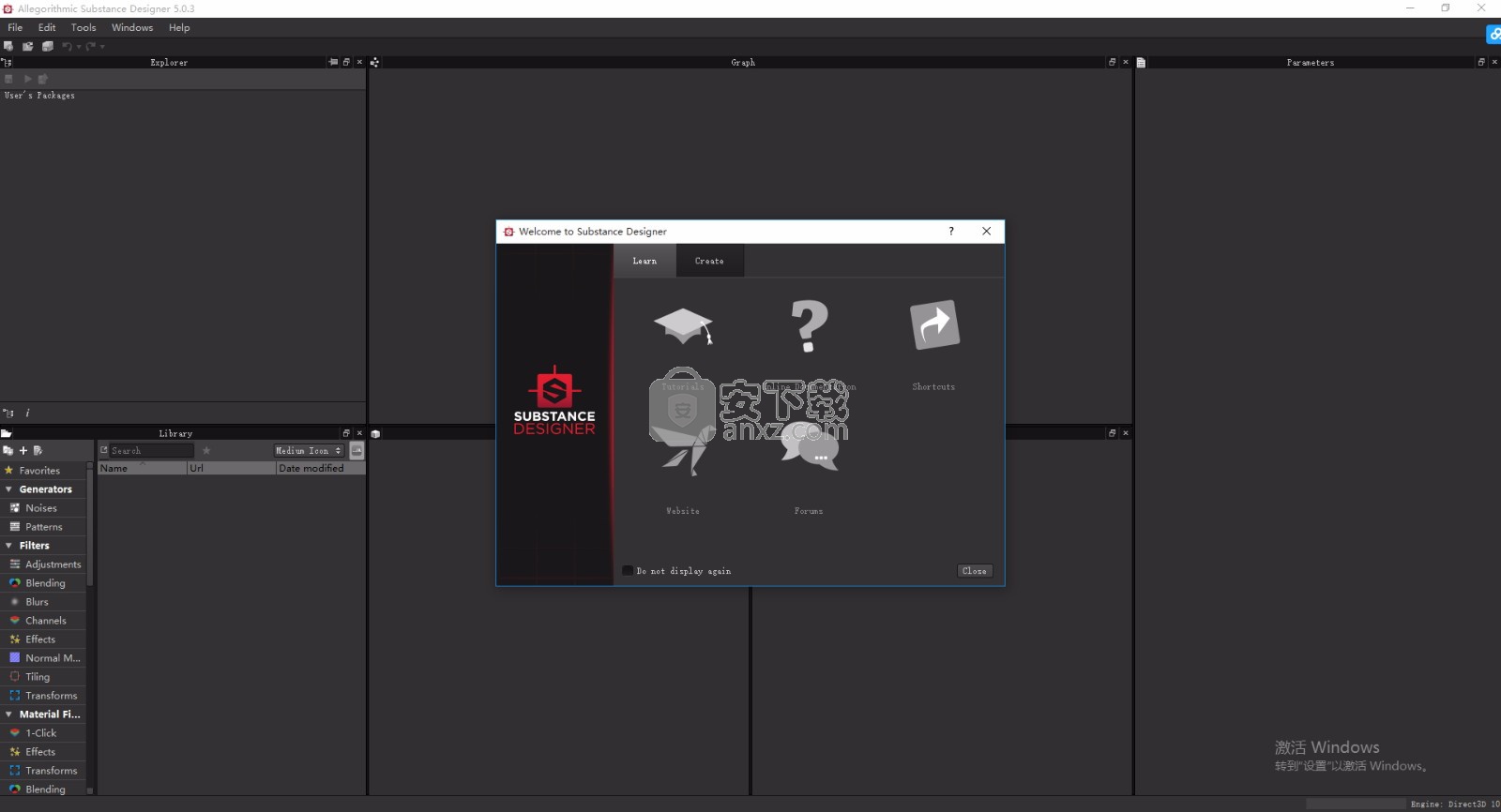
新版功能
一、材料创作
创建完全控制和无限变化的材料。
立即编辑完整的纹理集,并生成将在渲染器或游戏引擎中直接处理的物质纹理和MDL材质。
1、物质文件(.sbsar)
创建可在上下文中调整的物质文件
2、花木纹理
以32位浮动的方式生成高达8K大小的可贴图纹理
3、物料
为Iray,V-Ray和Adobe Felix制作MDL材料
二、扫描处理
过程扫描归功于适用于摄影测量工作流程的滤镜和工具。
substance designer 2018具有一套完整的工具和过滤器,包括:裁剪工具,颜色均衡器工具,提取通道过滤器(多角度反射率,多角度到正常,正常到高度),智能修补程序克隆工具,智能自动瓷砖工具。
三、支持兼容的软件
使用substance designer制作的材质可以导出到任何渲染器,游戏引擎等,包括unity,3dsmax,maya,vray,flame,catia等等。
软件特色
1、多通道输出:定义和嵌入尽可能多的和多需要的材质贴图种类。
2、兼容性:Substance 生成的文件可以在默认情况下兼容游戏引擎和DCC工具。
3、实时的预览:能够实时的看到最后的材质的真正的样子,并且直接应用到您的模型,和您选择的Shader。
4、模型表面信息处理:自动从模型中生成所需的材质,比如基于UV的矢量图遮罩,环境闭塞图,Curvature贴图,世界坐标系法线,位置贴图。
5、与PSD文件互相链接:您可以在您最喜爱的绘图软件中绘制或添加细节,并在Substance Designer中看到即时的效果。
6、次时代效果的3D预览:支持多种材质和细节分镶嵌技术的实时反馈。
7、从高精度模型中烘焙法线贴图:从高度图中快速生成法线贴图。
安装步骤
1、用户可以点击本网站提供的下载路径下载得到对应的程序安装包
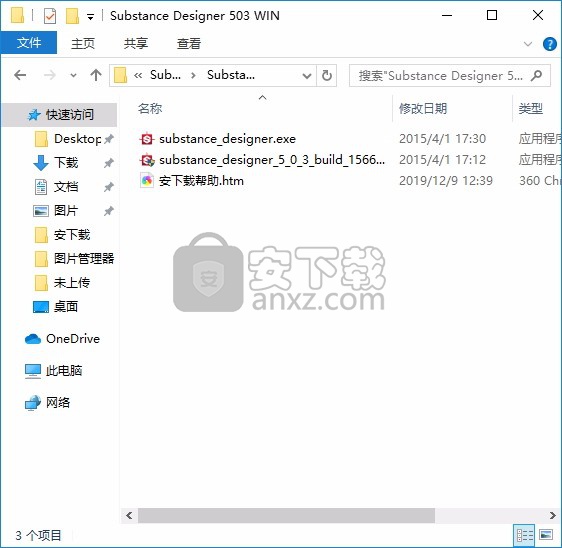
2、只需要使用解压功能将压缩包打开,双击主程序即可进行安装,弹出程序安装界面
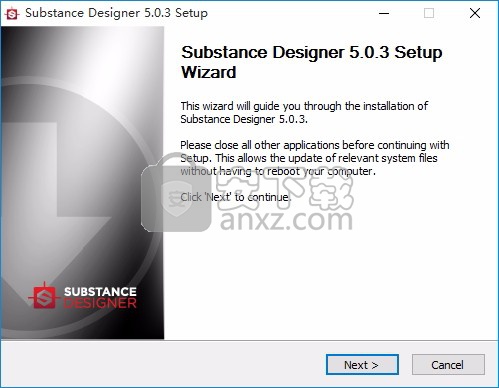
3、同意上述协议条款,然后继续安装应用程序,点击同意按钮即可
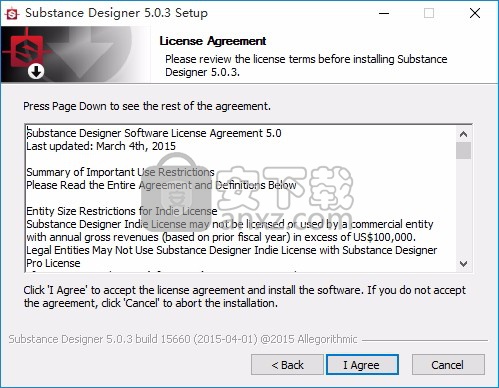
4、可以根据自己的需要点击浏览按钮将应用程序的安装路径进行更改
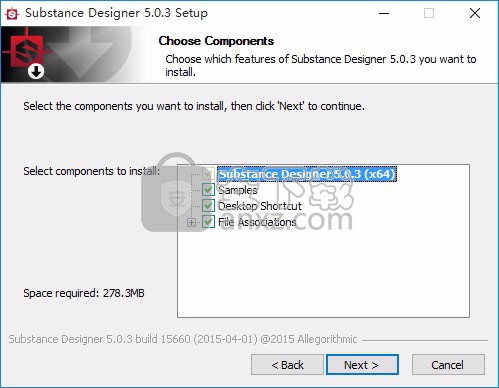
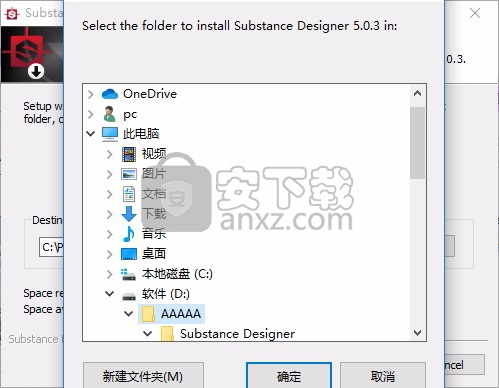
5、现在准备安装主程序,点击安装按钮开始安装
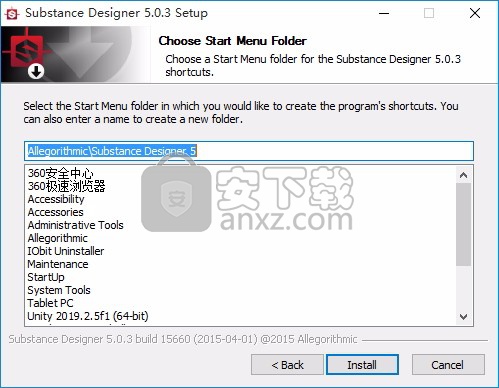
6、弹出应用程序安装进度条加载界面,只需要等待加载完成即可
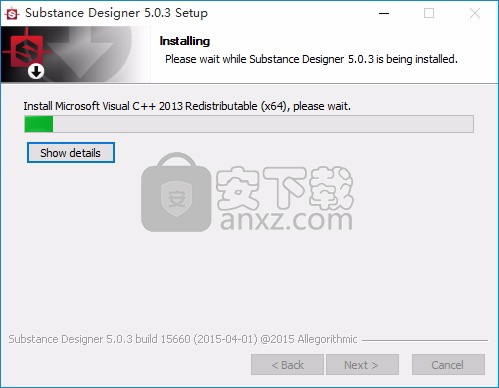
7、根据提示点击安装,弹出程序安装完成界面,点击完成按钮即可
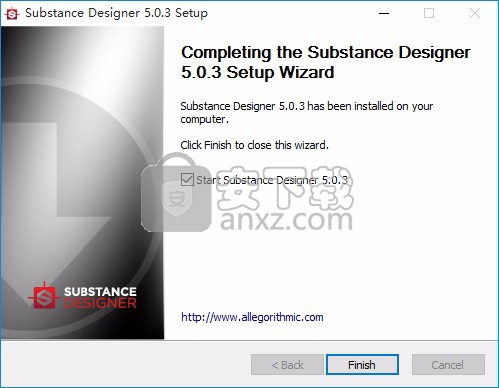
方法
1、程序安装完成后,先不要运行程序,打开安装包,然后将文件夹内的文件复制到粘贴板
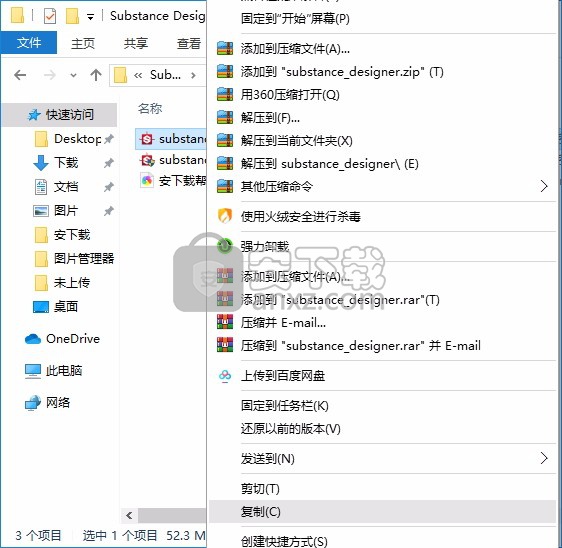
2、然后打开程序安装路径,把复制的文件粘贴到对应的程序文件夹中替换源文件
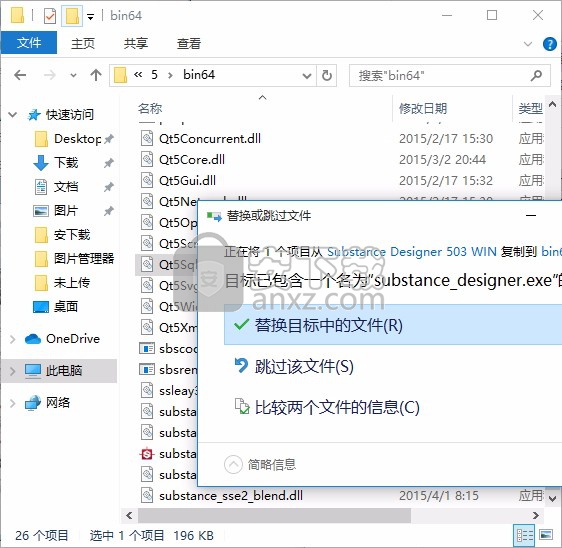
3、完成以上操作步骤后,就可以双击应用程序将其打开,此时您就可以得到对应程序
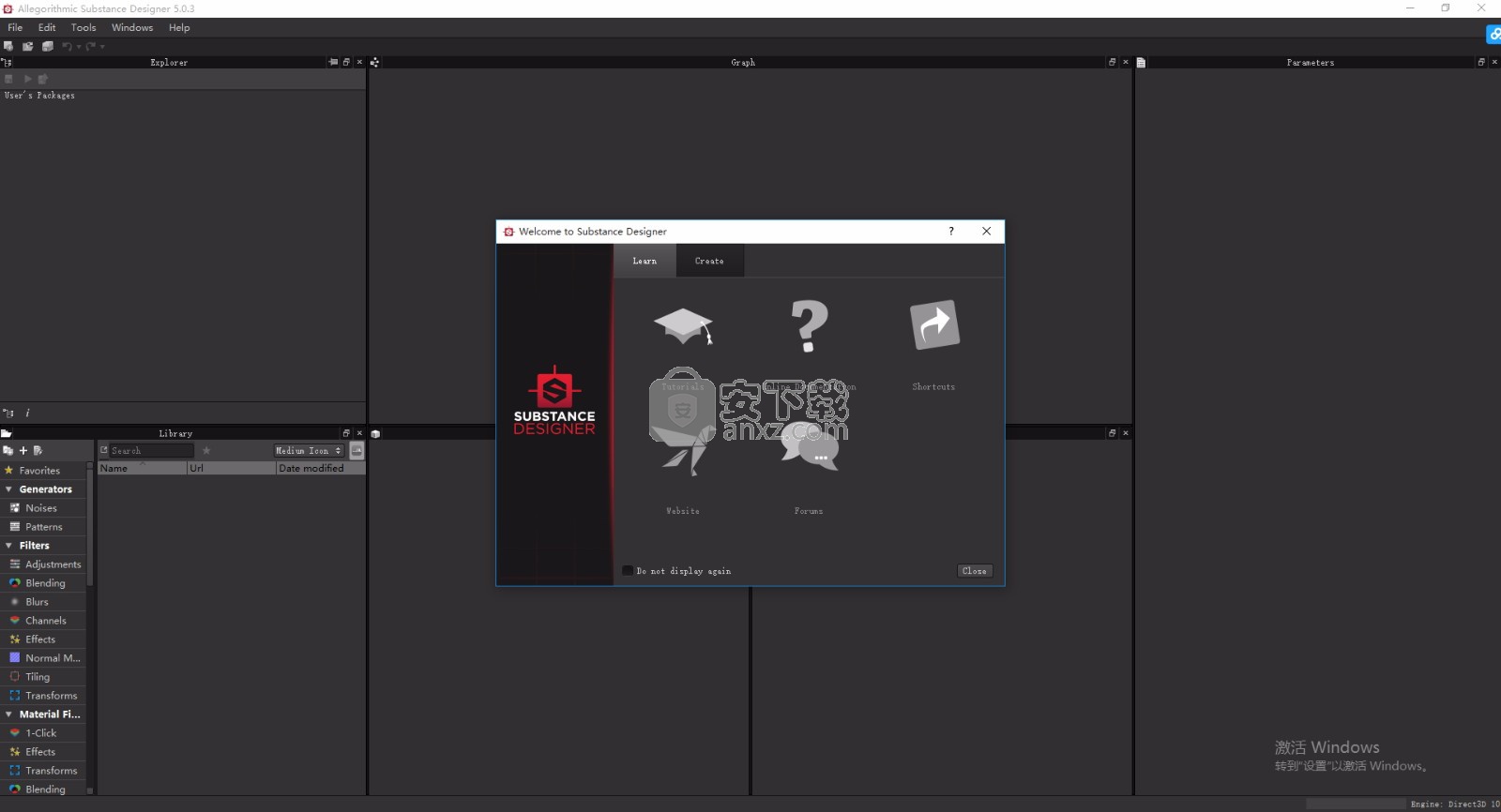
使用说明
此页面显示了 Substance Designer 的“首选项”窗口以及其中包含的设置。
您可以 通过Substance Designer主顶部栏中的“ 编辑” 菜单找到“ 首选项”窗口 。此对话框使您可以调整许多设置。
它组织在选项卡中,涵盖行为和功能的不同区域。我们强烈建议您检查所有这些设置,以更好地了解Substance Designer的操作方式以及如何针对您的工作流程进行定制。
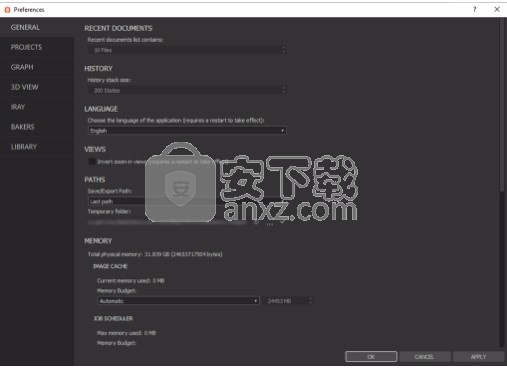
最新文件
最近文件清单包含这使您可以选择要 在“ 主菜单” 中“ 文件”项 的“ 最近打包”条目中 列出的文档数 。
默认值:10
历史
历史记录堆栈大小
这表示 在主菜单 的“ 编辑”>“撤消”项中, 在任何给定时间可用的撤消操作 数 。
所需的撤消操作越多,Substance Designer所需的内存就越多。
默认值:200
语言
选择应用程序的语言
此设置使您可以更改Substance Designer中使用的语言。
可用的语言是英语,日语或韩语。该 系统 从您的系统语言设置的值将自动检测语言。
重新启动Substance Designer后,对该设置所做的更改将生效。
默认值:系统
观看次数
反转放大视图如果选中,则 缩放 控件将在2D视图, 3D视图 和 图形中反转 。
默认值:未选中
路径
保存/导出路径
确定建议的保存/导出路径是您最后选择的路径,还是 SBS包的路径。最后选择的路径跨会话保存。
默认值:最后一条路径
临时文件夹当图形的图像数据超出分配的内存池时,溢出的数据将写入磁盘。通过此设置,您可以定义溢出的图像缓存数据写入的位置。
此位置还用于存储当前打开的SBS软件包的副本,该副本具有自上次手动保存以来的最新修改。
默认值:路径取决于系统OS
记忆
图像缓存
Substance Designer会将当前图形中每个渲染节点的全分辨率,未压缩图像保留在缓存中。实例节点将为它们引用的图的所有节点生成这些图像,并在计算出它们的输出后将其删除。此时仅输出保留在内存中。
您可以设置分配给系统内存中缩略图和图像的最大缓存大小,并查看当前使用情况。如果缓存数据溢出其分配的池,多余的数据将被写入临时文件夹
内存预算系统会自动计算此分配,使其大约占系统内存池总数的75%。要手动设置此值,请选择“ 自定义” 选项,然后在相邻的输入字段中设置一个值。
默认值:自动
请注意,写入磁盘比写入系统内存要慢几个数量级。因此,由于需要将溢出数据写入临时文件夹,因此图形呈现时间将成倍增加。
为了防止这种情况的发生,建议您在文档的“ 性能优化指南”部分中查看有关减少图形的内存占用量的建议。
工作计划
在特定任务期间,例如缩略图或2D视图的图像转换,Substance Designer将创建单独的作业,并将其分布在系统处理核心中以提高效率。每个作业都会将数据写入系统内存以执行其操作。
使用此设置,可以为所有并发作业定义分配的内存池 。完全使用该池后,Substance Designer会将新作业排队,直到当前作业完成为止。
内存预算该分配自动计算为系统内存池总数的约10%。要手动设置此值,请选择“ 自定义” 选项,然后在相邻的输入字段中设置一个值。
默认值:自动
用户界面
禁用高DPI
高DPI 模式将保持文本和用户界面元素的一致缩放,而 与系统的显示和缩放设置无关。
禁用(即选中复选框 填充)此设置将缩放界面,这会导致某些显示器上的文本更大且更易读,但也会导致文本大小不一致以及其他布局问题。
重新启动Substance Designer后,对该设置所做的更改将生效。
默认值:未选中
自动备份
Substance Designer包含自动保存功能,该功能可以在设置的时间段内创建打开的SBS程序包当前状态的副本。自动保存 位于SBS程序包位置的.autosave文件夹中。
每#分钟自动备份
每次自动保存之间的时间间隔。
默认值:5
最多保留#个版本在任何给定时间要保留的最大自动保存数。
默认值:6
当达到最大数量时,较新的备份将删除最旧的备份。
另请注意,将自动保存移至原始SBS程序包位置后应将其打开。他们应该不是在它们的当前位置打开。
炊具
烹饪尺寸限制
定义 任何 图中所有节点允许的最大像素分辨率 。由于物质材料的输出始终是分辨率为2的幂的正方形图像,因此此处设置的值以像素为单位定义最大宽度和高度。
默认值:8192像素
发动机
GPU缓存限制通过此设置,您可以定义Substance Designer应该预留多少内存来缓存渲染阶段。通常,Substance Engine将在Substance图中缓存每个节点的输出。
默认值:2048 MB
隐私
自动发送使用情况统计信息
让Substance Designer自动向我们发送使用情况统计信息。
默认值:选中
图形
自动计算节点缩略图
如果选中,Substance Designer将在加载图形时自动呈现所有节点的缩略图。
默认值:选中
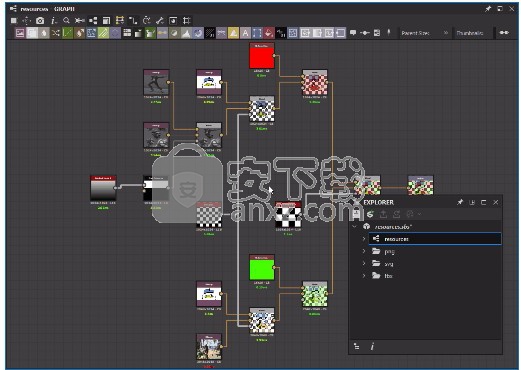
打开图形时查看输出
如果选中, 则打开该图形时,所有图形输出都会自动加载到 2D视图和3D视图中。
这还具有渲染作为流到输出节点的流的一部分的所有节点的效果。
默认值:选中
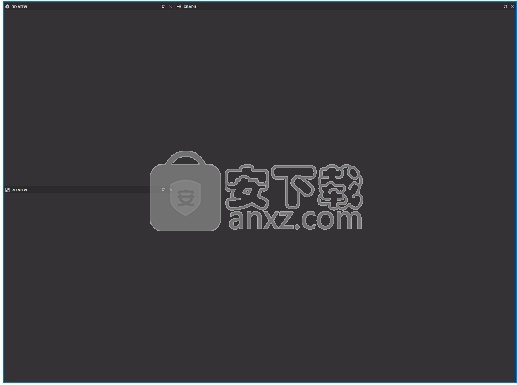
以固定大小显示评论(缩放/取消缩放)
如果选中,则注释图形项中文本的屏幕大小将保持不变,而不管图形的缩放级别如何。
默认值:未选中
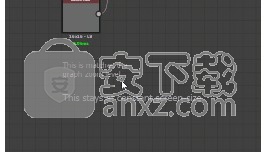
自动显示新创建的合成节点
如果选中,则 2D视图 将自动更新以显示新创建的节点的输出。
默认值:选中
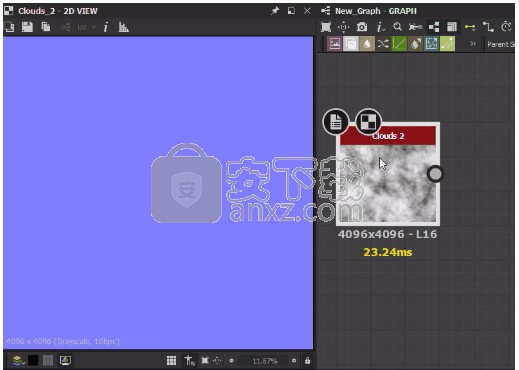
自动插入颜色/灰度转换节点
如果选中,Substance Designer将通过放置特定节点执行适当的转换来自动解决颜色/灰度连接类型不匹配的问题。
将灰度输出(灰色连接器)连接到颜色输入(黄色连接器)时,将在两个连接器之间自动放置一个“ 渐变贴图”节点。
将“ 颜色”输出(黄色连接器)连接到“ 灰度”输入(灰色连接器)时,“ 灰度转换”节点将自动放置在两个连接器之间。
默认值:未选中
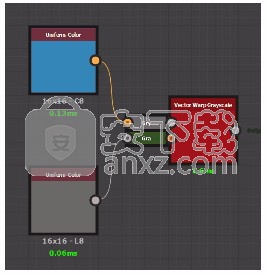
在上下文中启用图形编辑
默认情况下,打开时曲线图由参考实例节点与节点上的右击并选择打开参照,该图形被加载并编辑在隔离。
如果选中,则可以使用当前图形在实例中传递的信息来编辑实例引用的图形。为此,请右键单击实例节点,然后选择“ 在上下文中打开引用”,或使用 Ctrl + E 击键。
这意味着实例化的图可以在其实例化后的图的上下文中进行编辑。这对于查看所做的图形上的编辑效果非常有用。
默认值:未选中
此功能是实验性的,可能会导致性能问题或不稳定。
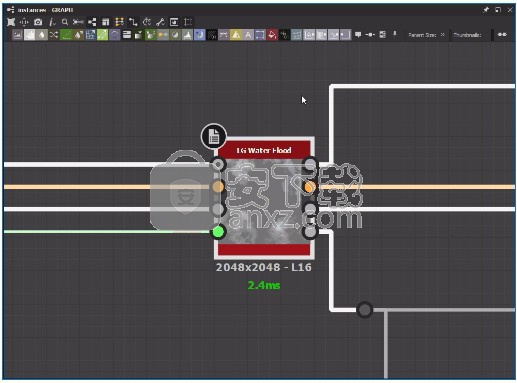
公开参考
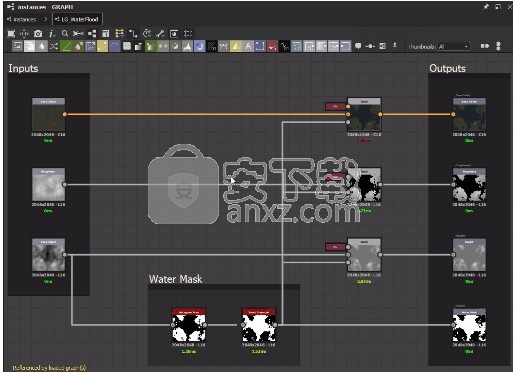
在上下文中打开参考
Tab键显示节点菜单
如果选中, Tab 键将打开“ 节点”菜单,复制“ Space”键的功能。
默认值:选中
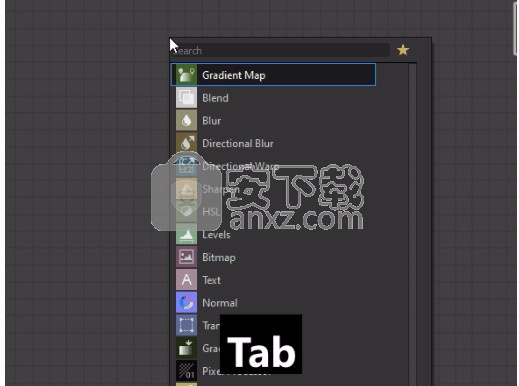
通过单击拖动连接器来启用节点的创建
如果选中,则在单击任何连接器时,拖动光标并在图形空白处释放创建的链接,将显示“ 节点”菜单。
菜单还将根据单击的连接器类型进行过滤。这意味着将仅显示与单击的连接器兼容的节点。
默认值:选中
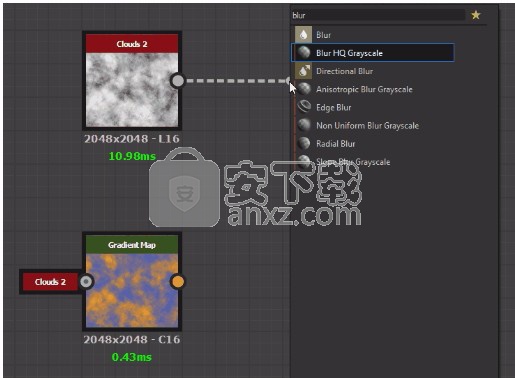
3D视图
后期过程如果选中,则 在 3D视图中启用 Yebis后处理效果。后处理效果位于“ 3D视图 相机属性” 面板中,该面板使用 “ 3D视图”面板 中“ 相机”菜单的“ 编辑选定的”选项 打开。 默认情况下隐藏环境
确定 环境 默认可见性设置。隐藏后,3D视图的背景将替换为纯色。
默认值:选中
除垢因子让你也可以定义系数通过应用到环境中的纹理比例下降。
影响3D视图着色器的 样本表 的大小。一个 较高的 值会导致以性能为代价更高的图像质量。
默认值:40
着色器的样本表也受到系统的GPU和OS的影响。
定义将哪些硬件资源分配给 Iray 计算。该列表应包括CPU和检测到的所有兼容GPU。
默认值:全部选中。
只能使用Nvidia GPU 。检查您的图形驱动程序版本是否具有CUDA版本兼容性。
为了获得最佳的整体响应能力,通常建议禁用CPU渲染。
对于多GPU配置,建议禁用SLI并仅选择一个GPU以获得最佳可靠性。
面包师
GPU光线追踪
如果选中,则将在GPU上执行兼容面包师的光线跟踪 。
默认值:选中。图书馆,刷新率此设置将定义刷新库内容的时间段 。
默认值:1秒;重建缩略图该选项将触发所有 库 缩略图的重新计算,这将自动替换之前的缩略图。
此页面显示了 Substance Designer中的“ 项目”设置以及其中包含的设置。
Substance Designer允许您为每个项目创建首选项 ,并在工作站之间共享它们。这些首选项可以在 “ 首选项” 窗口的“ 项目”选项卡中 找到 。
如果要通过 在所有 系统上 使用相同的 项目文件来为从事相同项目的团队建立共同的工作环境,这将非常有用。
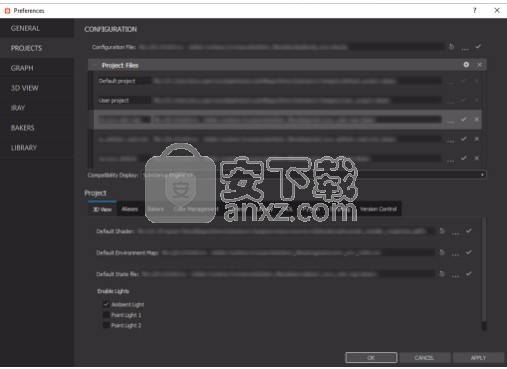
组态
配置文件
这使您可以设置Substance Designer 的配置文件的路径。配置文件使用* .sbscfg扩展名,并且包含项目文件列表以及设置的“兼容性显示”设置。
默认值:default_configuration.sbscfg
您可以使用--config-file 命令行选项来启动具有特定配置文件的Substance Designer。
有关配置文件的更多信息,可以参考文档的“ 配置列表-SBSCFG”页面。
项目文件
项目文件包含许多设置,这些设置定义了Substance Designer中工作环境的关键方面,并以标签的形式排列。这些设置在 此页面的“ 项目”一章中列出。项目文件使用* .sbsprj扩展名。
您可以导入多个项目文件以在Substance Designer中用于您的工作环境。
当存在多个项目文件时,将合并列表设置(例如,库监视的路径,别名等),并且由列表的最后一个项目文件定义唯一设置值的设置。
默认值:default_project.sbsprj(只读),user_project.sbsprj
有关在生产管道中使用项目文件的更多信息,可以参考文档的“ 项目配置文件-SBSPRJ”页面。
相容性显示
使用最新版本的Substance Designer创建的某些节点与旧版本的Substance Engine不兼容。
兼容模式将以黄色轮廓突出显示与所选Substance Engine 不兼容的节点。
默认值:Substance Engine v7
项目
3D视图
默认着色器此设置使您可以选择在启动新的 3D视图时默认使用的着色器 。
默认值:physically_metallic_roughness.glslfx
默认环境图使用此设置,您可以选择在启动新的 3D视图时默认应应用于环境的纹理 。
默认值:panorama_map.hdr
默认状态文件在 3D视图 场景状态文件 包括许多为3D视图设置,如摄像机位置,环境暴露和网状。它用于存储3D视图的状态,以便您可以快速加载适合您需要的场景。场景状态文件使用 * .sbsscn 扩展名。
使用此设置,您可以选择在启动新的3D视图时应使用的3D视图场景状态文件。
默认值:空(在这种情况下,使用预设的场景状态)
默认照明状态如果在“ 默认状态文件”字段中未设置文件,则此设置使您可以选择在启动新的3D视图时应启用哪些预定义的可用灯光 。
默认值:仅环境光
别名
别名用于简化和缩短系统路径,将在整个软件中使用。他们遵循$(NAME)命名模板。
此设置使您可以添加和编辑别名。
默认值:$(PROJECT_DIR)(相应的路径因系统OS而异)
面包师
默认资源名称
通过此设置,您可以设置默认 命名模板 ,该模板将用于输出图像文件。烘焙窗口中可用的别名 也可以在这里使用(即 $(mesh), $(bakername), $(udim), $(custom))。
默认值:$ {mesh)_ $ {bakername)
默认预设
打开 烘焙窗口时,您可以 通过使用此选项指向预设的JSON 文件来为它 配置特定的面包师和设置 。根据您的需要设置此文件后,可以从烘焙窗口中导出该文件。
默认值:无
资源名称宏
除了 $(bakername) 别名,您还可以为每个baker使用自己的字符串 。
在 任何面包师的输出图像名称中使用$(custom)别名时,它将由列表中与该面包师匹配的字符串替换。如果与面包师相对应的列表中的单元格留空, 则不会 为该面包师替换$(custom)别名 。
例如:分配到“曲率映射来自网格”贝克“C目”值将自动重命名 t_mymesh_ $(自定义) 进入 t_mymesh_ C-网眼 为曲率的输出从网格贝克 只。
默认值:无
子网格名称过滤器
当使用 匹配名称 的选项 面包师,网眼的低和高清晰度版本的部分 匹配 ,如果所定义的前那些部分的名称 的后缀 是 相同。通过此设置,您可以设置自己的后缀以适合您的特定工作流程。
网格的匹配部分会使射线在烘焙操作中忽略不希望的几何形状。
例如:所述 主体躯干_low 在对象 body.fbx 目将被匹配于 主体躯干_high 在对象 body_high.fbx, 如果这些对象存在 于这些网格。
默认值:_low(低多边形网格)/ _ high(高多边形网格)
类似地, 对于名称包含定义的后缀的网格部分, 可以 选择性地忽略背面,而对于 包含“ 忽略背面” 选项的特定面包师,可以选择 忽略背面。
默认值:_ignorebf
忽略背面和低/高多边形网格后缀可以按任意顺序组合(例如body-torso_low_ignorebf)
色彩管理
请参阅色彩管理页面。
重新启动Substance Designer后,对这些设置的更改将生效。
一般
物质模板
创建新图形时,系统会提示您开始使用模板 ,该 模板可以预先配置许多设置和内容 ,例如输出(例如 PBR(金属/粗糙度))。
通过此设置,您可以将Substance Designer指向目录,您可以在其中存储自己的SBS文件以用作模板。 创建新图形时,您的自定义模板将被 添加到列表中。
默认值:无
我们建议使用当前模板作为配置和格式化模板SBS文件的参考。
可以 在Substance Designer安装目录的资源>模板 文件夹中找到模板。
3D场景
默认情况下,Substance Designer 在3D视图中使用 MikkT切线空间。MikkT被广泛使用,并且是Unity,Unreal Engine 4,Blender和xNormal等程序的默认设置。
您可以 将自己的切线空间 用于3D视图,该切线空间 以此设置中输入的DLL文件的形式提供给Substance Designer 。
标签是从DLL文件自动检测到的,您可以编辑插件的描述。
默认值:mikktspace.dll
始终重新计算切线框架。
默认值:未选中
法线和切线平滑角。
默认值:180.0°
杂项
可以使用DirectX 或 OpenGL 格式处理法线贴图 。此设置 在软件的多个位置设置此格式的 默认值,例如 bakers 设置和 Normal 过滤器节点参数。
默认值:DirectX
关于“ 普通” 过滤器节点,您可以设置 “ Alpha通道内容” 参数的 默认值。您可以选择在所有情况下都将alpha强制设置为1,也可以将其输入信息填充其中。
默认值:强制Alpha为1
图像格式
这使您可以为导出的 图像指定默认格式设置 。
默认值:默认(BMP)/基于Piz的小波,未选中,未选中(EXR)/未选中,未选中,75(JPG)/最佳速度,未选中(PNG)/默认(TGA)/ LZW(TIF)/未选中,75( WEBP)
依赖路径SBS包通常具有 依赖性,即依赖于 外部资源, 例如其他SBS包,位图或矢量文件。这些依赖关系(在依赖关系管理器中列出)在 SBS包中存储和 引用,并 带有 指向这些资源的 路径。
对于包括与 SBS包相同路径的依赖项 (即它们位于相同位置或该位置的子文件夹),参考路径是相对于 SBS包位置写入的 。
示例:对于SBS包 myproject / mypackage.sbs,图像 myproject / myfolder / myimage.png 将被引用到mypackage.sbs中的 myfolder / myimage.png 路径 。
对于不 包含与SBS包相同路径的依赖项 (即,它们与SBS包位于完全不同的位置),可以 选择 写路径的方式。
如果将其设置为 相对路径,则将以与上述相同的方式引用资源。
示例:对于SBS包 myparentfolder / myproject / mypackage.sbs,图像 myparentfolder / myotherfolder / myimage.png 将被引用到 mypackage.sbs中的 ../ myotherfolder / myimage.png 路径。
如果将其设置为 绝对路径,则资源将通过其完整的系统路径(即其文件名)进行引用。
例如:对于SBS包 myparentfolder /我的myproject / mypackage.sbs,图像 myparentfolder / myotherfolder / myimage.png 将参考在此相同的全路径 mypackage.sbs。
默认值:...相对路径。
在所有情况下,移动资源都会 破坏依赖关系 ,这将导致 图形中的Ghost实例 节点。
要将 所有依赖项与SBS软件包一起合并 到一个项目文件夹中,可以 在“ 资源管理器” 面板中使用“ 导出具有依赖项...” 功能 。这有效地创建了一个可以自由移动的自治项目文件夹。
图书馆
本节让您策划的自定义内容的的图书馆。
“添加的路径”列表中列出的所有文件夹的内容 将包含在“库”中。刷新期过后,对内容的任何更改都会反映在“库”中,可以在“ 首选项”窗口的“ 库” 选项卡中进行设置。
在列表的列中,您可以找到选项,从而可以更精细地控制将这些文件夹的内容添加到库中的方式:
启用 ; 文件夹的内容显示在库中(默认值:已选中)
递归:所有子文件夹的内容也显示在库中(默认值:已选中)
排除模式:库中未显示文件名包含输入文本字符串的内容。多个字符串应以分号分隔(例如jpg; png; nolib; ignore)。(默认:无)
如果将SBS包添加到库中, 并且 如果它们的“ 在库中可见” 参数设置为“是” ,则 其中包含的 图形和 资源可以 在库中显示为单独的条目 。提供选项来定义 在包中创建/添加新图形或资源时默认是否将此参数设置为“是” 。
默认值:选中
如果库中包含的 Photoshop文档(* .PSD文件)具有多个图层,则可以使用一个选项将每个图层的内容显示为库中的单独图像条目。
默认值:选中
尽管您的自定义资源将被添加到库中,但由于为现有库类别设置了过滤规则,因此可能不可见。我们建议创建以文件夹形式组织的自己的过滤器,以确保在处理项目时可以可靠地找到您的内容。
MDL
如果要将自己的 MDL模块添加到库的mdl部分,则可以添加包含此列表中的模块的文件夹。
请注意,如果模块存储在子文件夹中,它们也将添加,并且文件夹层次结构将在库中进行镜像。
示例:如果将文件夹mymdlfolder添加到此列表,则两个MDL模块mymdlfolder / mymodule.mdl和 mymdlfolder / mysubfolder / myothermodule.mdl将作为mdl / mymodule和mdl / mysubfolder / myothermodule条目添加。
默认值:无
蟒蛇
Substance Designer将自动加载位于您添加到“ URL”列表中的文件夹中的所有插件。
默认值:无
重新启动Substance Designer后,对这些设置的更改将生效。仍然需要使用插件管理器手动安装
插件包。
脚本编写
本部分允许您设置和控制 在Substance Designer中发生 特定事件时要执行的 脚本。与Perforce 集成结合使用时,此功能特别有用 ,可以在 “项目设置”的“ 版本控制”选项卡中对其进行配置 。
动作
Substance Designer具有预配置的 回调触发器,这些触发器将 使用 下文所述的“ 解释器”列表中设置的解释器执行您提供 的脚本。
包含的回调如下:
onBeforeFileLoaded – 在 加载SBS包之前执行脚本
onAfterFileLoaded – 加载SBS包后执行脚本
onBeforeFileSaved – 在 保存SBS包之前执行脚本
onAfterFileSaved – 保存SBS包后执行脚本
getGraphExportOptions – 调用导出输出选项时执行脚本
安装文件中包含一个 Python脚本,每个回调已触发的功能 已经设置好 并可以使用。您可以将其用作起点,并根据需要添加功能。该脚本是 functions.py,位于 安装文件的 tools> scripting文件夹中。
最初,为任何回调选择脚本 将为方便起见在所有 回调中输入该脚本。之后,您可以为特定的回调自由设置不同的脚本。
在此列表中,您可以提供 Substance Designer应使用的特定 解释器,以执行上述“ 动作” 列表中设置的脚本 。口译员使用自定义别名进行标识, 您可以在列表的每个条目的文本字段中对其进行编辑。
一个 Python的 3.6解释是捆绑在一起的物质Designer的安装文件。您可以 在安装文件的plugins> pythonsdk文件夹中找到它 。
人气软件
-

photoshop 2020(图像处理工具) 1894 MB
/简体中文 -

photoshop2020(图像处理工具) 176.88 MB
/简体中文 -

Paint Tool SAI 2(SAI2绘画软件) 6.79 MB
/简体中文 -

SUAPP 5.6 MB
/简体中文 -

lumion10补丁 8.88 MB
/简体中文 -

photoshop cc 2018中文 1475 MB
/简体中文 -

ps cc2019下载20.0 中文 1731 MB
/简体中文 -

Photoshop CS 8.01增强版 150 MB
/简体中文 -

smartdeblur(图片模糊处理工具) 41.7 MB
/简体中文 -

lumion10.0中文 18545 MB
/简体中文


 SARscape(雷达图像处理工具) v5.2.1
SARscape(雷达图像处理工具) v5.2.1  美图云修 v6.9.2
美图云修 v6.9.2  金鸣表格文字识别大师 5.69.6
金鸣表格文字识别大师 5.69.6  图怪兽 4.1.3.0
图怪兽 4.1.3.0  美图秀秀 7.5.7.5
美图秀秀 7.5.7.5  光影魔术手 v4.5.9.415
光影魔术手 v4.5.9.415 








