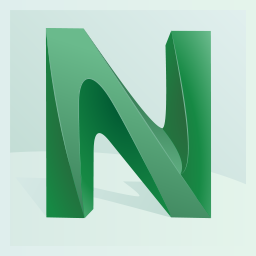
Navisworks Manage 2015中文
附带安装教程及序列号- 软件大小:2038 MB
- 更新日期:2020-03-16 15:45
- 软件语言:简体中文
- 软件类别:3D/CAD软件
- 软件授权:免费版
- 软件官网:待审核
- 适用平台:WinXP, Win7, Win8, Win10, WinAll
- 软件厂商:

软件介绍 人气软件 下载地址
NavisWorks Manage 2015是一款3D/4D协助设计检视软件,针对建筑、工厂和航运业中的项目生命周期预测而开发,可以大幅度提高产品质量以及提高企业的生产力;新版本对整个应用系统都进行了更新,绝大部功能模块都进行了优化,同时还为用户提供很多新功能,让用户在使用时更加方便,此版本中增加了Quantification工具,它支持三维(3D) 和二维(2D)设计数据的集成;用户可以合并多个源文件并生成数量算量,对整个建筑信息模型(BIM)进行算量,然后创建同步的项目视图,这些视图会将来自BIM工(如Revit和AutoCAD软件)的信息与来自其他工具的几何图形、图像和数据合并起来;您也可以针对没有关联的模型几何图形或属性的项目执行虚拟算量;用户可以将算量数据导出到Excel文件中,以便进行分析,并通过BIM 360在云中与其他项目团队成员共享,实现优化协作;非常实用,需要的用户可以下载体验
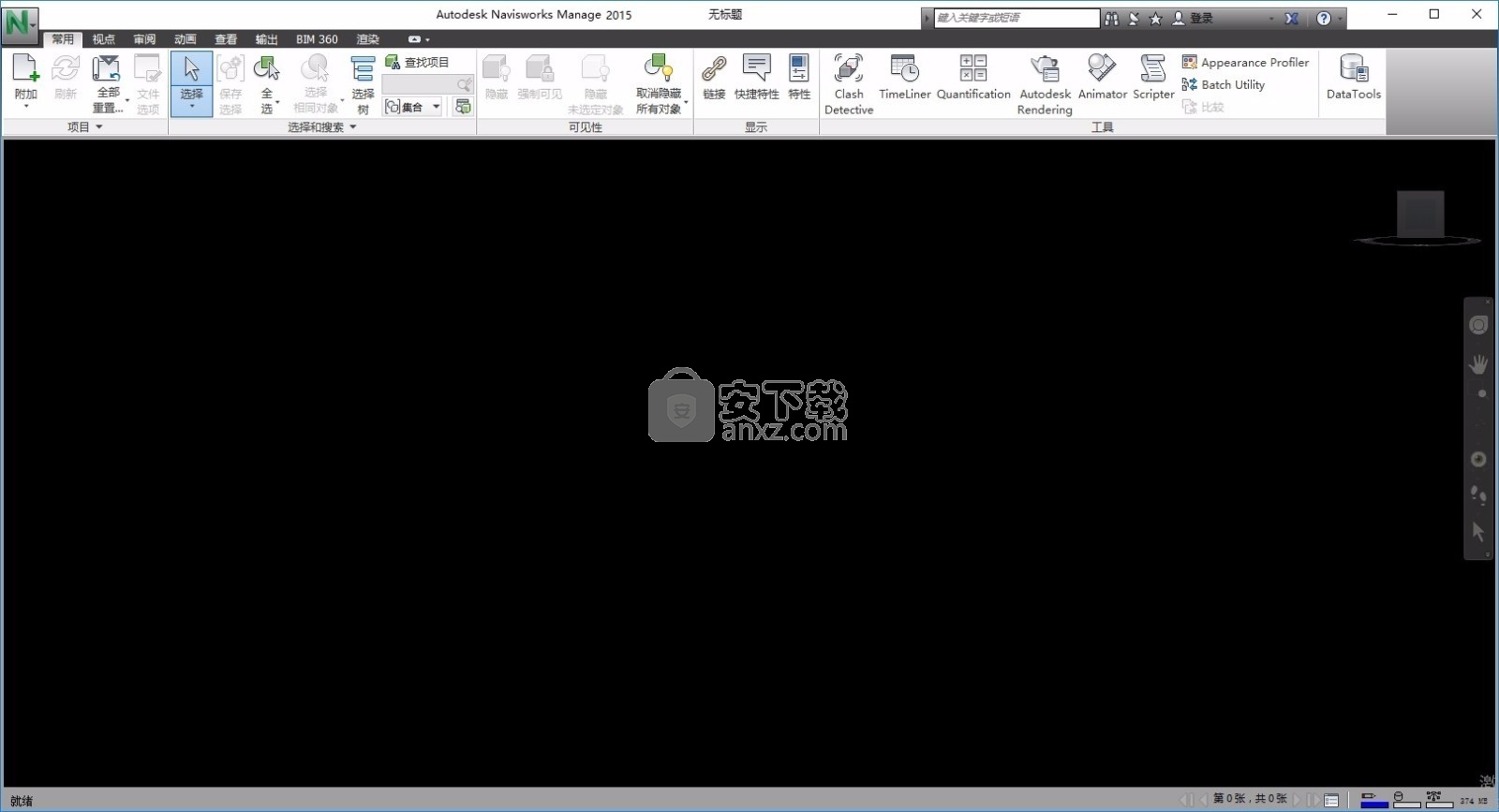
新版功能
1、性能改进
CPU 阻挡消隐现在可支持可视化大型数据集。这意味着曲面将对某些视点隐藏,例如,当曲面位于不透明对象(如墙)后面时。
2、BIM 360 Glue 集成
使用 BIM 360 Glue 附加模块将 Navisworks 模型发布到云。安装 Naviworks 2015时,附加模块将自动激活,从而更易于在团队中共享最新的项目信息和协调 BIM 工作流。
3、二维 Quantification
Quantification 现在支持集成的二维和三维数据集。您可以跟踪现有几何图形(如图纸上的楼层平面图)以生成自动二维算量,并将其添加到 Quantification 项目中。您可以使用二维 Quantification 工具计算线性、区域和计数算量。
4、三维 Quantification
我们已启用一键算量,以进行更有效的 Quantification 工作流。现在可以将父组或整个选择树拖放到工作簿中的项目上,以立即进行算量。还可以在执行算量的同时添加注释以标注对象。
5、Autodesk 渲染
使用“Autodesk 渲染”引擎从多种格式的项目数据创建真实照片级的内容。将 RVT 和 DWG 文件导入 Navisworks 时,“Autodesk 渲染”支持多核处理和使用一致材质。
6、ReCap 增强功能
现在支持 ReCap 文件格式 RCS 和 RCP。该文件读取器与 Autodesk Navisworks 提供的其他文件读取器不同。该文件读取器会创建一个指向 RCS/RCP 文件的链接并将链接信息添加到模型中,而不是转换 ReCap 文件的内容并将转换后的内容包括在模型中。您还可以打开已发布的、以前嵌入了 RCS/RCP 文件的 NWD 文件。
ReCap 点云引擎现已改进实景捕获。增强功能包括能够选择和碰撞点云数据集中扫描的子集,而不是整个扫描数据集,您还可以更改点云密度以获得更不透明或更透明的模型渲染。
7、红线批注工具的增强功能
我们已向“红线批注”功能添加了一个箭头工具,以 便更有效地注释视点。使用现有的颜色和厚度选项更改红线批注的外观。
软件特色
一、第三方产品集成。现在,系统更新了对 Graphisoft ArchiCAD 17 和 18 文件导出器这种第三方格式的支持,并引入了对 Rhino 文件读取器(高达版本 5)和 Adobe PDF 文件读取器(二维)的支持。
增加二维 PDF 支持对 Quantification 工作流特别重要。
无论是仅执行 2D 算量,还是使图纸补充基于模型的算量,对我们的许多客户来说,PDF 都是一种重要的格式。
二、红线批注,在添加红线批注时会自动保存视点。
三、超链接,现在,当附着的对象在视图中隐藏或剖切时,链接也会隐藏。
安装步骤
1、用户可以点击本网站提供的下载路径下载得到对应的程序安装包
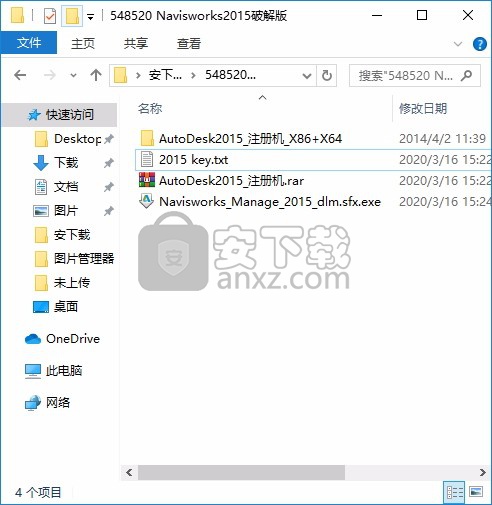
2、只需要使用解压功能将压缩包打开,双击主程序即可进行安装,弹出程序安装界面,选择程序解压路径
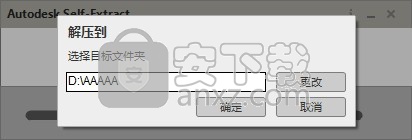
3、弹出程序安装界面,点击安装按钮进行程序安装,不用多考虑,直接点击即可
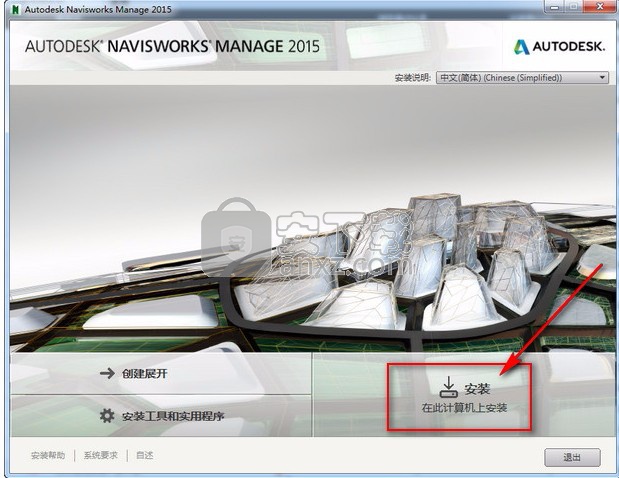
4、同意上述协议条款,然后继续安装应用程序,点击同意按钮即可
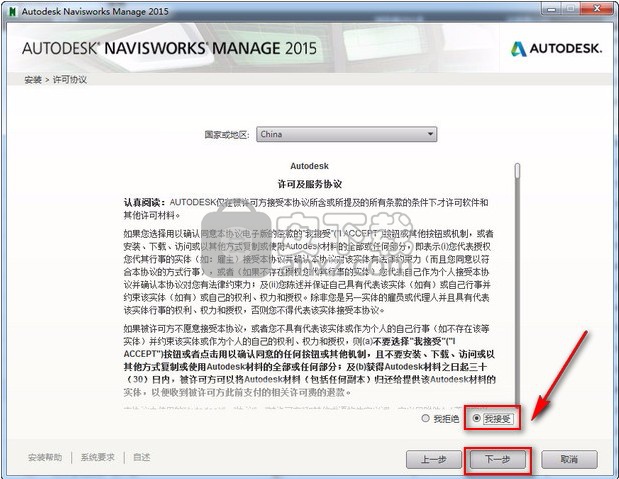
5、输入序列号:066-66666666,产品密钥:507G1,点“下一步”。
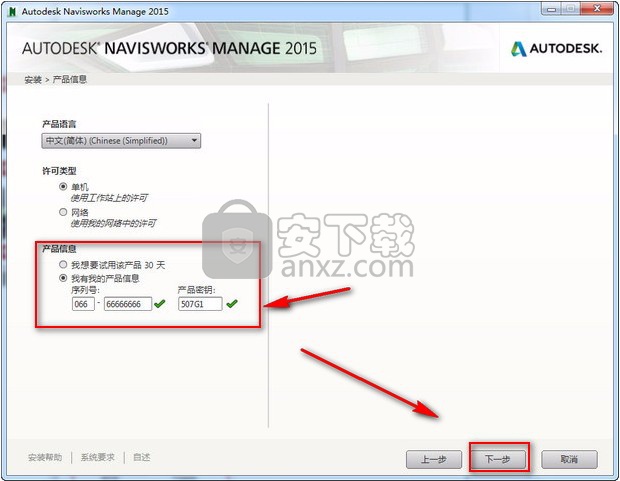
6、可以根据自己的需要点击浏览按钮将应用程序的安装路径进行更改
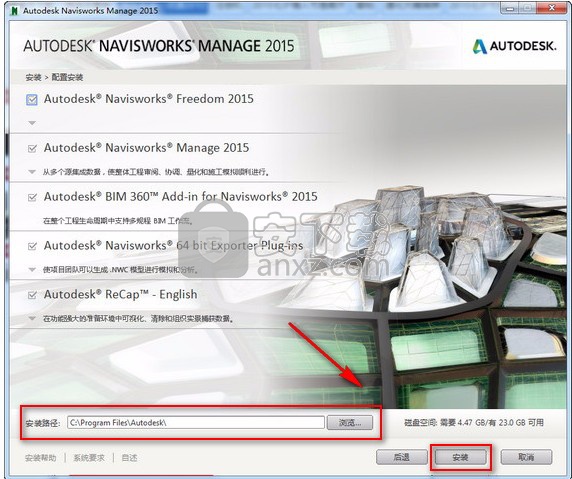
7、根据提示点击安装,弹出程序安装完成界面,点击完成按钮即可
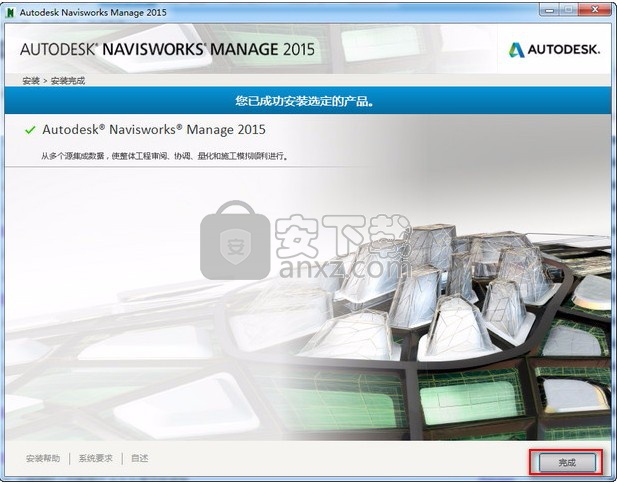
方法
温馨提示:之前先把电脑的网络断开,这样是有助于应用程序的
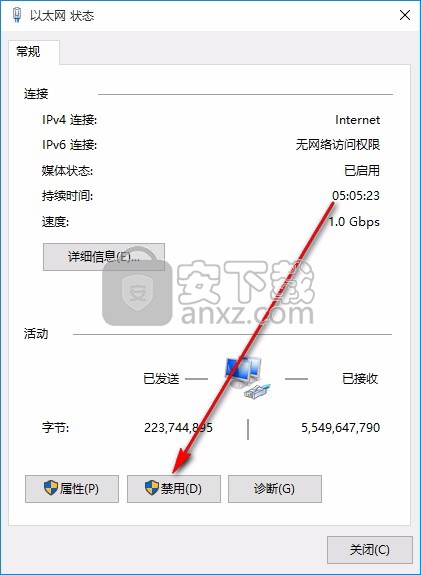
1、程序安装完成后,就可以运行应用程序,弹出对应的新界面,同意程序打开协议
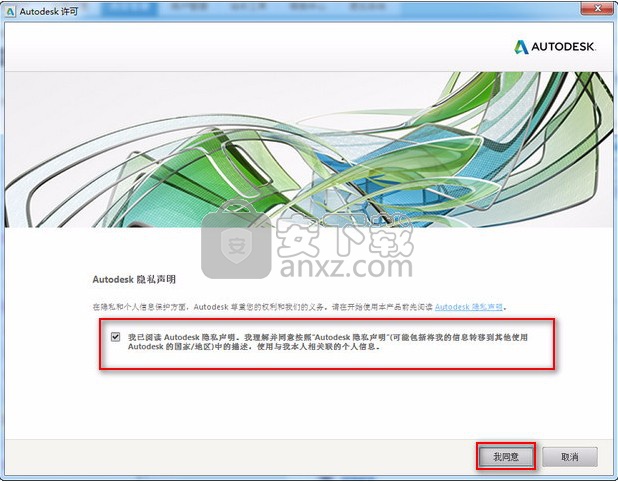
2、在弹出对应的程序激活界面,可以免费使用30天,此时需要点击激活按钮进行
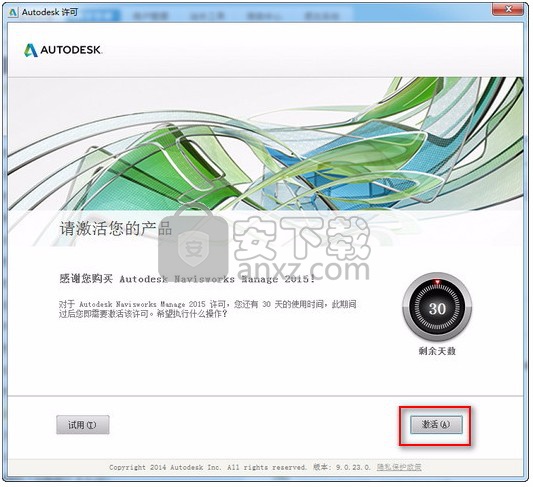
3、此时点击选择第二项“request an activation code"使用脱机方法申请激活码;然后点击上一步按钮
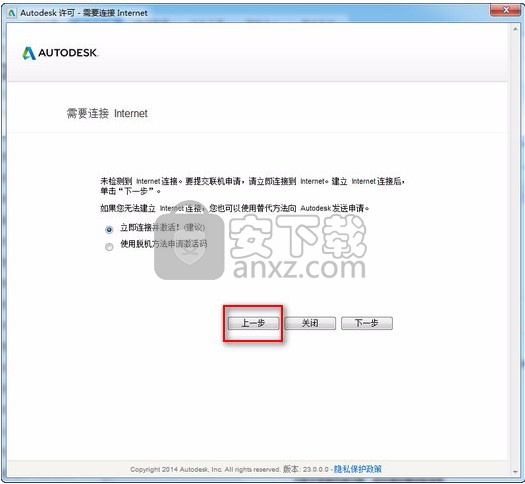
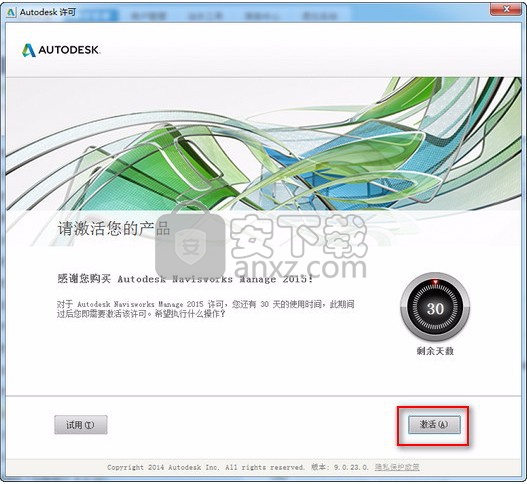
5、以管理员身份打开“Autodesk 2015”注册机,点击“Patch”,出现图中提示,弹出“successfully patched”才能进行下一步;
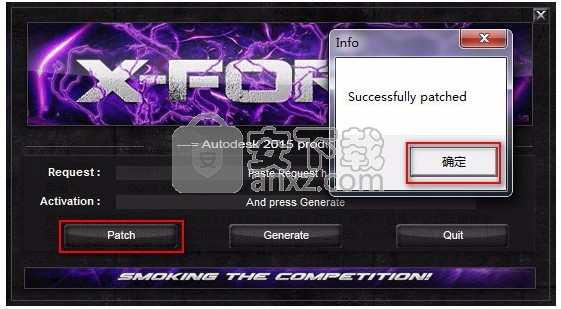
6、这里将申请号复制到注册机request中,再点击generate得到激活码,再将激活码复制到软件注册框中,点击下一步即可激活;
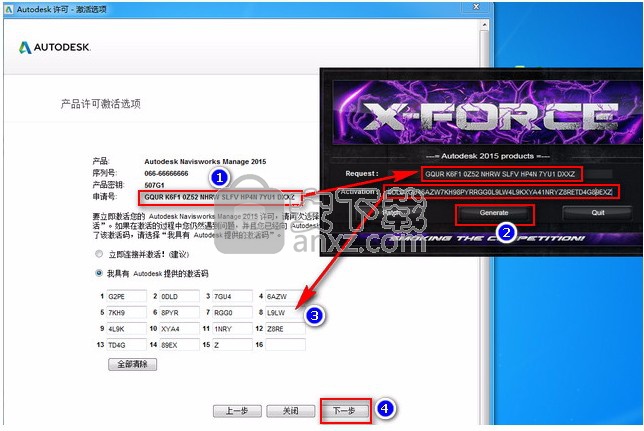
7、完成以上操作步骤,即可将NavisWorks Manage 2015安装完成,用户可以免费使用
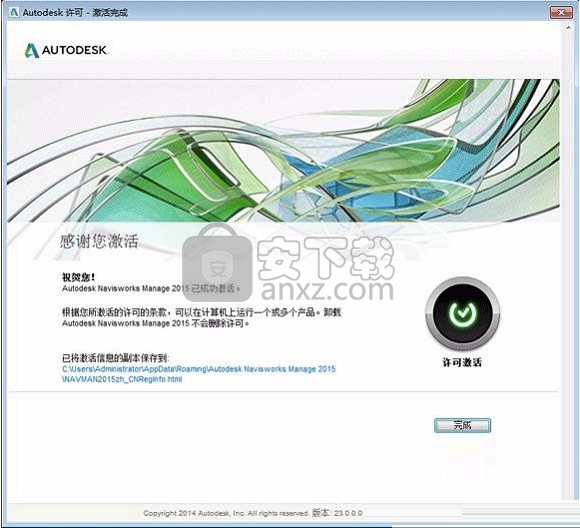
使用说明
二维文件和多页文件
Autodesk Navisworks 2015支持可以审阅或与模型组合的二维文件和多图纸文件,以提供项目数据的多种表达。
支持的二维文件和多页文件格式包括:DWF、DWF(x) 和原生文件格式(NWD 和 NWF)。
打开包含多张图纸/多个模型的受支持文件时,默认的图纸/模型会显示在“场景视图”中,并且文件的所有图纸/模型均会列在“项目浏览器”窗口中。如果文件既包含三维模型又包含二维图纸,默认情况下,系统会载入三维模型并将其显示在“场景视图”中。如果不需要二维功能,只需关闭“项目浏览器”窗口并继续在三维工作空间中执行操作。
将图纸/模型添加到当前打开的文件
可以将 DWF、DWF(x)、NWD 或 NWF 文件中的二维图纸和三维模型添加到当前在 Autodesk Navisworks 中打开的文件中。
您可以选择 DWF、DWF(x)、NWD 或 NWF 格式的源文件,将其所有图纸/模型添加到当前打开的文件中,删除任何不需要的图纸/模型,然后以原生的 NWD 或 NWF 文件格式保存多页集合。
将图纸/模型添加到当前打开的文件的步骤
将图纸/模型添加到当前打开的文件的步骤
在“图纸浏览器”窗口中,单击“导入图纸和模型” 。要显示“图纸浏览器”,请单击“视图”选项卡 “窗口”下拉列表,然后选中“图纸浏览器”复选框。
在“从文件插入”对话框中,使用“文件类型”框选择适当的文件类型,然后导航到文件所在的文件夹。
选择该文件,并单击“打开”。选定文件中的所有图纸/模型将添加到“图纸浏览器”窗口中的列表内,添加顺序与它们在原始文件中的列出顺序相同。
图纸浏览器窗口
“图纸浏览器”是一个可固定的窗口,其中会列出当前打开的文件中的所有图纸/模型。
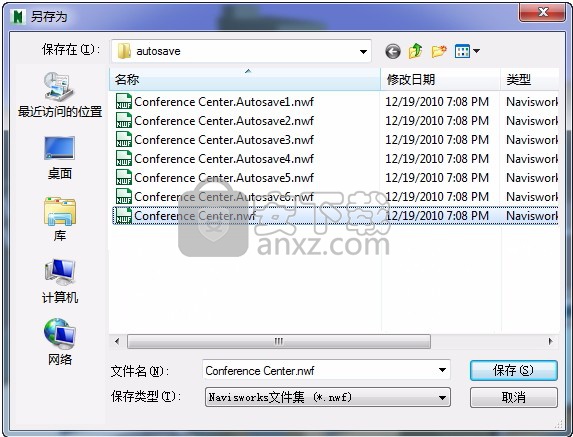
“图纸/模型”选项板会列出多页文件中的所有图纸和模型。该选项板顶部的标签会指示当前在 Autodesk Navisworks 中打开的文件。图纸/模型可以采用列表视图或缩略视图的形式表示。默认情况下,显示顺序与原始文件相同。当前选定的模型/图纸以着色的背景指示,当前已在“场景视图”中打开的模型/图纸以黑色图形边框指示。当打开一个多页文件时,并非所有图纸/模型都已准备好用于 Autodesk Navisworks。需要准备的图纸/模型将以“准备” 图标指示。
您可以使用 SHIFT 和 CTRL 键同时选择多个图纸/模型,但不能在“场景视图”中打开多个图纸/模型。
“特性”选项板用于检查在“图纸/模型”选项板中选择的图纸/模型的特性。也可以通过单击当前打开的文件的名称来查看其特性。特性按类别进行分组,并且为只读形式,可以展开/收拢。
注: 如果选择了多个图纸/模型,则“特性”选项板仅显示选定项目的数量,而不显示任何特性信息。
Revit 文件导出器
Autodesk Navisworks 可以直接读取原生 Revit (RVT) 文件。或者,可以使用文件导出器以 NWC 格式保存文件。
从 Revit 中导出 NWC 文件的步骤
从 Revit 中导出 NWC 文件的步骤
在 Revit 中,单击“附加模块”“外部工具” Autodesk Navisworks。
注: 该选项在演示/观察器模式下不可用。如果未处于演示模式下,但无法访问 Autodesk Navisworks 菜单,请检查是否将编辑视图设置为“正常”,以及是否选择了修改工具( “修改”)。
在“导出场景为”对话框中,输入 Autodesk Navisworks 文件的名称,然后浏览到所需的存储位置。
单击“保存”导出文件,或单击“取消”返回到应用程序而不导出该文件。
调整 Revit 文件导出器的选项的步骤
调整 Revit 文件导出器的选项的步骤
在 Revit 中,单击“附加模块外部工具” Autodesk Navisworks。
在“导出场景为”对话框中,单击Autodesk Navisworks 设置”按钮。
展开“选项编辑器”中的“文件导出器”节点,然后单击“Revit”页面。使用该页面上的选项调整设置,以便将来从 NWC 导出 NWC 文件。
单击“确定”保存更改,然后返回到“将场景导出为”对话框。
单击“取消”关闭该对话框。
Max 文件导出器
Autodesk Navisworks 无法直接读取原生的 Max 文件。使用文件导出器以 NWC 格式保存文件,这种格式的文件可以在 Autodesk Navisworks 中打开。
注: 如果安装了带有导出器插件的 Autodesk Navisworks 软件,并在安装 Autodesk Navisworks 之后安装了 Max 软件,则需要使用适当的 ARX 插件更新导出器插件安装,然后才能使用。
从 Max 中导出 NWC 文件
从 Max 中导出 NWC 文件的步骤
单击“文件”“导出”。
在“选择要导出的文件”对话框的“保存类型”字段中,选择“Autodesk Navisworks 缓存(*.nwc)”。
输入 Autodesk Navisworks 文件的名称,然后浏览到所需的存储位置。
单击“保存”导出文件,或单击“取消”返回到应用程序而不导出该文件。
在 Max 中添加 Autodesk Navisworks 实用程序菜单
添加 Autodesk Navisworks 实用程序菜单的步骤
单击“实用程序”面板上的“更多”按钮。
在“实用程序”对话框中,选择“Autodesk Navisworks”选项,然后单击“确定”。
自定义 3DS 文件导出器选项的步骤
自定义 3DS 文件导出器选项的步骤
在“实用程序”面板上的Autodesk Navisworks菜单上单击“选项编辑器”按钮。
展开“选项编辑器”中的“文件导出器”节点,然后单击“Max”页面。使用此页面上的选项调整设置,以便将来从 Max 应用程序导出 NWC 文件。
ArchiCAD 文件导出器
Autodesk Navisworks 无法直接读取原生的 ArchiCAD 文件。使用文件导出器以 NWC 格式保存文件,这种格式的文件可以在 Autodesk Navisworks 中打开。
文件导出器适用于 ArchiCAD v16 至 v19。
可以从二维和三维窗口中使用用于 ArchiCAD 的导出载入项。所有标准的 ArchiCAD 元素和库零件均可以导出,只要它们具有三维表示,而任何其他元素和库零件都将被忽略。该文件导出器可保存标准材质和自定义 GDL 脚本材质。
注: 只能导出可见图层。
ArchiCAD 剖切平面设置不设定 Autodesk Navisworks 剖面;它用于导出由平面实际减少的项目。
在 ArchiCAD 中从二维窗口导出的步骤
从二维窗口导出的步骤
单击“文件”“另存为”。
在“另存为”对话框的“保存类型”字段中,选择“Autodesk Navisworks (*.nwc)”。
输入 Autodesk Navisworks 文件的名称,然后浏览到所需的存储位置。
单击“保存”开始导出过程。
在“导出”对话框中,调整文件导出器选项:
导出 GUID - 选中该复选框可以将全局唯一标识符作为特性附加到模型中的每个项目。在 Autodesk Navisworks Manage 中,Clash Detective 使用 GUID 追踪碰撞。
启用库零件实例 - 选中该复选框可以创建库零件实例而不创建新项目。仅当 ArchiCAD 模型中的多个库零件元素具有完全相同的特性时,才能执行此操作。创建这些零件的实例意味着 NWC 文件更小,导出时间更短。
注: 在剖分的模型中,选中此复选框后,所有实例均会显示与原始项目(通常情况下,文件中的第一个库零件)相同的剖面。如果获得某些意外的结果,请清除此复选框。
导出库零件参数 - 选中该复选框可将库零件参数(包括用户定义的自定义参数)另存为 Autodesk Navisworks 中的项目特性。
只导出当前层 - 选中该复选框可以只导出当前层。
清除该复选框可以导出整个模型。默认视图由模型的边界框确定。
单击“确定”
打开文件
要在 Autodesk Navisworks 中打开文件,可以使用标准“打开”对话框,或将文件直接拖放到“选择树”窗口中。
注: 如果所选文件是 CAD 或激光扫描文件,Autodesk Navisworks 将自动使用相应的文件读取器将其打开,只要该文件格式受支持。
Autodesk Navisworks 保存最近打开文件的列表(默认情况下,最多显示 4 个文件)。可以通过单击应用程序按钮 打开其中任一文件。如果需要修改此列表的大小,请使用“选项编辑器”(“常规”节点 “环境”页面)。
可以使用 Shift 和 Ctrl 键同时打开多个文件。这将自动创建一个将选定文件附加到一起的新“无标题”Autodesk Navisworks 文件。
对于 NWD 文件,可以将其发布到 Web 服务器,然后直接从 Autodesk Navisworks 中将其打开。甚至可以在完全下载文件之前开始导航模型。要开始导航,下载达到 10 - 50% 通常就足够了。模型的层次结构越大,就越需要接近 50% 下载。同样,模型的层次结构越小,就可以更快地开始导航。
注: 加密的 DWF 文件,例如带有密码的文件,当前不支持受打印/测量保护的文件。
打开文件的步骤
单击应用程序按钮 “打开”“打开”。
在“打开”对话框中,使用“文件类型”框选择适当的文件类型,然后导航到文件所在的文件夹。
选择该文件,并单击“打开”。
创建文件
启动 Autodesk Navisworks 时,会自动为您创建一个新的“无标题”Autodesk Navisworks 文件。新文件使用“选项编辑器”和“文件选项”对话框中定义的默认设置。可以在必要时自定义这些设置。
如果已打开某个 Autodesk Navisworks 文件,并希望关闭它并创建另一个文件,请单击快速访问工具栏上的“新建” 。
保存和重命名文件
保存 Autodesk Navisworks 文件时,可以在 NWD 和 NWF 文件格式之间进行选择。
通常情况下,请使用 NWF 文件格式保存您通过将所有模型文件整合到一起创建的场景,而当您只需要当前工作的快照时,请使用 NWD 文件格式。
这两个格式均存储审阅标记,但 NWD 文件存储文件几何图形,而 NWF 文件存储指向原始文件的链接。这使 NWF 文件的大小非常小。此外,在打开 NWF 文件时,Autodesk Navisworks 会自动重新载入所有已修改的参照文件,这意味着几何图形始终最新,即使对于最复杂的模型也是如此。
另一方面,每当需要与其他人共享创建的场景并审阅标记时,最好分发已发布的 NWD 文件,其中包含其他功能,如密码保护和文件到期日期。可以在 Autodesk Navisworks Manage、Autodesk Navisworks Simulate 和 Autodesk Navisworks Freedom(免费查看器)中查看发布的文件。
注意: 发布 NWD 文件时,无法包含任何已添加到场景的 RPC。
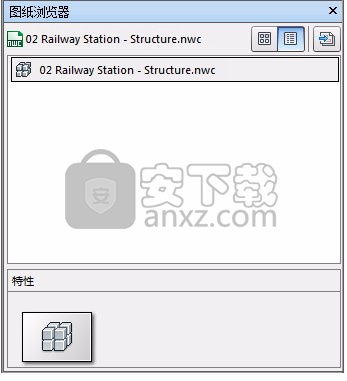
保存文件的步骤
在快速访问工具栏中单击“保存”。如果先前已保存文件,Autodesk Navisworks 将使用新数据覆盖该文件。
如果先前未保存该文件,将打开“另存为”对话框。
输入文件名,使用“文件类型”框选择某一原生 Autodesk Navisworks 格式(NWF 或 NWD),选择文件的位置,然后单击“保存”。
提示: 如果需要在早期版本的 Autodesk Navisworks 中打开文件,请将其另存为该版本类型。
发布 NWD 文件的步骤
发布 NWD 文件的步骤
打开要发布的文件(NWD 或 NWF)
单击应用程序按钮 “发布”。
使用“发布”对话框输入文档信息,并指定所需的文档保护。此对话框中的文本框最多可记住最后五个条目的历史记录。单击文本框最右端的下箭头可选择某个条目而不是重新键入它。
单击“确定”。
在“另存为”对话框中,输入文件名,并指定文件位置。
单击“保存”。您的文件现已发布。
功能区: “输出”选项卡“发布”面板“NWD”
人气软件
-

理正勘察CAD 8.5pb2 153.65 MB
/简体中文 -

浩辰CAD 2020(GstarCAD2020) 32/64位 227.88 MB
/简体中文 -

CAXA CAD 2020 885.0 MB
/简体中文 -

天正建筑完整图库 103 MB
/简体中文 -

Bentley Acute3D Viewer 32.0 MB
/英文 -

草图大师2020中文 215.88 MB
/简体中文 -

vray for 3dmax 2018(vray渲染器 3.6) 318.19 MB
/简体中文 -

cnckad 32位/64位 2181 MB
/简体中文 -

Mastercam X9中文 1485 MB
/简体中文 -

BodyPaint 3D R18中文 6861 MB
/简体中文


 lumion11.0中文(建筑渲染软件) 11.0
lumion11.0中文(建筑渲染软件) 11.0  广联达CAD快速看图 6.0.0.93
广联达CAD快速看图 6.0.0.93  Blockbench(3D模型设计) v4.7.4
Blockbench(3D模型设计) v4.7.4  DATAKIT crossmanager 2018.2中文 32位/64位 附破解教程
DATAKIT crossmanager 2018.2中文 32位/64位 附破解教程  DesignCAD 3D Max(3D建模和2D制图软件) v24.0 免费版
DesignCAD 3D Max(3D建模和2D制图软件) v24.0 免费版  simlab composer 7 v7.1.0 附安装程序
simlab composer 7 v7.1.0 附安装程序  houdini13 v13.0.198.21 64 位最新版
houdini13 v13.0.198.21 64 位最新版 















