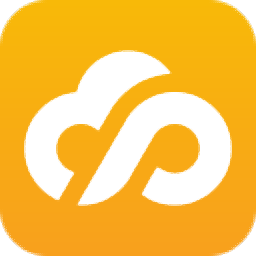LightWave 3D 2019(三维动画制作)
v2019.0.3 附带安装教程及破解文- 软件大小:460.88 MB
- 更新日期:2020-03-19 11:01
- 软件语言:简体中文
- 软件类别:工程建筑
- 软件授权:免费版
- 软件官网:待审核
- 适用平台:WinXP, Win7, Win8, Win10, WinAll
- 软件厂商:

软件介绍 人气软件 下载地址
LightWave 3D 2019是一款功能强大,高性价比的三维动画制作软件,该版本程序为用户提供了更加简化的工作流程以及丰富的新功能,还有用于实时体验的新型交互式工具;您将获得快速,轻松和经济地创建所需的速度,灵活性和控制力;新版本更新信息如下,对顶点贴图面板的改进,现在一次可以删除多张地图,过滤地图并按地图选择;虚幻的桥梁改进,增加了对新的红色,绿色和蓝色图像通道的支持;批量发送网格以在具有许多较小对象的场景中实现更高的性能;工作流程改进:树状窗格,对LightWave的Tree Pane控件进行了一些修改,树状窗格看起来像上面的场景编辑器中的名称列表,修饰符,甚至是键盘快捷键编辑器的详细信息;新增了列大小调整,以前,标准的场景编辑器具有的列宽度只能通过调整整个窗口的大小来更改,但并不总是很方便;现在,当水平滑块处于正确范围时,灰色垂直线将出现在“项目”列的边缘,可以左右拖动以增加或减少可见列的数量;拖放改进,对于长文件名,如果需要在场景编辑器中进行父设置,则可能会遇到问题,现在,当您进行调整时,列表会翻转到该列开头的视图;拖放,键盘快捷键编辑器过去要求将名称拖到目标条目上方才能进行分配;现在,只需在条目上拖动即可;需要的用户可以下载体验
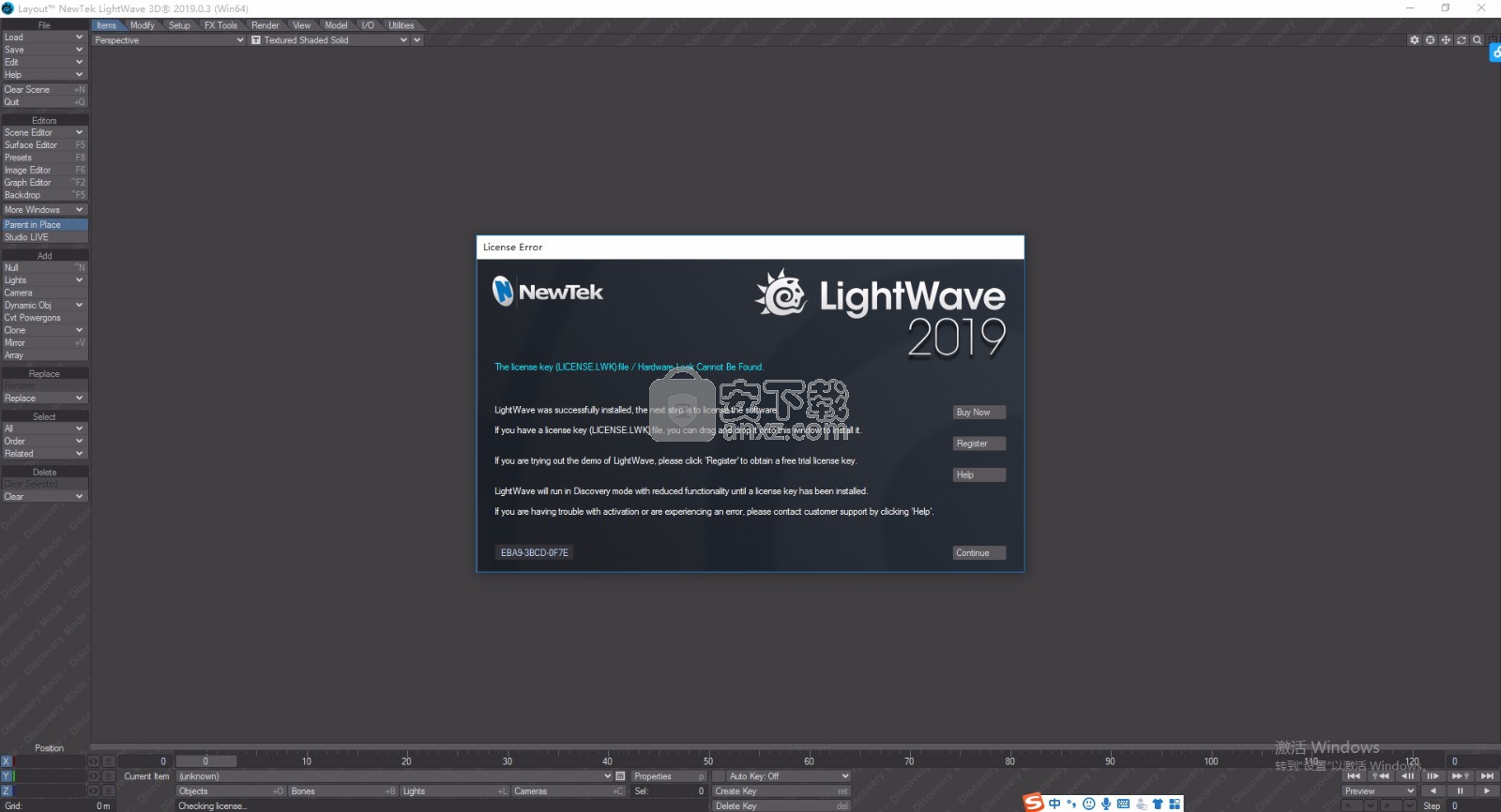
新版功能
1、实时协作LightWave™到虚幻引擎
LightWave3D®进入实时时代,与虚幻引擎和LightWave3D®之间的工作流程链接进行交换,重点关注LightWave迭代地驱动虚幻变化。
多个LightWave席位可以同时连接到同一个虚幻编辑器,以实现艺术家之间的实时协作。
该桥使用NewTek经过验证的NDI®网络发现机制,可轻松实现自动配置,并可限制在Unreal中单个项目使用,或作为一般插件安装,用于所有虚幻项目。
2、FBX和New Interchange Bridge
通过新的Interchange Bridge在全新的水平上使用行业标准FBX数据。
以交互方式选择要导入/导出的内容以及方式。从Layout和Modeler添加到现有的FBX文件。
从许多FBX文件构建LightWave3D®资产。通过工作区轻松重新访问FBX文件。
3、着色模型自定义工具
LightWave3D®2011可以将材料分开并根据您的喜好进行构建。可以访问菲涅耳功能,材料组件和材料集成商。材料工具组已更新为新节点以支持此功能。
4、OpenVDB内容创建
LightWave3D®2018引入了导入和渲染OpenVDB雾量的功能。LightWave3D®2011的新功能是一组允许OpenVDB内容创建的节点工具。您现在可以从网格,粒子甚至形状原始距离估计器创建OpenVDB网格。
该工具包允许实时构造实体几何(CSG)操作,网格过滤包括水平集跟踪,平滑,扩张和侵蚀。包括解算器,允许流体模拟和烟雾和火焰效果。
软件特色
1、Metamorphic
Metamorphic是LightWave3D®2011的多用途可动画网格雕刻和顶点地图操作插件,可在Layout中使用,并充分利用修改器堆栈的新功能。
自由形式动画雕刻,内置撤消/重做系统,使用所有可用CPU核心的全多线程雕刻,笔刷大小,强度和硬度的笔压支持
节点笔刷纹理支持,三种动画模式,雕刻动画关键帧的非线性插值,支持将雕刻动画关键帧转换为Endomorphs
预测修正变形雕刻在内置驱动程序/驱动控制器的变形器之后有效,全动态模糊支持
2、显示缩放
支持用于扩展HiDPI和大屏幕显示的许多UI元素,用于多显示器设置的独立缩放选项
3、针对游戏开发改进的骨骼系统
新的骨骼类型选项,有限骨骼,允许动画师在布局上设置影响给定点的骨骼数量的限制,以匹配目标游戏引擎中的限制,并实现实时优化更接近匹配性能游戏引擎期望从钻机。
4、边缘着色器
节点用于在渲染时模拟斜面或圆角边缘的节点,以在不增加几何体的情况下提供更逼真的结果。
安装步骤
1、用户可以点击本网站提供的下载路径下载得到对应的程序安装包
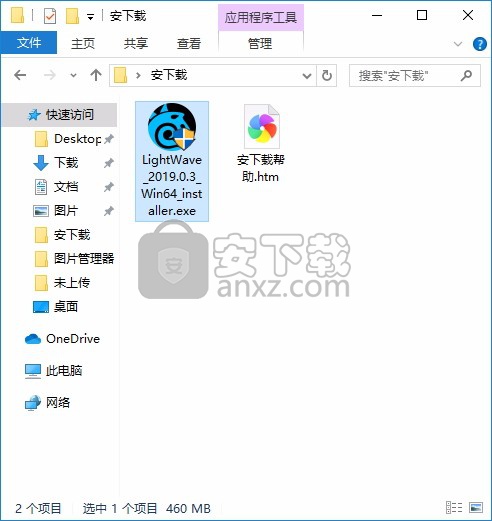
2、只需要使用解压功能将压缩包打开,双击主程序即可进行安装,弹出程序安装界面
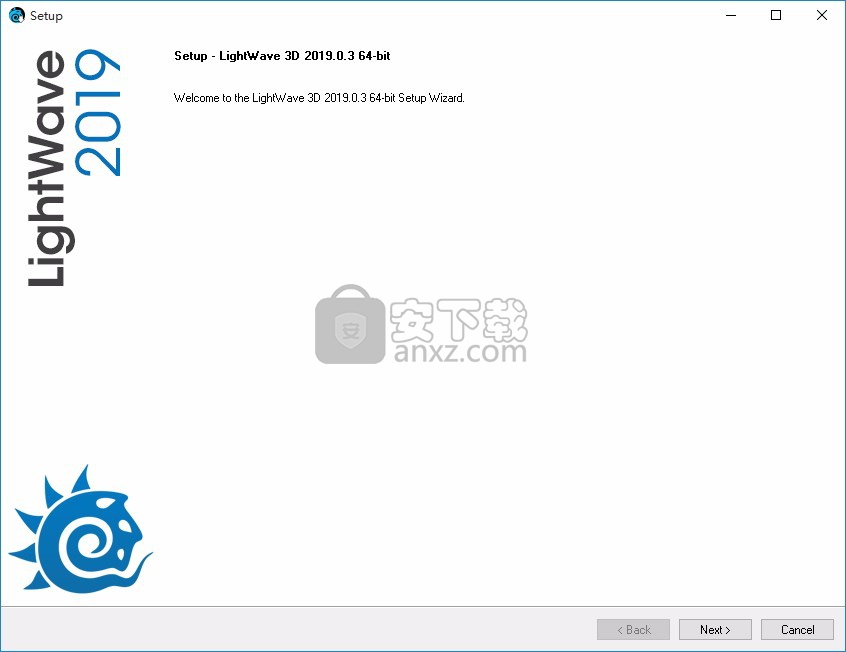
3、同意上述协议条款,然后继续安装应用程序,点击同意按钮即可

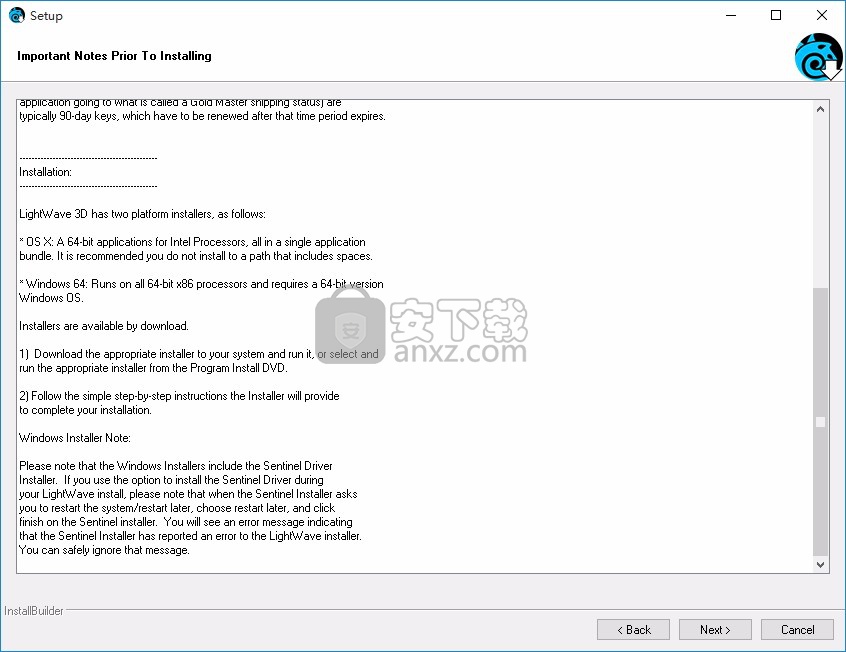
4、可以根据自己的需要点击浏览按钮将应用程序的安装路径进行更改
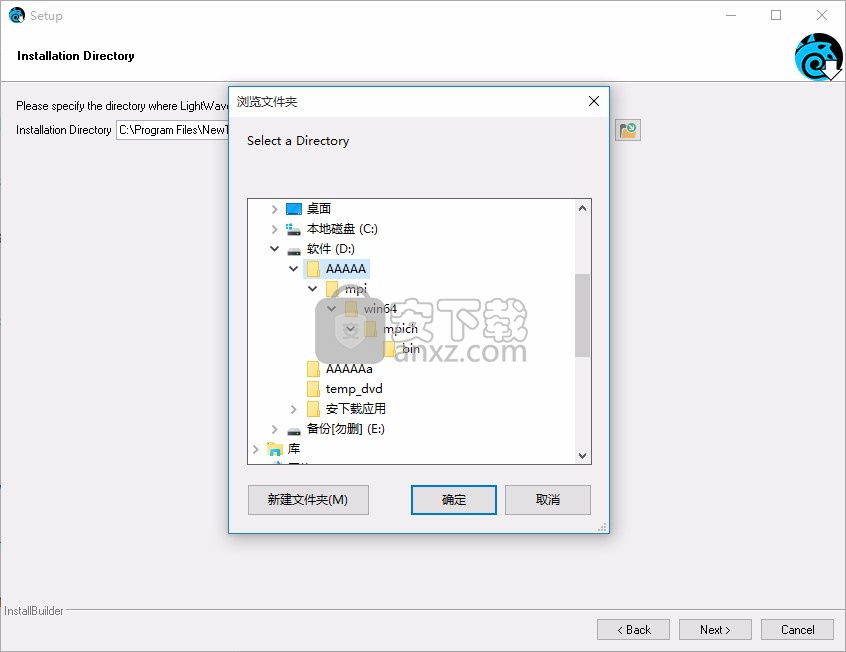
5、弹出以下界面,用户可以直接使用鼠标点击下一步按钮,也可以根据自己的需要进行选择
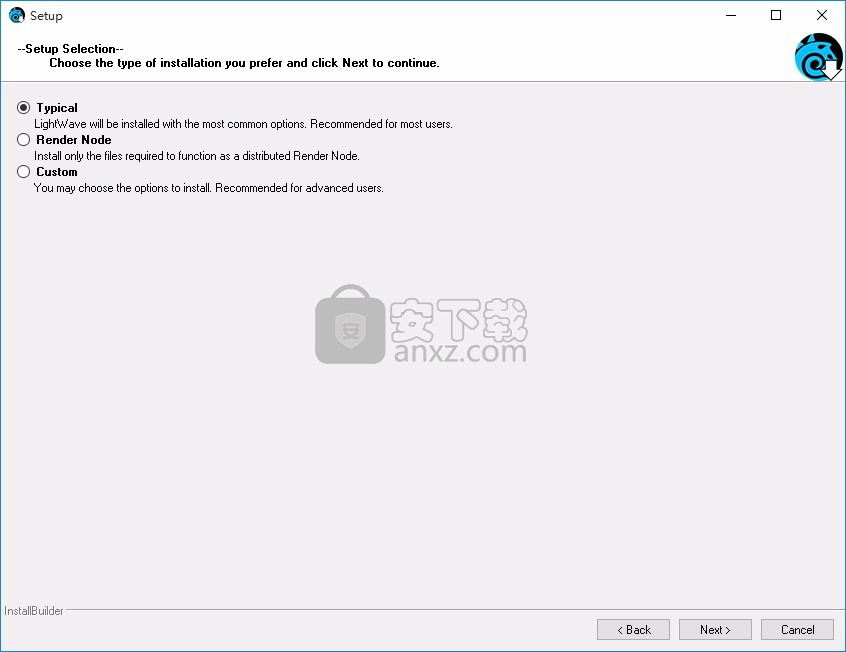
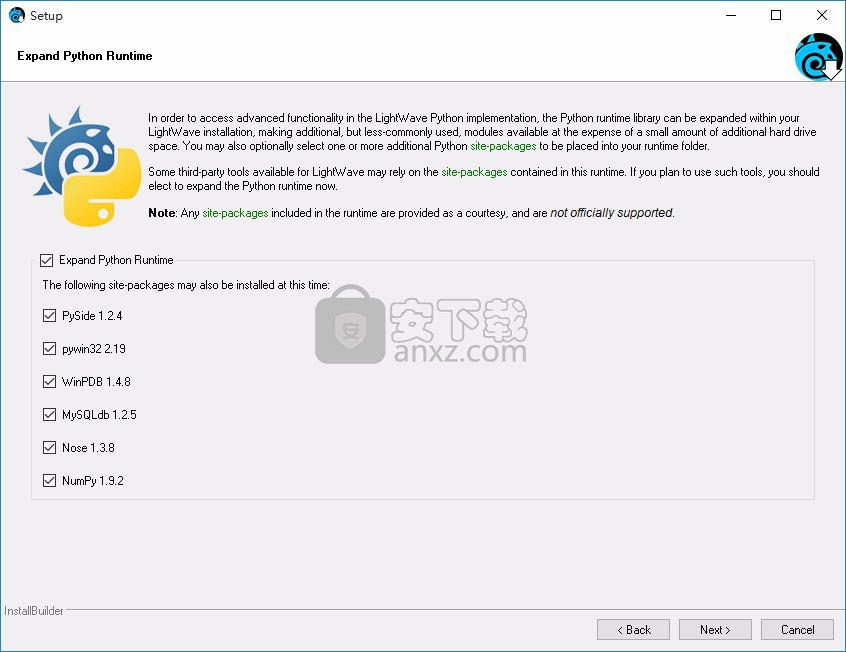
6、弹出以下界面,用户需要将对应的选项进行勾选,不要选择安装,如图
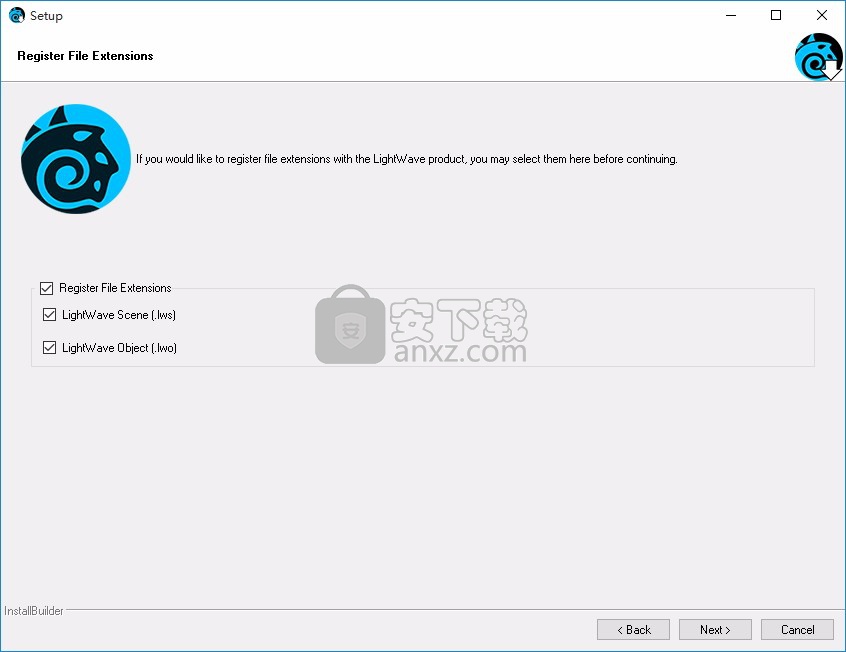
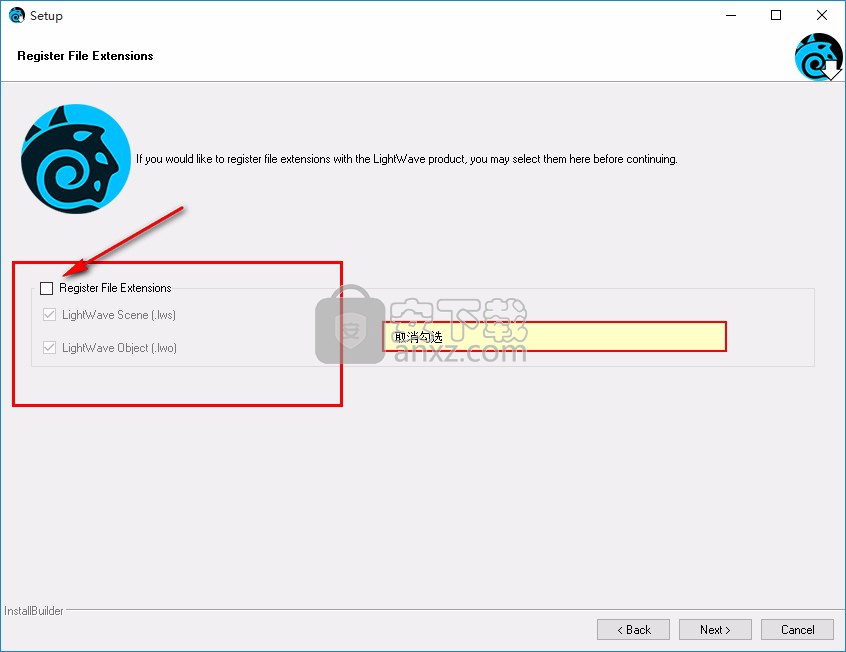
7、弹出以下界面,用户可以直接使用鼠标点击下一步按钮
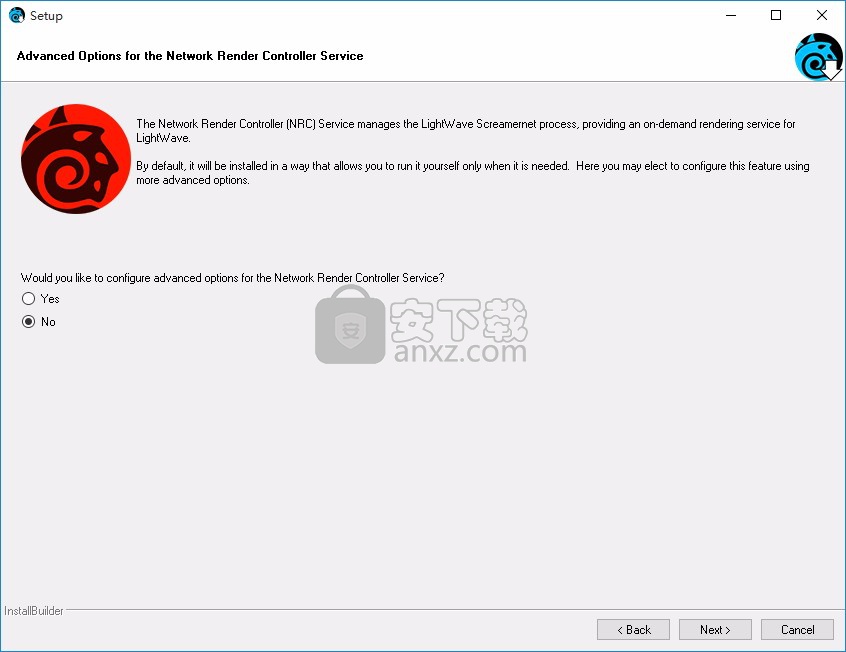
8、现在准备安装主程序,点击安装按钮开始安装
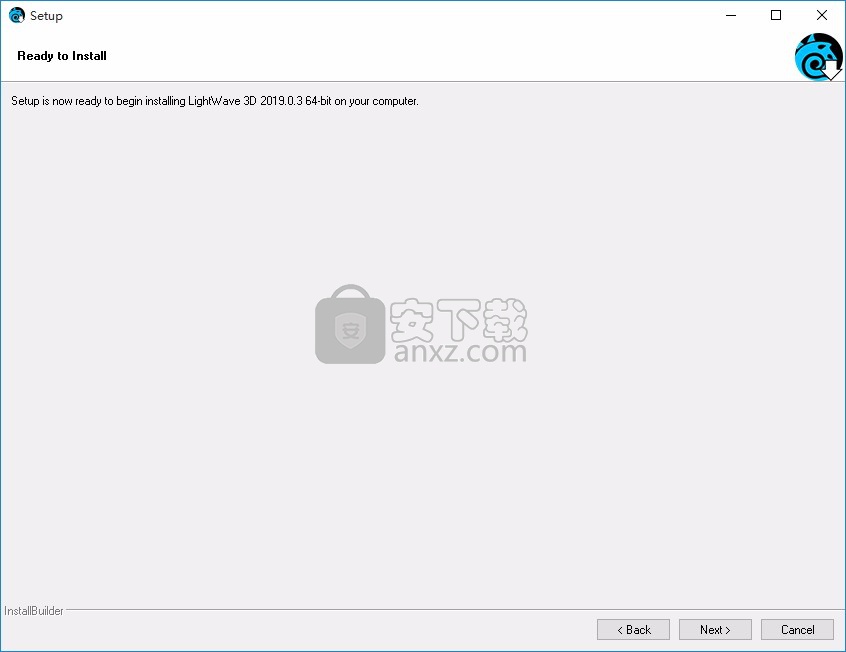
9、弹出应用程序安装进度条加载界面,只需要等待加载完成即可

10、根据提示点击安装,弹出程序安装完成界面,点击完成按钮即可
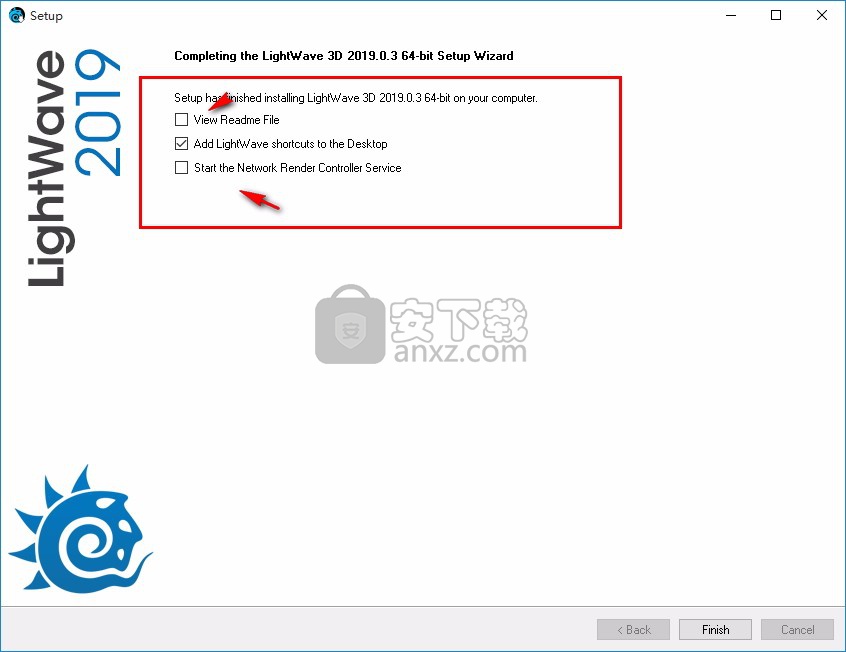
方法
1、程序安装完成后,不要运行软件,将下图crack文件夹中标记的文件复制到软件安装目录下的到bin文件夹中

2、完成,第一次运行软件弹出弹窗,左边是注册码,直接点击右边即可

3、这样就可以直接进入应用程序用户界面,您就可以直接使用免费的应用程序
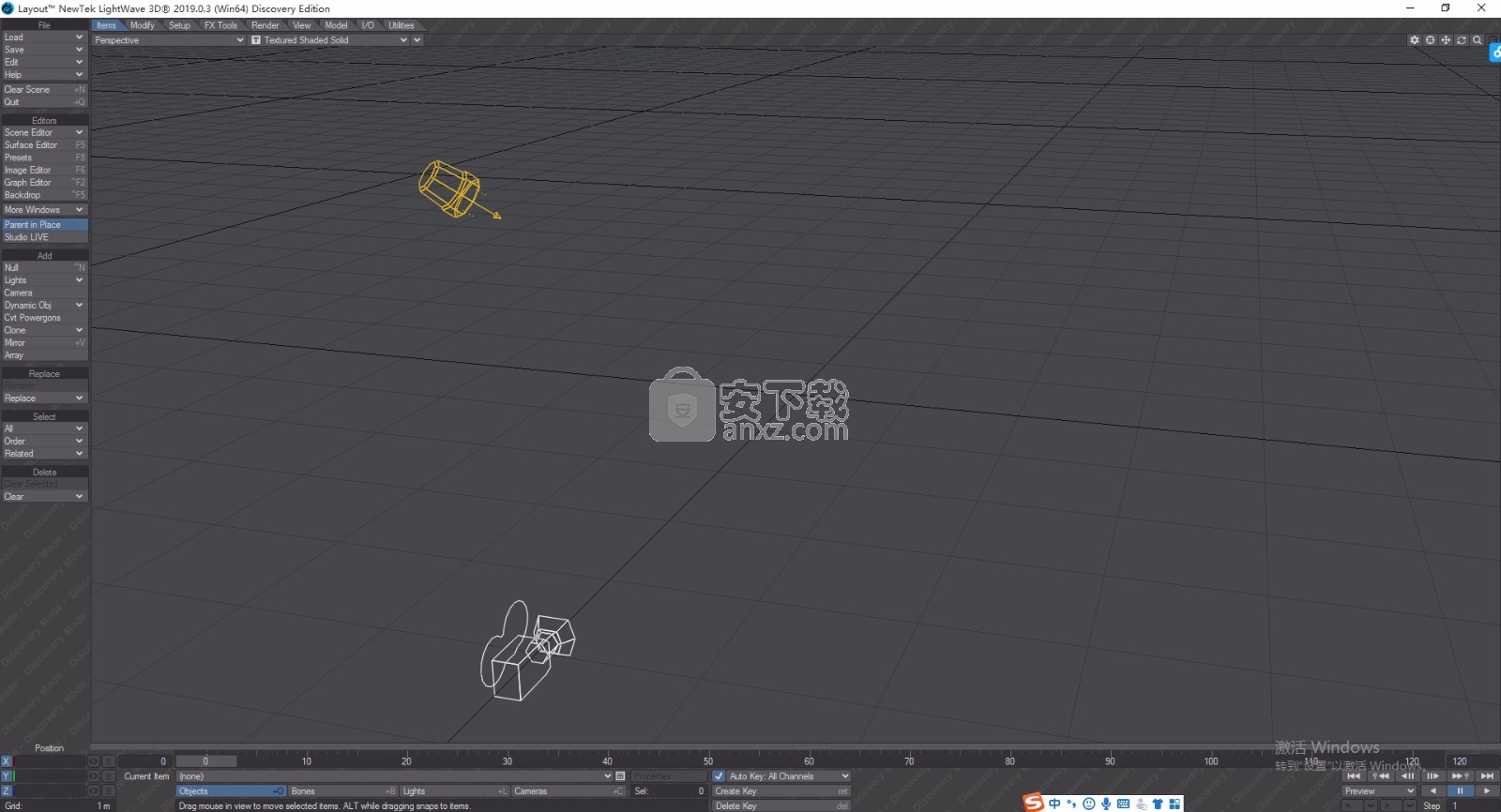
使用说明
Modeler 2019.1在``顶点贴图''面板中具有几个新功能。首先,窗格顶部现在有一个过滤器字段,以允许名称过滤甚至Regex用于跟踪特定的顶点贴图。
第二个新选项已添加右键单击功能。无论是在点,边还是多边形模式下,右键单击面板中的顶点图都会显示一个新选项- 按图选择。选择此项将选择地图中所有的点,边或面,无论其值如何。
第三个新选项是能够一次删除多个VMap。就像LightWave仅在Modeler中处理点或边或多边形,或在Layout中处理对象或光源或摄影机一样,您不能同时删除多个不同类型的VMap,但是删除多个UV贴图,“顶点颜色”贴图或“权重”贴图是现在有可能。
LightWave的虚拟世界
您可能知道,世界是平坦的。嗯,无论如何,它还是在大多数3D应用程序中使用的,因为它涉及到在3维空间中放置项目。在现实世界中,您可能会使用项目的纬度,经度和海拔来描述其位置。在LightWave的3D域中,沿X,Y和Z轴的坐标以类似的方式起作用。
默认情况下,从用户凝视显示器的角度来看,LightWave的虚拟接地平面从X的中点(即X = 0)沿X轴左右延伸。正X坐标延伸到中心的右侧,而负值则延伸到中心左边。
同样,从中点(或“原点”,其中X,Y和Z坐标均为0),地平面沿Z轴正方向向后延伸一定距离,然后向前延伸到观察者(Z轴为负)。
Y轴是垂直的,与高程相对应。因此,相对于原点(与原点在Y = 0处与地平面相交),高程以正(上方)或负(下方)值表示。
让我们考虑一个示例:在下图中,我们加载了LW 2019演示内容随附的Alien Emissary对象。请注意,我们加载的对象面向Z轴正方向,远离观察者,并且看起来像站在地平面上。
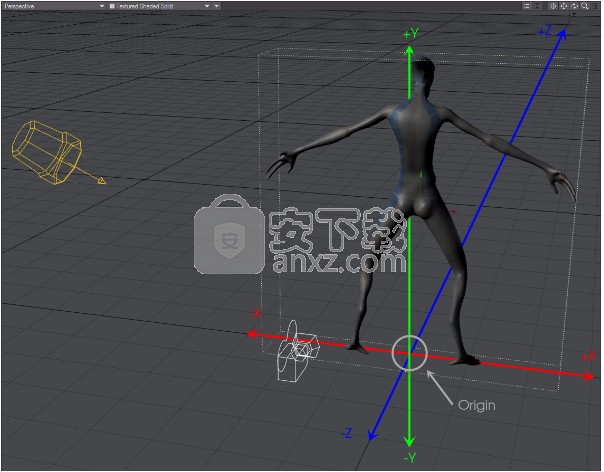
尽管不是绝对必需的,但标准做法是故意创建在此方向和位置加载的3D对象。当然,在大多数情况下,您最终会将它们从原点移开以创建合成或动画,但是此约定具有实际优势。
世界和本地轴
场景中的对象也具有轴,因此有一个原点,称为本地原点。首次加载对象时,其本地原点与世界原点对齐。此外,其局部轴与世界轴对齐。但是,一旦移动或旋转对象,情况就不再如此。LightWave提供了使您可以使用全局或局部轴移动和旋转项目的功能。在大多数情况下,您将使用World,但有时使用Local将是无价之宝。
为了说明不同之处,让我们想象一下外星人正站在一间面向前门的一居室房屋中间。她的右臂伸直并指向房子的右侧。她的左臂指向房子的左侧。
现在,假设您将她顺时针旋转90度(面向房屋的右侧)。如果我告诉您将她的右臂指向房屋的右侧(全局坐标轴),则可以将其直移到她。但是,如果我告诉你将她的右手臂指向她的右手(局部轴),则她会指向房子的后面。
通常,您将使用对象的局部坐标(原点和轴)修改对象-旋转,缩放或拉伸对象,同时使用“世界”坐标系将它们放置在3D世界中。
您的观点
默认情况下,布局使用单个视口。在本节的稍后部分,您将学习如何使用多达四个同时的视口。您可以使用每个视口左上角的“视图类型”弹出菜单在每个视口的几个不同视点(POV)之间进行选择。有时很难在2D显示器(即显示器)上的虚拟3D空间中操作项目。选择一个更合适的视图通常会使执行棘手的操作变得容易得多。

有时一次只在两个维度上进行操作会更容易。带有轴符号的选项(例如,“顶(XZ)”)是“正交”视图,可让您沿XY,XZ或ZY轴仅在两个维度(水平或垂直)上移动项目。(无)设置将视口空白。
请注意,每个轴集都有两个选项。这使您可以沿垂直轴(例如,顶部(XZ)和底部(XZ))在任一方向上进行查看。对于这些方向,Y是垂直轴。)“透视”视图是强制透视图。也就是说,它使您可以从三维角度查看场景。
正交视图和“透视图”视图相互依赖。改变一个位置会影响另一个。
也有伪物理POV。设置灯光时,您通常会需要查看它以确切地看到其指向的位置。在这种情况下,您将使用“光源”视图浏览当前光源。在某些时候,您总是希望从“摄影机”视图中看到场景,因为这是渲染图像中使用的透视图。
用户界面概述
LightWave的版面旨在为您的3D动画工作提供最有效的界面。布局的视口提供有关您正在创建的虚拟世界的视觉反馈。默认情况下,将显示一个大视口,但是您可以添加更多视口以显示项目的不同方面,这将很有帮助。显示内容可以是非常详细的表示,或者-根据场景的复杂性,机器的功能和其他因素-您可以选择其他模式,包括边界框站立到场景的线框表示,或者纹理或实心显示阴影渲染。以最高保真度,您可以使用LightWave的渲染引擎VPR直接在视口中渲染图像(如下所示)。

1.顶部工具栏,2.布局选项卡,3.建模器访问,4.工具栏,5.工作区,6.数字调整控件,7.网格显示,8.开始帧,9.时间线,10.工具提示,11.当前项,12.项选择器,13.编辑模式,14.属性,15.选定,16.关键部分,17.结束帧,18.传输控件,19.预览,20.撤消/重做,21.速率/步
1.顶部工具栏
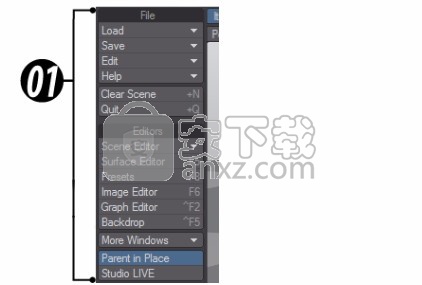
无论选择哪个选项卡,顶部工具栏按钮都会出现,并且包含始终需要的元素,例如“文件”和“编辑”菜单。您可以通过按Alt + F2(或选择“ 编辑” >“ 显示选项” >“ 打开/关闭工具栏”)完全隐藏(或取消隐藏)工具栏。
2.布局标签

位于界面顶部的选项卡将确定哪些工具出现在工具栏中。通常,作为动词的菜单组名称包含基于其执行的操作类型的命令。菜单组名称是名词,其中包含基于它们影响的对象类型的命令。菜单选项卡名称均旨在作为动词阅读。
物品 -要添加到场景中的物体,例如物体,灯光或照相机
修改 -动画场景项目
设置 -索具及相关工具
FX工具 -模拟, 植绒和光纤FX
渲染 -设置并开始场景或图像渲染
视图 -用于组织视口的工具
模型 -在布局内创建快速几何
I / O- 与其他应用程序一起使用,例如After Effects,ZBrush和其他
实用程序 -插件和脚本
还要注意,在VPR模式下,还有一个下拉列表缓冲区可供渲染。
3.建模者访问

如果此命令已打开,则将切换到您的Modeler窗口;如果尚未打开,则将打开Modeler。
4.工具栏
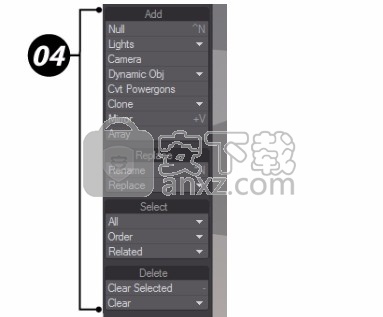
工具栏中显示的按钮取决于您在顶部选择的菜单选项卡。
5.工作区

工作区由视口组成。默认情况下,只有一个大视口,但是您可以根据需要显示多个视口(使用F3和F4键盘快捷键或访问“ 选项” >“ 显示”)。视口为您提供有关正在创建的虚拟世界的视觉反馈。
视口标题栏

您可以使用每个视口标题栏左侧的弹出菜单,在不进入“显示选项面板”的情况下更改视口的“视图类型”和“渲染样式”。第三个下拉箭头提供更多视口选项。

视口右侧的按钮会影响居中,平移,旋转,缩放以及最小化/最大化视图。
6.数值调整控件

稍后我们将看到,您可以交互地更改场景中项目的位置,方向和比例。但是,有时您需要更高的精度。根据当前编辑模式,三个数字字段分别标记为X,Y和Z或H(标题),P(音高)和B(库),您可以使用直接输入来控制相应的值。
约束修改
无论是移动,旋转或拉伸项目,还是移动其枢轴点,“ 布局”均可让您独立停用用于这些设置的三个组件中的任何一个。您可以通过在屏幕左下角的信息显示上单击来禁用组件。这样可以防止停用的组件在您移动鼠标时发生变化。

移动当前选择的项目时,Y通道不会受到影响
您也可以使用任何正交视图(即,正面,顶部和侧面)来限制更改。在这些视图中,通常只能使用鼠标沿显示器的水平和垂直轴进行更改。
7.网格显示
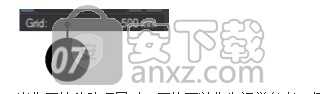
当您四处移动项目时,网格可以作为视觉参考,但是它永远不会在最终图像中渲染(无论您希望达到多少)。网格线每十分之一方变黑,以供参考。原点位于网格的中心。
您可以在屏幕左下角的信息字段中找到网格正方形的当前大小。每个网格正方形的大小以及其在“首选项面板”的“显示选项”选项卡上的整体大小都是可调整的(“ 编辑” >“ 显示选项”)。请注意,调整网格正方形的大小也会影响场景中代表性摄像机和灯光图标的相对大小。
8.开始帧

这将显示场景的第一帧。可以升高或降低它。即使您应将时间线设置为在“选项”窗口中的其他选项之一(SMPTE,影片关键,秒)中显示,此数字仍以帧为单位。默认情况下,它设置为0。如果您希望默认情况下偏移“起始帧”,请访问“ 首选项”中的“ 默认值”选项卡。
9.时间轴和涂料跟踪

位于视口区域下方的时间轴包含一个“帧滑块”,您可以水平拖动该滑块以更改当前帧或在场景中穿梭。时间轴左侧的输入字段是场景的第一帧。最后一帧显示在右侧。只需输入新值,即可编辑第一帧和最后一帧。
另一个与时间相关的功能“摄影轨迹”显示在时间线的上方(如果看不到“摄影轨迹”,请单击时间线上方的粗条取消隐藏它;再次单击以将其关闭)。涂料轨道在与动画相关的过程中起着重要的作用。到目前为止,我们主要讨论3D空间,但是动画当然涉及到第四维度-时间。从广义上讲,动画涉及随时间改变项目的位置,方向或其他属性。
动画的时间由“关键帧”(Keyframes)或仅由“关键帧”(Keys)控制。键是固定的时间点,您已在其中为项目的属性分配了特定的值。您可以在第1帧的虚拟天空中放置一个Sun对象,并在其中设置关键帧,并在该时间点存储其X,Y,Z坐标和其他属性。您的太阳将整天快乐地坐在那里。但是,如果将当前帧前进到下一个时间点,然后将太阳移动一定距离并设置另一个关键帧,则随着动画的进行,太阳现在将逐渐移至该新位置。
我们在这里进行解释是因为,尽管常规时间轴可让您查看关键点在哪里,但“摄影轨迹”可让您设置,移动和定义关键点。此外,它还允许您添加(被动)标记以帮助您在场景中快速导航,还可以“烘焙”一系列按键以使动画更加具体。
10.工具提示
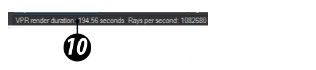
界面的此行显示有关工具动作或潜在动作的信息,以及如图所示的VPR渲染时间。
11.当前项目

您可以在LightWave中编辑的各种项目都属于以下四个类别之一:对象(包括动态对象),灯光,摄影机和骨骼(它们包含在对象中;请先选择对象,然后切换到骨骼编辑模式)。您一次只能选择一种类型的项目进行编辑;例如,您不能同时选择摄像机和对象。
有几种方法可以指定要使用的项目类型。您可以简单地在视口中单击一个项目以将其选中。当前项目和编辑模式将相应更新。或者,您可以直接选择“编辑模式”按钮(13),然后在“当前项目”下拉菜单中选择所需的条目。
为了简化项目选择,“当前项目”下拉菜单仅列出与当前“编辑模式”相同类别的项目。
12.项目选择器
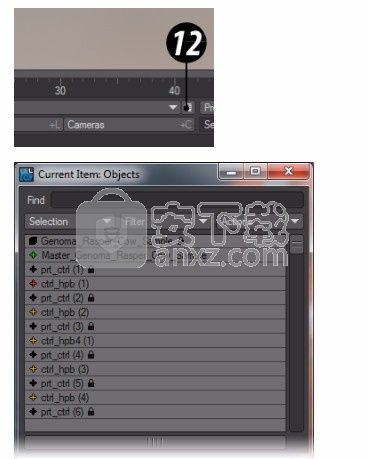
“项目选取器”窗口使您可以快速选择一个或多个对象,并设置选择对象集以更快地使用。
13.编辑模式

如上所述,您只能同时从LightWave的四个组中选择一个。您可以使用这四个按钮在组之间切换。
14.属性

此按钮将打开四个项目类型的“属性”窗口。有一个用于对象的窗口,一个用于“ 骨骼和灯光”的窗口,而“ 相机”共享一个窗口。
15.选择信息

选择信息显示选择了多少个项目。
16.关键帧选项
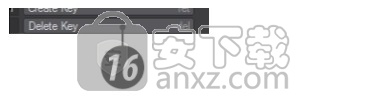
我们在前面讨论了键(关键帧)的作用。“创建关键点”和“删除关键点”命令可在当前帧创建或删除关键点(请注意,按钮标签还会显示快捷键,使您熟悉它们后可以更快地工作)。
只要更改项目的可设置动画的属性,上方的“自动关键点”选项就可以自动生成关键点,从而实现自动创建关键点。与菜单相关的菜单提供了许多替代的自动化方法,稍后将详细讨论。
要自动创建或修改密钥,必须在主界面上激活“ 自动密钥”选项。这是用于自动创建关键帧的全局开/关开关。它与“自动创建密钥”设置(“首选项面板”的“ 常规选项”选项卡)结合使用。
使用“ 创建关键点”和“ 删除关键点”命令可以添加和删除关键帧。
17.端框

这将显示场景的最后一帧。可以升高或降低它。即使您应将时间线设置为在“选项”窗口中的其他选项之一(SMPTE,影片关键,秒)中显示,此数字仍以帧为单位。
18.运输控制

除了拖动帧滑块以浏览场景之外,您还可以使用此处描述的传输控件。
19.预览

当“布局”中的播放不够快时,可以渲染场景的预可视化。无论场景变得多么复杂,渲染的预览都将全速播放。
20.撤消/重做

“撤消”和“重做”功能已在2019年进行了全面修订。它们现在不仅可以反向进行您所做的运动更改(“移动”,“旋转”,“大小”或“拉伸”工具),而且现在您可以还原在Dopetrack,“场景编辑器”,整个LightWave中的“图形编辑器”和服务器窗格。重做功能将从最近撤销的操作开始,重新执行一系列已撤销的操作。您可以在“偏好设置”面板的“常规选项”选项卡中设置希望具有的撤消级别数量,稍后将在“编辑菜单”部分中进行讨论。如果没有可用于撤消的动作,则“撤消”按钮将被重影,如果没有可用于重做的操作,则“重做”按钮将被重影。
如果您没有使用自动关键点功能,则可以在尚未创建关键点的情况下快速重置框架的所有方面(即位置,旋转等)。只需按右光标键,然后按左光标键。这将前进当前帧,然后返回到原始帧。该帧将返回到最后一个关键帧状态,或者如果该帧不是关键帧,则返回其中间状态。
21.速率/步

此值设置播放速度。如果您在“选项”中选中了“以精确速率播放” 选项,则此字段将标记为速率。如果没有,它将被标记为Step。速率是实时的百分比,而步长是将播放的帧-1表示每帧,2表示每隔一帧,3表示每三帧,依此类推。
人气软件
-
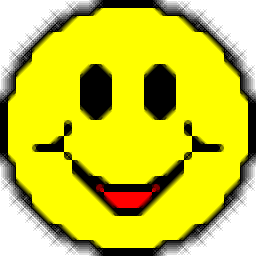
coord坐标转换工具(坐标转换软件) 1.20 MB
/简体中文 -

宏业清单计价专家N9云计价(含宏业云版) 302 MB
/简体中文 -

autodesk autocad 2020 64位 1577 MB
/简体中文 -

E筋翻样 36.8 MB
/简体中文 -
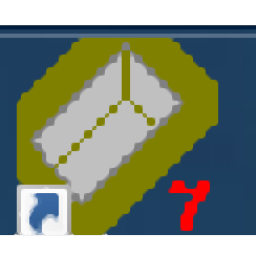
理正深基坑 22.4 MB
/简体中文 -

道路之星 11.7 MB
/简体中文 -

蓝光钢筋下料软件 2.77 MB
/简体中文 -

T20-PlugIn天正插件 98.7 MB
/简体中文 -

易投造价软件 108 MB
/简体中文 -

277个常用的AutoCAD字体 CAD字体大全 58.00 MB
/多国语言


 成捷迅通信工程概预算软件 8.0.3.0
成捷迅通信工程概预算软件 8.0.3.0  ARCHLine.XP 2020补丁 附带安装教程
ARCHLine.XP 2020补丁 附带安装教程  t20天正暖通v5.0文件 附安装教程
t20天正暖通v5.0文件 附安装教程  t20天正电气v5.0补丁 附使用教程
t20天正电气v5.0补丁 附使用教程 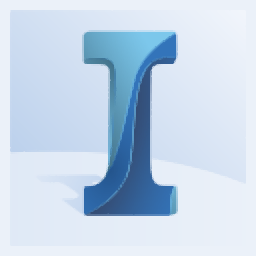 autodesk infraworks 2022中文 附安装教程
autodesk infraworks 2022中文 附安装教程 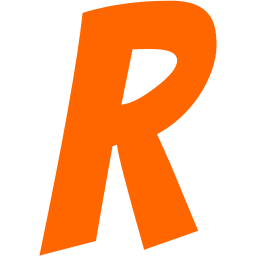 Rocket3F多边形建模软件 v1.6
Rocket3F多边形建模软件 v1.6  品茗安全2016免狗 v11.5 附带安装教程
品茗安全2016免狗 v11.5 附带安装教程