
Corel PaintShop Pro X6
v16.1.0.48 绿色中文版- 软件大小:115.88 MB
- 更新日期:2020-03-21 17:38
- 软件语言:简体中文
- 软件类别:图像处理
- 软件授权:免费版
- 软件官网:待审核
- 适用平台:WinXP, Win7, Win8, Win10, WinAll
- 软件厂商:

软件介绍 人气软件 下载地址
PaintShop Pro X6是一款功能完善的专业级数码图像编辑软件,此版本还是一款绿色版,不需要安装就可以打开使用,同时也可以让用户避免而出现错误,下载后就可以打开使用;新版本更新了对XDM的支持,包括对英特尔实感的支持;该程序支持下一代照片编辑技术和创新:深度感知摄影;现在,用户可以在PaintShop Pro的Adjust工作区中编辑在配备了RealSense的平板电脑或相机上捕获的XDM照片;可以通过根据对象与相机的距离对对象应用效果来节省时间并提高选择精度;增强了更多相机原始支持,此程序增加了对15个新相机的支持;支持范围涵盖以下主要相机品牌的相机:佳能,尼康,奥林巴斯,宾得,松下,徕卡和索尼;非常便捷,需要的用户可以下载体验
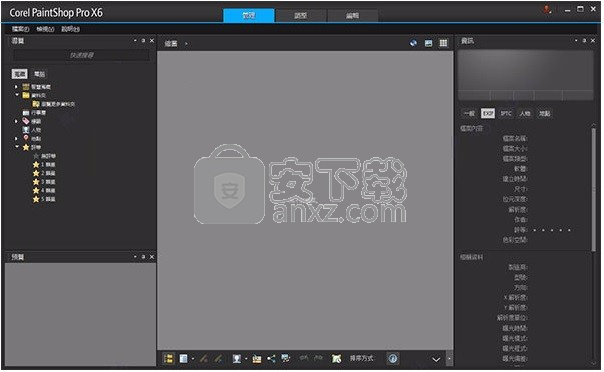
软件功能
1、将相片移至 Corel PaintShop Pro
将相片移至 Corel PaintShop Pro,就跟在 「管理」工作区中开启应用程式,浏览至电脑上最爱相片资料夹一样简单。应用程式会自动分类您浏览的资料夹,尤其是将它们 「汇入」应用程式,且不会让任何档案重复。
2、管理相片
数位摄影可让您自由拍摄许多相片。因此可能累积许多数位档案,所以摄影师了解必须尽早透过检查、挑选与整理,来管理这些档案。
「管理」工作区可让您存取在进行挑选、设定等级、加上标签时所需要的所有工具,并预备相片以供编辑或分享。按两下缩图,即开启全萤幕视窗检视模式,称为 「快速检视」。搜寻选项与搜藏,能让您轻易发现并处理您目前想要储存在电脑上的相片。
3、快速调整相片
对于许多拍照者而言,最大的难题就是拨出时间来编辑相片,「调整」工作区可让您快速在不同相片间移动,并随时可取得常用的编辑工具。某些情况下,就是必须编辑所有照片。
编辑相片后,您可以回到 「管理」工作区,使用多张相片编辑功能,如 「撷取」编辑和 「套用」编辑。 「撷取」和 「套用」编辑可让您复制对某张相片的编辑,并套用编辑到多张相片。在类似情形所拍摄的影像,可以用高速度进行固定,而无需指令码。
软件特色
1、可以轻松的捕捉、创建、增强并最优化您的图形文件
2、支持超过三十多个文件格式
3、提供Layer功能,让您编辑多个 Layer 后再结合为一,并且可以让每个 Layer 都拥有不同的特殊效果
4、内建画面截取功能让您截取任何屏幕画面进行编辑,再利用其多种特殊效果及制作网页用按钮等功能制作专业级的图案
5、既有自动照片修复工具,也有精确编辑工具,从而使照片编辑工作简单轻松
6、数码摄影工具包是任何有追求的摄影师的最佳选择,便于处理、编辑、增强和创建专业品质的照片。仅需单击一次鼠标便立即修复常见瑕疵
7、支持修复红眼、颜色和锐度等常见问题
8、通过单击几次鼠标向照片、文本和项目添加特殊效果
9、可以使用高级编辑工具自行对图像进行微调、打印照片
10、支持通过电子邮件发送照片和在线共享照片
使用说明
用户可以点击本网站提供的下载路径下载得到对应的程序安装包
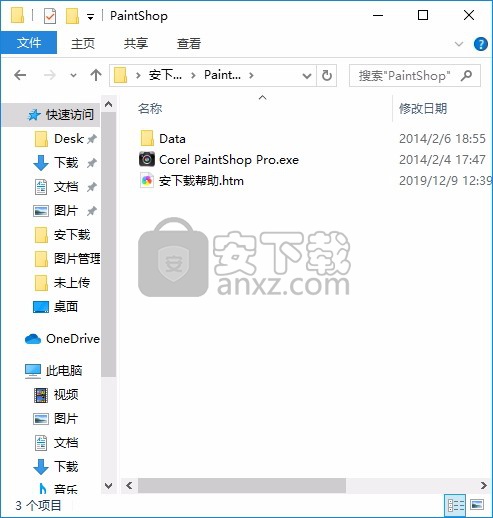
只需要使用解压功能将压缩包打开,双击主程序即可进行安装,弹出程序安装界面
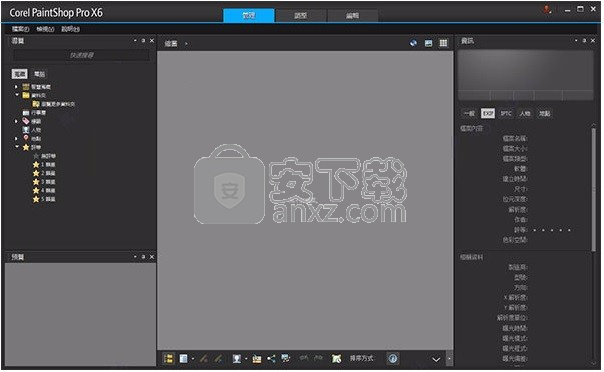
将图像编辑历史记录导出到文本文件
您可以通过将更改列表(编辑历史记录)导出到文本文件来跟踪对图像所做的更改。如果要重新创建外观或创建教程,则可以使用编辑历史记录作为参考。它也可以用作对图像进行编辑的正式记录。
有两种方法可以导出图像文件的编辑日志:
在“历史记录”面板中,可以保存当前编辑会话的日志文件。
在“当前图像信息”对话框中,您可以查看和导出图像文件的编辑历史记录。
要从“历史记录”面板导出编辑会话
1在“历史记录”调板中,单击“将会话历史记录保存到文本文件”按钮
2在“另存为”对话框中,选择一个目标,为.log文件键入文件名,然后单击“保存”。
要将图像编辑历史记录导出到日志文件
1单击图像 >图像信息,然后单击编辑历史记录选项卡。
显示编辑日志历史记录。
2单击保存编辑历史记录。
3在“另存为”对话框中,选择一个目标,为.log文件键入文件名,然后单击“保存”。
使用截图
屏幕快照是PaintShop Pro中的工具,可让您捕获屏幕内容(称为屏幕捕获,屏幕抓图或屏幕截图的图像)。捕获屏幕快照后,可以使用任何PaintShop Pro工具对其进行编辑。例如,您可以使用绘图工具或文本工具进行注释,并添加预设形状,例如箭头。然后,您可以通过电子邮件共享屏幕截图,或将其添加到文档中,例如报告,培训指南,演示文稿和网页。
要启动捕获过程,必须选择设置,然后按热键,右键单击或设置延迟计时器。您可以定义自己的热键。您还可以指定延迟时间,以便可以在捕获之前设置菜单列表或弹出菜单等元素。
您可以指定捕获方法。例如,您可以按区域捕获,或指定全屏,窗口或对象。您还可以使用Smart Capture,这是一种灵活的模式,可以自动检测屏幕元素或拖动以设置捕获区域。例如,您可以捕获活动窗口,菜单,按钮,图像或图像的一部分,也可以拖动以捕获特定区域。您还可以使用预设来捕获特定的屏幕尺寸。
您还可以捕获多个图像并设置目标和文件格式选项。
如果您经常捕获屏幕,则可以将“屏幕截图激活”和“屏幕截图设置”图标添加到工具栏。您也可以为屏幕截图创建预设。
指定要捕获的区域
编辑工作区
1选择文件 屏幕截图 设置。
2在“方法”下拉列表中,选择以下选项之一:
Smart Capture —当您将鼠标悬停在元素上方时,通过自动检测屏幕元素(按钮,菜单,窗口区域)来捕获对象
区域 -捕获您选择的屏幕区域
全屏 -捕获整个屏幕
客户端窗口 -捕获活动程序的内容
窗口 -捕获活动窗口
对象 -捕获所选程序中的对象,例如菜单栏,工具栏,图标或文档窗口
预设 -捕获预设区域大小。选择此选项时,可以从“类别”下拉列表中选择一个类别,然后从“预设”下拉列表中选择所需的预设大小。
3如果要修改其他设置,请单击“设置”按钮,然后浏览页面以调整所需的设置。
4单击开始。
对于预设捕获,“ 类别”列表基于“ 新图像”对话框中可用的类别。
热键和右键单击不能用于捕获用户定义的区域。
指定屏幕截图激活方法
编辑工作区
1选择文件 屏幕截图 设置。
2单击设置按钮。
3在“激活捕获”页面上(单击对话框底部的第一个点),选择以下选项之一:
热键 -使您可以使用键盘快捷键来捕获屏幕内容。从下拉列表中选择一个键或组合键。
右键单击 -通过右键单击以激活捕获并单击所选区域,可以捕获屏幕内容
“打印屏幕”键 -通过按“打印屏幕”键可以捕获屏幕内容
捕获前延迟(1-60秒) —使您可以在指定的延迟后捕获屏幕内容。在秒框中键入一个数字。
设置屏幕截图选项
编辑工作区
1选择文件 屏幕截图 设置。
2单击设置按钮。
3在“选项”页面上(单击对话框底部的第二个点),设置以下任何选项:
包括光标 -使您可以将指针包括在捕获中
多个捕获 —使您可以捕获多个图像。每次捕获都会在PaintShop Pro中添加为新图像。
隐藏PaintShop-当“屏幕截图”工具处于活动状态时,自动最小化PaintShop Pro。如果要捕获PaintShop Pro,请取消标记此选项。
高亮显示颜色 -使您可以更改捕获区域预览的颜色
在工具栏上添加捕获快捷方式—在工具栏上添加一个快速访问图标(屏幕快照和屏幕快照设置)。
4单击开始以应用设置。
如果选中了多个捕获复选框,请为每个捕获按热键或单击鼠标右键。完成后,单击Windows任务栏上的Corel PaintShop Pro图标。图像出现在工作区中。
设置屏幕快照的目标位置和格式选项
编辑工作区
1选择文件 屏幕截图 设置。
2单击设置按钮。
3在“目标”页面上(单击对话框底部的第四个点),设置以下选项:
在PaintShop中打开 -将屏幕截图作为新图像添加到PaintShop Pro中
保存至 -您可以选择屏幕快照的保存位置
格式 -如果标记了保存到选项,则可以设置文件格式
剪贴板 -将屏幕截图保存到Windows剪贴板
为屏幕截图创建预设
编辑工作区
1选择文件 屏幕截图 设置。
2单击设置按钮。
3在“预设”页面上(单击对话框底部的第三个点),从“类别”下拉列表中选择一个类别。
4在“单位”下拉列表中,选择“像素”或“比率”。
5在“宽度”和“高度”框中键入值。
6单击添加 ,然后输入预设名称,然后单击确定。
您可以通过在“预设”页面上选择预设名称并单击“ 删除”来删除预设。
缩放和平移
默认情况下,您在Corel PaintShop Pro中打开的图像以放大级别显示,该级别允许整个图像出现在工作区中。您可以放大以仔细查看图像细节,也可以缩小以查看图像的较大部分。您也可以放大图像的特定区域。
您可以查看当前图像窗口之外的图像区域。例如,当您以高放大倍数工作时,可以平移或跳转到其他图像区域,而无需调整放大倍数。当图像太大而无法容纳在其窗口中时,滚动条将出现在图像的底部和右侧。
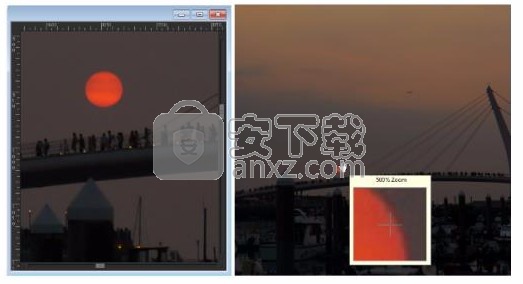
您可以使用“缩放”工具来放大图像(左),也可以使用“放大镜”命令来查看特定区域而无需更改图像的放大率(右)。
放大
编辑工作区
1在“工具”工具栏上,选择“缩放工具”。
2单击以放大区域,或单击鼠标右键以缩小区域。
放大率更改为预设百分比,该百分比显示在“工具选项”面板上的“ 缩放(%)”控件中。
你也可以
按指定比例放大图像在“工具选项”面板上,在“ 缩放(%)”控件中键入一个值。
以100%观看图片选择“ 视图 缩放到100%”,或单击“工具选项”面板上的“ 缩放到100%”按钮。
默认情况下,放大或缩小时,图像窗口会自动调整大小以适合图像。
如果鼠标或手写笔中包含一个,则还可以使用滚轮更改“ 缩放”工具处于活动状态时的放大倍率。
您还可以通过选择查看 放大和查看 缩小来更改图像的放大倍率。
放大图像区域
编辑工作区
1选择查看 放大镜将光标置于放大镜模式。
2将光标放在要放大的图像区域上。
光标下方的区域显示为500%。
要关闭放大镜模式,请再次选择查看 放大镜。
平移图像
编辑工作区
1在“工具”工具栏上,选择“平移”工具。
2在图像内拖动。
你也可以
使用其他工具时平移按住空格键,然后用其他工具拖动。
使用“概述”调板平移图像将“概述”面板上的预览矩形拖动到新位置。
使窗口适合图像
编辑工作区
选择窗口 适合图像。
您还可以通过在“ 平移”工具或“ 缩放”工具处于活动状态时单击“工具选项”面板上的“使窗口适合图像”按钮来使窗口适合图像。
剪切,复制和粘贴
您可以选择整个图像,图像的一部分或整个图层,然后将其剪切或复制到剪贴板。然后,您可以将剪贴板内容粘贴到同一张图像或另一张图像,或粘贴到另一个应用程序,例如电子邮件程序或文字处理器。剪切,复制和粘贴的基本命令如下:
剪切 —将所选内容删除到剪贴板,并将其替换为图像背景颜色或透明度
复制 —将所选内容复制到剪贴板
复制合并 -将所选内容中所有图层的拼合(合并)版本复制到剪贴板
“特殊复制” -提供三个选项,用于优化复制的内容,以便随后粘贴到另一个应用程序中
粘贴 -将剪贴板中剪切或复制的内容粘贴到同一图像或另一图像中
清除 —删除所选内容
空剪贴板 -清除剪贴板中的数据。将数据放在剪贴板上进行剪切和粘贴会降低计算机的性能。清空剪贴板可以恢复计算机的性能。一旦应用,此命令将无法撤消。
您可以剪切或复制选区,图层或矢量对象。您可以将所选内容粘贴为新图像,新图层或选区。
您还可以将Corel PaintShop Pro图像复制到其他应用程序中,例如文字处理或桌面发布应用程序。
为什么粘贴的图像看起来不成比例?
当您将数据粘贴到另一张图像中时,数据将保持其原始像素尺寸。如果一个图像比另一个图像大得多或小得多,则粘贴的内容可能看起来不成比例。粘贴选择之后,可以使用“选择”工具缩放粘贴的内容。
您还可以在复制和粘贴之前调整两个图像的大小以使其具有相似的大小。
剪切选区,图层或矢量对象
编辑工作区
1选择要剪切的区域,层或对象。
2选择编辑 剪切。
您也可以通过按Ctrl + X进行剪切。
复制选区,图层或矢量对象
编辑工作区
1选择要复制的区域,层或对象。
2请执行以下一项操作:
要仅复制选区或活动图层,请选择编辑 复制。
要复制所选区域的所有图层,请选择编辑 复制特殊 复制合并的。
您也可以按Ctrl + C复制活动图层,或按Ctrl + Shift + C复制合并的图层。
将内容粘贴为新图像
编辑工作区
选择“编辑 作为新图像粘贴”。
您还可以通过按Ctrl + Shift + V粘贴为新图像。
将内容粘贴为新层
编辑工作区
1选择要粘贴选择的图像。
2选择编辑 粘贴为新图层。
您也可以通过按Ctrl + V或Ctrl + L粘贴新层。
粘贴内容作为选择
编辑工作区
1选择要粘贴选择的图像。
2在“图层”调板上,单击要粘贴选择的图层。
3从“编辑”菜单中,选择以下命令之一:
“粘贴为新选择” -将剪贴板的内容作为浮动选择粘贴到当前层上方。如果图像已经包含浮动选择,则该选择将被浮动。
“粘贴为透明选择” -允许您从粘贴的选择中删除特定的颜色。剪贴板数据中与当前背景颜色完全匹配的任何像素都将变为透明。然后将剪贴板内容作为浮动选择粘贴到当前层上方。
粘贴到选择中 —调整剪贴板内容的大小并将其粘贴到当前选择中
粘贴之前,在“材质”面板上选择背景颜色。
要粘贴矢量对象,请选择编辑 粘贴为新矢量选择。
要将多层图像复制到剪贴板
编辑工作区
选择编辑 特殊 复制 复制合并。
清空剪贴板
编辑工作区
选择编辑 空剪贴板。
将图像复制到其他应用程序
高分辨率数码相机和扫描仪的普及导致图像文件很大。将这些图像复制到Windows剪贴板后,它们所消耗的内存远远大于将它们粘贴到另一个应用程序后所需的内存。您可以使用“特殊复制”命令将图像数据更有效地放置在剪贴板上,以粘贴到办公软件中,例如文字处理,演示文稿和电子邮件应用程序。
复制图像以用于其他应用程序
编辑工作区
1选择编辑 特殊复印。
2在“复制特殊”子菜单中,选择以下命令之一:
复制以进行专业打印 -以300 dpi的分辨率将当前图像复制到剪贴板
复制进行桌面打印 -以200 dpi的分辨率将当前图像复制到剪贴板
屏幕复制或电子邮件复制 -以96 dpi的分辨率将当前图像复制到剪贴板
注意: 这三个子菜单命令均会自动将当前图像平展为单个图层,并将图像深度转换为
8位/通道RGB。
3切换到到要粘贴图像的应用程序,并按下 Ctrl键 + V。
如果要为其他应用程序中使用的图像提供更多的调整大小和文件格式选项,请选择文件 保存为Office。
撤消和重做动作
您可以在编辑图像时撤消单个或多个操作。例如,您可以撤消已应用到图像的笔触,颜色调整或效果。您也可以重做单个或多个操作以重新应用您撤消的命令。
您还可以还原到图像的最后保存版本。
“历史记录”调板使您可以有选择地撤消和重做操作,而无需考虑其顺序。
重要! 撤消控件不会撤消以下操作:重命名文件,保存文件,打开和关闭文件,清空剪贴板,进行程序范围内且不特定于当前图像的更改(例如颜色设置和首选项的更改),或使用不更改图像像素的命令(例如缩放或滚动)。
在“历史记录”面板上撤消和重做控件
您可以使用“历史记录”调板撤消多个动作以及特定动作。历史记录面板列出了在活动图像上执行的所有操作。最近的操作在列表的顶部,执行的第一个操作在列表的底部。与“撤消”和“重做”命令不同,“历史记录”面板允许您有选择地撤消或重做操作,而不管其顺序如何。
默认情况下,“历史记录”调板列出了活动映像上的250条最近执行的命令。您可以设置“撤消”首选项,并指定更多或更少的命令。
下表列出了“历史记录”面板上的“撤消/重做”控件。
撤消到这里撤消所选动作和所有后续动作。单击此按钮等效于单击项目的眼睛图标。未做的动作由空白框表示。
重做到这里重做选定的动作及其之前的所有未完成的动作。单击此按钮等效于单击项目的黄色X眼睛图标。
撤消选择撤消选择的动作。单击此按钮等效于按住Ctrl并单击项目的眼睛图标。注意:撤消选择的操作可能会干扰后续操作并产生意想不到的结果。
重做选择重做选定的动作。单击此按钮等效于按住Ctrl并单击项目的红色X眼睛图标。
清除选择性撤消的命令将所有有选择地撤消的操作转换为不再可以撤消或重做的命令。系统提示您确认此操作的执行。
显示不可撤销的命令显示或隐藏不可撤消的命令。显示时,不可撤消的项目将显示为灰色。
空命令历史将所有“历史记录”调板项目转换为不可撤消的命令。系统提示您确认此操作的执行。
撤消动作
编辑工作区
选择编辑 撤消。
如果要撤消多个操作,请重复“ 编辑 撤消”命令。
该撤销命令撤销在它们被执行的顺序多个动作。要有选择地撤消操作,可以使用“历史记录”调板。
如果无法撤消操作,则“ 撤消”命令不可用。
您也可以通过单击“标准”工具栏上的“ 撤消”按钮或按Ctrl + Z来撤消操作。
重做动作
编辑工作区
选择编辑 重做。
该重做命令重做在其被撤销的顺序多个动作。要有选择地重做操作,可以使用“历史记录”调板。
只能重做已撤消的操作。
您也可以通过单击“ 标准”工具栏上的“ 重做”按钮或按Ctrl + Alt + Z来重做操作。
恢复为图像的最后保存版本
编辑工作区
选择文件 恢复。
使用“历史记录”调板撤消和重做操作
编辑工作区
在“历史记录”面板上选择一个操作,然后执行以下操作之一。
至请执行下列操作
撤消动作单击所选操作的“ 撤消/重做”按钮,或单击“ 撤消至此处”按钮。未做的动作由空白框表示。
重做撤消的动作单击所选操作的“ 撤消/重做”按钮,或单击“重做到此处”按钮。重做选定的动作和所有之前的动作,并且不再显示为空白图标。请注意,在您单击的动作之前有选择地撤消的动作(用灰色X表示)不会重做。只能使用“ 重做所选”命令来重做这些操作。
有选择地撤消动作按住Ctrl键,然后单击“ 撤消/重做”按钮以执行所选操作,或单击“ 撤消所选按钮” 。选择性撤消的动作用灰色X表示。
重做选择性撤消的操作按住Ctrl键,然后单击“ 撤消/重做”按钮以执行所选操作,或单击“ 重做选定的按钮”
设置撤消首选项
编辑工作区
1选择文件 首选项 常规程序首选项。
2在左窗格中,单击“撤消”。
3确保已选中“启用撤消系统”复选框。
注意: 如果要撤消当前打开的图像中的操作,则必须选中此复选框。如果未选中该复选框,则在“首选项”对话框中单击“ 确定”后,将无法撤消打开的图像中的任何操作。
4标记或取消标记以下复选框:
将撤消/重做磁盘的使用限制为每个打开的映像n MB的存储空间 -通过在控件中键入或设置值,可以指定可用于撤消/重做操作的硬盘存储量。所需的存储空间取决于当前图像大小和您要执行的操作类型。如果您有大量未使用的磁盘空间,则无需标记此选项。
每个打开的图像将撤消/重做限制为n步 -您可以修改默认值250步。如果未使用的磁盘空间小于500 MB,请减小控件中的值。
启用快速重做 -使您可以将重做命令设置为以最佳速度工作。如果希望“撤消”命令以最佳速度运行,请不要标记此选项。
5在“历史记录面板”控件的“不可撤销的步骤”中键入或设置一个值。
此值指定在达到“撤消/重做”限制后保留的不可撤消步骤数(无法撤消或重做的步骤)。预设值为10。
不可撤销的步骤无法撤消或重做。但是,可以将它们重新应用到当前图像或其他打开的图像,保存到Quickscript或常规PspScript文件中,或复制到剪贴板。
人气软件
-

photoshop 2020(图像处理工具) 1894 MB
/简体中文 -

photoshop2020(图像处理工具) 176.88 MB
/简体中文 -

Paint Tool SAI 2(SAI2绘画软件) 6.79 MB
/简体中文 -

SUAPP 5.6 MB
/简体中文 -

lumion10补丁 8.88 MB
/简体中文 -

photoshop cc 2018中文 1475 MB
/简体中文 -

ps cc2019下载20.0 中文 1731 MB
/简体中文 -

Photoshop CS 8.01增强版 150 MB
/简体中文 -

smartdeblur(图片模糊处理工具) 41.7 MB
/简体中文 -

lumion10.0中文 18545 MB
/简体中文


 SARscape(雷达图像处理工具) v5.2.1
SARscape(雷达图像处理工具) v5.2.1  美图云修 v6.9.2
美图云修 v6.9.2  金鸣表格文字识别大师 5.69.6
金鸣表格文字识别大师 5.69.6  图怪兽 4.1.3.0
图怪兽 4.1.3.0  美图秀秀 7.5.7.5
美图秀秀 7.5.7.5  光影魔术手 v4.5.9.415
光影魔术手 v4.5.9.415 








