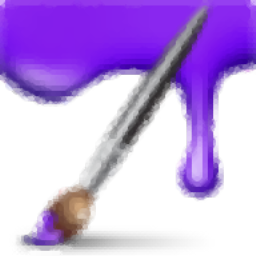
corel painter essentials 6中文
v6.1.0.238 附带安装教程- 软件大小:368.88 MB
- 更新日期:2020-03-23 11:44
- 软件语言:简体中文
- 软件类别:图像制作
- 软件授权:免费版
- 软件官网:待审核
- 适用平台:WinXP, Win7, Win8, Win10, WinAll
- 软件厂商:

软件介绍 人气软件 下载地址
painter essentials 6是一款数字绘图软件,程序系统内置了多个完善的功能模块,同时还为用户提供了更多的新功能;无论您是初学者还是经验丰富的专业人士,都可以轻松创作出惊人的艺术品,可以轻松地在空白画布上素描,绘图或绘画,或使用自动绘画工具将您的照片转换为眼前的奇妙艺术品;移动界面和对英特尔2合1设备的支持使艺术家在旅途中变得轻松,只需用手指和手写笔在平板电脑模式下绘画和素描,然后转到笔记本电脑模式即可修饰您的作品;因此,用户可以随时随地的绘图图像;新版内置了一系列富有想象力的画笔,包括织物,毛皮,头发,光线,空间,烟雾,暴风雨等等,这些画笔将立即产生令人惊讶的创意效果;需要的用户可以下载体验
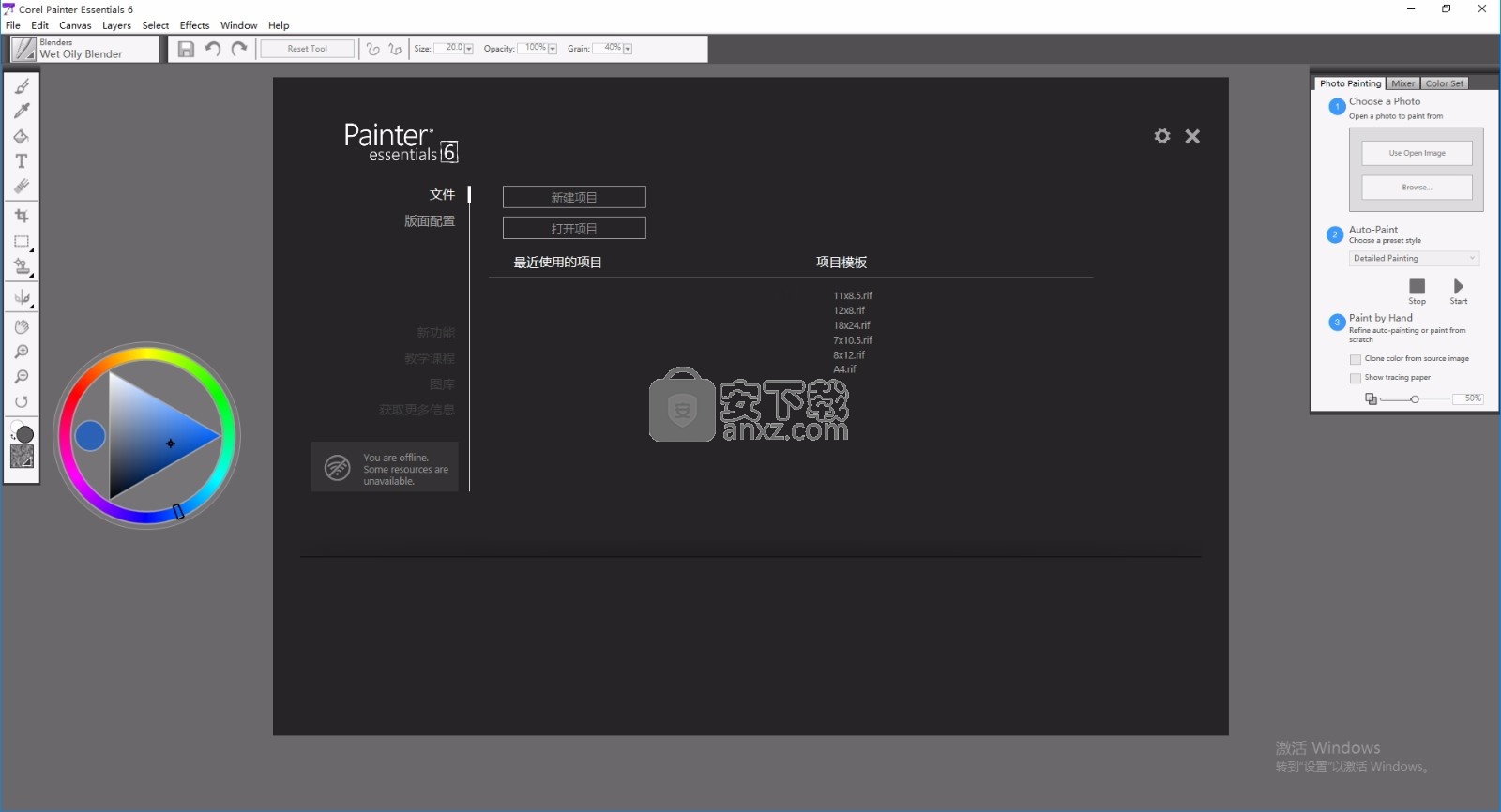
新版功能
1、新功能:更新的使用者界面
启用全新设计的欢迎画面,加速您的绘画创作体验。您可使用 Essentials 建立全新文件和范本,选择工作流程的使用者介面配置,查看应用程式中全新刺激的功能,存取实用的教学课程,检视激发创意的艺术图库,并為您的特定工作流程试用全新笔刷套件组。
2、乾 Natural Media媒材
使用最合适的铅笔為您的创意愿景起草,选用纹路、粗细和涂鸦笔工具绘画草图。然后,运用粉彩笔、粉腊笔、腊笔和炭笔精美的笔刷,使用适合您当前工作的硬质、轻柔、方形、锥形和抖动笔触,完成您的艺术大作。
3、湿 Natural Media 媒材
使用块状、釉彩、扁平或榛型笔刷,运用精细、粗糙或轻柔的喷枪顏料,在您的画布上创作油画或压克力画。挥舞数位水彩,為您的绘画增添水洗、泼墨或晕染效果。取用萨金特和印象主义笔刷,临摹梵谷等大师的印象派画风。总之,您可尽情试验新媒材!
4、Painter 特有的媒材类型
运用如动态微粒等 Painter 独家媒材类型,尽情地在空白画布上挥洒繽纷色彩。加以特效效果,為绘图增添仙女光点、光晕、抖动、碎片和变形等特殊效果!抑或,您可信手拈来一支花纹画笔像变魔术般在画布上绘出华丽笔触。
软件特色
1、沉浸在Natural-Media科技中,逼真模拟真实媒材
使用像粉彩笔、铅笔和粉蜡笔等逼真的干媒材,或油画、喷枪、向量笔和向量水彩等众多的仿真湿媒材,创作令人惊叹逼真的作品。您不需要是经验丰盛的创作人士,只要立即使用这套绘图软件,即可轻松学会并创作隽永的画作。

2、轻松转换最喜爱的照片成为绘画
运用强大易用的SmartStrok笔刷科技,创作不可思议的艺术作品。我们提供两种简单方法,让您可使用Painter Essentials的快速自动绘制任何照片,或者您也可自己在选取照片上手绘出个人画作。

3、无价的插图工具
使用专为绘制精致人物和景物的工具创作绘图。镜射工具可为您省下一半的绘画时间,微粒笔刷可活灵活现地描绘皮毛、发丝、织物和烟雾,特效笔刷可为您的作品增添更多奇特效果。

安装步骤
1、用户可以点击本网站提供的下载路径下载得到对应的程序安装包
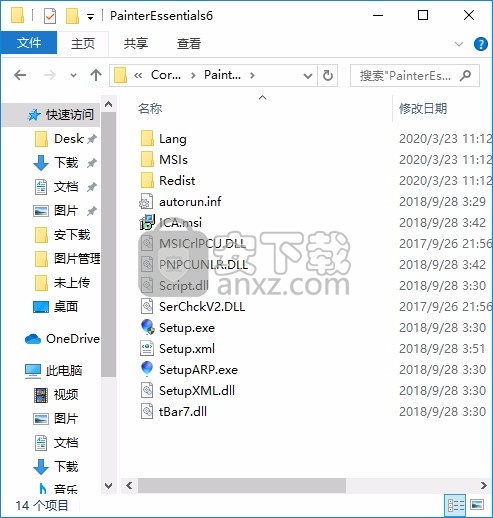
2、只需要使用解压功能将压缩包打开,双击主程序即可进行安装,弹出程序安装界面
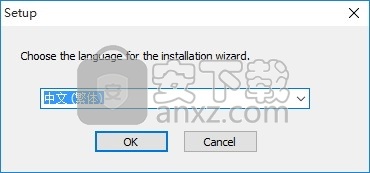

3、同意上述协议条款,然后继续安装应用程序,点击同意按钮即可
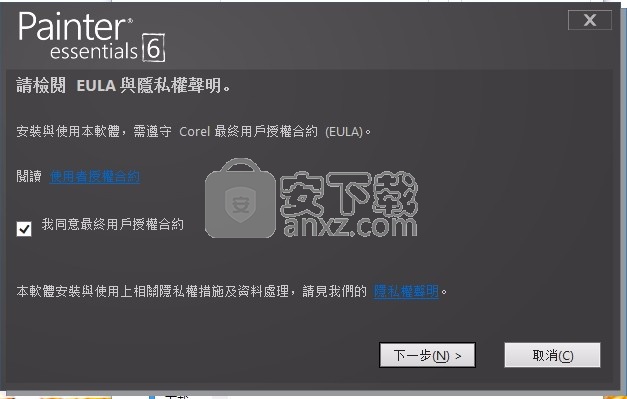
4、弹出以下界面,先打安装包,运行程序注册机,然后跟提示选择我有序列号,把生成的序列号复制进去即可
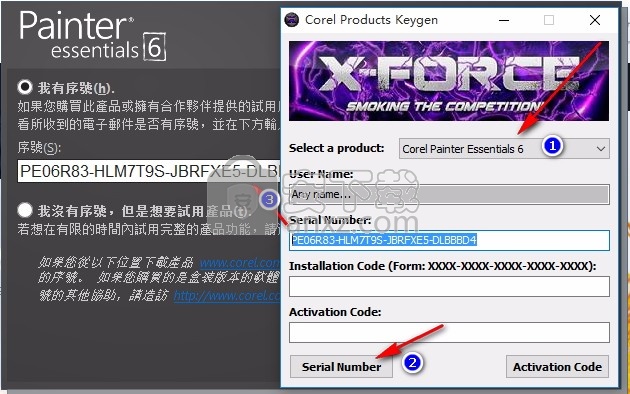
5、可以根据自己的需要点击浏览按钮将应用程序的安装路径进行更改
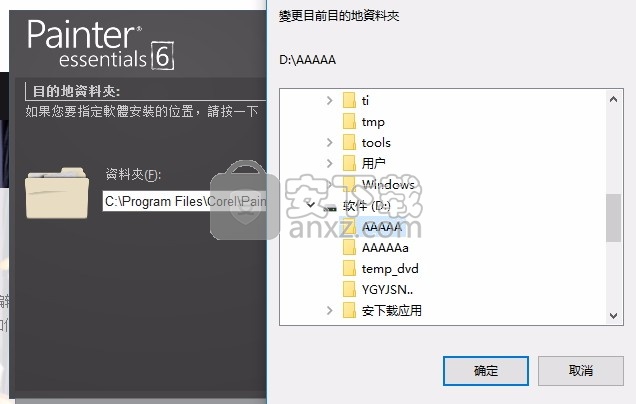
6、弹出应用程序安装进度条加载界面,只需要等待加载完成即可
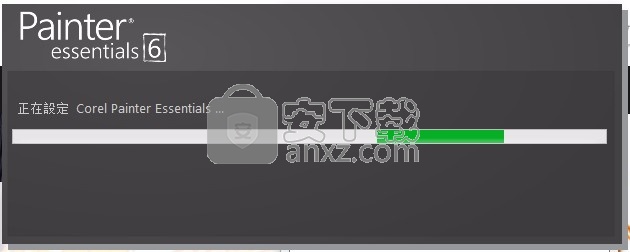
7、根据提示点击安装,弹出程序安装完成界面,点击完成按钮即可
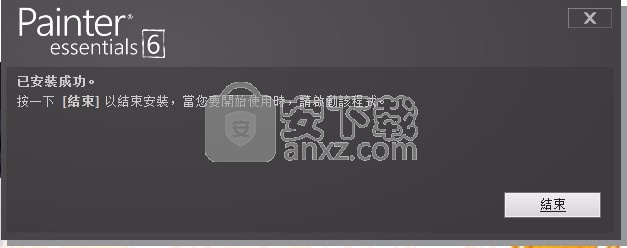
方法
1、程序安装完成后,打开软件,弹出激活界面,点击左下角的“other activation options”选项;
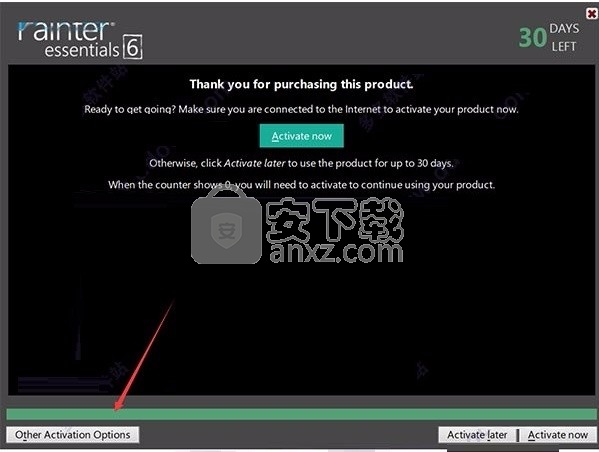
2、然后会弹出一个新界面,此时用户只需要再点击“contact corel”即可;
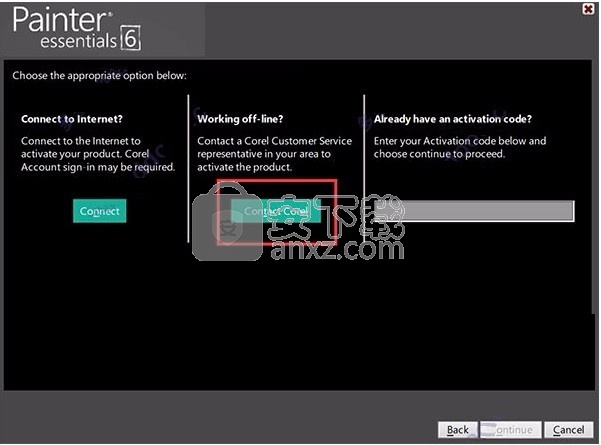
3、然后根据提示进行操作,复制你的Installation Code到注册机,然后点击generate your Activation Code,复制Activation Code到软件中注册;
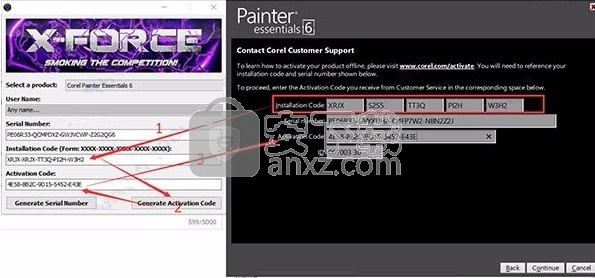
4、完成以上操作步骤后,就可以吧应用程序完成,此时还是英文界面
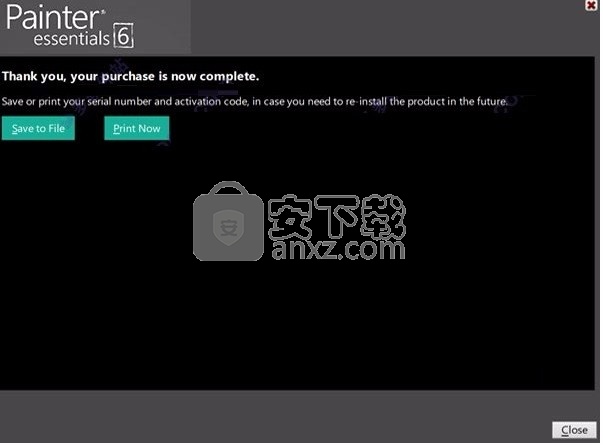
5、关闭软件,打开软件包中的汉化补丁,直接运行安装;安装路径与程序的安装路径一致
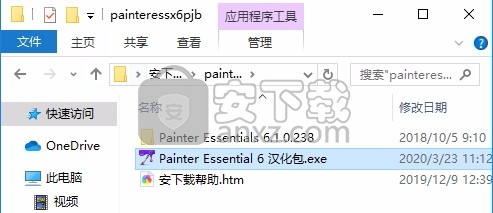
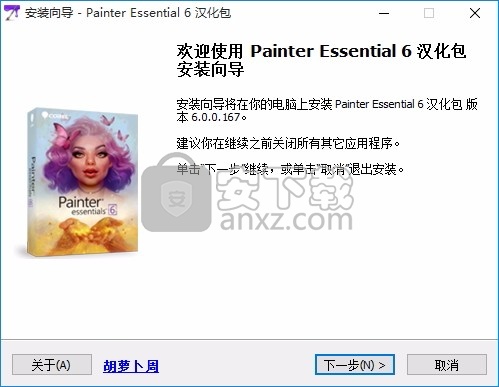

使用说明
选择文件格式
保存文件时,必须选择一种文件格式。以下部分包含有关某些受支持文件格式的信息。
保存RIFF文件
RIFF是Corel Painter文件格式,它保留有关文档的特殊信息。例如,RIFF文件维护所有图层。
RIFF文件最好用作“正在进行的文件”。建议始终将文件保存为RIFF格式,然后在准备好生产时将其保存为GIF,JPEG,TIF或其他文件格式。
Corel Painter使您可以使用无损压缩方法压缩文件并节省磁盘空间。以RIFF格式保存时,可以通过确保默认情况下禁用“未压缩”选项来最小化硬盘上的文件大小。
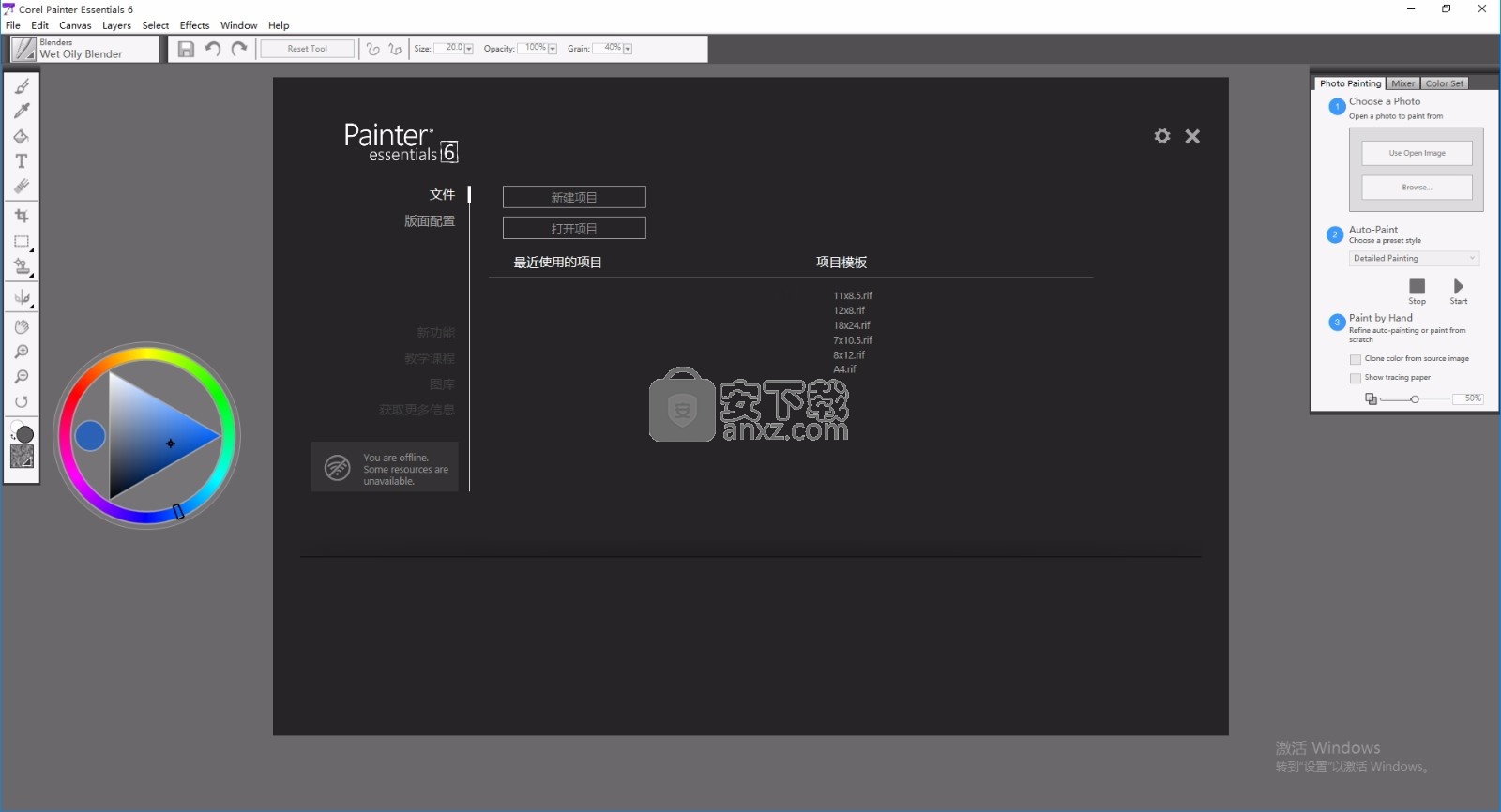
保存JPEG文件
Corel Painter支持JPEG文件格式。与GIF不同,JPEG文件格式显示所有颜色。
JPEG文件格式使您可以将文件压缩成从“正常”到“优秀”的大小,其中质量与文件大小成正比。这些质量设置可让您实现小于10:1到大于100:1的压缩比。 JPEG是一种“有损”文件格式,这意味着压缩后的JPEG文件将与原始像素不同。但是,由于JPEG算法考虑了眼睛对不同颜色的敏感度,因此较高质量的设置应获得视觉上令人满意的结果。
您可以为图层和放置的图像分配URL,然后将文件保存为GIF或JPEG格式以生成图像图。
当您将文件保存为JPEG格式时,Corel Painter将显示“ JPEG编码质量”对话框,其中包含以下选项:
“质量”选项-优,高,好和一般-可让您设置文件压缩的程度。
优秀选项压缩最少,但保留最多数据。公平压缩最多,但数据丢失最多。
您也可以使用“质量”滑块调整文件压缩。
“平滑度”滑块将平滑度应用于整个图像。使用“公平”选项模糊JPEG伪像的边缘时,此功能很有用。默认值为0。请记住,使用较高的平滑度设置可能会导致模糊。
“渐进式JPEG”复选框创建渐进式JPEG文件。渐进格式对于为Web设计的文件很有用。顾名思义,渐进格式在文件下载时分阶段显示图像(作为一系列扫描)。第一次扫描是低质量的图像;以下扫描可提高质量。这使用户可以快速查看整个图像。
HTML映射选项-NCSA映射文件,CERN映射文件和客户端映射文件-使您可以生成图像映射。 (NCSA指国家超级计算应用中心,CERN指欧洲研究中心。)使用NCSA映射文件或CERN映射文件选项可生成服务器端图像映射。使用“客户端映射文件”选项来生成客户端图像映射。
有关更多信息,请参见创建图像映射。
最好不要多次解压缩和重新压缩文件。尽管JPEG可以压缩和丢弃不可见或不明显的数据,但是数据的降级会影响文件的状态。
当文件丢失大量数据时,块模式可能会出现在图像区域中。如果尝试在JPEG文件上使用“应用表面纹理”功能,则可能会发现块图案更加突出。
保存GIF文件
Corel Painter允许您将文档另存为GIF文件。 GIF是一种使用8位或更少位的文件格式,通常用于在Web上显示图形。保存GIF文件时,可以选择4种颜色到256种颜色的设置。您可以选择显示颜色的方式以及图像的透明部分。
您可以启用颜色设置选项,以强制GIF文件的颜色表中的所有颜色与当前颜色集中的颜色匹配。在进行Web工作时,此选项很有用,尤其是当您要将颜色限制为特定的颜色集或控制Web页面上的颜色数量,从而控制图像文件大小时。
成像方法设置确定如何将24位Corel Painter文档转换为GIF使用的有限数量的颜色。如果您选择量化到最近的颜色,Corel Painter可能会将某些颜色替换为每个像素旁边的颜色。如果选择“抖动颜色”,Corel Painter会将图案应用于所选颜色,以产生更准确,条纹更少的结果。
Corel Painter也可以将帧堆栈另存为GIF动画文件。
如果要使图像具有透明度,请启用“输出透明度”复选框。大多数显示GIF文件的程序都支持透明度,但对于不支持GIF文件的程序,则应指定“透明”区域的颜色。如果您的图像将显示在网络上,启用“背景为WWW灰色”选项。您还可以通过启用“背景为背景色”选项来选择使用网页的背景色。
对于支持透明度的程序,您的选择将确定哪些区域是透明的。 “阈值”滑块确定哪个选择(已加载的蒙版)值变为透明。您可以在对话框的“预览”窗口中查看“阈值”滑块如何影响图像的透明度。透明度在预览窗口中以矩形格子显示。您可以在“预览”窗口和“另存为GIF”选项之间切换到所需的结果。如果您的图像将显示在网页上,请启用“隔行扫描”复选框。
保存RGB TIF文件
TIF格式促进了应用程序和计算机平台之间的交换。它是一种广泛支持的位图图像格式,可用于保存RGB颜色配置文件信息。
保存Adobe Photoshop(PSD)文件
Corel Painter可以将文件保存为Adobe Photoshop(PSD)格式。为了获得最佳兼容性,对形状和文本进行栅格化,并在通道中放置遮罩。
以PSD格式保存文件时,可以像以TIF格式保存时那样嵌入RGB颜色配置文件。
保存封装的PostScript(EPS)文件
Corel Painter中封装的PostScript(EPS)文件符合桌面分色(DCS)2.0格式(EPS-DCS 5文件格式)。尽管Corel Painter将文件保存在EPS-DCS中,但无法读取EPS-DCS。如果您打算将图像保存在EPS-DCS中,则最好先将其保存为另一种格式,这样您便可以获得一个副本,可以在Corel Painter中重新打开它。
当您将图像另存为EPS-DCS文件并启用“预览选项”时,Corel Painter将使用加载的国际色彩协会(ICC)配置文件来准备分离文件。
尽管您可以将图像保存为CMYK EPS分色,但Corel Painter无法打开或编辑CMYK文件。
在EPS-DCS中保存文件时,Corel Painter将打开“ EPS保存选项”对话框,其中包含以下选项:
十六进制(ASCII)图片数据提供了另一种存储PostScript信息的方式。某些页面设计程序要求选中此选项。使用此选项保存时,文件大小将约为原来的两倍。
预览选项-无预览,黑白预览和彩色预览-指定是否保存预览数据以及以什么格式保存。生成的预览文件是低分辨率(72-ppi)文件。
如果您有一台较旧的激光打印机,则必须使用黑白预览来打印这些文件。尽管预览或显示为黑白,但是颜色信息保持不变。
选择绘画工作流程
Corel Painter包括各种工具和功能,可让您创建原始艺术品。本主题的目的是向您介绍两个最常见的Corel Painter工作流程,并向您介绍“帮助”主题
工作流程1:从照片开始
使用Corel Painter强大的克隆工具,您可以快速将数码照片转换为绘画。
摄影画
照片(左)被克隆(右)以开始绘画过程。
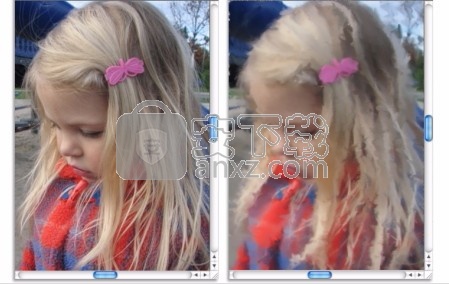
工作流程步骤
帮助主题
1.打开照片进行绘画
打开和放置文件
2.准备要克隆的照片
通过使用快速克隆来克隆图像
3.绘制副本
在克隆中绘画
4.保存照片绘画
保存和备份文件
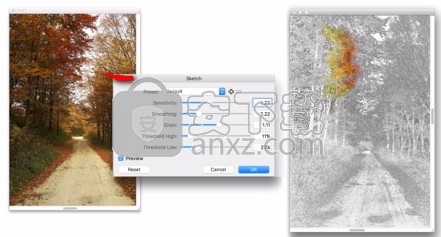
您还可以使用自动绘画功能创建照片绘画。有关更多信息,请参见自动绘制照片。
工作流程2:从草图开始
在Corel Painter中,您可以快速创建照片草图,因此可以将其用作应用颜色的指南。为了保持草图的完整性,您应该将颜色应用于图层,而不是直接应用于草图。此外,根据所需的效果,使用图层可以为您提供在最终图像中合并草图标记的选项。如果您不希望草图在最终图像中可见,则可以通过清除画布来删除草图。完成后,您可以将图层拖放到画布上。
草图工作流程
照片(左)被转换为草图(右)以开始绘画过程。
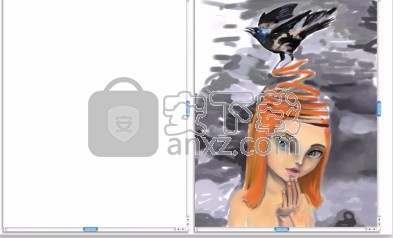
工作流程
帮助主题
1.选择一张照片,打开和放置文件
2.将照片转换为草图,应用素描效果
3.创建一个图层,创建和删除图层
4.对层应用笔触,在图层上绘画
5.清除画布,清理画布
6.将层放到画布上,用画布放置图层
工作流程3:从空白画布开始
您还可以通过选择纸张纹理和画笔并为画布应用颜色来从头开始项目。
您可以从一块空白的画布(左)开始,并利用您的想象力和Corel Painter工具创建艺术品。
笔刷跟踪和校准
使用传统媒体绘制时,使用工具所承受的压力大小决定了笔触的密度和宽度。将压敏笔与Corel Painter一起使用可提供相同的控制。由于每个美术师在笔触中使用不同的强度或压力水平,因此您可以使用“画笔跟踪”首选项调整Corel Painter以使其与所有画笔的笔触强度相匹配,或者通过“画笔校准”控件对特定的画笔进行调整。
所有画笔变体的画笔跟踪
笔刷跟踪对于轻触的艺术家特别有用。如果轻微笔触在画布上没有留下任何颜色,则可以使用“笔刷跟踪”来提高所有笔刷的灵敏度。 Corel Painter可以在会话之间保存笔刷跟踪,因此您设置的任何跟踪灵敏度将在您下次打开应用程序时作为默认设置。
笔触的宽度或密度的突然变化表明您需要调整“笔刷跟踪”首选项。
顶部:笔触宽度突然变化。底部:类似的笔触,具有经过调整的笔刷跟踪。
调整笔刷跟踪的最常见方法是在便签本上应用典型的笔触,例如波浪笔触。然后,Corel Painter使用笔触为所有画笔变体计算合适的压力和速度设置。但是,您也可以指定压力和速度值。
使用“画笔跟踪”对话框中的便笺本来自定义Corel Painter如何响应笔触压力和速度。
另外,Corel Painter包括以下笔刷跟踪预设,您可以从中选择:默认,传统和线性。
“笔刷跟踪”对话框中的图形显示了增加笔压力如何影响笔触,在图中称为“输出”。
手写笔
默认预设(左上),旧式预设(右上)和线性预设(左下)的图形
默认情况下,笔刷跟踪设置适用于所有笔刷变体,但是您也可以将它们限制为仅适用于当前笔刷变体。
单个画笔变体的画笔校准
画笔校准控件对于调整各个画笔变体非常有用。您可以修改笔划上的笔触压力以获得不同的结果。例如,使用铅笔画笔变体进行草绘时可以轻触,但是使用油漆画笔变体时可以设置更大的压力。 Corel Painter使用画笔变体保存画笔校准控制设置,因此,下次设置画笔变体时,您设置的灵敏度将是默认设置。如果除了常规“笔刷跟踪”首选项之外还为特定笔刷设置了“笔刷校准”,“笔刷校准”设置将覆盖“笔刷跟踪”首选项。
手动调整压力和速度
当您使用便签本设置画笔跟踪和校准时,Corel Painter会为您计算压力和速度设置。但是,您可以手动调整这些设置。例如,您可以通过使用“缩放”和“功率”滑块来调整行程压力,以达到更柔和或更硬的触摸范围。您还可以通过使用“缩放”和“功率”滑块来调整速度,以达到较慢或较快冲程的整个速度范围。
为确保画笔控件正在使用压力或速度设置,您需要将画笔控件的“表达式”设置设置为“压力”或“速度”。
设置笔刷跟踪返回页首
1请执行以下一项操作:
(macOS)选择“ Corel Painter 2018”菜单“首选项刷跟踪”。
(Windows)选择“编辑首选项”画笔跟踪。
2使用“正常”笔划拖入便签本。
绘图或绘画时,请使用您喜欢的压力和速度。这样,画笔跟踪器可以为画笔计算适当的速度和压力设置。
如果使用兼容Wacom的数位板,则还可以在文档中应用笔触来预览结果并根据需要进行调整。
要手动调整设置,请执行下表中的任务:
至
请执行下列操作
触感更软或更硬,可达到整个压力范围
在“压力”区域中,移动“缩放”和“功率”滑块。
以较慢或较快的运动达到全速范围
在“速度”区域中,移动“缩放”和“功率”滑块。
将画笔跟踪限制为当前的画笔变体
启用“应用于当前画笔变体”复选框。
选择画笔跟踪预设返回页首
1请执行以下一项操作:
(macOS)选择“ Corel Painter首选项画笔跟踪”。
(Windows)选择“编辑首选项”画笔跟踪。
2从“预设”列表框中选择以下预设之一:
默认-适用于大多数艺术家。预设还为笔刷跟踪调整提供了一个很好的起点。
旧版-Corel Painter X3和更早版本中的默认画笔跟踪
线性压力的变化以线性方式影响笔触。笔压力的每个小变化都会改变笔触。
你也可以
将画笔跟踪设置另存为自定义预设
在“笔刷跟踪”对话框中调整所需的任何设置。单击添加按钮。在“添加预设”对话框中,在“预设名称”文本框中键入一个名称。
删除自定义画笔跟踪预设
从“预设”列表框中选择预设,然后单击“删除”按钮。
设置画笔校准返回页首
1在工具箱中,单击“画笔”工具。
2单击“画笔选择器”栏上的“画笔选择器”。
3在“画笔库”面板中,单击画笔类别,然后单击画笔变体。
4选择“窗口笔刷控制面板”“笔刷校准”。
5启用启用画笔校准复选框。
6单击“设置画笔校准设置”按钮。
7通过使用“正常”笔划拖动便签本。
绘图或绘画时,请使用您喜欢的压力和速度。这样,画笔跟踪器可以为画笔计算适当的速度和压力设置。
要手动调整设置,请执行下表中的任务:
至
请执行下列操作
触感更软或更硬,可达到整个压力范围
调整压力刻度和压力功率滑块。
以较慢或较快的运动达到全速范围
调整“速度比例”和“速度功率”滑块。
人气软件
-

亿图图示10绿色 256.88 MB
/简体中文 -

Windows Camera(多功能win系统相机与管理工具) 25.25 MB
/英文 -

adobe illustrator cs6 中文 2017 MB
/简体中文 -

axure10.0中文 132 MB
/简体中文 -

xmind2020(思维导图设计工具) 32位和64位 172.55 MB
/简体中文 -

PixPix(证件照处理软件) 18.7 MB
/简体中文 -

Barcode Toolbox 条形码插件 1.95 MB
/英文 -

Startrails(星轨堆栈合成软件) 0.36 MB
/英文 -

edrawmax中文 219 MB
/简体中文 -

Adobe XD Windows汉化 233 MB
/简体中文


 Tux Paint(儿童绘图软件) v0.9.30
Tux Paint(儿童绘图软件) v0.9.30  色彩风暴绘画(电脑绘图软件) v20.23.0.0
色彩风暴绘画(电脑绘图软件) v20.23.0.0  Autodesk SketchBook Pro 2020注册机 附安装教程
Autodesk SketchBook Pro 2020注册机 附安装教程  Xara Designer Pro Plus 20 v20.2.0.59793 附安装教程
Xara Designer Pro Plus 20 v20.2.0.59793 附安装教程 















