
MAGIX Movie Edit Pro 2017
附带安装教程- 软件大小:473.88 MB
- 更新日期:2020-03-23 15:31
- 软件语言:简体中文
- 软件类别:视频处理
- 软件授权:免费版
- 软件官网:待审核
- 适用平台:WinXP, Win7, Win8, Win10, WinAll
- 软件厂商:

软件介绍 人气软件 下载地址
MAGIX Movie Edit Pro2017是一款专业的视频编辑工具,适用于所有用户的电脑,该程序内置了多个功能模块,用户可以通过它轻松地将录制的内容传输到计算机,然后将它们增强后再传输到DVD,AVCHD或蓝光光盘;非常适合在电视,屏幕或监视器上以剧院级质量呈现;新版本还允许用户把视频,照片以及其他音频和视频资料可以从各种设备传输到电脑磁盘中,较长的电影可以自动分为章节或场景,您也可以进行相反的操作,并自动将单个录音组合成一部电影;只需单击一下,即可将音乐,剧院级转场,文本和选定的效果添加到您自己的电影中,易于使用的界面,先进的技术和便捷的助手可确保以闪电般的速度呈现完美效果;视频播放完毕后,用户可以用不同的方式使用它:将其传输回录像带或便携式摄像机,您也可以将其刻录到光盘上并在电视上查看或在YouTube或Facebook等互联网平台上分享您的视频;需要的用户可以下载体验
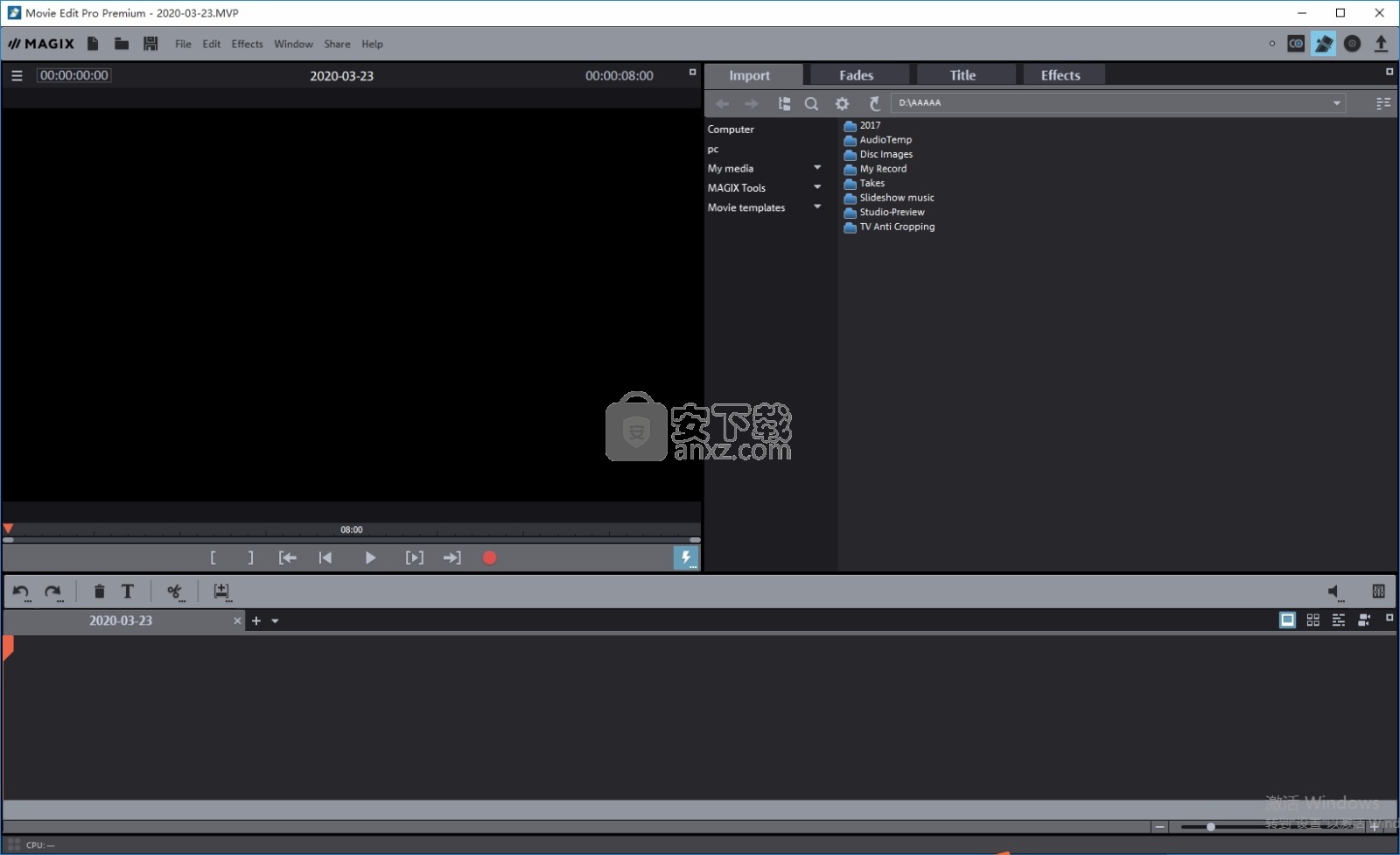
新版功能
1、新!虚拟现实:360°编辑
使用Movie Edit Pro Plus,您现在不仅可以编辑壮观的360°视频,还可以在YouTube上分享高达4K的分辨率。
2、新!获得完美的外观
自动镜头匹配功能使得可以调整各种场景的颜色和色调值,以创建均匀的外观。新!展开效果部分
3、新!展开效果部分
您也可以直接从OpenFX界面应用插件,并从媒体池选择视频效果。
4、完美的图像稳定
完美的图像稳定感谢专业的Mercalli V2图像稳定从proDAD,你可以抢救出现不可用的录音。
5、新! Vimeo - 在线社区
与全球Vimeo社区分享您完成的视频,高清质量,没有恼人的广告。
6、新的令人印象深刻的视频效果
有五个新的视频效果,你可以创建令人兴奋的亮点在您的视频。发现镜头反射,掩模发生器和冲孔形状。
软件特色
1、在图像区域运用效果
通过效果面具可以在特定图像区域选择并运用效果,可以轻松实现选择性模糊、渐晕或失真。
2、音效转换
通过MAGIX Movie Edit Pro 2015 Plus中的效果转换进行全新编辑,这些已经配备了音效,包括“电影燃烧”等。
3、动态慢动作效果
使用平滑过渡创造惊人的慢动作序列。极慢的画面可以通过计算中间图像实现流畅播放。
4、主要色彩校正
通过主要色彩校正可以改变整个视频图像:反向设置白平衡、调整饱和度或利用色轮更改视频颜色。
5、二级色彩校正
更改个别颜色以调整肤色,或将视频更改为黑白色、但保留一个颜色以实现颜色传递效应,比如电影《罪恶之城》。
6、旅行路线动画
使用MAGIX旅行路线动画筹划最新的旅程,选择一种运输方式,沿途设置休息处并以喜欢的方式定制路线。
7、立体三维编辑
可以直接从三维摄影机输入立体画面并在时间轴里进行编辑,也可以通过Movie Edit Pro高级版,在不使用三维相机的情况下创建令人印象深刻的三维录音。
安装步骤
1、用户可以点击本网站提供的下载路径下载得到对应的程序安装包
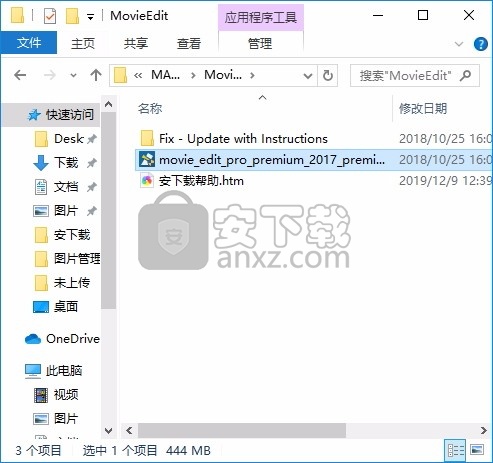
2、只需要使用解压功能将压缩包打开,双击主程序即可进行安装,弹出程序安装界面
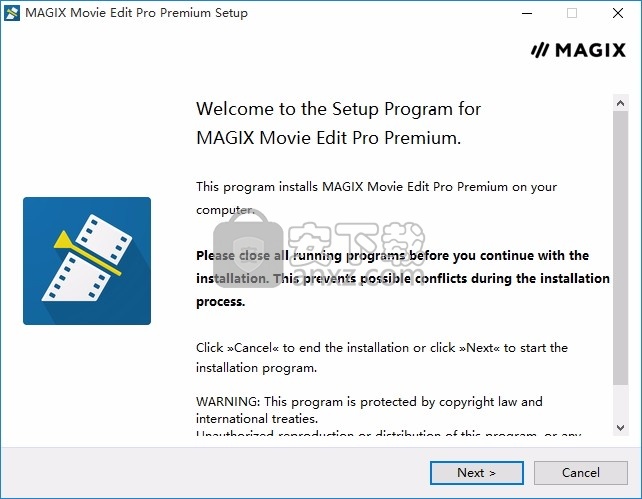
3、同意上述协议条款,然后继续安装应用程序,点击同意按钮即可
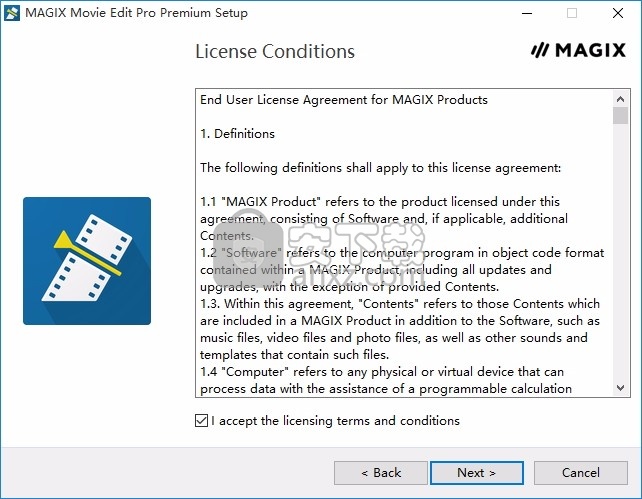
4、使用鼠标点击图中的Custon按钮就可以根据自己的需要点击浏览按钮将应用程序的安装路径进行更改
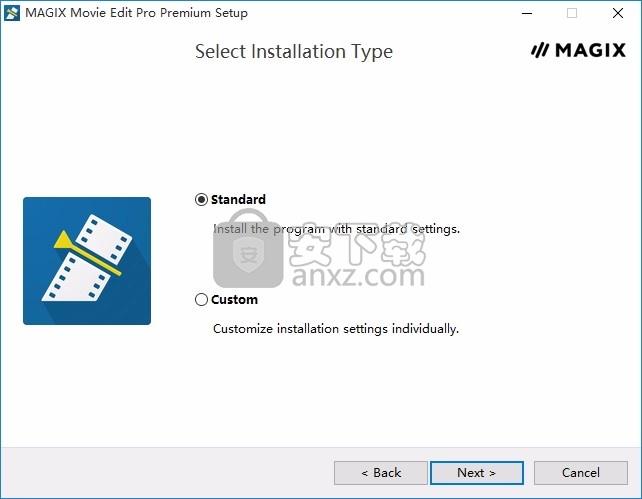
5、三个文件路径不能同时选择在同一个文件夹中,但是可以放在D盘或者E/F盘中进行安装
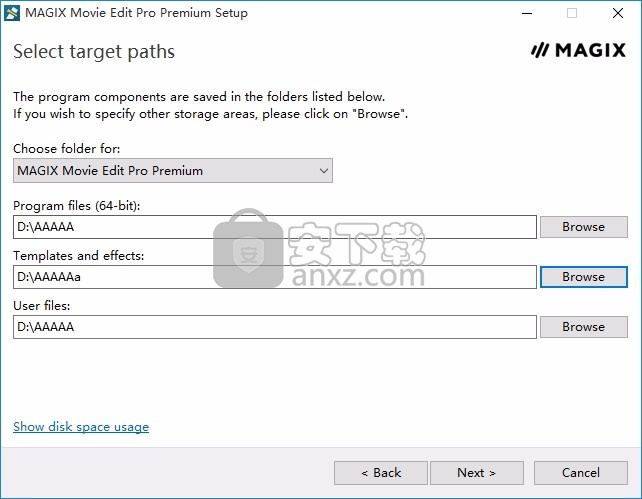
6、桌面快捷键的创建可以根据用户的需要进行创建,也可以不创建
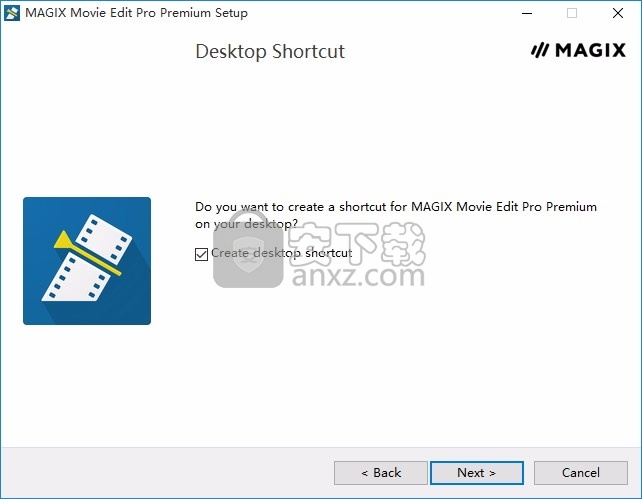
7、现在准备安装主程序,点击安装按钮开始安装
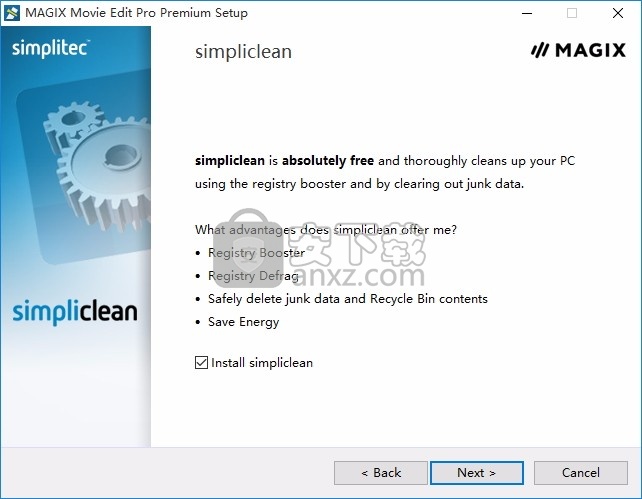
8、弹出应用程序安装进度条加载界面,只需要等待加载完成即可
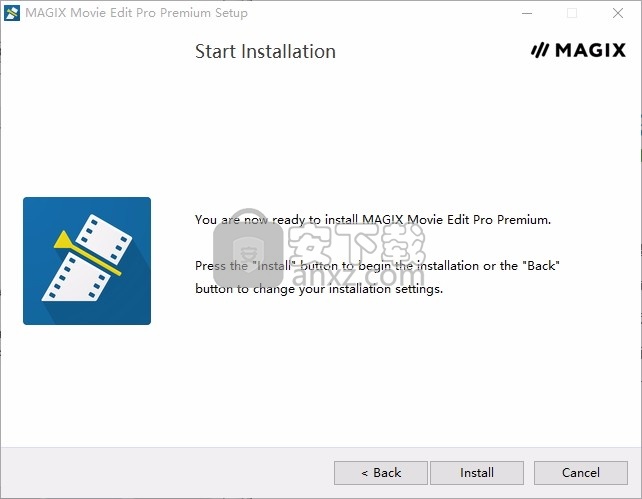
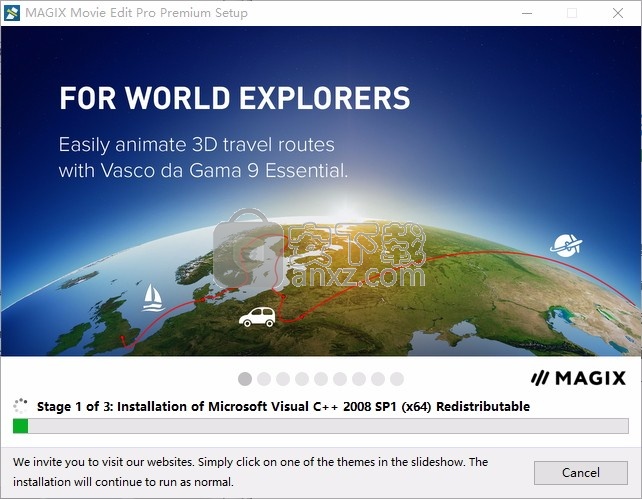
9、根据提示点击安装,弹出程序安装完成界面,点击完成按钮即可
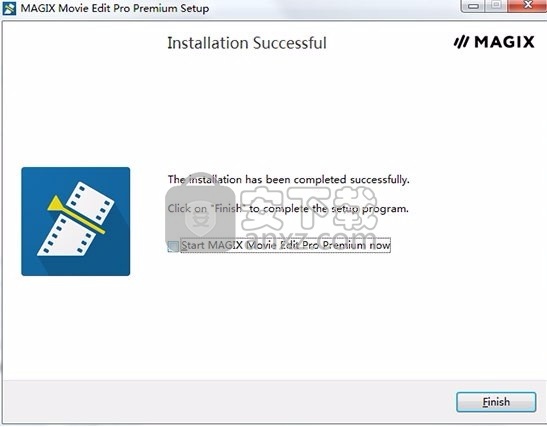
方法
1、程序安装完成后,先不要运行程序,打开安装包,然后将文件夹内的文件复制到粘贴板
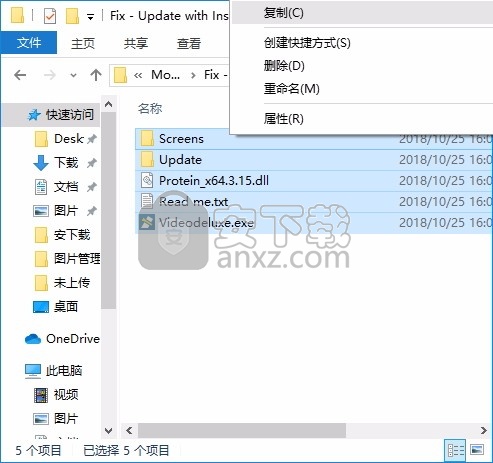
2、然后打开程序安装路径,把复制的文件粘贴到对应的程序文件夹中替换源文件
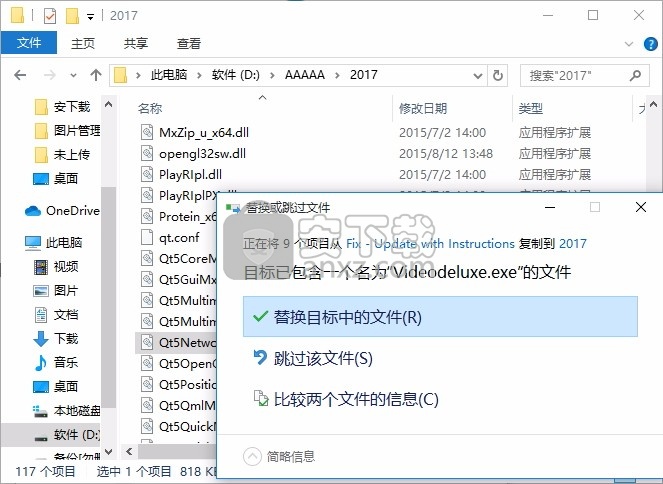
3、完成以上操作步骤后,就可以双击应用程序将其打开,此时您就可以得到对应程序

使用说明
项目,电影和物体
在MAGIX Movie Edit Pro中,您将使用“项目”,“电影”和“对象”。为了快速,直观地工作,了解这三个层次结构术语之间的区别非常重要。
项目
“项目”包括您要包含在光盘上的所有内容。通常,这意味着一个或多个电影以及用于选择要播放的电影的菜单结构。项目可以另存为硬盘上的“ MVP”文件,以后可以加载以对电影进行进一步的编辑。
电影
“电影”可以是一个视频剪辑,也可以是剪辑和照片的组合。它还可以包括音乐,标题,转场等等。
每个电影都可以单独导出为视频。可以将“项目”视为一种抽屉类型,您可以在其中放入将被编辑在一起并刻录到同一张光盘的多部电影。
对象
“对象”是电影的各个单元。有不同类型的对象:视频,照片,标题,转场,装饰元素,音频(声音)。
摘要:“项目”包含“电影”,“电影”包含“对象”。
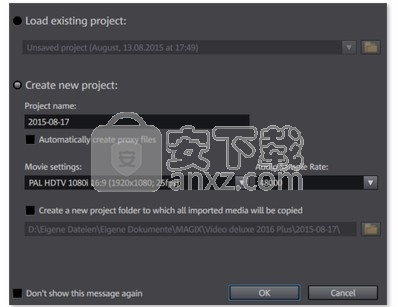
程序开始
安装MAGIX Movie Edit Pro后,请从Windows“开始”菜单启动程序。将打开以下对话框:
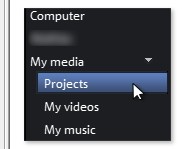
在这里,您可以决定是否要“加载现有项目”以进行进一步的编辑并刻录到光盘上,还是要“创建新项目”。
您可以在Plus / Premium版本中“自动创建代理文件”。原始资料已经预先转换为合适的目标格式,这样可以节省大量时间,完成后可以进行编辑和导出。
在“电影设置”中,您可以设置要创建的电影的目标格式(显示标准,分辨率,帧频)。此设置对内部处理质量没有影响,可以随时转到“文件”>“设置”>“电影”进行更改。
如果选择选项“添加新项目文件夹”,则该电影的所有文件都将作为副本保存在此文件夹中,并用于编辑。此选项设计用于原始材料在各种介质之间分配的情况,例如硬盘驱动器,USB闪存驱动器,存储卡。内置硬盘驱动器是在MAGIX Movie Edit Pro中处理项目的最佳选择,因为与外部存储设备相比,它可以更快地访问文件。如果使用存储在外部设备上的文件,则可能导致项目编辑期间的延迟和停顿。您可以稍后创建项目文件夹的备份。
注意:如果您的硬盘驱动器已分区,则不应将项目文件夹保存在C中,即不在Windows操作系统的驱动器上。 MAGIX Movie Edit Pro需要大量空间。
导入视频
在下文中,我们假设您要将AVCHD录像导入程序中。
提示:请密切注意用于保存文件和素材的文件夹,以便您可以再次轻松找到它们,以在MAGIX Movie Edit Pro中导入和编辑它们。不要将文件保存在C:\ Windows \下或任何程序文件夹中!给您的文件和文件夹简短的简短名称。
如果您现在没有这样的录像,可以从硬盘加载材料,以试用MAGIX Movie Edit Pro工作流程。我们建议为此使用随附的演示项目:
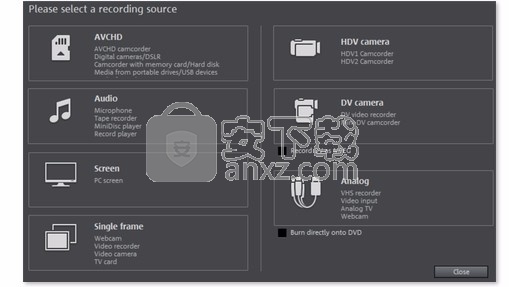
在媒体池中,单击按钮“我的媒体>项目”。
接下来,双击打开“ _Demo”文件夹,然后加载MVP电影文件。
(„ _Demo.MVP“)双击。
注意:如果将媒体导入到项目,则MAGIX Movie Edit Pro必须始终有权访问这些文件。这意味着您不能重命名这些文件,例如。 G。在Windows资源管理器或媒体池中,如果由于MAGIX Movie Edit Pro无法找到它们而已将其导入。重命名或重定位文件可能会导致错误消息,您将不得不再次指定文件和文件夹。对于较大的项目,这可能会非常耗时。
插入AVCHD素材
将您的AVCHD存储设备(相机,USB记忆棒,SD卡等)连接到PC。 您可能首先必须打开相机。
单击预览监视器下方的红色按钮。
录音选择对话框将打开:
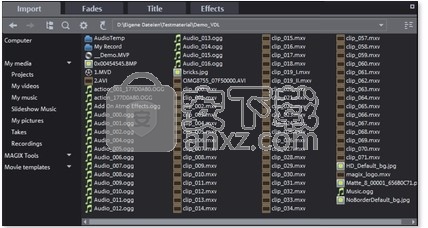
从录制对话框中选择“ AVCHD”。
AVCHD导入向导将打开。
选择连接的存储设备作为“视频源”。
出现文件列表。
在文件列表中,选择从设备导入的所有录像。
您可以使用对话框中间的预览监视器来预览所有录像,以便确定它们是否适合您的电影。
选择所有视频后,在“导入选项”中选择是将记录直接放置到电影项目中还是直接复制到计算机的硬盘中(选择“保存在文件夹中”的位置)。 您也可以在导入后自动删除您的录音。
播放电影
要播放录音(或演示项目),请单击预览监视器下方传输控制上的播放按钮。
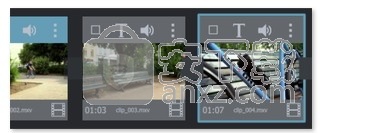
在播放期间,垂直线将在项目窗口中移动。这是显示当前位置的播放标记。可以通过单击鼠标直接设置它以跳到某些位置。
提示:控制播放的一种更简单的方法是按键盘上的空格键。
媒体库
媒体池可用于访问和加载各种媒体文件:视频,照片,MP3文件,音频CD轨道,转场,效果和Internet媒体等。
在计算机上搜索您要使用的媒体。各种驱动器和文件夹的导航按钮位于主显示区域上方的“导入”中。
如果将光标悬停在媒体文件上,将显示三个图标(预览,修剪,导入)。
预览:单击播放图标以播放媒体:预览监视器中显示视频和图像文件,并通过声卡显示音频文件。提供的模板也只有一个预览。

修剪:如果仅要将视频剪辑的特定部分导入项目,请单击带有尖括号的“修剪”图标。视频剪辑将出现在预览监视器中。现在,使用方括号在时间轴上标记要导入的区域。最后,通过单击并按住鼠标按钮,将视频从预览监视器拖放到项目中。仅以前由方括号标记的区域将作为视频对象导入。
导入:单击导入图标以将所选媒体加载到项目窗口。
提示:您可以创建指向您的个人媒体文件夹的链接,以便通过单击鼠标访问其中包含的媒体。您可以通过右键单击其中一个条目并选择“创建链接”来执行此操作。选择媒体文件夹,然后单击“确定”进行确认。
注意:如果使用功能“重置标准程序设置”,则所有链接将自动删除。
显示方式
借助工具栏中心的按钮,您可以在“时间轴”,“故事板”和“场景概览”模式之间切换。 Plus / Premium版本中提供了用于多机位模式的另一个按钮。
故事板模式(第一个按钮)是预设视图。该视图提供了一个简单,简化的界面,以简化编辑过程。在“故事板”模式下,电影中的所有场景均按顺序列出。在情节提要中,每个场景都显示有预览图片。
场景概览(第二个按钮)提供了场景的可缩放概览。您可以使用它轻松地查看,排序和删除不必要的场景。
在“时间轴”模式(第三个按钮)中,影片在“时间轴”上显示为“对象”。这意味着:对象越长,对应的胶片越长。

您可以使用右上角的按钮全屏显示所有模式。
多机位模式可在MAGIX Movie Edit Pro的Plus / Premium版本的第四个按钮下找到。多机位编辑使您可以从不同的摄像机角度轻松剪切同一场景的各种记录。
故事板模式
“故事板”模式以线性顺序表示情节提要上的所有场景。每个场景都提供以下编辑选项:
添加标题和文本:标题和文本可以添加到任何电影中。单击“ T”按钮,直接在程序监视器中输入文本,然后从不同的动画中进行选择(尝试从下到上移动以获得经典的字幕效果)。
设置音量:可以通过扬声器按钮设置每个场景的音量。
效果菜单:此开关可访问具有不同编辑功能的菜单,例如场景识别,图像稳定或微调对话框。通过选择“音频清理”,可以最大程度地减少轨道上的嘶嘶声。
过渡:单击场景之间的大按钮,然后选择一个场景过渡。
旋转图像(仅包含图像文件):如果图像或照片的侧面或上下颠倒,请单击此按钮。照片将旋转90度。
概述模式
场景概述使您可以管理场景并对其进行分类。所有场景都一个接一个列出(在多行中,就像在文本程序中一样),并且可以复制,剪切,移动,删除和插入。
“概述”模式不指示开始,播放或结束标记。当前正在播放的场景周围有一个框架。
缩放滑块可放大或缩小视图。
该控制器还指定显示多少个场景。预览图片越小,越适合概览。

最大化:使用此按钮可以将场景概览最大化到全屏模式。
时间轴模式
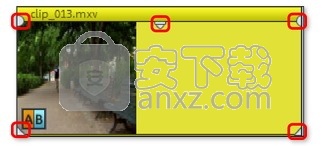
所有高级编辑功能应在“时间轴”模式下进行。您的电影和场景如下所示:轨道中的对象越长,对应的电影越长。
播放范围:在第一首曲目上方的范围栏中单击,可以定义开始标记,即播放范围的起点。如果右键单击,结束标记将出现以指示播放范围的结束点。播放区域的长度显示在分区显示的中央。
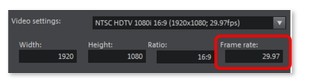
到达结束标记时,播放光标跳回到开始标记,并再次开始循环播放所有内容。
按住Ctrl键并拖动的同时单击中间的栏,可以使用鼠标移动整个播放范围。可以使用鼠标移动出入点。左键单击定位入点,鼠标右键设置出点。第一轨道上方的项目窗口播放范围链接到预览监视器的播放范围。它们不能彼此独立地更改。
要将起点和终点标记再次移至影片的开头或结尾,请在“窗口”菜单中单击“优化影片视图”。
手柄:将鼠标移到对象的下角之一,直到鼠标指针变成双箭头,可以缩短所有对象。现在,您可以根据需要任意缩短对象。在每个对象的顶角,您将找到两个淡入淡出手柄,可以对其进行调整以淡入或淡出对象。顶部中央的手柄可用于调整音频对象的音量和视频对象的透明度。
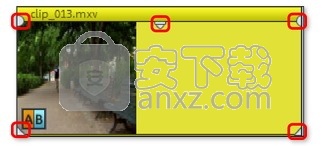
对象选择:要进行高级效果编辑,必须首先选择对象。可以使用鼠标选择单个对象。对象将更改颜色以显示它们已被选中。按住Shift键可以选择多个对象。如果单击对象旁边的对象,则可以在按下鼠标按钮的情况下拖出一个矩形。将选择此矩形中包含的所有对象。
格网
项目窗口具有精确的框架捕捉网格。这样可以确保视频和图像对象精确捕捉到帧的边界。
步长取决于影片设置(“文件>设置>影片”)中指定的帧速率。 您可以在欧洲的PAL常规帧速率(每秒25帧)和美国和日本的常规NTSC NTSC帧速率(每秒29.97帧)之间进行选择,也可以选择任何其他手动设置的帧速率。
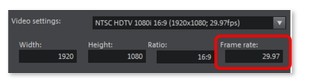
当移动物体时,位置显示指示在哪个帧上显示物体的第一张图像。
移动对象时,该位置以工具提示的形式显示。
此信息以“小时:分钟:秒:帧”的形式显示。
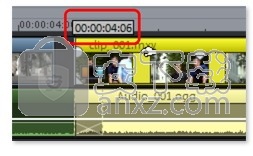
除了持续激活的框架网格外,还可以激活对象网格。 这样可以确保两个连续的对象即使在不同的轨道上也可以无缝地对齐在一起。 这避免了不希望的间隙或重叠。
可以使用下部工具栏中的磁铁符号来激活/禁用对象网格。
人气软件
-

pr2021中文 1618 MB
/简体中文 -

HD Video Repair Utility(mp4视频文件修复器) 36.7 MB
/简体中文 -

camtasia studio 2020中文 524 MB
/简体中文 -

adobe premiere pro 2021中文 1618 MB
/简体中文 -

vmix pro 22中文(电脑视频混合软件) 270.0 MB
/简体中文 -

BeeCut(蜜蜂剪辑) 83.6 MB
/简体中文 -

Sayatoo卡拉字幕精灵 35.10 MB
/简体中文 -

vsdc video editor(视频编辑专家) 99.5 MB
/简体中文 -

newblue插件 1229 MB
/简体中文 -

JavPlayerTrial(视频去马赛克软件) 41.1 MB
/简体中文


 斗鱼直播伴侣 6.3.10.0.529
斗鱼直播伴侣 6.3.10.0.529  达芬奇调色(DaVinci Resolve Studio) v2.29.15.43
达芬奇调色(DaVinci Resolve Studio) v2.29.15.43  360快剪辑软件 v1.3.1.3033
360快剪辑软件 v1.3.1.3033 






