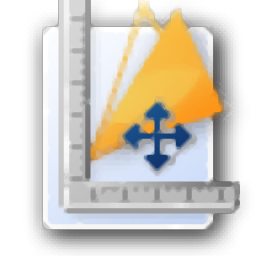
DICAD Strakon Premium 2018 64位/32位程
附带安装教程- 软件大小:2284 MB
- 更新日期:2020-03-31 09:30
- 软件语言:简体中文
- 软件类别:3D/CAD软件
- 软件授权:免费版
- 软件官网:待审核
- 适用平台:WinXP, Win7, Win8, Win10, WinAll
- 软件厂商:

软件介绍 人气软件 下载地址
Strakon 2018是一款非常强大的2D/3D/BIM CAD系统,它主要针对工程、钢筋和预制零件规划设计而开发,内置的功能模块都是针对该类设计领域而添加,包括在平面、中断面以及端部等等3D建模;使用此工具,用户可以选择对项目进行二维或三维处理,它可以适应多种工作环境,包括最常见的办公室以及公司,支持通过与ERP,PPS,CAD,静态,图形,演示和生产系统的接口来确保;项目主要在现场混合混凝土和预制建筑部门的STRAKON的帮助下进行;STAHLBAU模块还为使用STRAKON进行钢铁项目的规划支持提供了机会,由于STRAKON具有高度的通用性,因此可用于建筑业其他部门的工作,例如建筑项目;对程序日常使用的要求已经为并将继续为STRAKON的持续开发提供基础;需要的用户可以下载体验
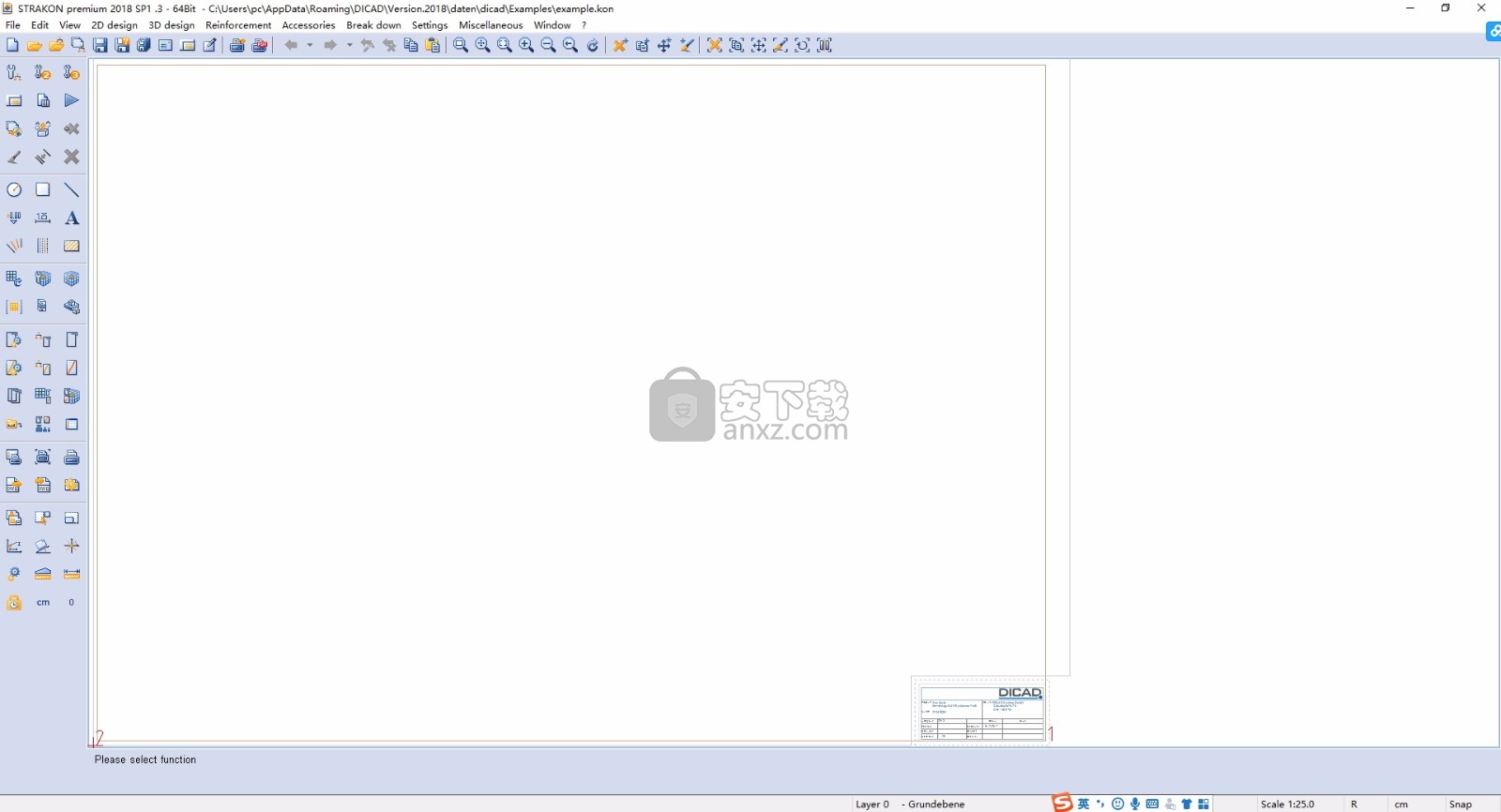
软件功能
BIM - 建筑信息模型
1、打开BIM数据交换
为了最佳地支持BIM流程,必须使用支持BIM的软件解决方案。所有项目合作伙伴都依赖自己的专业应用程序 过去,据了解,BIM不适用于所有规划人员同时工作的模型。相反,所有项目合作伙伴都将自己的模型保存在相应的应用软件中。但是,这些模型必须智能地相互协调。
使用Strakon 2018,您可以获得结构工程的出色BIM工具,通过它您可以很好地集成到BIM工艺链中。例如,您从架构师处收到3D IFC数据,您可以在STRAKON中使用该数据进行模板和加固计划。例如,您可以通过IFC将处理后的数据提供给TGA规划。CAD程序STRAKON积极支持Open BIM概念。
2、更改和模型检查
如果项目中发生了某些变化,您可以在STRAKON 3D模型中轻松输入。这可以手动或自动完成。从结构模型派生的所有模板和加固计划在进行更改时会自动更新。加固,加固报表,清单,转移数据,尺寸标注和阴影线是智能地进行的,因此贯穿整个项目。
Strakon 2018允许您自动从模型中获取大量信息。不同模型(来自不同项目合作伙伴,多个指标级别或项目变体)之间的比较也可以通过STRAKON内的集成BIM检查器(模型检查器)轻松实现。例如,您可以将TGA的计划自动与结构设计的计划进行比较,STRAKON将向您显示存在问题的位置。
3、BIM的进步和解决方案 - 建设的未来
DICAD Systeme GmbH是buildingSMART的成员。该组织开发和定义建筑信息建模标准并认证IFC交换格式。DICAD积极参与buildingSMART的结构设计用户组。这使得能够在CAD程序STRAKON中进行协调且以实践为导向的BIM标准的进一步开发。
4、使用3D CAD软件STRAKON进行BIM规划
使用Strakon 2018,您可以获得非常经济,舒适的BIM CAD软件,用于设计,模板和加固规划。专门开发的“立方体”技术将激励您。
软件特色
结构工程:
使用Strakon 2018进行模板和加固规划,软件为您提供:
1、快速,现代和经济的设计,模板和加固规划
2、使用自动铁语句,列表和传输文件进行加固计划
3、边缘边缘的加固“连接”以进行自动修正
4、从3D模型推导自动计划
5、关联3D计划,用于项目中的快速变化和一致性
6、世界上最好的加固CAD系统
7、根据buildingSMART规则进行BIM规划
8、先进的IFC接口,可集成到BIM流程链中
9、采用现代BIM技术进行3D规划“STRAKON-Cube”
10、快速且易于理解的3D建模,2D规划快速可靠
11、与项目合作伙伴的广泛接口,非常高的变化舒适度
12、因此,美丽的专业2D或3D计划,建模和加固计划中的自动错误检查
13、同时在一个项目上的多个编辑器,世界坐标,地形模型
建设性成品零件
Strakon 2018的建设性预制规划,为您提供:
1、供应计划,位置规划,概览规划,要素规划,生产计划,安装规划
2、快速,现代和经济的设计,模板和加固规划
3、与3D工作计划相关的3D概述
4、关联3D计划,用于项目中的快速变化和一致性
5、边缘边缘的加固“连接”以进行自动修正
6、自动碰撞控制
7、支撑,桁架,霜围裙,夹层墙,防火墙,竖井,楼梯,阳台
8、模板模块,交付给5轴铣床
9、楼梯模块
10、传输主计算机,网状焊接机,折弯机,激光器等的生产数据(Unitechnik,PXML,BVBS)
2D和BIM接口,以ERP和MRP系统,我们贝特西,Gesys,普里阿摩斯,Softbauware,博士 灌木,I-TWO ......
安装步骤
1、用户可以点击本网站提供的下载路径下载得到对应的程序安装包
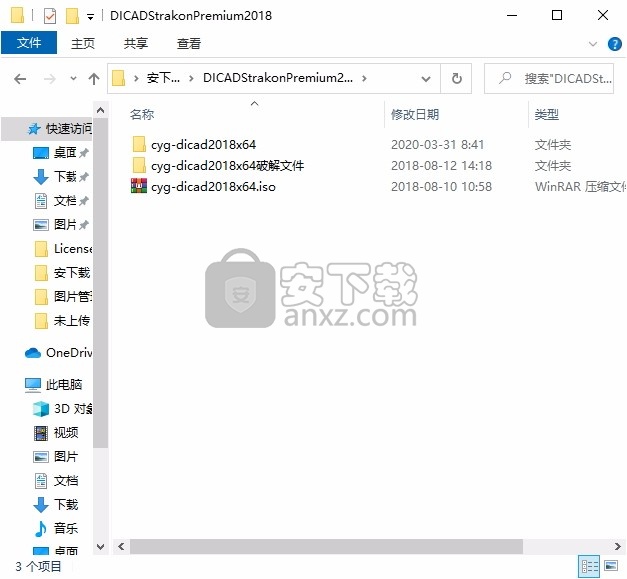
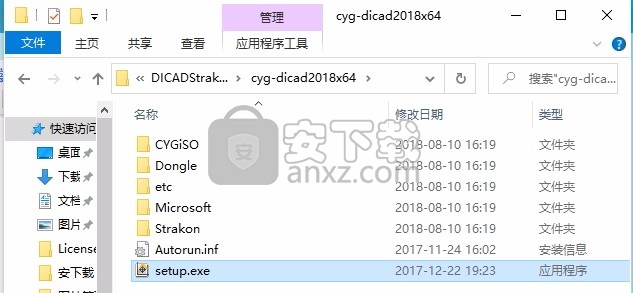
2、只需要使用解压功能将压缩包打开,双击主程序即可进行安装,弹出程序安装界面
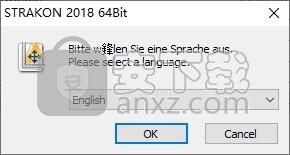
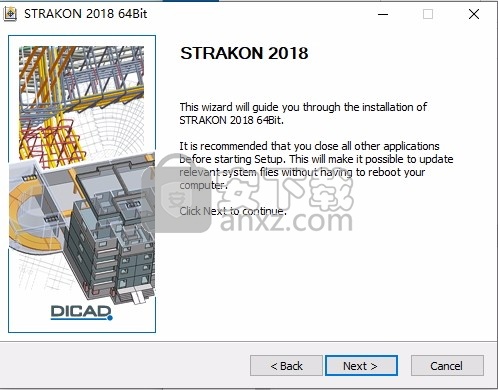
3、同意上述协议条款,然后继续安装应用程序,点击同意按钮即可
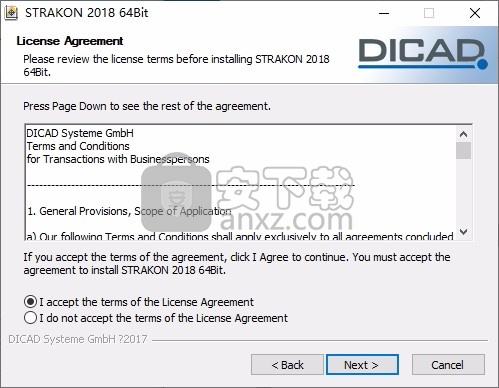
4、弹出以下界面,用户可以直接使用鼠标点击下一步按钮,可以根据您的需要不同的组件进行安装
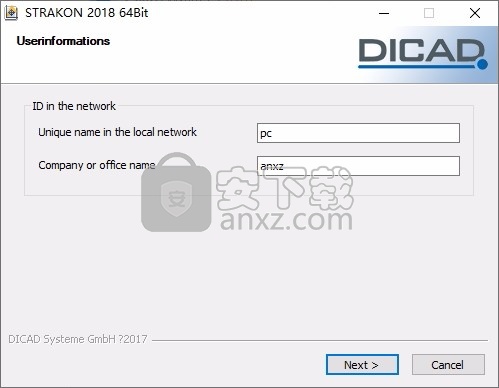
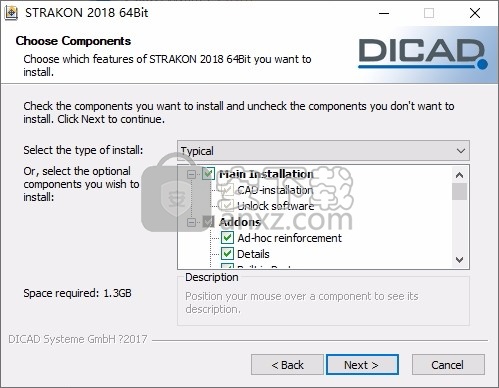
5、现在准备安装主程序,点击安装按钮开始安装
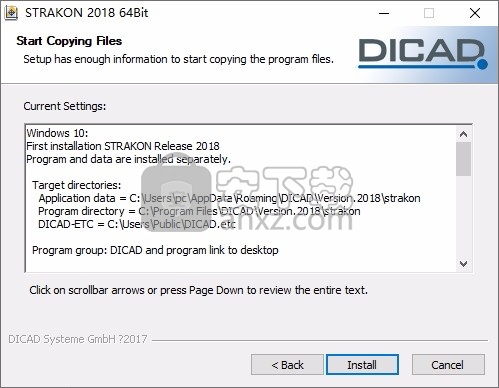
6、弹出应用程序安装进度条加载界面,只需要等待加载完成即可
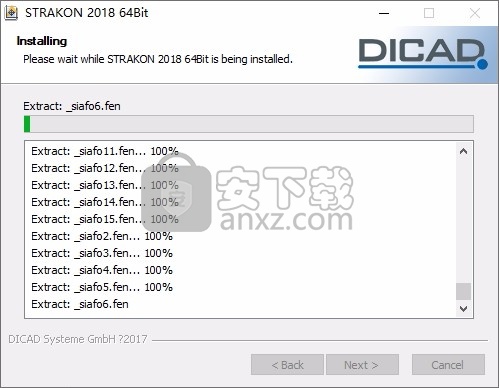
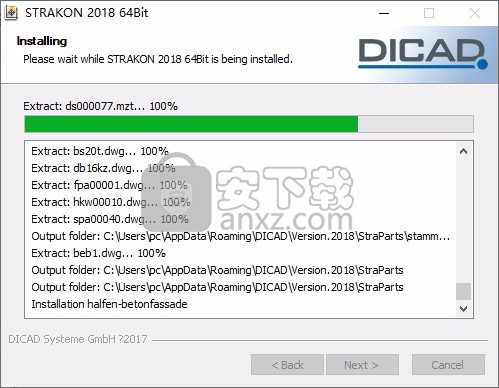
7、根据提示点击安装,弹出程序安装完成界面,点击完成按钮即可
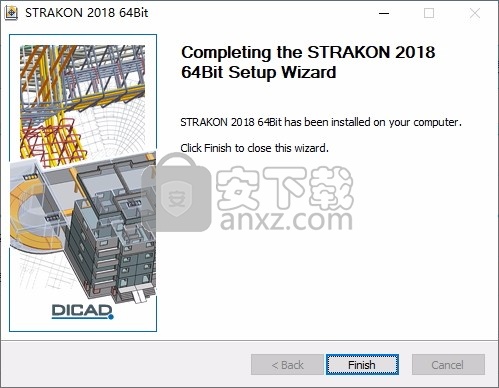
方法
1、程序安装完成后,先不要运行程序,打开安装包,然后将文件夹内的文件复制到粘贴板
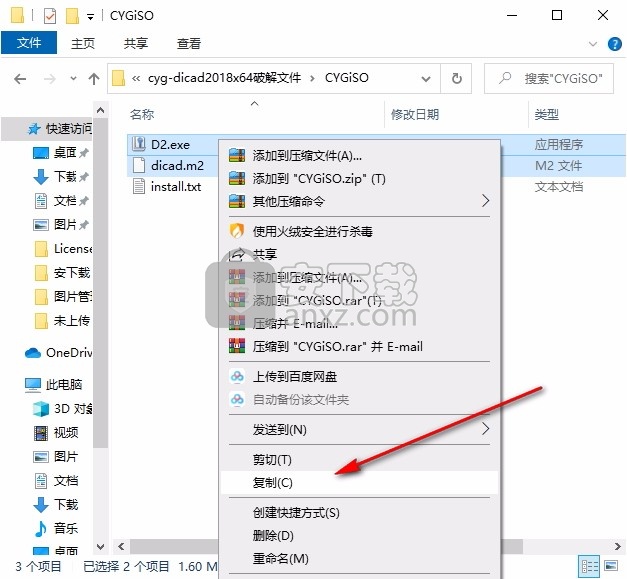
2、然后将复制的D2.exe,dicad.m2文件到C:\Users\Public\DICAD.etc替换原文件;
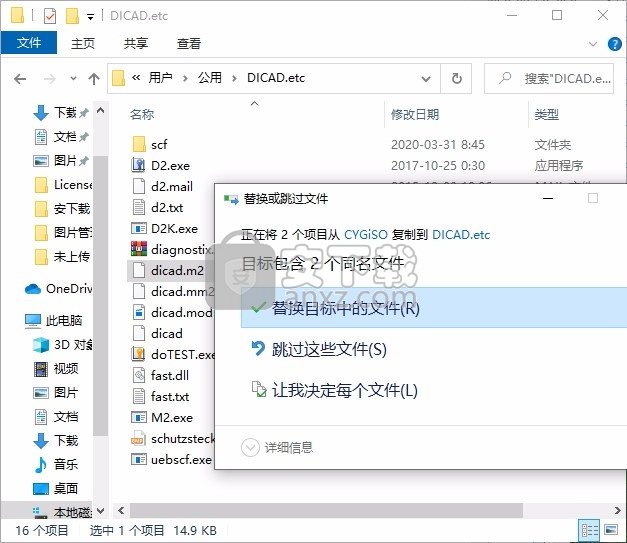
3、删除下面文件夹里的dicad文件(没有后缀名)和 d2.ini文件(没有后缀名的都删除)
C:\Windows\dicad
C:\DICAD.etc
C:\Users\Public\DICAD.etc
PS:上面的路径可能并不全部存在,比如我这里就只有C:\Users\Public\DICAD.etc,而且文件需要删除的文件只有一个
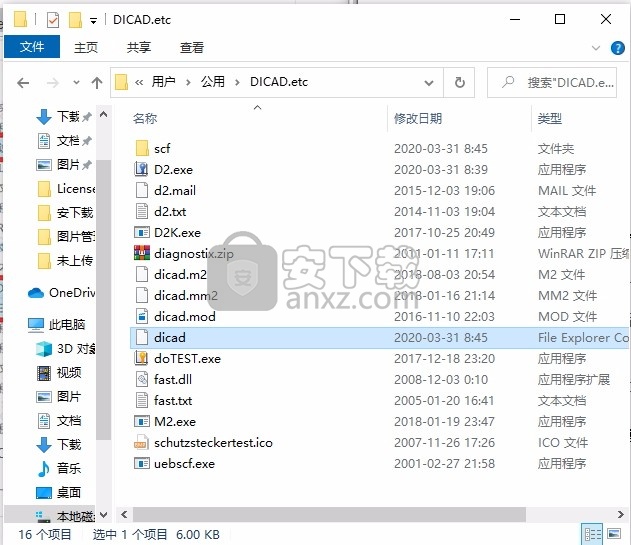
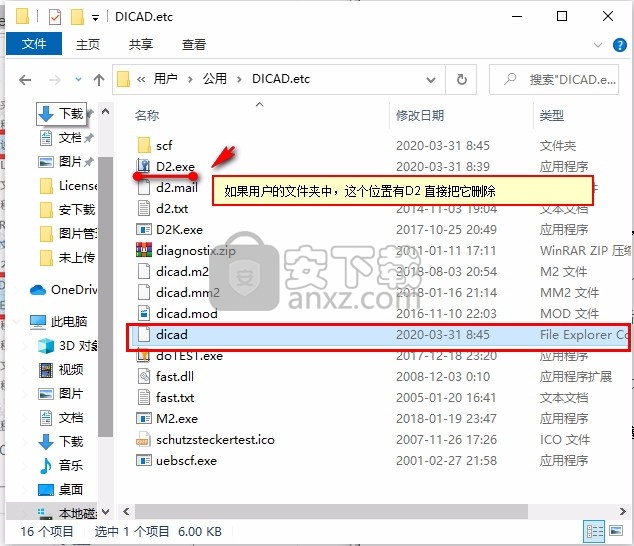
4、删除C:\Users\Public\DICAD.etc\scf下所有文件(小编这里删除C:\Users\Public\DICAD.etc\scf\内的所有文件,注意不要删除scf文件夹,删除里面的文件即可)

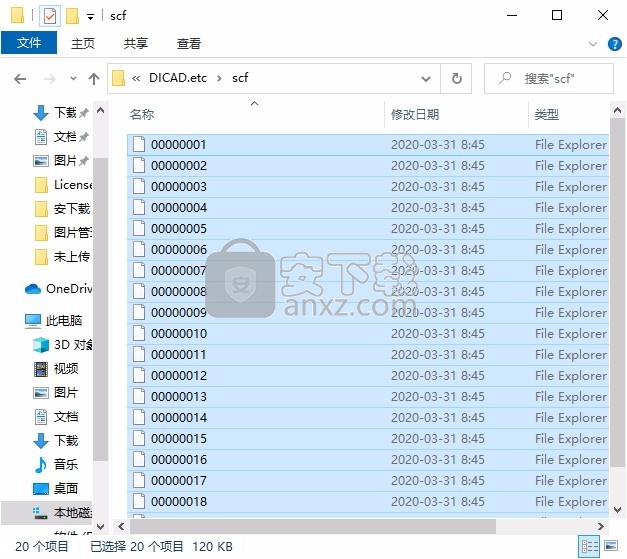
5、完成以上操作步骤,使用管理员身份运行程序,然后点击确认,再打开License Manager右侧的Current Modules应该是空白的
此时在Unlock code输入JC9A,点击Register注册模块,然后关闭,重启程序即可进入用户界面
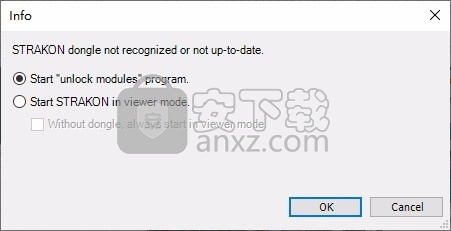
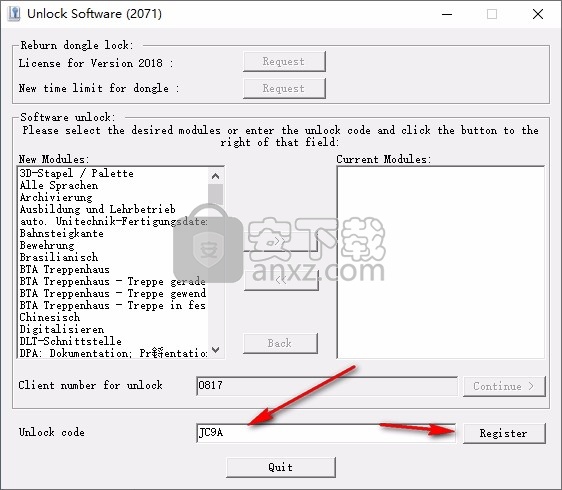
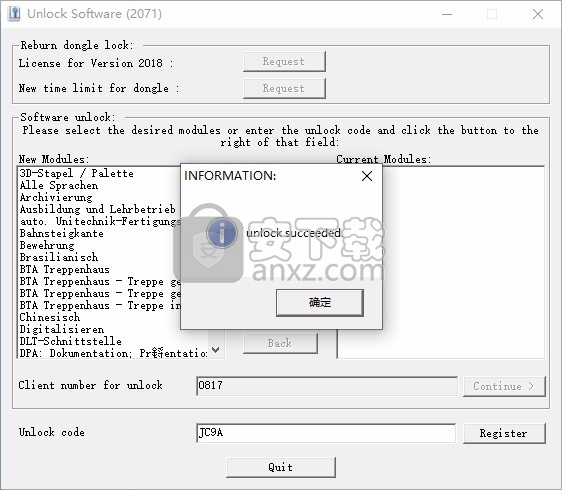
使用说明
坐标系和通过键盘输入
使用键盘输入带有x和y值的坐标,这些值用逗号分隔。 首先输入X坐标。 逗号用作坐标之间的分隔符,因为小数点在小数点上很常见,也可以使用公式条目。 使用以下坐标系:

如果只需要输入x值,则不必输入逗号,y值则输入零。 如果仅要输入y值,则输入逗号和y值就足够了。
如果条目同时与x和y方向相关,请一起输入这些值,例如 以米为单位:2.5

另外,以英寸为单位的条目,例如 3/4”,或者您可以输入长度和百分比的斜率/斜率。 输入坡度/坡度(长度,百分比),例如 以米为单位:2.50%
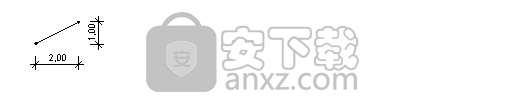
倾斜角度
您可以在许多功能中确定倾斜角度,例如 通过W = ...或附加功能栏中的角度识别文本,尺寸,阴影。

通常,您可以使用键盘输入倾斜角度。 如果最后一个活动角度为0度,则ENTER键为90度。 如果您上次输入的角度不是0度,则ENTER键分配为0度。
确认后,倾斜角度将显示在附加功能栏中,并且十字准线将旋转。 为了更好地定向,y轴以虚线显示,并且十字准线上的箭头在x和y方向上打开(例外:文本和椭圆)。
旋转角度坐标系
菜单设置>施工常规>旋转角度坐标
工具列:
旋转角度坐标
特别是,通过旋转坐标系的角度可以更容易地输入偏斜的结构。 您可以直接输入一个已知角度,也可以确定一个角度,即 计算。

在关联的附加功能栏中激活识别角度功能。
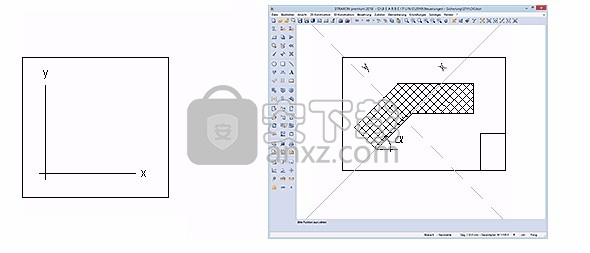
输入角度后,十字准线将旋转。 y轴以虚线显示,以更好地定向。 根据设置,x和y方向的正向箭头也会打开(请参见打开图形元素)。 因此,所有其他条目均指旋转的x或y轴。
坐标系的零点
工具列:
细分>细分零
创建新线段时,零点始终位于线段标记的左下角(由线段号标识)。 功能栏中的坐标显示表示参考该零点的值。 您可以更改此零点并将其放置在计划中的任何位置。
如果存在,例如 一条线的起点,零点,确定这一点。 输入显示中的X和Y坐标将显示零值。 以下所有条目均引用此新定义的零点。
特殊字符
文字也可以包含特殊字符,例如ø,>,<,a,½。您可以使用Alt Gr键分配和ASCII表中的相应数字来输入特殊字符,也可以在帮助窗口中使用Alt Gr + A选择该字符(请参阅输入文本,文本)。
接管计划文本
您可以将所有输入的计划数据(请参阅计划,计划数据)另存为文本(最多256个字符),例如直接纳入当前计划,例如在图章或钢筋列表中,例如在列表标题中。使用内部代码输入该文本,并带有前导!字符,例如
文字输入文字显示
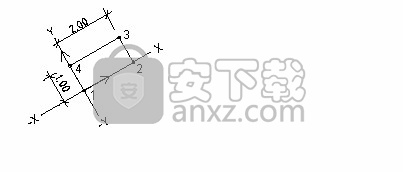
您还可以使用这些标识符来定义例如打印时,请使用文件名,“发布/计划”模块中的路径以及数据传递和分配文件中的路径。
当光标移至或徘徊在输入字段的描述文本上时,将显示带有相关代码的工具提示:
您可以在概述“计划文本的转移,第121页”中找到转移的所有关键指标。您可以使用Alt Gr + I键分配还是菜单? >打开帮助窗口。
您还可以定义用于文本传输的计划数据文本的组合,例如带有相关索引=标识符!28或!29的工程图或加固计划编号。
接管部分文字
文字部分,即您也可以将计划数据中的各个字母或数字传输到计划中。使用带有文本“模板”的数据记录名称(!1)的示例对此进行说明。您可以确定以下条目:
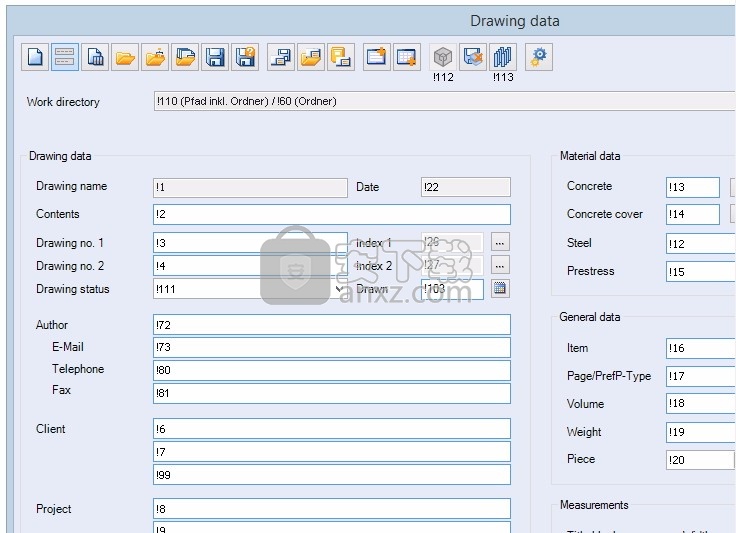
再举一个例子,单独的文本传输看起来像这样:
线路所有者在计划数据中具有标识符!6和文本DICAD Berlin。在计划中,可以使用以下标识符分别显示此文本:
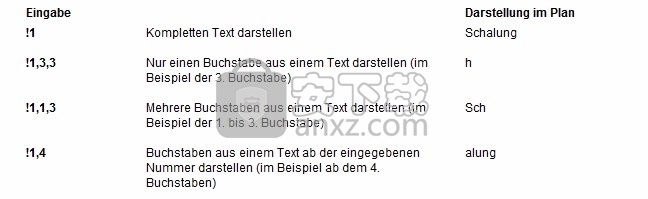
注意事项:
有对计划数据文本的引用,即计划数据文本的每次更正都会在所采用的文本中自动进行!如果计划数据的文本中有空行,则计划中也会显示该行。
写意符号
在许多方面,由坐标变送器控制的十字准线是图形区域中的基本输入介质。除了触发功能,使用十字准线识别构造或工程图元素以及输入元素外,您还可以创建所谓的徒手符号(称为鼠标手势),以替代方式启用某些功能的触发(启动和确认)。无论十字线在哪里,都可以使用徒手符号轻松,快速地“触发”。
注意事项:
同样在用户界面中,例如在对话框中,您可以使用手绘符号(请参见在对话框中触发功能,第120页)。
要创建手绘符号,您必须在按下鼠标左键或特别配置的笔尖绘制相应的符号的情况下(请参阅“设置”>“数位板配置”)。
该符号显示为徒手画线,并触发功能。
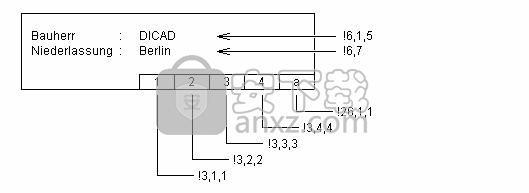
SmartClick
通过“ SmartClick”直接更改功能
您可以更快地更改功能,例如无需退出(退出)工具栏功能,例如从钢筋功能到尺寸功能。可以通过选择工具栏中的另一个按钮或通过功能标识(= SmartClick)来完成此操作(请参阅标识,通过“ SmartClick”直接更改功能)。
为此,请在地图上移动一个元素,例如用光标在任意点进行功能测量的测量,并根据单击功能的坐标变送器的设置进行确认,例如用鼠标中键。
通过标识更改功能时,已接近的元素的所有设置都会自动传输到附加功能栏中。
重要!
1.如果您在正确结束功能之前执行功能更改,则以下逻辑适用:
-如果丢失到此为止的输入,则启动功能将被取消!
-如果返回(返回第一个功能),则提供最后选择的子功能。
2. Next / End功能结束选定的过程。要过早取消功能,也可以通过更改功能来完成。
3. SmartClick还激活与元素相关的级别。但是,在这种情况下,即使单击的元素与自动级别不同,也要以自动级别为准。

通过“ SmartClick”直接执行功能
各种编辑功能,例如连接元素,文本传输,角度标识,您可以通过工具栏或附加功能栏上的相应功能进行激活,也可以使用功能标识(= SmartClick)直接执行它们(请参阅“通过SmartClick进行识别,直接执行功能”)。
您可以通过移动到(上方或下方)单个图形元素并触发单击功能(取决于坐标生成器的设置,例如,使用鼠标中键)来执行此功能。识别角度
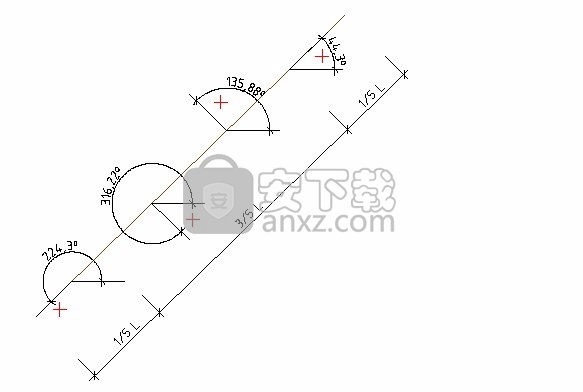
自动点捕获
为了简化功能线,圆形,矩形,椭圆形,文本和墙壁以及安装附件时的坐标输入,例如如果选择了参考点等,则安装部件或放置铁/网状拉出装置时在钢筋中的位置均可用于自动点识别。
您可以通过按A按钮在一个功能中打开或关闭此功能。
接近的识别点在计划中的预设捕获范围内进行标记,您可以直接进行确认。
标记要点:
X终点,象限,辅助点,投影交点
中心
交叉口
很多
投影开始的点
从中投影到元素上的点

短暂的停留时间后,十字准线跳至标记的点。从这一点开始,您将创建下一个捕捉点,例如很多,还是确定投影。所有其他识别选项,例如自动功能通过空格键或按键功能H,V,X,Y,C保留(请参见按键分配,标识,第116页)。
注意事项:
对于当前输入,您可以随时使用Alt Gr +空格键暂时关闭自动点识别。
您可以跨线段抓住要点。
创建连接的元素时,例如加固主视图,该功能不可用。
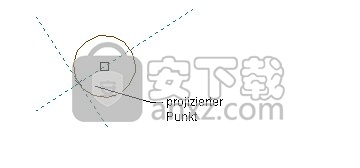
如果自动关闭捕捉点,则必须使用空格键等进行识别。
投影点
从圆心和线的末端投影点。

投影点元素
从圆心将点投影到圆上。
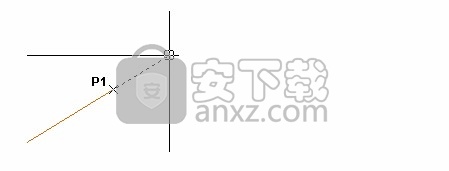
中心和铅垂
抓住支撑边缘的中心点(P1),然后从那里将焊料(P2)滴到倾斜线上。
您可以通过菜单设置>自动点捕捉并通过上下文菜单打开自动点捕捉的设置:设置自动点捕捉。
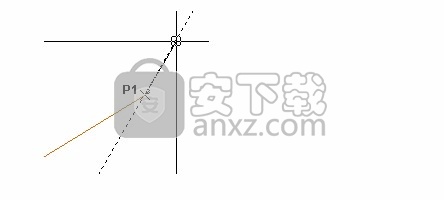
痕迹
捕捉点时,轨迹是一个特殊功能。
轨迹是元素(元素轨迹)或辅助线从设定角度网格中的点的虚拟延伸=增量角度(角度轨迹)。
与自动点捕捉类似,您可以在“自动点捕捉”设置对话框中确定轨迹的设置(请参见自动点捕捉)。
激活自动点捕捉后,该轨道处于活动状态(请参阅自动点捕捉)。自动捕捉点,基点(显示为十字)并移动十字准线后,轨迹将用虚线标记。显示轨迹捕捉点(十字准线中的矩形)时,该轨迹处于活动状态。您可以在轨道上添加新点,例如通过距离值定义。为此,请沿新点的方向移动轨道上的十字准线并输入正距离值。
元素轨迹
您可以从直线和零件圆上绘制元素轨迹。
将轨迹线上的光标移向新点,然后输入正距离值。
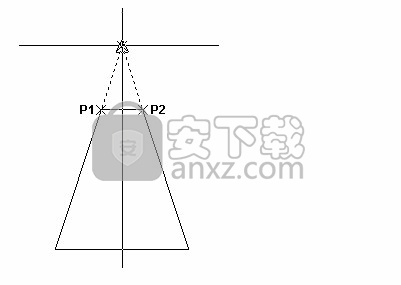
角度轨道
在基点处,以设置角度=增量角度创建轨迹。方向和距离的输入方式与元素轨迹相同
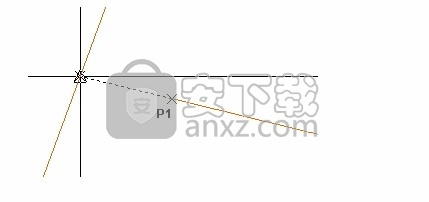
元素轨道+相交
您可以捕捉元素轨道的交点(必须打开交点)。
捕捉基点P1和P2,然后将十字准线移至所需的相交处,直到出现十字路口的痕迹和标记(十字准线中的三角形)。用ENTER确认交点或从该交点确定坐标值(x,y)。
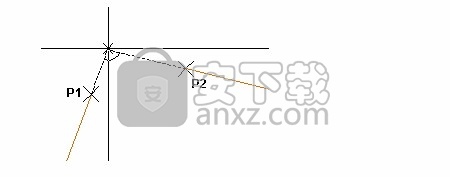
元素轨迹+线/圆+交点
您可以使用线或圆捕捉元素轨迹的交点(必须打开交点)。
捕捉基点并将十字准线移至相交附近,直到其标记(十字准线中的三角形)出现。
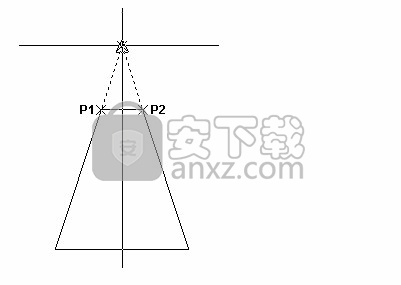
元素痕迹+很多
您可以在轨道之间放置焊料(必须打开焊料)。
捕捉基点P1和P2,然后将十字准线移动到预期的铅垂线附近,直到出现铅垂线的痕迹和标记(十字准线中的四分之一圆)。
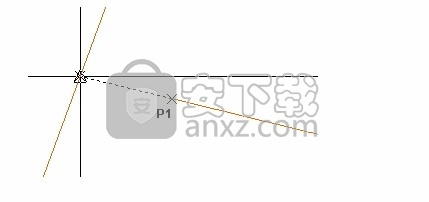
注意事项:
1.仅打开您真正需要的钓鱼选项。打开的选项越多,发现或捕获的点就越多。根据屏幕部分,这可能变得非常混乱。
在这种情况下,建议您使用Alt Gr + Space暂时关闭点捕捉。
2.相对极坐标的输入方式与元素轨迹相同,即将十字准线朝轨道上新点的方向移动,然后输入正极坐标。距离从基点开始,将角度添加到跟踪角度并沿数学顺时针方向设置。
通过“继续搜索”进行识别
如果几个元素相互重叠,则会找到顶部元素。有关信息,请找到找到的绘图元素,例如显示线,笔粗细和相应的笔号。搜索自动在功能栏中打开。您可以使用此功能标记和标识下面的元素。
免费,点校正
您可以在要确定的每个点的附加功能栏中提前打开或关闭“自由切换”功能(在功能中为2个点,多边形,点对点和点对点)。坐标(dx,dy),长度和角度以比例或真实长度显示为“移动”值。
通过打开点校正切换功能(该功能在“自由”关闭时显示),您可以通过输入坐标来校正接近的每个点。
您可以使用下一步删除显示的值。
人气软件
-

理正勘察CAD 8.5pb2 153.65 MB
/简体中文 -

浩辰CAD 2020(GstarCAD2020) 32/64位 227.88 MB
/简体中文 -

CAXA CAD 2020 885.0 MB
/简体中文 -

天正建筑完整图库 103 MB
/简体中文 -

Bentley Acute3D Viewer 32.0 MB
/英文 -

草图大师2020中文 215.88 MB
/简体中文 -

vray for 3dmax 2018(vray渲染器 3.6) 318.19 MB
/简体中文 -

cnckad 32位/64位 2181 MB
/简体中文 -

Mastercam X9中文 1485 MB
/简体中文 -

BodyPaint 3D R18中文 6861 MB
/简体中文


 lumion11.0中文(建筑渲染软件) 11.0
lumion11.0中文(建筑渲染软件) 11.0  广联达CAD快速看图 6.0.0.93
广联达CAD快速看图 6.0.0.93  Blockbench(3D模型设计) v4.7.4
Blockbench(3D模型设计) v4.7.4  DATAKIT crossmanager 2018.2中文 32位/64位 附破解教程
DATAKIT crossmanager 2018.2中文 32位/64位 附破解教程  DesignCAD 3D Max(3D建模和2D制图软件) v24.0 免费版
DesignCAD 3D Max(3D建模和2D制图软件) v24.0 免费版  simlab composer 7 v7.1.0 附安装程序
simlab composer 7 v7.1.0 附安装程序  houdini13 v13.0.198.21 64 位最新版
houdini13 v13.0.198.21 64 位最新版 















