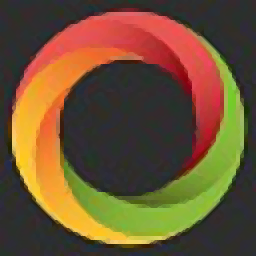
SoftMaker Office(Office办公套件)
v2018 931.0518 中文- 软件大小:822.88 MB
- 更新日期:2020-03-31 12:08
- 软件语言:简体中文
- 软件类别:办公专区
- 软件授权:免费版
- 软件官网:待审核
- 适用平台:WinXP, Win7, Win8, Win10, WinAll
- 软件厂商:

软件介绍 人气软件 下载地址
SoftMaker Office 2018是一款设计精美且功能完善的Windows版Office办公套件,它可以与其它办公应用进行协同工作,同时还可以独立使用,内置的功能模块都可以为用户提供非常多的便捷;新版本还增加了多个功能模块,包括该程序现在本机使用Microsoft Office格式DOCX,XLSX和PPTX,无需为同事或业务合作伙伴转换文档,用户在使用新版本时,可以直接不同的套件中创建您需要的PDF文件,新版本中增加了支持高分辨率4K显示界面,用户在使用过程中的体验会更佳,该版本中还增加了一键清理功能,此功能可以在一次单机过程中清空文件历史记录,用户还可以根据需要将应用安装到USB闪存驱动器,这样做是为了让用户可以直接通过驱动器直接打开程序,从而实现在任何PC上使用;需要的用户可以下载体验
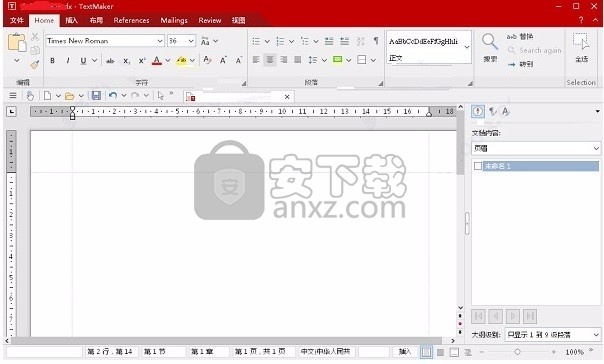
新版功能
与Word兼容
DOCX是TextMaker 2018的新的默认文件格式,跳过恼人的导入和导出:您可以直接打开使用Microsoft Word中的TextMaker创建的文档,而无需转换。
使用TextMaker 2018,您还可以毫无问题地编辑DOC和RTF文件,以及从文档创建高质量的PDF文件和电子书。
普遍适用
TextMaker 2018可快速有效地为您提供所需的结果:
使用TextMaker 2018可快速处理日常通信。实用的时间保存程序可创建个别信件、邮件合并、标签和信封儿童游戏。
使用TextMaker的高级桌面发布功能,例如独特的对象模式,智能对象指南,对象框架和母版页,立刻创建有吸引力的传单、邀请卡和海报。
TextMaker 2018还为科学工作提供了一套全面的工具,如脚注和尾注、参考书目、交叉引用、图像标题以及索引、目录和表格等。
您可以通过舒适的侧栏快速浏览长文本,并使用集成的大纲视图进行构建。
专业人士的语言工具
内置拼写检查用以发现拼写错误,在超过75种语言中。
由于实时字计数器,你总是知道你的文件的确切大小,如果你需要保持在一定的长度限制。
集成的十种语言词库可以帮助您找到合适的词汇,自动连字可以将33种语言的词汇可靠地分割出来。
SoftMaker Office Professional 2018增加了Berlitz字典,以便于多语言工作。
软件特色
SoftMaker Office 2018可用于以下三种操作系统:Windows,macOS和Linux。
如果您有触摸屏,则新的触摸模式可以通过放大所有用户界面元素来帮助您键入。如果您只想使用功能区或工具栏上的较大图标,也可以在没有触摸屏的情况下使用!
到目前为止,您可以在标签中打开文档。您仍然可以这样做;此外,您可以在单独的窗口中打开文档。如果要同时查看文档或使用两个监视器,则是完美的选择。
方便:现在,您可以使用鼠标“抓取”文档选项卡并重新排列它们。您还可以使用拖放操作将文档选项卡转换为单独的窗口,然后再将它们作为标签“停靠”起来,就像在Web浏览器中一样。
只需“固定”最近打开的文档和模板列表中的常用文件,以便您可以随时快速访问它们。另外,您可以单击鼠标清除文件历史记录。
智能指南使对齐对象变得容易。移动对象时,只要您靠近页面上其他对象的边缘,SoftMaker Office就会自动显示临时参考线。
安装步骤
1、用户可以点击本网站提供的下载路径下载得到对应的程序安装包
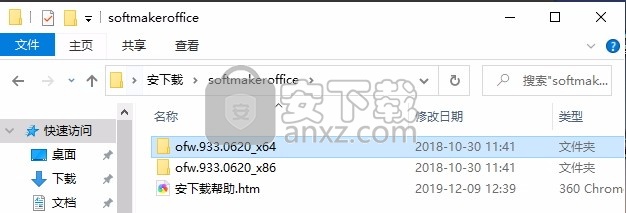

2、只需要使用解压功能将压缩包打开,双击主程序即可进行安装,弹出程序安装界面

3、同意上述协议条款,然后继续安装应用程序,点击同意按钮即可
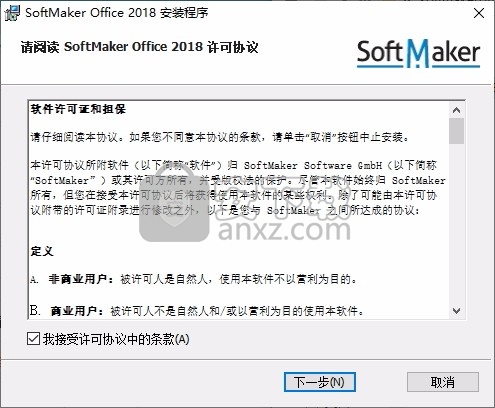
4、可以根据自己的需要点击浏览按钮将应用程序的安装路径进行更改
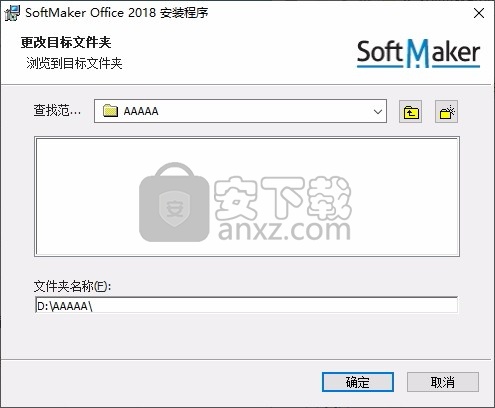
5、弹出以下界面,用户可以直接使用鼠标点击下一步按钮,可以根据您的需要不同的组件进行安装
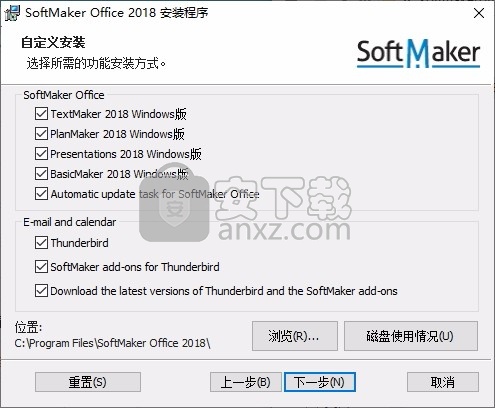

6、根据提示点击安装,弹出程序安装完成界面,点击完成按钮即可
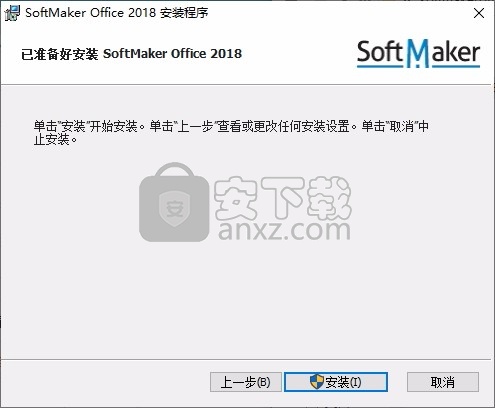
方法
1、程序安装完成后,先不要运行程序,打开安装包,然后将文件夹中的三个程序复制到粘贴板
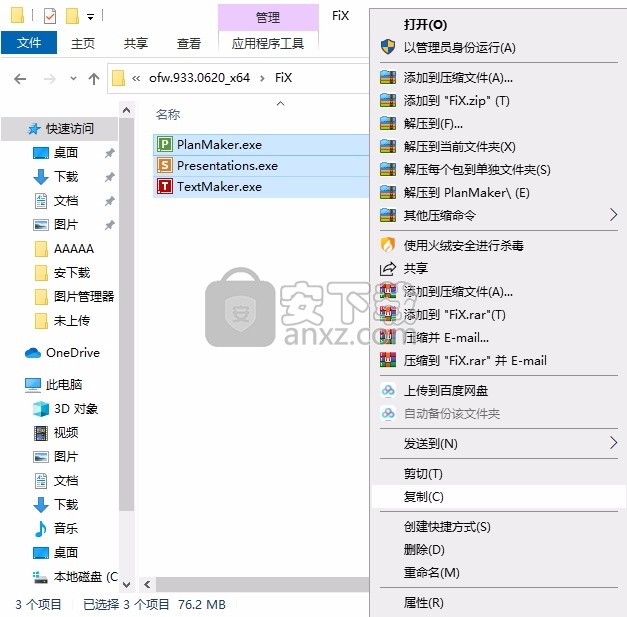
2、然后打开程序安装路径,把复制的文件粘贴到对应的程序文件夹中替换源文件
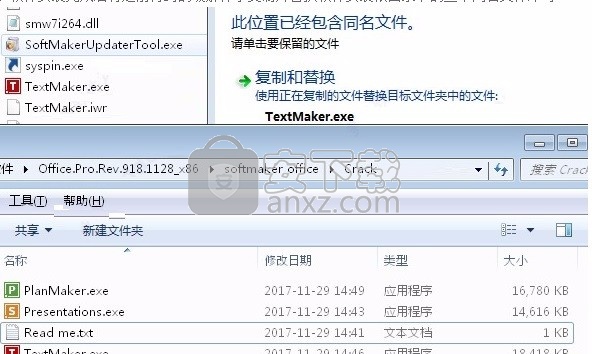
3、完成以上操作步骤后,就可以双击应用程序将其打开,此时您就可以得到对应程序
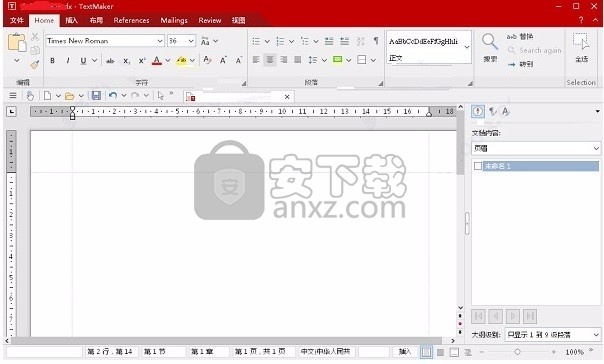
使用说明
段落格式始终适用于完整的段落。 对段落格式的更改会影响放置文本光标的整个段落。 如果选择多个段落,则所有选定的段落都会受到影响。 更改段落格式您可以通过以下两种方式之一来修改段落格式:¡要在键入段落后更改其格式,请选择所需的段落,然后调用“格式”>“段落”菜单命令并进行所需的更改。
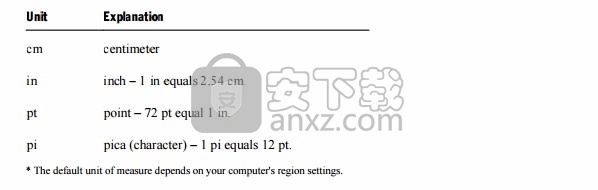
要在键入新文本时更改段落格式,请使用“格式”>“段落”设置所需的格式,而不选择任何内容。当前段落会根据您的设置重新设置格式。此外,从这一点开始,您按Enter键开始的每个新段落都采用相同的新格式-直到再次更改段落格式。段落样式(适用于高级用户):您会发现,段落样式可以使您省去格式化段落的大量工作。
借助他们的帮助,您可以快速将预定义格式应用于段落。您可以在样式一章中找到有关此主题的信息。度量单位:您可以在TextMaker的对话框中输入值,不仅可以以英寸*,还可以以其他度量单位。要以特定单位输入值,只需在数字后添加以下度量单位之一:

例如,如果键入7.62厘米作为制表位的位置,则TextMaker会将其放置在3英寸(= 7.62厘米)处。
缩进
在缩进的帮助下,您可以更改段落的左右空白以插入或加宽文本。 段落第一行的缩进可以单独指定。 缩进总是相对于页边距给出的。 例如,如果左侧页边距设置为1 in,并且将“左缩进量”设置为1.5 in,则文本的起始位置为2.5 in。注意:您可以借助“文件”>“页面设置”菜单命令自行设置页边距, 没有缩进。 要使用缩进,请将文本光标放置在所需的段落中或选择要修改的多个段落。 然后,调用“格式”>“段落”菜单命令并切换到“段落”选项卡。 在“缩进”组框中,可以设置“左缩进”,“右缩进”和“第一行缩进”。 在相应的编辑框中输入所需的值。 例如,当您想加宽文本时,也可以输入负值
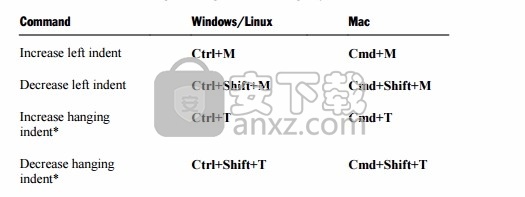
使用水平尺
也可以借助水平标尺设置缩进,该标尺显示在文档上方。 (如果看不到水平标尺,则必须先使用“视图”>“水平标尺”命令将其打开。)
缩进在标尺中显示为小手柄,如下所示:
水平尺(带有彩色缩进手柄)
要更改缩进,请首先选择要修改的段落; 然后用鼠标单击相应的手柄(请参见插图),按住鼠标按钮并将手柄拖动到所需位置。 注意:更改左缩进时,请注意抓住正确的手柄:下部三角形是会影响该缩进的三角形。 同样,上部三角形仅用于第一行缩进。 两个三角形下面的矩形滑块将“左”和“第一”缩进一起更改。
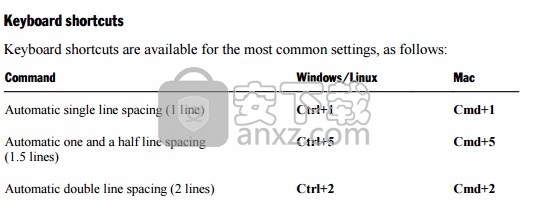
行间距
行距是段落中各行之间的距离。要更改行距,请执行以下操作:
1.将文本光标放在感兴趣的段落中(或选择要修改的多个段落)。调用格式>段落菜单命令。
3.切换到“段落”选项卡。您可以在“行距”组框中找到行距的选项:
4.首先,从下拉列表框中选择要用于指定行距的方法。
5.然后在右侧的编辑框中输入间距。单击确定确认后,行距将根据您的设置而更改。指定行距的方法
您可以用不同的方式指定行距。行距下拉列表允许您选择
下列方法:单自动单行间距。自动确定最佳行距:
如果您增加段落中的字体大小,行距将相应增加。如果减小字体大小,行间距将相应减小。 多
自动单行间距的倍数。就像“单个”选项一样,此选项会自动确定最佳行距。但是,只要需要,您可以轻松增加或减少行距:只需输入所需的行数即可。
行插入此选项右侧的编辑框。一些例子:
在“行”编辑框中输入“ 1.5”时,自动确定的间距将乘以1.5(自动给您一个半行的行距)。输入“ 2”时,自动确定的间距将乘以2(即自动加倍行间距)。输入“ 1”对应于选择选项“单行”(自动为您提供单行间距)。
恰好固定行距。如果选择此选项,则可以手动输入精确的行距(以磅为单位)。
在这里,行距将不能适应字体大小。提示:正确行距的经验法则是:行距=字体大小* 1.2因此,对于10点字体,建议使用大约12点的行距。
具有给定最小值的自动行距。 就像“单一”选项一样,此选项也提供自动的单行间距–但可以防止任何减小到指定最小值以下的情况。 因此,如果您输入例如 最小值为12点,通常使用自动单行间距。 但是,如果自动行距变得小于12点(例如,因为您使用了非常小的字体大小),则会改用12点的固定行距。 默认情况下,行距设置为“单行”。
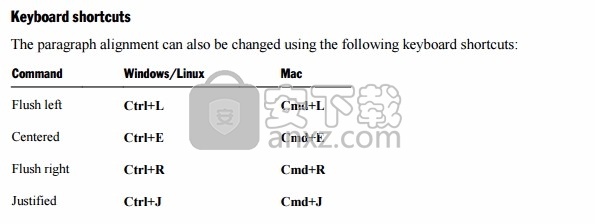
段落上方/下方的间距
除了行间距,您还可以指定要在段落的第一行上方和最后一行下方添加的空白空间量。 要更改这些设置,请调用“格式”>“段落”菜单命令,然后切换到“段落”选项卡。 在“段落间距”组框中,可以使用以下选项:
在此之前,您可以设置要在上一个段落的末尾与当前段落的开始之间添加的间距量。 在此之后,您可以设置TextMaker在当前段落的末尾与下一段的开始之间应保留的间距。
抑制具有相同段落样式的段落此选项主要是出于与Microsoft Word兼容性的原因而引入的。 启用它具有以下效果:¡如果当前段落和上一个段落使用相同的段落样式,则将不应用间隔之前。 ¡如果当前段落和下一个段落使用相同的段落样式,则之后的间距将不适用。 默认情况下,该选项处于禁用状态。
段落对齐
TextMaker排列文本段落的方式称为段落对齐。 在TextMaker中,有四种段落对齐方式,如下所示:¡左对齐¡居中¡右对齐¡对齐(均匀分布在左右边界之间)要修改段落对齐方式,请执行以下操作:
1.将文本光标放在感兴趣的段落中(或选择要修改的多个段落)。
2.调用格式>段落菜单命令。
3.切换到“段落”选项卡。
4.从“对齐方式”下拉列表中选择所需的段落对齐方式。 段落对齐方式将相应更改。
使用格式工具栏您还可以使用格式工具栏更改对齐方式。 为此,请单击以下任一选项
纽扣:向左冲,居中,向右冲
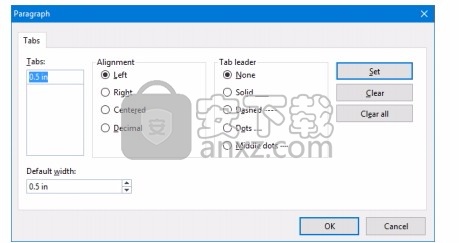
整个段落的字符格式在“格式”>“段落”菜单命令的对话框中,您还将在“段落”选项卡上找到一个名为“字符”的按钮。 借助此按钮,您可以修改整个段落的字符格式(字体,文本样式等)。
这在段落样式中特别有用(请参阅段落样式一节)。
要更改完整段落的字符格式,请选择要更改的段落,调用格式>段落菜单命令,然后单击此按钮。
将出现一个对话框,类似于“格式”>“字符”菜单命令的对话框,让您设置所需的字符格式
标签
制表位是一种“跳转目标”,您可以通过插入制表符将文本光标定位到一行中的特定点。 选项卡可帮助您撰写表格报告。 要使用标签,需要执行两个步骤:
1.使用格式>选项卡菜单命令定义选项卡停靠点。 此命令用于指定选项卡将移动光标的位置。
2.现在,您可以使用Tab键使文本光标从一个制表符停靠点跳到下一个制表符-这称为插入选项卡。
使用标签
默认情况下,制表位预设为0.5英寸间隔。但是,这些预设的制表位只是打字机时代的遗物,您绝不仅限于此。您可以为文档的每个段落定义不同的制表位。要设置制表位,请按照下列步骤操作:
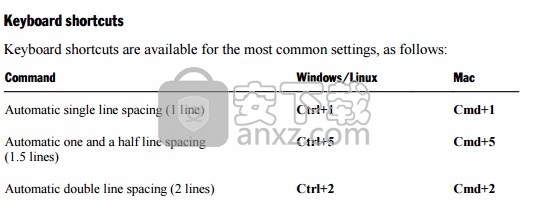
1.将文本光标放在感兴趣的段落中(或选择要修改的多个段落)。
2.调用菜单命令“格式”>“选项卡”。
3.在选项卡编辑框中,输入相对于左页边距的所需位置–因此,“ 0”对应于左页边距。
4.如果需要,请为制表位选择另一个“对齐方式”和另一个制表位引线。
5.不要忘记:单击“设置”按钮。
6.以相同的方式设置所需的所有其他制表位,然后单击确定退出对话框。
设置制表位后,您可以使用Tab键在文本中插入制表符,以从一个制表位移动到下一个制表位。
注意:您也可以使用此对话框为前面提到的预定义制表位输入默认宽度(通常为0.5英寸)。
但是,一旦为给定的段落定义了自己的制表位,就将忽略预定义的制表位。
标签对齐
使用“格式”>“制表符”菜单命令,不仅可以指定新制表位的位置,还可以指定其位置。
对准:
对齐功能
左正常的“左对齐”制表位:制表位确定以下文本的开始位置。居中选项卡后的文本位于选项卡位置的中心。因此,制表位决定了
文字的中间落下。右在此,选项卡后面的文本右对齐。因此,制表位决定了文本的位置
结束。十进制用于格式化数字列。数字的位置应使它们的十进制数
分隔符垂直对齐。提示:要更改现有制表位的对齐方式,请调用格式>制表符菜单命令。选择一个
设置的制表位,请从“对齐方式”列表中选择一个新的对齐方式来更改其对齐方式
然后单击设置。
标签页头
如果需要,可以使用制表符填充制表符跳过的空间,如下所示:
无没有领导者的标签
实心___________带下划线的标签作为领导者
虚线---------------以短划线作为领导的标签
点...................................以点为首的选项卡(在目录和索引中经常使用)
中间点·········以中间点作为前导的选项卡
提示:要为现有的带有制表符的制表位,请调用格式>制表符菜单命令。选择以下之一
已设置的制表位,请从“制表符”领导者列表中选择所需的领导者,然后单击“设置”。
删除和移动制表位
定义制表位后,可以随时对其进行修改。为此,请选择以下段落
要编辑其制表符停止位,然后调用“格式”>“制表符”菜单命令。要删除其中一个制表位,请从“制表符”列表中选择它,然后单击“清除”按钮。要删除所有制表位,请使用“全部清除”按钮。注意:使用此命令无法将制表位移动到新位置。您只能清除标签
停下来,然后在所需位置设置一个新的。但是,使用水平标尺更容易移动标签,
人气软件
-

microsoft office2021中文 3052 MB
/简体中文 -

microsoft project 2019中文 3584 MB
/简体中文 -

acrobat pro dc 2021 867 MB
/简体中文 -

福昕高级PDF编辑器 480 MB
/简体中文 -

Mindjet MindManager 2020激活码 0 MB
/简体中文 -

foxit pdf editor(福昕pdf编辑器) 4.6 MB
/简体中文 -

office tab14.0 56.1 MB
/简体中文 -

Tableau Desktop Professional Edition(专业数据分析软件) 431.0 MB
/简体中文 -

福昕pdf编辑器10.0 686 MB
/简体中文 -

XMind ZEN(思维导图软件) 131.0 MB
/简体中文


 钉钉电脑版 7.6.15
钉钉电脑版 7.6.15  华为welink电脑版 7.44.5.541
华为welink电脑版 7.44.5.541  网络编辑超级工具箱 1.0.3.0
网络编辑超级工具箱 1.0.3.0 









