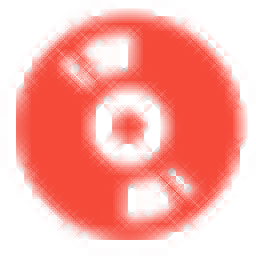
Abelssoft Recordify
v2018.3.10 附安装教程- 软件大小:40.68 MB
- 更新日期:2020-04-07 14:56
- 软件语言:简体中文
- 软件类别:下载工具
- 软件授权:免费版
- 软件官网:待审核
- 适用平台:WinXP, Win7, Win8, Win10, WinAll
- 软件厂商:

软件介绍 人气软件 下载地址
Recordify 2018是一款非常好用的音乐免费下载软件,它可以为用户提供一个音乐下载平台,可以下载自己想要任何类型音乐,而且整个下载过程中不会出现付费机制,为了让用户在使用过程中体验更佳,小编直接为大家推出此款,可以让用户直接体验到免费拥有一切的激动;该程序系统中的添加的音乐都是非常流行的,同时还携带了搜索引擎,可以让用户在最短的时间之内完成单曲或者同类型音乐的筛选;使用此工具进行媒体录制时不能直接将音乐下载到磁盘中,但是它允许用户可以通过录制并且以mp3格式进行保存,得到的文件质量非常高,可以满足用户的需要,支持保存的文件格式还包括FLAC等等文件,可以根据需要进行选择;需要的用户可以下载体验
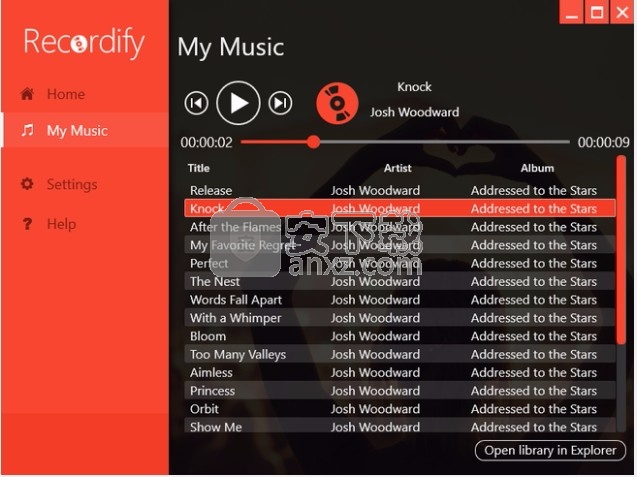
软件功能
1、支持流媒体服务
Recodify旨在以高质量保存所有流行音乐流媒体服务中的音乐。
2、录制所有内容
使用附加录制功能,您还可以录制在PC扬声器上播放的任何其他内容。需要Chrome或Firefox。
3、下载音乐
无论是单首歌曲还是整个播放列表,Recordify kann都会将所有歌曲录制到文件中。
4、识别
只需让您的播放列表播放,而Recordify会识别每首歌曲并将其保存在正确命名的文件中。
5、质量
音乐质量取决于所使用的流媒体服务。爱好者使用高达320 kbps的高质量设置。
6、格式
Recordify下载的音乐可以保存为MP3文件,WAV或优质文件格式FLAC。
软件特色
Recordify允许您从Google Play音乐,Spotify或Amazon Music等流媒体服务免费下载音乐,但是很遗憾,免费版本不允许您离线保存音乐。
Recordify正是为此而开发的。它的工作方式类似于实时录制,并将每首歌曲保存为单个MP3,WAV或FLAC文件。这个棒极了!整个音乐库-只需单击一下即可保存。
Recodify的开发目的是从流行的音乐流媒体服务中高质量地下载音乐。
该软件还提供了录制为“立体声混音”的选项:通过附加的录音功能“立体声混音”,您还可以录制PC扬声器上正在播放的任何其他内容。
无论是单首歌曲还是整个播放列表,Recordify都可以将所有歌曲下载到文件中。
随着专有RECognition©技术的发展,可以在Recordify识别每首歌曲并将其保存在正确命名的文件中的同时让播放列表播放。
mp3文件的下载通常是高质量的,因为音乐质量取决于所使用的流服务。发烧友使用高达320 kbps的高质量设置。
Recordify可让您免费下载音乐。Recordify下载的音乐可以保存为MP3文件或高级文件格式FLAC。
该程序已针对Windows 10进行了优化,但当然也支持Windows 7、8和8.1、32和64位系统。
安装步骤
1、用户可以点击本网站提供的下载路径下载得到对应的程序安装包
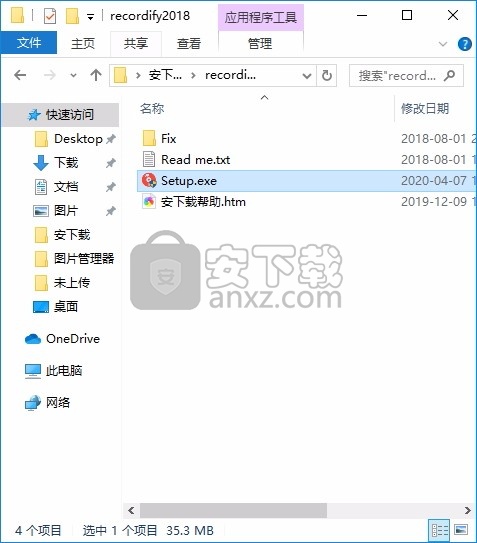
2、只需要使用解压功能将压缩包打开,双击主程序即可进行安装,弹出程序界面
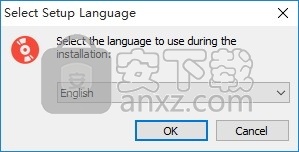
3、同意上述协议条款,然后继续安装应用程序,点击同意按钮即可
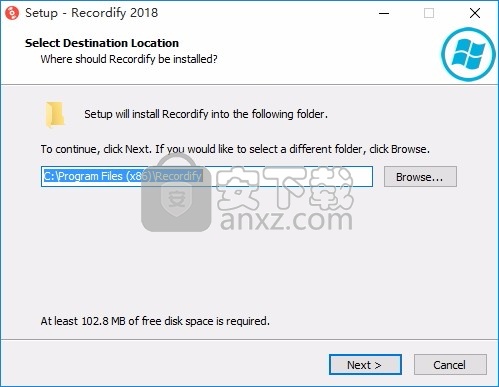
4、可以根据自己的需要点击浏览按钮将应用程序的安装路径进行更改
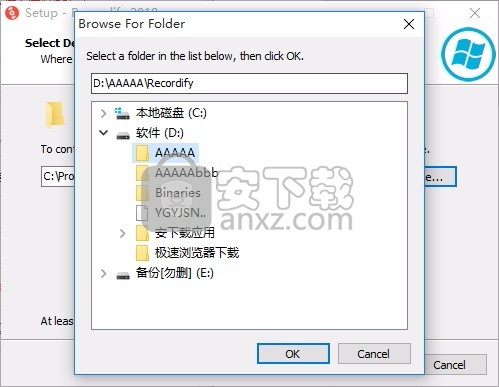
5、弹出以下界面,用户可以直接使用鼠标点击下一步按钮
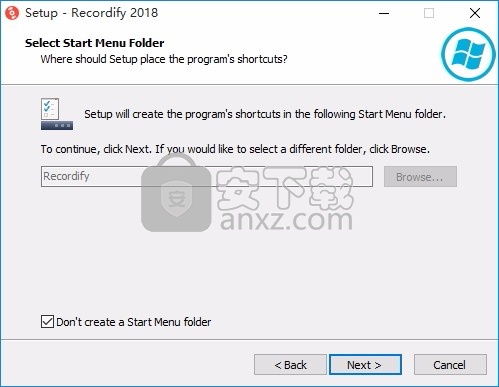
6、桌面快捷键的创建可以根据用户的需要进行创建,也可以不创建
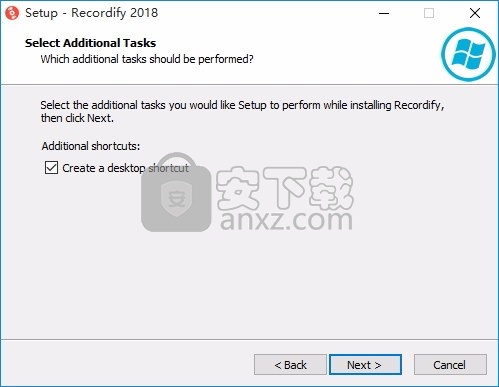
7、现在准备安装主程序,点击安装按钮开始安装
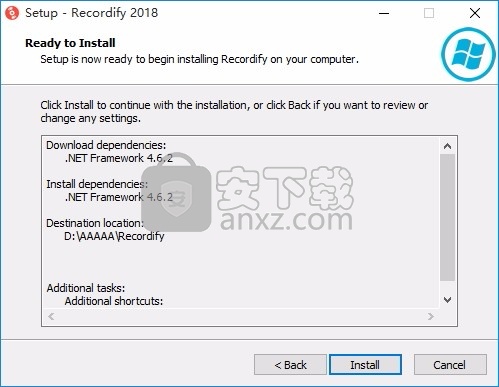
8、弹出应用程序安装进度条加载界面,只需要等待加载完成即可
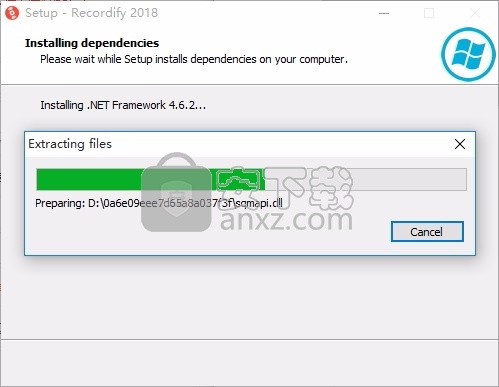
9、根据提示点击安装,弹出程序安装完成界面,点击完成按钮即可
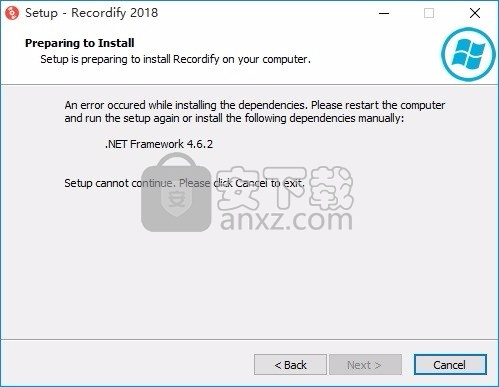
方法
1、程序安装完成后,先不要运行程序,打开安装包,然后将文件夹内的文件复制到粘贴板
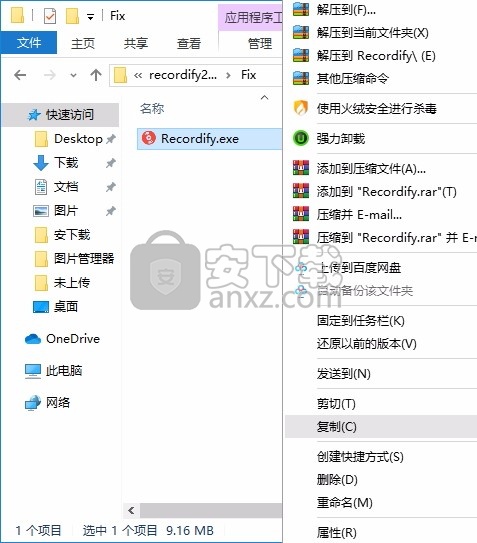
2、然后打开程序安装路径,把复制的文件粘贴到对应的程序文件夹中替换源文件
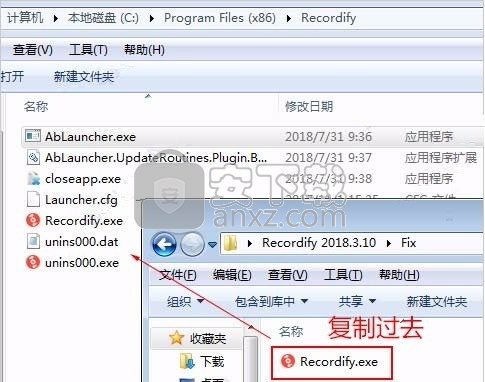
3、完成以上操作步骤后,就可以双击应用程序将其打开,此时您就可以得到对应程序
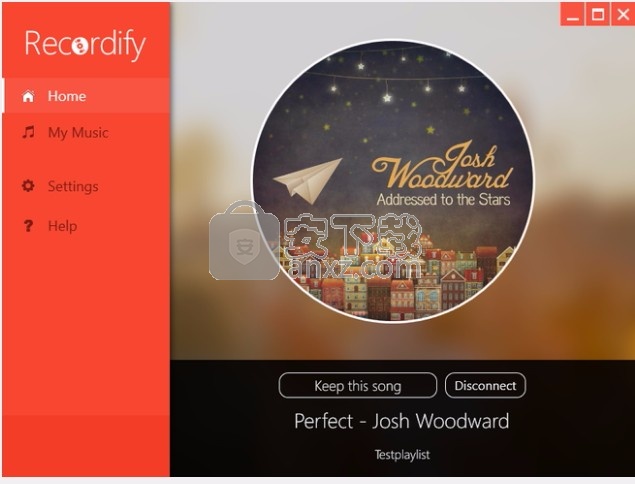
使用说明
预览监视器,预览监视器显示当前电影的内容。在某些情况下,预览监视器也可用于编辑某些效果。例如:
标题编辑器,各种运动效果,预览监视器还显示回放标记的时间位置以及电影的长度。
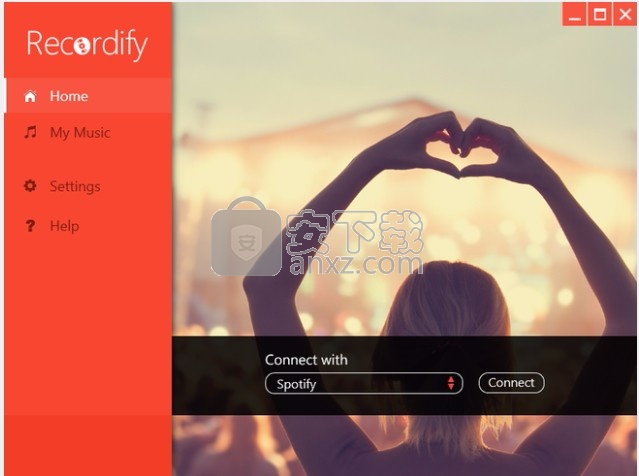
设定
预览监视器菜单,播放标记位置
标题栏,显示当前电影的名称,当前电影的长度,全屏模式按钮,查看区域 运输控制台
功能,除了显示当前电影外,预览监视器还执行以下功能:
预览视频和图像文件
将部分视频文件插入电影,电影总览,全屏模式选件
3D显示
设定尺寸(分辨率),移动位置(带时间栏),预览监视器菜单
使用菜单按钮打开预览监视器菜单。
预览监视器菜单包含以下功能:
定义缩放系数,指定预览的图像位置,激活电影概述,淡入淡出并往返穿梭。,设置程序监视器标准(2D)视图
激活3D播放,激活360°显示屏,访问性能菜单(这也在“预览质量”按钮的上下文菜单中)
运输控制台
预览监视器上的传输控件使您可以在项目窗口中或在媒体库中预览视频和图像素材
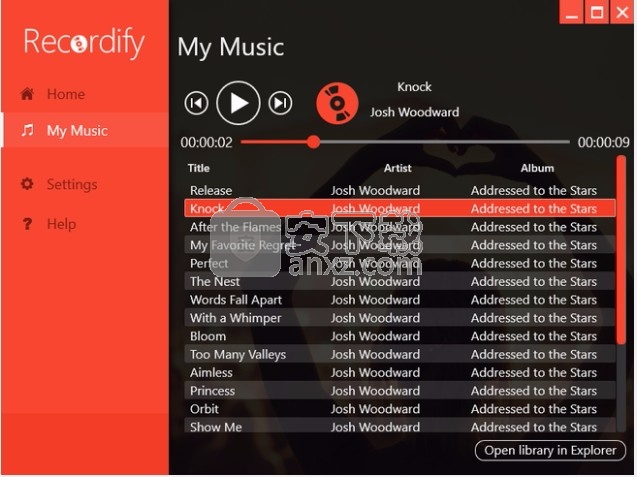
。
运输控制按钮
范围:在播放功能上方,您可以使用鼠标在入点和出点之间选择范围。
播放标记:此标记指示当前在预览监视器中显示的图像的位置。
设置输入/输出点:定义播放范围的开始和结束。
若要开始范围:此按钮将播放标记设置为当前范围的开始。
跳转到电影开始:将播放标记设置为电影的开始。
播放/停止(暂停):中间的播放按钮开始播放。再次单击将停止播放。
提示:在菜单“文件->设置->程序->回放”中,您可以设置回放标记是在第二次单击后还是在适当的快捷方式(空格键)之后返回到起始位置(停止),或者是否应停留在当前位置(暂停功能)。
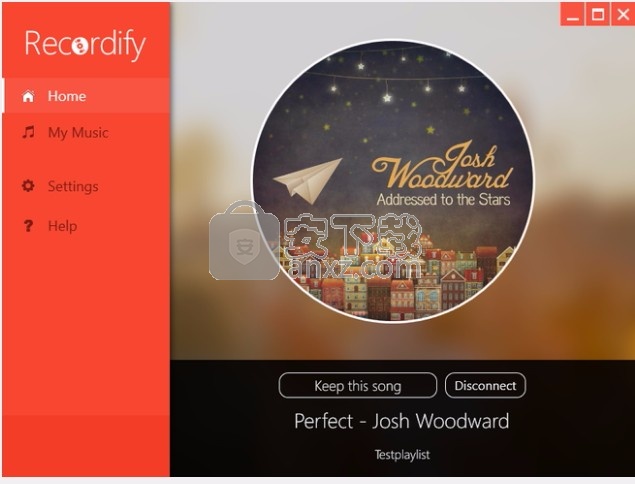
范围播放:此按钮播放当前范围。
到结束范围:此按钮将播放标记设置为当前范围的结束。
音频或视频录制:迅速跳至“录制”选择。
滚轮:使用此滚轮,您可以在视频内移动单个帧并放大以精确定位播放标记。
穿梭控制:滑子控制移到一侧越远,则在相应方向上播放的布置越快。这样,可以快速到达特定位置。
预览质量开关:如果播放断断续续,请激活平滑播放。
预览质量切换
如果播放性能开始下降,则可以“激活”更流畅的预览。导出或刻录到DVD时,此设置对视频文件的质量没有任何影响。
播放性能不佳可能是由于以下原因引起的:
表现不佳的硬件,高分辨率素材(高清或更高),一个非常复杂的项目
在预览质量开关的上下文菜单中,您可以设置要用于优化预览的选项。
选项包括:降低分辨率,降低帧频,减少每秒的帧数
停用插件停用所有视频效果插件。
停用效果,使用代理对象
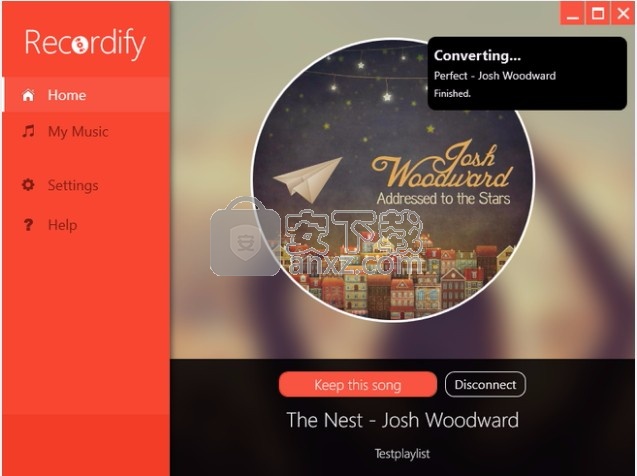
仅当您在影片设置的开始对话框中激活“自动创建代理文件”时,此选项才会出现。
注意:“降低分辨率”和“降低帧速率”是预设的。
媒体库
媒体池的结构和功能类似于Windows资源管理器。唯一的区别是,媒体池仅显示可以在幻灯片放映中使用的文件。它用于访问和加载各种多媒体文件:照片和其他图像文件,视频文件,音频文件,转场,特效以及完整的项目。
注意:“媒体池”将显示硬盘驱动器上的文件。在Windows资源管理器中无法恢复此处删除的文件。
如果将鼠标指针悬停在媒体文件上,将显示两个选项图标:回放(预览)和导入。
预览:可以使用预览功能预览所有可用的媒体。如果单击播放图标,该文件将在预览监视器中播放。通过声卡显示视频和图像文件,并播放音频文件。包含模板和效果的预览,以明确它们的功能。
导入:可以将来自本地驱动器或Internet的所有媒体文件拖放到项目中,或通过“导入”图标加载。
您也可以通过双击从媒体池加载文件。可以通过按住鼠标左键并将其拖动到幻灯片中(拖放)来选择选定的条目(包括整个文件夹)。如果要同时加载多个文件,则首先必须在媒体池中选择它们。
在按住“ Ctrl”的同时,一个接一个地单击所选条目。
如果要加载文件序列,请按住“ Shift”键并单击第一个条目,然后单击最后一个条目。介于两者之间的所有条目都将被选中。
通过按住鼠标左键,可以在多个图像文件上拖出一个选择框以选择它们。 “ Ctrl + A”选择“媒体池”文件夹中包含的每个条目。
提示:通过在“媒体池”的“导入”区域中创建链接来改善对媒体文件夹的访问。您可以通过右键单击其中一个条目并选择“创建链接”来执行此操作。选择媒体文件夹,然后单击“确定”进行确认。
注意:如果使用功能“重置标准程序设置”(“编辑”菜单>“设置”),则所有链接都将自动删除。
人气软件
-

万能视频下载 VSO Downloader Ultimate 27.0 MB
/简体中文 -
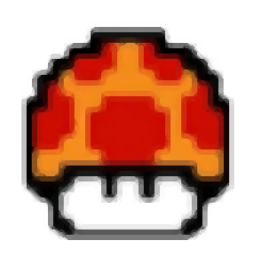
pcstory(蘑菇游戏下载器) 4.54 MB
/简体中文 -

迅雷x去广告svip10 62.9 MB
/简体中文 -

rayfile客户端 6.11 MB
/简体中文 -

BiliBili视频下载工具 1.32 MB
/简体中文 -

xdm2020中文版 47.6 MB
/简体中文 -

BitComet 21.1 MB
/简体中文 -

迅雷9 20.4 MB
/简体中文 -

酷狗收费音乐下载工具 0.55 MB
/简体中文 -
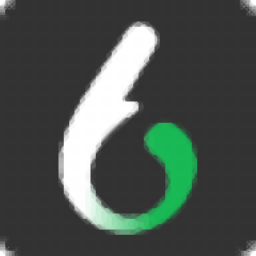
溜云库 140.90 MB
/简体中文


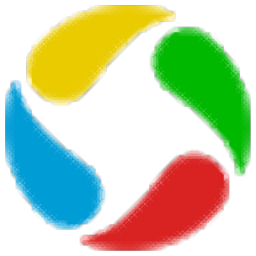 应用宝 官方版 1.0.47276.0
应用宝 官方版 1.0.47276.0  华为应用市场 14.2.1.301
华为应用市场 14.2.1.301 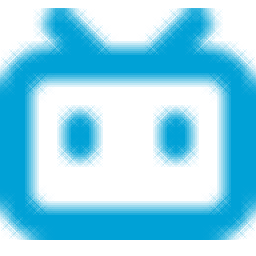 哔哩下载姬(B站视频下载工具) 1.6.1
哔哩下载姬(B站视频下载工具) 1.6.1  motrix下载器 v1.8.19
motrix下载器 v1.8.19  PATmonitor Pro Trial v1.9.5b 汉化
PATmonitor Pro Trial v1.9.5b 汉化 








