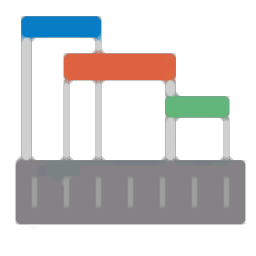
Office Timeline(ppt时间轴插件)
v1.0 免费版- 软件大小:10.58 MB
- 更新日期:2020-04-09 10:33
- 软件语言:简体中文
- 软件类别:办公专区
- 软件授权:免费版
- 软件官网:待审核
- 适用平台:WinXP, Win7, Win8, Win10, WinAll
- 软件厂商:

软件介绍 人气软件 下载地址
Office Timeline是一款非常实用的ppt时间轴插件,如果用户需要管理具有挑战性的项目,需要为执行程序审查创建漂亮的图形时间表,该工具可以通过易于理解的视觉效果快速创建令人印象深刻的PowerPoint时间轴,它使用户能够向不需要看或不想看我项目的所有细节和复杂性的高管有效地呈现高水平的时间表;该程序已经成为了绝大部分用户工具集的重要组成部分,可以为用户创建有吸引力且有效的时间表幻灯片,使用PowerPoint加载项,您可以获得出色的模板,强大的功能以及拖放的简便性。轻松制作出令人印象深刻的时间表和路线图,而昂贵的复杂项目管理工具则无法做到;需要的用户可以下载体验
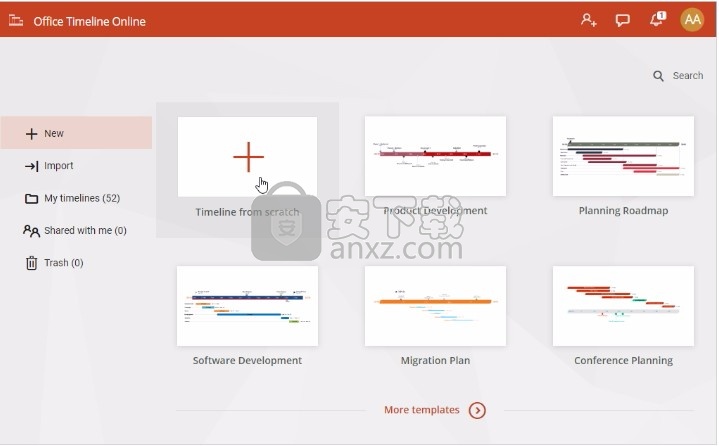
新版功能
借助我们的在线应用程序,您可以简单地在网上安全地从任何地方安全地制作和共享精美的PowerPoint时间轴。
创建具有专业外观的幻灯片,并在计划更改时实时更新它们。
先进的自动化功能使您的工作快速高效。
Office Timeline的智能布局引擎可自动生成精美的视觉效果,可以实时更新和设置样式-旨在节省时间的智能设计。
强大的PowerPoint时间轴制作工具
使用功能丰富的PowerPoint加载项在台式机上构建醒目的时间表,甘特图和Swimlanes。
轻松自定义图形的每个细节,以鲜明,独特的方式展示项目,给利益相关者留下深刻的印象。
可访问的在线时间轴生成器
使用Web工具可以随时随地创建精美的时间表,并随时随地快速访问它们。直接在浏览器中构建和设置图形样式,然后以您喜欢的格式下载图形,或者与同事共享图形,以便他们也可以查看或更新图形。
软件特色
快速创建时尚的项目视觉效果,向客户和经理展示您的工作。
用清晰,令人信服的时间表来改进项目计划和沟通,这些时间表易于遵循,但难以忘记。
使用Office时间线加载项直接在PowerPoint中制作时间线和路线图。
请尝试在Microsoft PowerPoint中为专业人士构建的唯一时间轴制造商。轻松生成其他应用程序无法比拟的优雅的甘特图,Swimlane图和时间线。
通过Office Timeline的PowerPoint加载项获得桌面工具的丰富功能。
安装步骤
如果您未安装用于Office Runtime的Visual Studio工具,可以到本站下载
1、用户可以点击本网站提供的下载路径下载得到对应的程序安装包
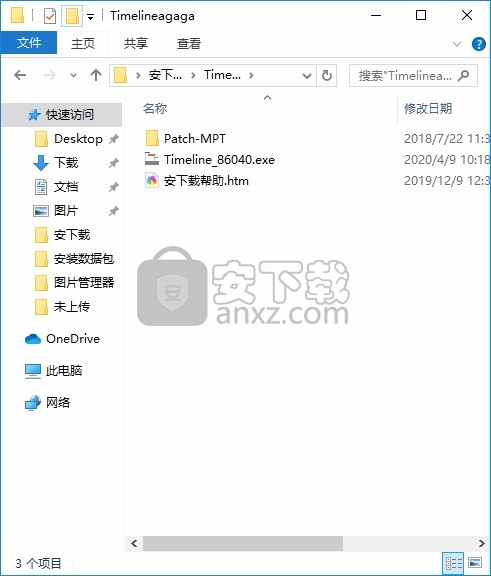
2、只需要使用解压功能将压缩包打开,双击主程序即可进行安装,弹出程序安装界面
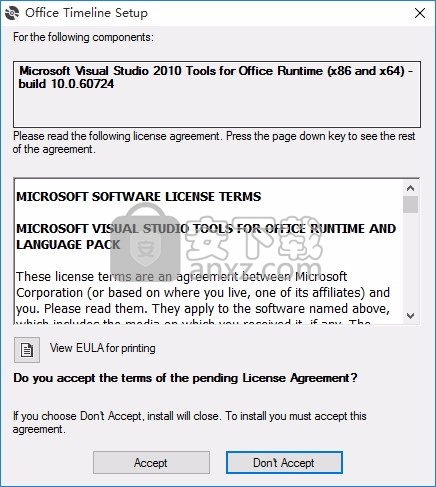
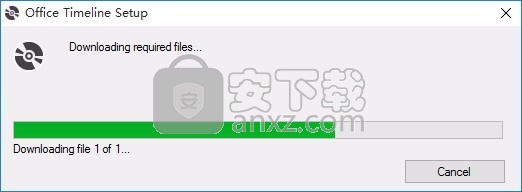
3、同意上述协议条款,然后继续安装应用程序,点击同意按钮即可
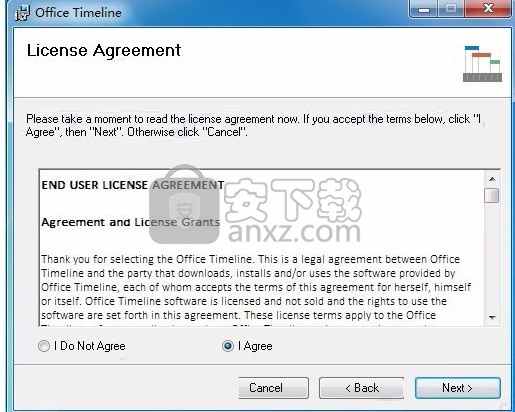
4、可以根据自己的需要点击浏览按钮将应用程序的安装路径进行更改
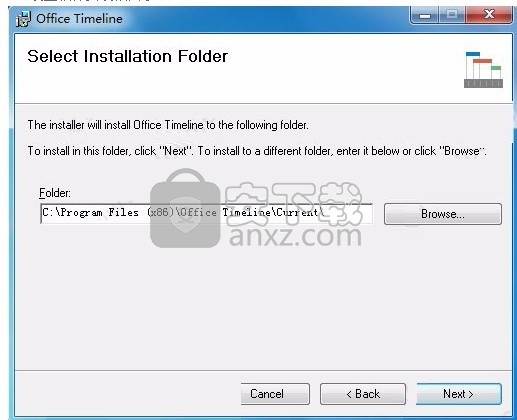
5、根据提示点击安装,弹出程序安装完成界面,点击完成按钮即可
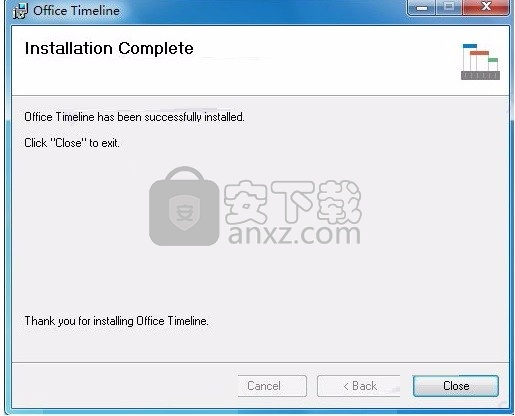
10、将补丁文件office.timeline+.3.23.00.00-MPT.exe复制到安装目录,运行注册机,移动鼠标到补丁上,点击出现红色的部分,变成蓝色表示成功了!
默认C:\Program Files (x86)\Office Timeline\Current

使用方法
更改时间表的语言
Office Timeline Online使您可以更改时间线的刻度,日期,今日标记和持续时间计数的语言,以便与国际受众进行交流。可以为单个时间轴 或在帐户级别设置语言首选项 (这意味着您的首选项将被保存为将来创建的任何时间轴的默认值)。运作方式如下:
更改单个时间线的语言
在当前时间轴上,单击左侧边栏底部的“ 时间轴设置”按钮。
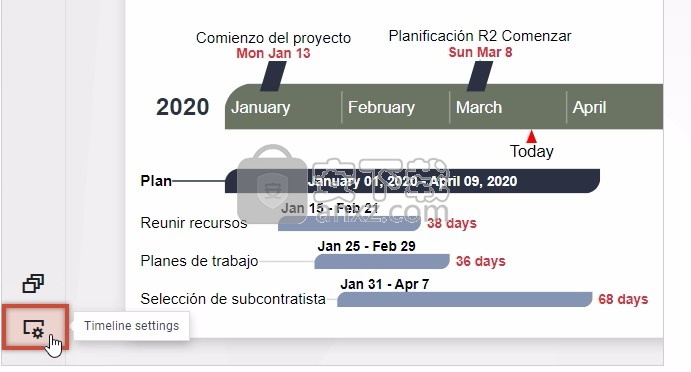
在“ 时间轴设置”窗口的“ 常规”选项卡中,单击“ 时间轴语言”下的下拉菜单,然后选择您的首选项。
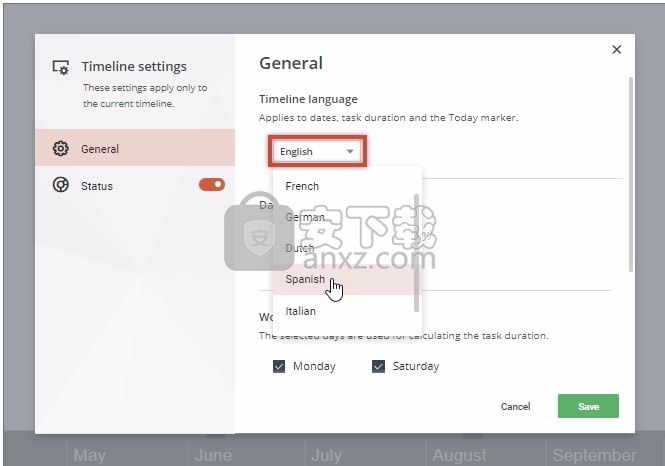
单击绿色的“ 保存”按钮,我们的Web工具将立即将您的时间轴的刻度,日期,任务持续时间计数和“今天”标记转换为所选的语言。
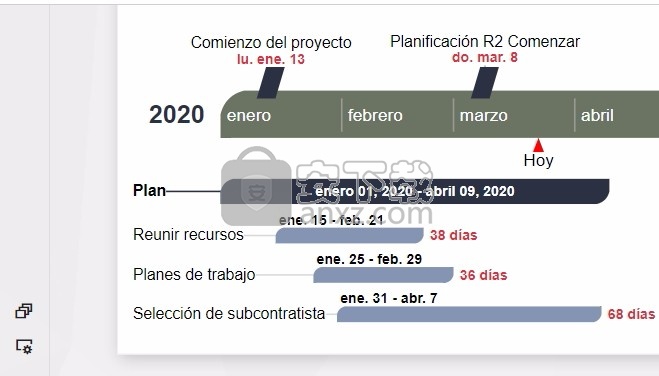
注意:您在“ 时间轴设置”中所做的任何更改(包括语言首选项)将仅应用于当前时间轴。
B)在帐户级别设置全局语言(用户设置)
在帐户级别更改语言首选项意味着所选语言将自动应用于您创建的任何新时间轴(已经保存在图库中的视觉效果不会受到影响)。
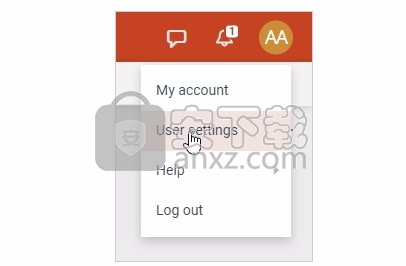
与时间轴级别的设置一样,您可以在弹出的窗口的“ 常规”标签中设置偏好设置 。
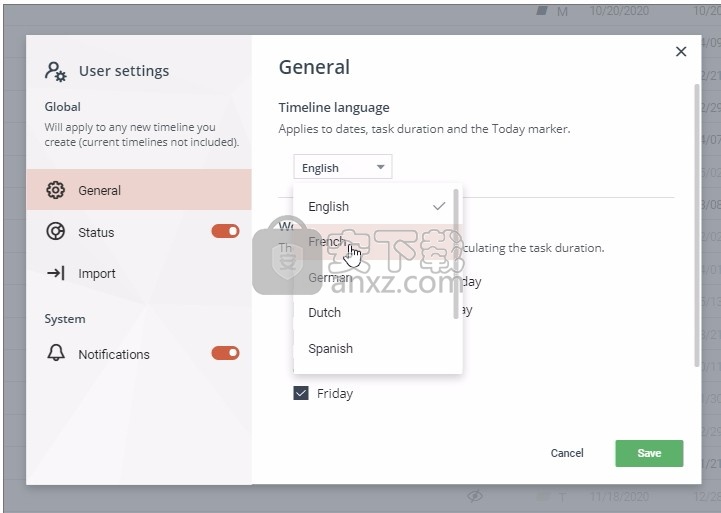
请注意,全局语言设置仅适用于时间轴的刻度,日期,任务持续时间和“今天”标记。任务和里程碑标题或应用程序的控件将不会翻译。
快速提示: 在数据视图中处理时间轴时,您可以直接使用所选语言键入任务时长,或者以英语输入任务时长,Office时间轴将为您翻译任务时长。
如何创建和管理文件夹
Office Timeline Online使您可以创建文件夹,以便更好地组织和管理时间线。本指南将向您展示其工作方式。您将学到:
创建一个新文件夹并命名/重命名
在“ 我的时间轴”中,单击您可以在常规目录右侧看到的选项按钮(三个小点),然后选择添加文件夹。
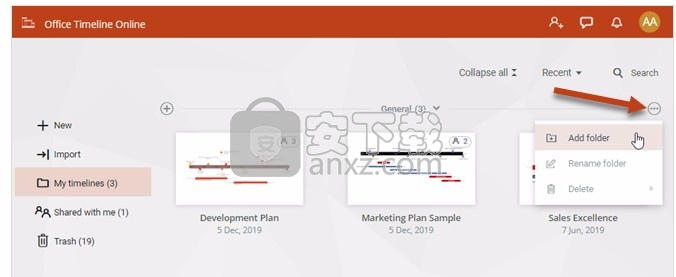
您可以在其他任何文件夹中进行相同的操作,新目录将以默认名称添加到该目录的正下方。
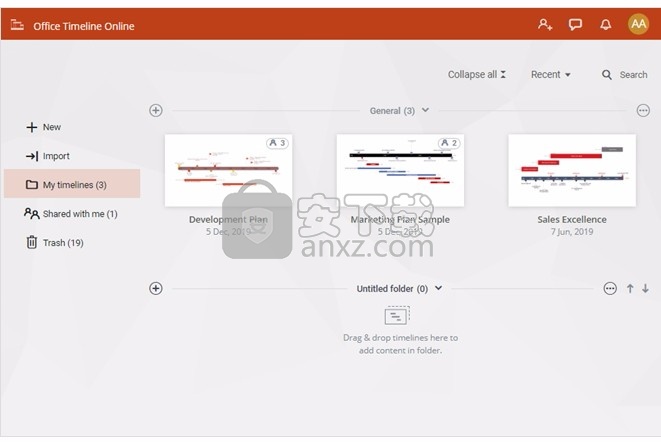
要为新文件夹选择一个名称,请单击其旁边的选项按钮,然后选择重命名文件夹。
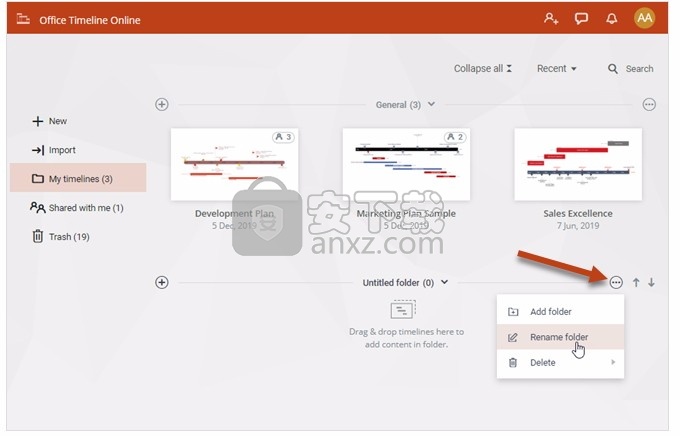
B)将时间轴添加到文件夹
您可以通过两种方式将时间表添加到文件夹中。您可以:
将现有时间轴从另一个目录拖放到新文件夹。
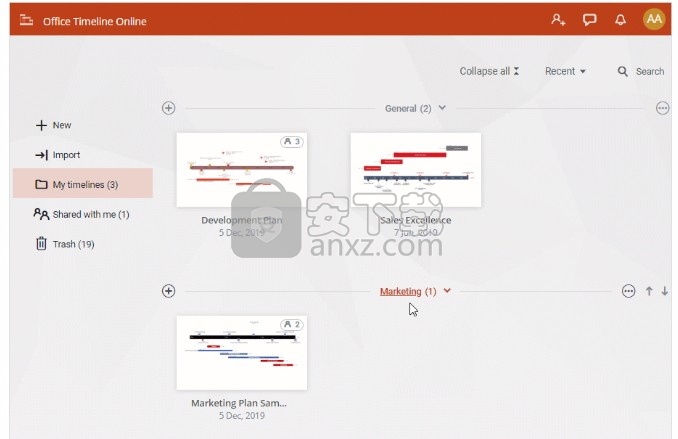
直接在所需的文件夹中创建时间线。为此,请单击文件夹标题左侧的“ +”图标,然后选择生成新时间轴的方式:
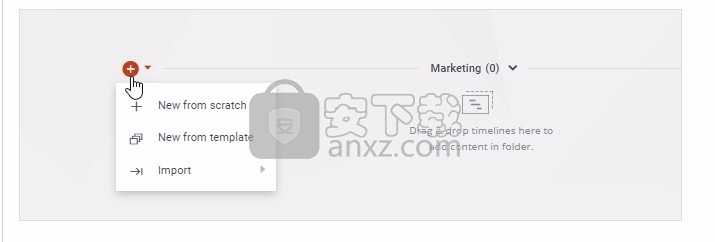
C)移动或删除文件夹
为了更好地整理文件夹,您可以使用右侧的箭头在图库中上下移动它们,如下所示:
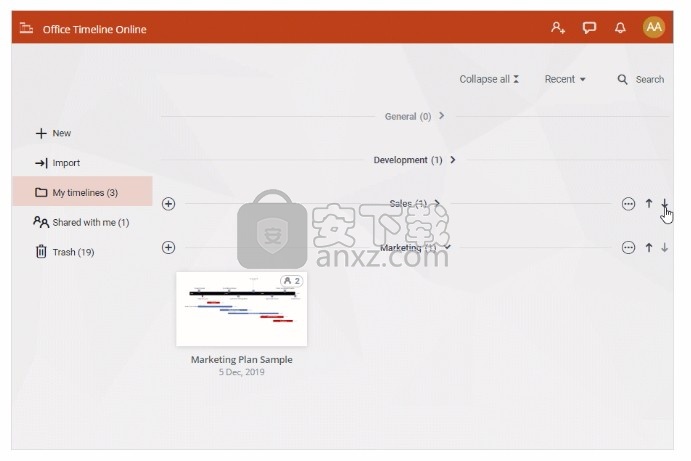
要从图库中删除文件夹,请打开“ 选项”菜单,单击“ 删除”,然后选择“仅文件夹”或“ 文件夹和时间线”。如果选择仅删除文件夹,则其内容将移至“ 常规”文件夹。

如何分配任务或里程碑
谁可以分配任务,谁可以分配给谁
根据您在共享时间表上的角色和权限,分配任务的工作方式有所不同:
作为时间轴所有者,您有权将任务分配给任何人,无论他们是否是时间轴上的现有协作者。此外,您还可以为邀请加入视觉对象的新受让人设置协作权限。
如果您是在与您共享的时间线上具有“共享”权限的编辑者,则可以将任务分配给任何人,但不能为在时间线上邀请的新协作者设置权限。您分配任务的新人员将自动被邀请为没有共享权限的查看者。
作为没有共享权限的编辑者,您只能将任务分配给时间轴上已经成为协作者的人-您不能邀请新朋友。如果您希望向新人分配任务或里程碑,请要求时间轴所有者授予您共享权。
如果您是时间轴上的查看器,则无论您是否具有共享权限,都无法分配任务,因为您无权对时间轴进行任何更改。
要查看时间轴上所有现有协作者的列表,请将鼠标悬停或单击屏幕右上角的“ 共享”图标。单击共享将打开有关协作者的更多详细信息,包括每个人在时间线上的角色或权限。

B)如何分配任务或里程碑
在时间轴的“ 数据”视图中,将鼠标悬停在任务或里程碑上,然后单击“ 分配给”列(表的最后一列)中可见的“ +”号。
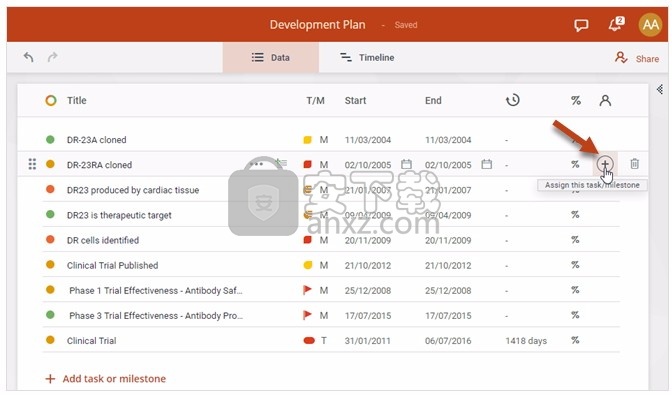
在弹出的对话框中,输入您要分配任务的同事的电子邮件地址。如果他们已经是时间轴上的合作者,则会通过电子邮件和应用内通知他们新的任务。
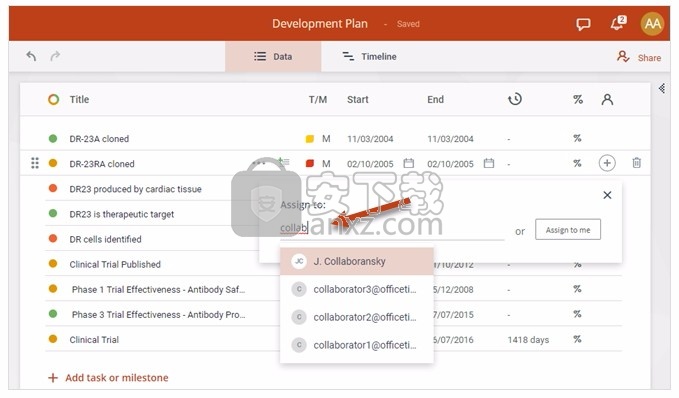
如果您的同事不是时间轴上的协作者,则会通过电子邮件邀请他们加入,并且所选任务将自动分配给他们。作为时间轴所有者,您可以在将其邀请到时间轴时从“ 分配给”对话框中设置其权限。
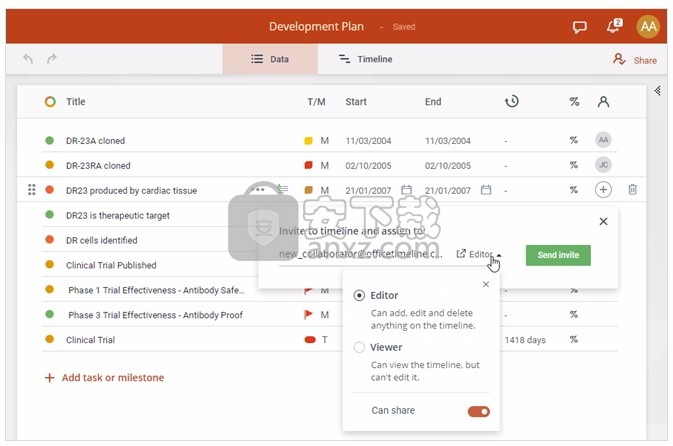
C)如何取消分配任务或里程碑
取消分配任务或里程碑就像分配任务一样容易:
在“ 数据视图”的“ 分配给”列中,单击项目的受让人的姓名缩写:
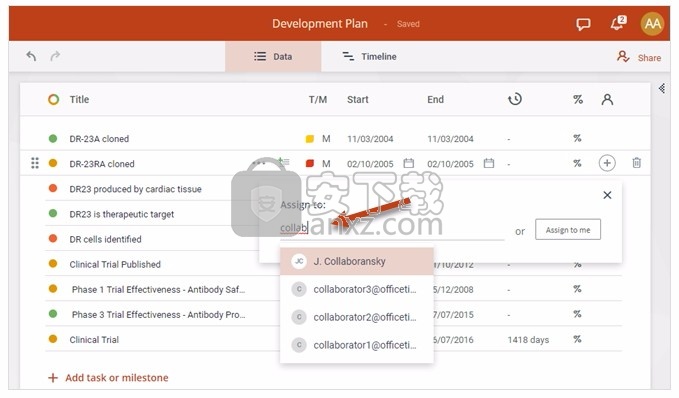
单击现有受让人旁边的X,以将其从任务中删除。然后,您可以不分配任务,也可以将其重新分配给其他人。
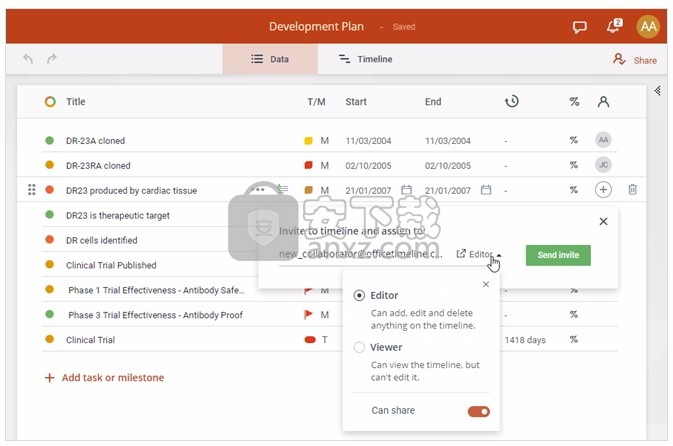
取消分配自己:时间轴上具有编辑者权限的任何人都可以将自己从任务或里程碑中取消分配,无论最初是由谁分配的。另一方面,如果您只是时间轴上的查看器,则您无权从任务中删除自己或其他任何人。但是,您可以根据需要保留共享时间表。
D)如何重新分配任务或里程碑
每个任务或里程碑在给定时刻可以只有一个受让人。要将项目重新分配给其他人,必须首先删除原始的受让人。然后,您可以使用B章中的简单步骤将该项目分配给另一个团队成员。
如何在幻灯片上容纳更多任务
如果您在时间轴或甘特图中有很多任务,并且它们从幻灯片上滑了下来,则可以在Office Timeline Online中进行一些简单的调整以优化空间。观看我们的快速视频或阅读以下指南,以了解如何腾出更多空间并使图表适应幻灯片。
使任务栏变薄。在时间轴视图中,选择一个(或多个)任务栏,然后使用右侧的样式窗格将其大小更改为小。通过在“ 大小”下的可编辑字段中键入所需的数字,可以选择甚至更小的厚度(最多4点)。
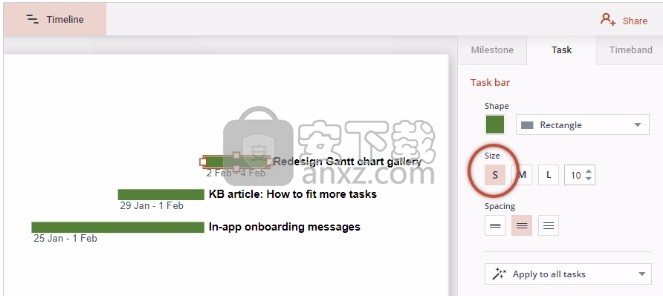
要将更改快速应用到所有其他任务,请点击全部应用 下拉菜单,然后选择大小。

确保任务栏之间的间距设置为最小。如果还没有,请选择一个(或多个)任务栏,然后从“ 样式窗格”中将间距更改为“ 窄 ” 。与步骤1相似,使用“ 应用于所有->间距”可立即对所有任务进行此调整。
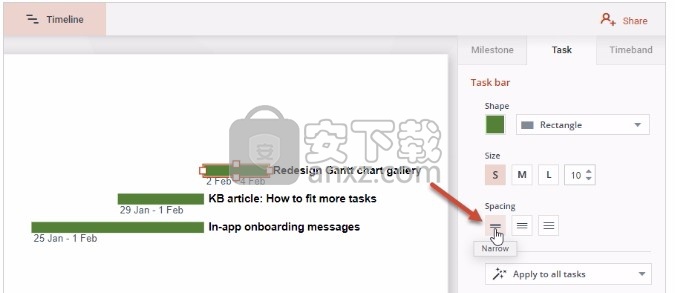
重新放置任务日期或文本,以使其更合适。在上面的示例中,日期放置在任务栏下方,这意味着它们占据了更多的垂直空间。要腾出更多空间,我们可以将它们移到任务栏的左侧或中心。根据时间轴对象的排列方式,您可以对任务日期,标题,工期或完成百分比执行相同的操作。
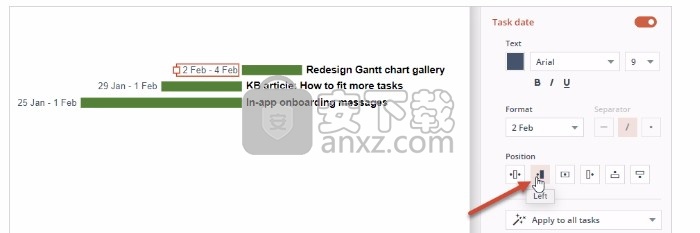
快速提示:
落在两行上的长任务标题将增加任务之间的间隔,并为其他任务留出很少的空间。要优化空间,您可以缩短文本,调整标题框的宽度或重新放置标题,以使它们适合一行。
旗形的里程碑也占据了幻灯片上更多的空间。为里程碑选择其他形状也可以帮助您腾出空间来容纳时间表上的更多项目。
如果您在幻灯片上添加了时间轴标题,则页面上其默认位置可能无法为较大的时间轴留出足够的空间。您可以将其拖动以将其移动到幻灯片上的其他任何位置,或者如果对时间轴不重要,则可以将其隐藏。
人气软件
-

microsoft office2021中文 3052 MB
/简体中文 -

microsoft project 2019中文 3584 MB
/简体中文 -

acrobat pro dc 2021 867 MB
/简体中文 -

福昕高级PDF编辑器 480 MB
/简体中文 -

Mindjet MindManager 2020激活码 0 MB
/简体中文 -

foxit pdf editor(福昕pdf编辑器) 4.6 MB
/简体中文 -

office tab14.0 56.1 MB
/简体中文 -

Tableau Desktop Professional Edition(专业数据分析软件) 431.0 MB
/简体中文 -

福昕pdf编辑器10.0 686 MB
/简体中文 -

XMind ZEN(思维导图软件) 131.0 MB
/简体中文


 钉钉电脑版 7.6.15
钉钉电脑版 7.6.15  华为welink电脑版 7.44.5.541
华为welink电脑版 7.44.5.541  网络编辑超级工具箱 1.0.3.0
网络编辑超级工具箱 1.0.3.0 









